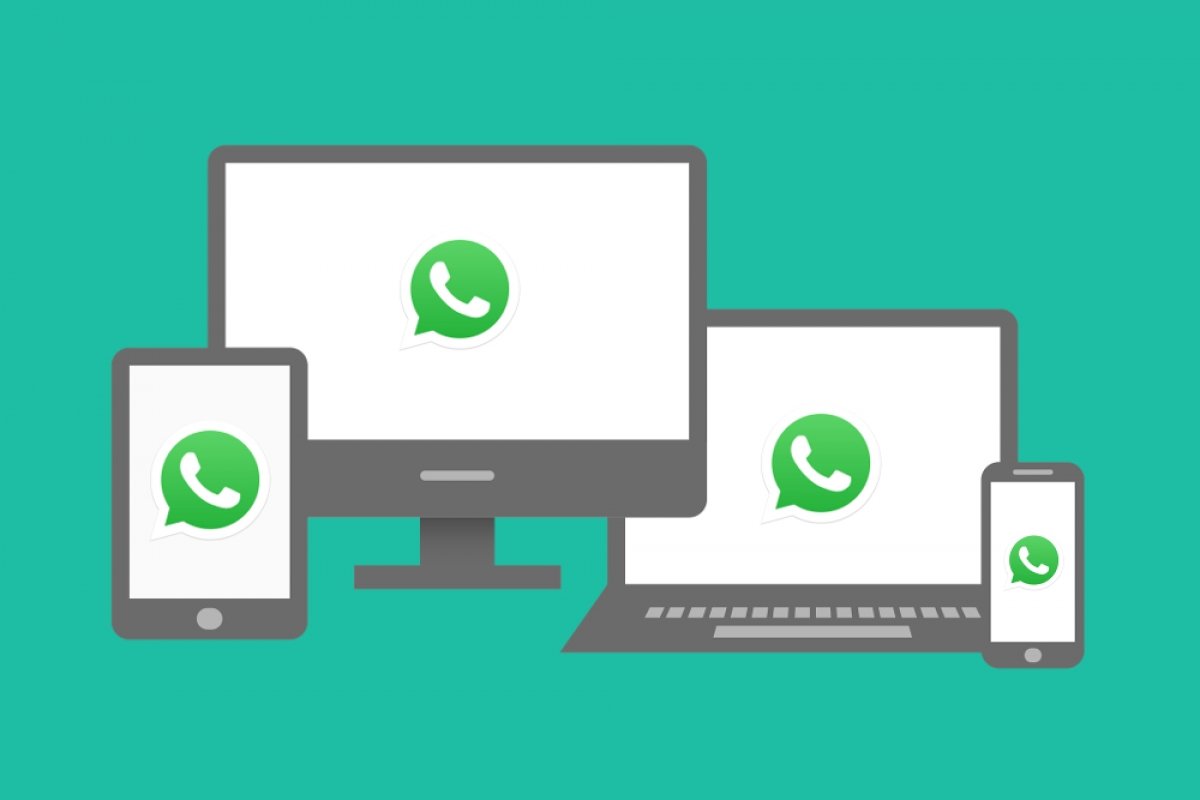WhatsApp Webはどのブラウザからでも動作するWhatsAppのオンラインバージョンです。ユーザーにいくつかの追加機能と可能性を提供します。正確にどの機能を使用するかを知ることがこのチュートリアルの目標です。
WhatsApp Webをモバイルから使用する方法
既存の可能性の1つはそのマートフォンでWebバージョンを使用することです。 WhatsAppのWebバージョンを携帯電話から使用する前にその1つ注意する必要があります。同じ携帯電話にインストールされているWhatsAppアプリですでに使用しているのと同じユーザーアカウントで使用することはできません。つまり、少なくとも最初はその同じ電話でアプリとWebバージョンで同じアカウントを使用することはできません。
コンピューターでアカウントを同期するにはそのアプリでQRコードをスキャンする必要があります。デバイスのカメラをデバイスの画面に向けることは不可能であるため、同期を達成することは不可能です。ただしその後で実行するためのいくつかのトリックとショートカットがあります。
WhatsApp Webを使用する電話を取りながらブラウザーを開いてweb.whatsapp.comにアクセスします。ウェブはあなたが携帯電話を使用していることを検出すればそのAPKをダウンロードするように提案する適応バージョンを表示します。
 WhatsApp Webページ
WhatsApp Webページ
しかしその望むものではありません。 Chromeを使用している場合は、ブラウザの右隅にある縦に3つ並んだドットのアイコンを押します。他のブラウザで、同じ一般的なオプションメニューを探します。メニューで、[View Desktop Site]エントリを選択します。これによりそのPCブラウザーで利用可能なWebの汎用バージョンを確認できます。
 WhatsApp Webをデスクトップ形式で表示する
WhatsApp Webをデスクトップ形式で表示する
QRコードが表示される次の画面に移動します。
 QRコードをスキャンする
QRコードをスキャンする
WhatsAppが構成されているモバイルを使用しながらアプリを開き、右上隅にある3つのドットのアイコンを押します。
 WhatsAppアプリメニューにアクセスする
WhatsAppアプリメニューにアクセスする
オプションメニューで、WhatsApp Webを選択します。
 WhatsApp Webを選択します
WhatsApp Webを選択します
通常ではこの画面は、実行する手順を説明するチュートリアルとして表示されます。緑色のOKボタンをクリックします。
 OKをクリックします
OKをクリックします
以前に行ったことがない場合はその同じオペレーティングシステムからWhatsAppにカメラと写真へのアクセスを許可するように求められます。入手したら、他のスマホの画面に表示されているQRコードをスキャンします。
 QRコードをスキャンします
QRコードをスキャンします
すべてが正しく行われている場合にはそのWebを識別しながら両方のデバイスでの会話を同期します。
 Androidモバイル上のWhatsApp Web
Androidモバイル上のWhatsApp Web
同じモバイルですべてを実行したい場合はどうなりますか?工夫を凝らしながらそのQRコードキャプチャを取得して、すばやくスキャンできる別の画面(PCまたは別のモバイル)に送信する必要があります。検索されたが効果的。もちろんそのコードの耐用年数は限られているので急いでください。間に合わない場合は、新しいコードを生成する必要があります。
デスクトップPCでWhatsApp Webを使用する方法
PCでWhatsApp Webを使用するにはそのブラウザーを開き、WhatsApp Webサイトにアクセスします。そこに入ったら、Webの上部にあるWhatsApp Webオプションを押します。
 WhatsApp Webサイト
WhatsApp Webサイト
その瞬間でQRコードが画面に表示されます。
 PCでWhatsApp Webを起動するためにQRコードスキャンする
PCでWhatsApp Webを起動するためにQRコードスキャンする
WhatsAppアプリを開きながら右上隅に縦に3つ並んだドットのアイコンを押して、オプションメニューにアクセスします。
 WhatsAppアプリメニューにアクセスする
WhatsAppアプリメニューにアクセスする
WhatsApp Webオプションを選択します。
 WhatsApp Webを選択します
WhatsApp Webを選択します
デバイスのカメラが開きながらあなたが指しているものをスキャナーとして機能する正方形が開きます。 PCの画面に表示されているQRコードにデバイスのカメラを向けます。
 モバイルでQRコードをスキャンする
モバイルでQRコードをスキャンする
その時点ではWebはユーザーを認識し、すべての会話を画面上に表示します。
WhatsApp Webを使用する利点
WhatsApp Webはそのデスクトップクライアントやモバイルバージョンよりも制限されたバージョンですが、多くのユーザーに役立つさまざまな利点があります。
2つのデバイスに1つのアカウント
WhatsApp Webの使用はその2つの異なるデバイスで同じユーザーアカウントを使用する唯一の可能な方法です。たとえばその携帯電話で話し、PCで会話を続けることができます。
いずれの場合も、デバイスが正しく機能するためには両方のデバイスのスイッチがオンになっており、互いに近接している必要があります。そうしないと、同期が中断されます。
より速く書く
Webバージョンは起用すればその特にコンピューターまたは物理キーボードを備えたデバイスから実行する場合にはキーボードを使用する利点を活用できます。物理キーボードを使用した入力速度はそのモバイルデバイスの仮想オンスクリーンキーボードを使用する場合よりも、一般的に(許しますが、タッチ入力スプリンターです)高速です。より多くのスペースがあり、それは私たちの書き込み速度に直接影響します。
すべてを簡単に共有
PCでホストされているクリップボードやファイルからのリンクをすばやく共有できるため、連絡先に簡単にすばやくアクセスできます。さらにそのマウスを使用したドラッグアンドドロップ機能により、これらすべての操作がさらに簡単になります。
バッテリーを節約する
アプリとウェブを同期できるようにするには、2つのデバイスの電源を入れて閉じ、ネットワークに接続する必要がありますがモバイルの画面をオフのままにすることができます。 WhatsAppは通常、ユーザーが最もよく使用するアプリの1つであり、したがってバッテリー消費量が最も多いので、これによりバッテリーを大幅に節約できます。
インストールは不要
WhatsApp Webはインストールを必要としません。 Webバージョンは、コンピューターに物をインストールすること、したがってスペースを節約します。これはまたその使用するオペレーティングシステムやデバイスの種類に関係なく便利です。Webブラウザーがあれば、タブレット上でもWhatsApp Webを使用できます。コンピューターがあなたのものではない場合は、システムの腸を変更せずにWhatsApp Webを使用できます。
通知
アプリとWebのデータが同期されているためその新しいメッセージまたは呼び出しごとに、すぐに確認できるWebバージョンの通知が作成されます。同じWebサイトがすべてのニュースを通知の形で提供するため、画面を意識する必要はありません。
WhatsApp Webの最高の裏技
WhatsApp Webを操作し、使用中にすべての可能性を活用するための一連のトリックを以下に示します。
キーボードショートカット
キーボードショートカットはそのWhatsApp Webの使用を合理化する簡単な方法です。練習することで、それらを内部化すればチャット間の移動、メッセージへの応答、またはその他のサポートされている機能を実行できるようになります。このWhatsApp Webに適用可能なキーボードコマンドのリストです。
- Ctrl + N:新しいチャットを作成します。
- Ctrl + Shift +]:左側のメニューの次のチャットにジャンプできます。
- Ctrl + Shift + [:この場合、チャットリストに戻ることができます。
- Ctrl + E:このコマンドを使用して、チャットをアーカイブします。
- Ctrl + Shift + M:音声通知を受け取らないように会話をミュートします。
- Ctrl + Backspace:このショートカットは、会話を完全に削除するために使用されます。
- Ctrl + Shift + U:メッセージを未読にします。
- Ctrl + Shift + N:チャットする新しいグループを作成します。
- Ctrl + P:ユーザープロファイルにアクセスします。
- Alt + F4:チャットウィンドウを閉じます。
ファイルを添付
WhatsApp Webを使用するときに得られる最大の利点の1つはそのファイルの共有が簡単であることです。 Webバージョンの使用中に、音声や位置情報の送信などの一部の機能が消えることは事実ですが、それ以外の場合は非常に簡単です。この意味でそのWindowsエクスプローラーに精通していること、およびコンピューター上のファイルとフォルダーの編成に関する知識を活用することができます。明らかに、より多くのスペースがあり、さらに多くのものを保存します。外付けハードドライブ。
右上隅のクリップ形のアイコンをクリックすればそのギャラリーからの画像、同時に撮影した写真、ドキュメント、連絡先など、共有できるファイルタイプのリストが表示されます。
 ファイル添付用メニュー
ファイル添付用メニュー
何よりもそのファイルがサポートされている場合は、この手順をスキップして、ファイルを会話に直接ドラッグアンドドロップして共有できます。
 添付ファイルをドラッグアンドドロップできます
添付ファイルをドラッグアンドドロップできます
青いチェックをマークせずにメッセージを読む
おそらく最も有用なトリックの1つですが、作成者が考えた機能よりも偶然の結果です。新しいメッセージを受信したら、チャットリストの会話をクリックして入力する代わりに、マウスポインタをメッセージの上に数秒間置いてください。チャットを入力しなくても、テキストのプレビューを表示できます。開封済みメッセージの二重の青いチェックがマークされるのを防ぎます。
 青い二重チェックをマークせずにメッセージをプレビューする
青い二重チェックをマークせずにメッセージをプレビューする
複数のブラウザの複数のアカウント
異なる番号のWhatsAppアカウントが複数ある場合には同時に開くことを妨げるものは何もありません。そのシークレットウィンドウを利用するか、別のブラウザを開いて、さらに多くのWhatsAppアカウントを構成し、それらすべてにアクセスします。
モバイルとPC間でファイルを転送する:ソログループ
WhatsApp Webがファイルを共有するために提供している素晴らしい機能についてコメントする以前。この線をたどるとそのモバイルとPCの間でファイルを転送するための完璧な味方になることができます。最も慎重に行うには、誰かとWhatsAppグループを作成すればその作成したらチャットから削除します。デバイス間でファイルを共有するための引き出しとして機能できるのであなただけで構成されるグループができます。
 自分が唯一の参加者であるグループ
自分が唯一の参加者であるグループ
携帯電話での直接アクセス
モバイルWebバージョンを使用する場合、サービスのWebサイトを毎回開く手間を省くには、画面にショートカットを作成します。これを行うにはそのWebバージョンを開き、ブラウザーのオプションメニューを表示します。この例ではChromeを使用します。
 ブラウザメニューにアクセスする
ブラウザメニューにアクセスする
ホーム画面に追加オプションを選択します。
 ホーム画面に追加を選択します
ホーム画面に追加を選択します
これには2つの方法があります。アイコンをクリックしてドラッグすると、ホーム画面に移動して手動で見つけることができます。 自動的に追加をクリックすると、同じシステムがその配置を担当します。
最後のステップとしてそのショートカットの名前を定義することもできます。
 ショートカットに名前を付ける
ショートカットに名前を付ける
その瞬間からその通常のアプリへの直接アクセスと簡単に区別できるWebバージョンに画面から直接アクセスできます。
ダークモード
WhatsAppにダークモードが導入されてもそのWhatsApp Webを後にすることはなく、そこでもそれを利用できます。チャットリストの上部にある3つの点が縦に並んだアイコンを押して、WhatsApp Webオプションメニューを開きます。そこに移動したら、設定をクリックします。
![オプションメニューを開き、[設定]に移動します](https://imag.malavida.com/qa-fs/open-the-options-menu-and-go-to-settings-1683.jpg) オプションメニューを開き、[設定]に移動します
オプションメニューを開き、[設定]に移動します
すべてのオプションからテーマを選択します。
 テーマを選択
テーマを選択
ライトモードと通常モードでは黒の背景とライトタイポグラフィを使用したダークモードの2つのモードを切り替えることができます。ドロップダウンメニューから必要なものを選択します。
 希望のテーマを選択
希望のテーマを選択
変更はすぐにインターフェースに適用されます。
 ダークモードのWhatsApp Web
ダークモードのWhatsApp Web
ビデオ通話
WhatsApp Webからビデオ通話を行うこともできますがそのFacebookの別のプラットフォームであるFacebook Messengerルームを使用して行われます。 Webを開きながらその右上の領域でファイルの添付に一般的に使用されているクリップをクリックしているのでビデオカメラのような形のアイコンをクリックします。
 ビデオ通話へのアクセス
ビデオ通話へのアクセス
新しいウィンドウが開きFacebook Messengerルームのセットアップを開始できます。
 ビデオ通話用のFacebook Messengerのセットアップ
ビデオ通話用のFacebook Messengerのセットアップ
絵文字のショートカット
絵文字はメッセージングアプリの作成に不可欠な要素になり、WhatsAppを使用すると、キーボードショートカットのおかげでメニューを開かなくても簡単に絵文字をテキストに追加できます。
メッセージを書いて絵文字を追加したい場合は、「:」に続けながら探している絵文字を最もよく表す単語を続けます。通常のことはそこで探している絵文字を含むさまざまな提案が表示されることです。たとえば、「:悲しい」と入力すると、候補のアイコンがすぐに表示され、テキストに追加できます。
WhatsApp Webの最も一般的な問題とその修正方法
解決したいサービスを利用しながらさまざまな問題に直面することがあります。一般的な問題のすべてについて説明します。最も重要なのは、問題を解決するために各ケースで実行できることです。
ウェブがアップロードしない
Webにアクセスしようとしてアクセスできない場合はその中で最も明白な方法、つまりインターネットに接続していることを確認してください。それをすばやく行うにはそのGoogleにアクセスしてみてください。それができない場合は、ルーターを再起動するかその最悪の場合はISPに連絡することをお勧めします。
またそのWebアドレスを正しく入力しているかどうかも確認する必要があります。 WhatsAppアドレスはwww.whatsapp.comですがそのWhatsApp Webに直接アクセスする場合は、web.whatsapp.comにアクセスしてください。
サポートされていないブラウザ
すべてのWebブラウザーがサポートされているわけではありません。 WhatsApp Webを使用するには、Chrome、Firefox、Opera、Edge、またはSafariを使用する必要があります(おそらくそのChromiumベースのブラウザもこのバージョンと互換性があります)。それらのいずれかが機能しない場合は、別の方法を試してください。
 WhatsApp Webと互換性のあるのWebブラウザー
WhatsApp Webと互換性のあるのWebブラウザー
これらのブラウザーのいずれかを使用してもアクセスできない場合はそのブラウザーのバージョンに問題がある可能性があります。設定メニューを使用するか、Webサイトにアクセスしながら使用可能な最新バージョンがインストールされていることを確認してください。
QRコードが表示されない
WhatsApp Webを構成するにはそのスマートフォンでスキャンできるQRコードを生成する必要があります。 Webにアクセスするときにこのコードが生成されない場合は、インターネット接続が切断されていることを示しています。ページをリロードして確認します...そしてそのクラッシュが発生した場合は通常の手順に進みます。数秒待ってからルーターを再起動しながら上記のいずれも機能しない場合はインターネットプロバイダーに連絡してください。
通知が送信されない
ブラウザでWhatsApp Webを初めて使用するとき、通知を表示する許可を求められます。これらの権限を与えないと、通知が届かなくなり、多くの会話を見逃す可能性があります。
権限のステータスを確認するにはその上部のWebアドレスの横にある南京錠の形のアイコンを探してクリックします。
ポップアップメニューで任意のタイプの権限が付与されているかどうかを確認できます。例ではその通知を送信する権限がブロックされていることがわかります。 xをクリックして...
 通知許可がブロックされました
通知許可がブロックされました
同じウェブサイトが、チャットリストの上部にメッセージが表示されて通知がブロックされることを警告するようになりました。押せばWhatsApp Webは通知の送信を許可するように再度求めます。
 通知を許可を押す
通知を許可を押す
南京錠をもう一度押して状況を確認すればそのブラウザでアクティブ化された通知の権限を持っていることがわかります。
 アクティブ通知
アクティブ通知
対応Wi-Fiネットワーク
パブリックWi-Fi接続を使用していてWhatsAppにアクセスできない場合はそのネットワークの責任者がページへのアクセスをブロックしている可能性があります。この場合はタイプのネットワークで問題なくWebバージョンを使用できるように、ネットワーク管理者にアクセス許可を要求してください。
キャッシュファイル
Webブラウザーは、将来情報をより速く表示するためにそのアクセスするWebページのデータを保存します。ただしそのファイルが破損し、Webページが表示または機能しなくなる可能性があります。 WhatsApp Webの問題が原因であると思われる場合は、使用しているブラウザのセキュリティとプライバシーの設定を確認し、キャッシュメモリセクションを探してください。メモリからすべてのデータを消去し(すべてのブラウザがこの機能を提供します)、もう一度Web経由でサービスに接続してみてください。
電話またはPCでのオフライン
WhatsApp Webが機能するにはそのモバイルアプリケーションが稼働中であり、ネットワークに接続されていることが不可欠です。そうしなければ実行してもWebバージョンでメッセージを送受信できなくなります。これが発生しない場合、Web自体がメッセージによって通知します。
 電話未接続通知
電話未接続通知
携帯電話の電源が入っており、インターネットに接続されていることを確認してください。この方法で問題が解決しない場合はそのアプリを入力します。アプリを離れるときや電話をブロックするときに、サーバーから切断されることがあり、データを同期できるようにする必要があります。
PCについても同じことが言えます。インターネットに接続していなければ、メッセージを表示して返信することはできません。コンピュータのインターネット接続に問題がある場合、Webからも警告が出されます。
 コンピュータが接続されていません
コンピュータが接続されていません
WhatsAppを別のブラウザーで開く
WhatsAppアカウントはスマートフォンとWebブラウザーで同時に実行することしかできません。 Webにアクセスしようとして次のメッセージが表示された場合は、別のブラウザーでアカウントを実行している別のコンピューターがあり、最初のコンピューターでセッションを閉じるまで、2番目のコンピューターでセッションを開始することはできません。一方のブラウザでログインすると、もう一方のブラウザでログアウトします。
 WhatsApp Webは別のブラウザですでに使用されています
WhatsApp Webは別のブラウザですでに使用されています
ログアウトを押して削除するか使用してそのコンピューターでWhatsAppの使用を開始し、もう一方のアカウントを閉鎖します。
それでもできない場合は、すべてのコンピューターのセッションを閉じて、構成を再起動する必要があります。これを行うには、モバイルアプリケーションを開き、オプションメニューにアクセスしてWhatsApp Webを押します。
 アプリメニューのWhatsApp Webオプションにアクセスします
アプリメニューのWhatsApp Webオプションにアクセスします
接続元のすべてのデバイスのリストが表示されます。 すべてのデバイスからログアウトをクリックします。
 すべてのデバイスからログアウトを押します
すべてのデバイスからログアウトを押します
プロセスを確認すると、開いているすべてのセッションが閉じられ、どこにいてもWebクライアントを再構成できます。
 ログアウトすることを確認します
ログアウトすることを確認します
マルチメディアコンテンツがありません
WhatsApp Webはどのモバイルアプリと同じコンテンツを表示します。ファイルにアクセスすればそのメッセージが表示される場合は、このコンテンツが携帯電話に存在していないことを意味します。この場合は送信者に再送を依頼してもらう必要があります。
添付ファイルが大きすぎます
ファイルを共有することになったらエラーや後退に苦しむ可能性があります。送信できるファイルのタイプ(WhatsAppは広く使用されているいくつかのファイルタイプと互換性がありますが、他には何もありません)とそのファイルのサイズの両方に制限があることに注意しなければいけません。制限を超えると、問題のファイルを共有することができなかったというメッセージが画面に表示されます。これらの場合はそのファイルのサイズを小さくする方法を見つける必要があります。または、直接共有するには別の方法を使用する必要があります。
 オーディオファイルが許可された制限を超えています
オーディオファイルが許可された制限を超えています
ウイルス対策とファイアウォール
ウイルス対策とファイアウォールは、プラットフォームが正しく動作しない原因である可能性があります。ウイルス対策でページへのアクセスが制限されていないこと、ファイアウォールで関連するポートが開いているかそのWhatsApp Webがメッセージを送受信できるように正しく設定されていることを確認してください。
WhatsAppのダウン
他のオンラインプラットフォームと同じように、WhatsAppには障害がなく、サービスが低下します。技術的な問題がプラットフォームの動作に影響を与えたらWebクライアントが正しく動作しなくなったりする場合があります。これが障害の可能性があると思われる場合は、既存のさまざまなオンラインサービスにアクセスすればWebサイトやサービス(Downdetectorなど)が停止していないかどうかを確認してください。そこで、いつでもサービスのステータスを確認できます。
 DowndetectorでのWhatsAppステータス分析
DowndetectorでのWhatsAppステータス分析
WhatsAppを更新する
WhatsApp Webを使用する際の問題に対する別の解決策はその使用しているアプリのバージョンにある可能性があります。最新のものがあるかどうか確認しましたか?だから最も安定していて安全で機能が豊富なバージョンを確実に入手できる唯一の方法です。 AndroidスマホでWhatsAppを更新する方法を説明します。最新であるかどうかおよびこの要因がメッセージングアプリへの接続の問題の原因になっていないかどうかを確認します。