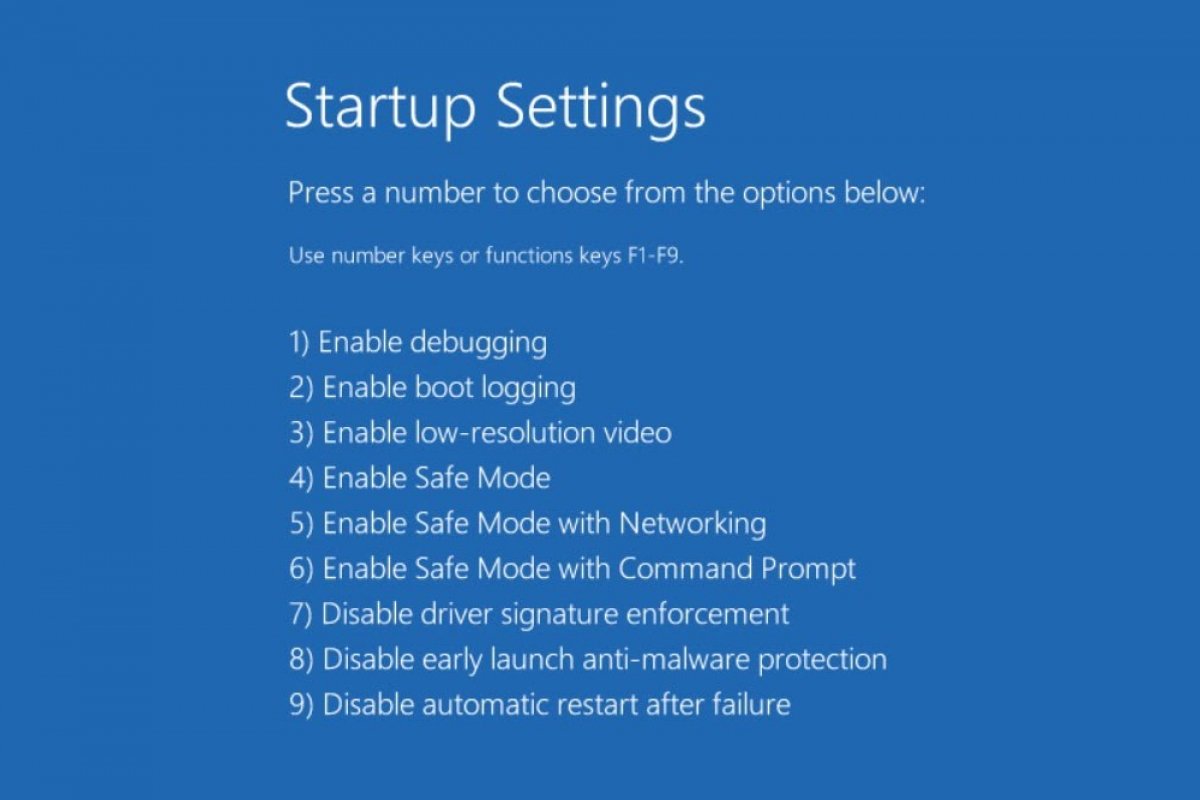問題を解決するためにWindows 10をセーフモードで起動する3つの方法が存在します。
Windowsのコンフィグレーションから
オペレーティングシステムのコンフィグレーションにアクセスします。例えばキーボードショートカットキーWindows + Iで行なえます。その後Update&Securityに入ります。
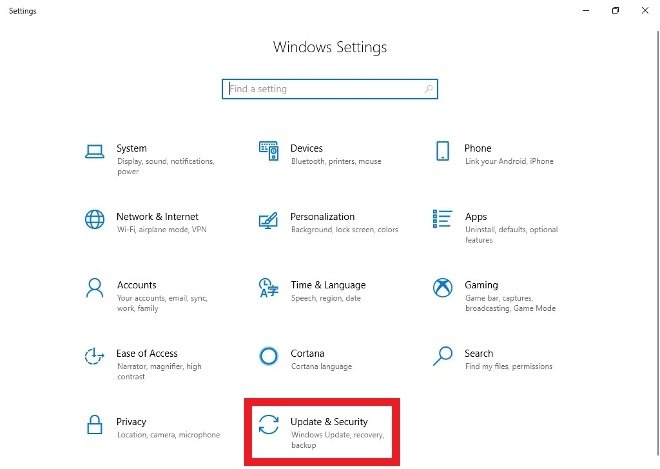 Update&Securityに入ります
Update&Securityに入ります
左のメニューからRecoveryを選択します。
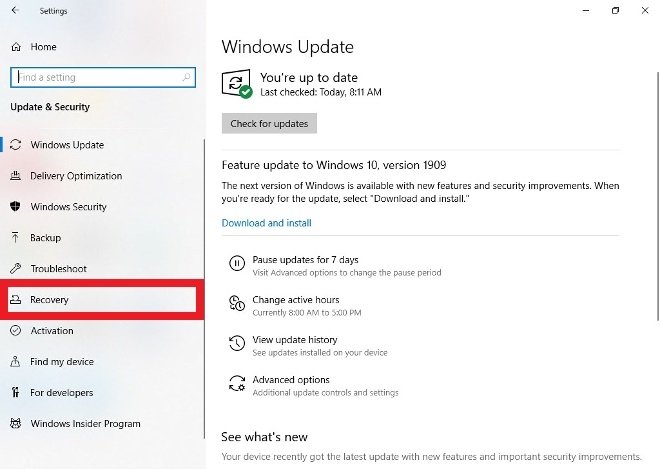 Recoveryセクションに行きます
Recoveryセクションに行きます
AdvancedStartupからRestartnowを選択します。
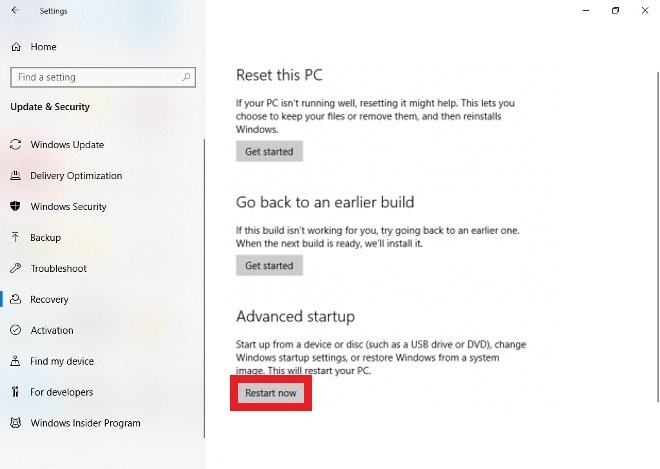 その瞬間にパソコンを高度なモードで再起動するためのオプション
その瞬間にパソコンを高度なモードで再起動するためのオプション
パソコンが再起動します。システムが再起動すると新しい画面が表示され複数の選択肢が表れます。Troubleshootを選びましょう。
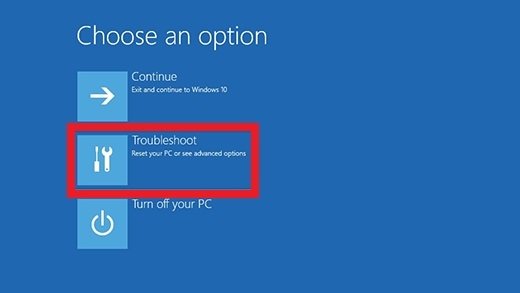 Troubleshootをクリックしましょう
Troubleshootをクリックしましょう
次の画面ではAdvancedoptionsを選びましょう。
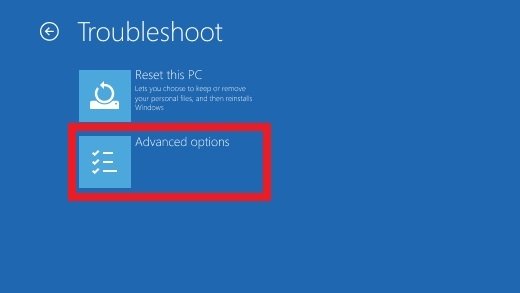 高度なオプションにアクセスする
高度なオプションにアクセスする
StartupSettingsを選択します。
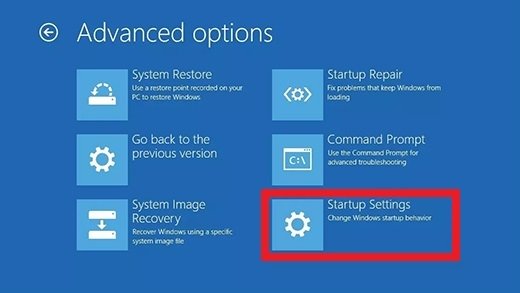 システムの起動に関する設定にアクセス
システムの起動に関する設定にアクセス
Restartをクリックします。
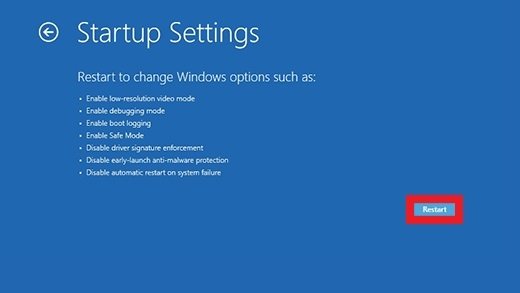 システムの再起動を確認
システムの再起動を確認
ここで再び再起動が行われ、複数の選択肢が表示されます。セーフモードでWindows 10を起動するにはF4キーを押すべきで、F5キーを押すとネットワーク機能付きのセーフモードで起動します。基礎的な接続ツールが必要なら後者を選択肢ましょう。
セクションのスタート画面から
もし最初の方法で起動させることができないなら、このセクションのスタート画面からセーフモードに再起動させる方法を試してみましょう。Mayusキーを押し続け画面下部の右端にある起動ボタンをクリックしましょう。
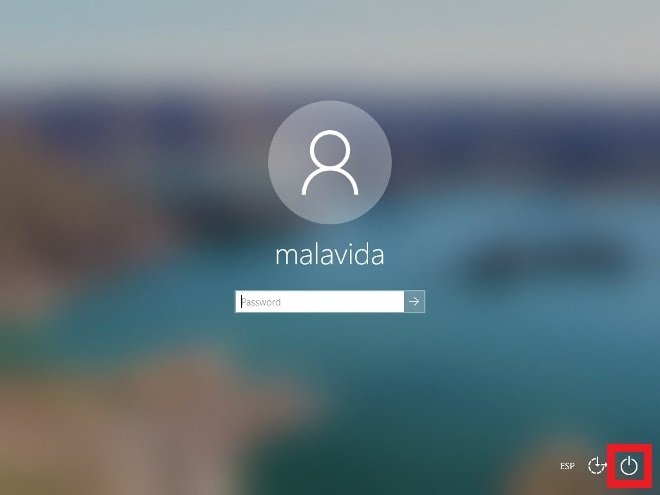 セクションのスタート画面からセーフモードに再起動する
セクションのスタート画面からセーフモードに再起動する
パソコンが再起動するのでシステムが再起動したら前述と同じステップを繰り返しましょう。
黒もしくは白の画面から
このケースではまず最初にWindowsのリカバリー環境にエントリーする必要があります(winRE)。10秒間パソコンの電源ボタンを押し続けましょう。パソコンは完全にシャットダウンします。再びパソコンの電源ボタンを押して起動させます。再びシステムが起動するとすぐに同じ動作を繰り返しましょう:10秒間電源ボタンを押し続けて再びパソコンをシャットダウンして、その後再度パソコンを起動します。Windowsが再起動したら再度電源ボタンを10秒間押し続けて強制的にシャットダウンしてその後また起動させます。そうするとwinREモードに入ります。
あとは最初の方法と同じステップを繰り返してシステムを再起動させます。パソコンが再起動するとオプションリストが表示されます。リストの5番目のオプションを選ぶ必要があり、F5キーを押しても選択できます。ネットワーク機能付きのセーフモードで起動が行われます。