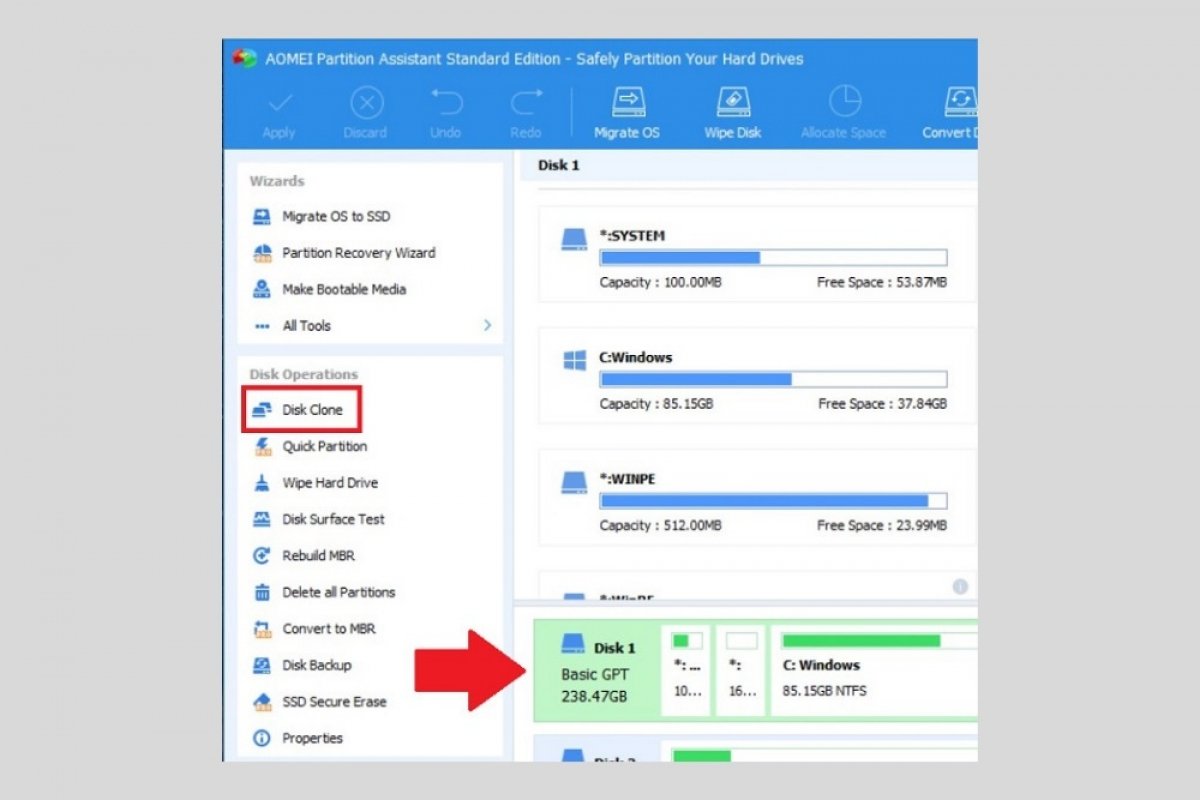Windowsでハードディスクすべてをコピーすることは比較的簡単なタスクです。適切なツールと同じかそれ以上の容量を持つ別のユニットしか必要となりません。当然、両方のハードディスクが正しくパソコンに接続され、インストールされている必要があります。この条件を満たしているなら、AOMEI PartitionAssistantをダウンロードしてインストールするだけで実行できます。
ディスクのすべてのコンテンツの正確なコピーをするのは特定のタスクを実行する際にすごく有益になります。例えば、古いHDDを新しいSDDに変えるときはクローニングを行うことでファイルもオペレーティングシステムも失われること無く実行できます。Windowsを再びインストールする必要を省けるので、時間の節約になります。また、様々なディスクを定期的にコピーするなら、それは貴重なバックアップとなります。どちらにせよ、適切な容量の別のユニットを所有しているなら、AOMEI PartitionAssistantを開きましょう。メイン画面でクローンしたいディスクを選択し、Disk cloneをクリックしましょう。
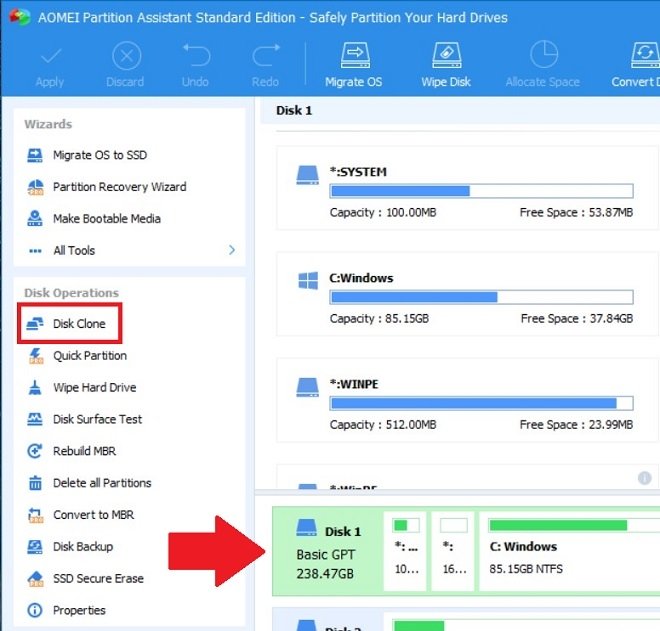 ディスククローニング
ディスククローニング
その後、Clone Disk Quicklyを選択します。続けるためにNextを押します。
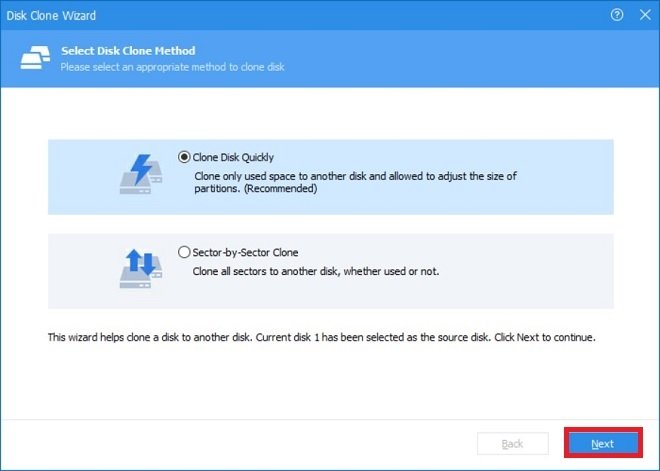 コンフィグレーションアシスタント
コンフィグレーションアシスタント
ディスクのコンテンツのコピー先を選択します。その後Nextをクリックします。
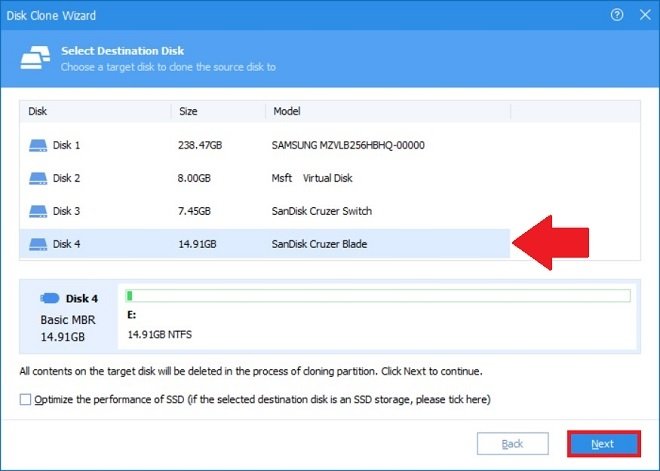 保存ユニットを選択
保存ユニットを選択
Clone withoutresizingpartitionsオプションを利用してコピー先のユニットのストラクチャーに変更を加えずにコンテンツのコピーを行いましょう。これは特にバックアップを作成する際に最適な選択肢となっています。ディスク全体をクローニングするためには、パーティションを含めてコピーするには、Fitpartitions to entire diskを使用します。続けるためにNextをクリックします。
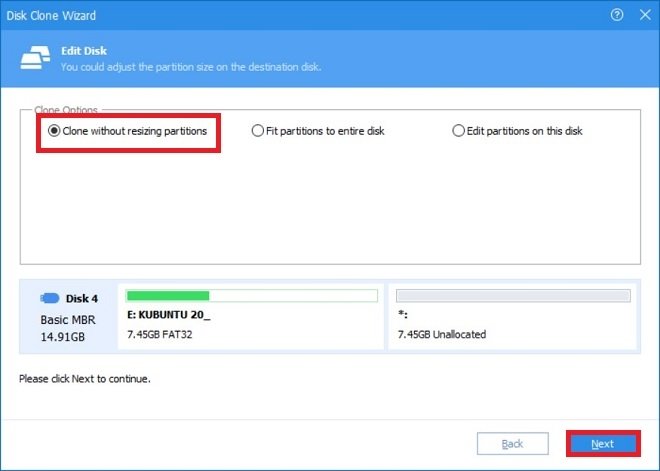 クローニングオプション
クローニングオプション
Finishをクリックしてアシスタントから出ましょう。
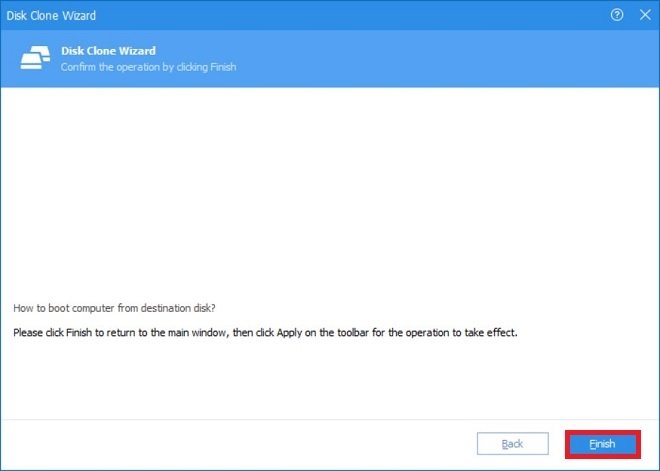 アシスタントを終了する
アシスタントを終了する
次いで、Applyをクリックして変更を適用させましょう。
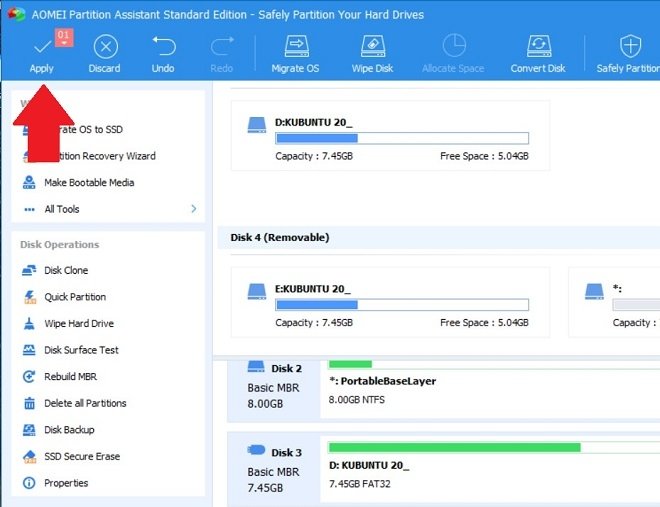 変更を適用する
変更を適用する
最後にProceedボタンを使ってプロセスを開始させましょう。
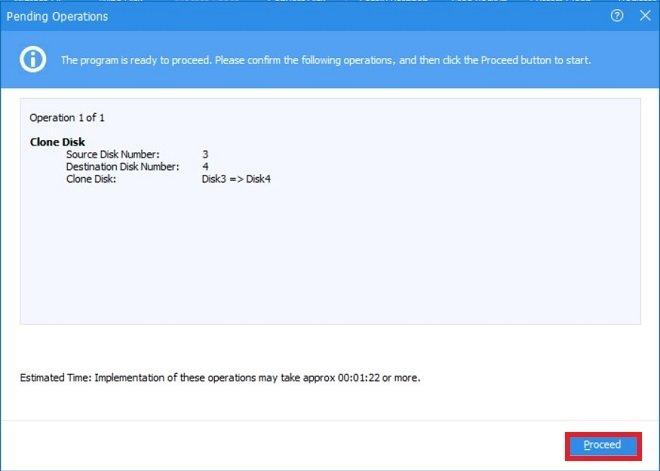 クローニングを開始する
クローニングを開始する
そうするとパソコンは再起動して必要な変更を実行します。これによって指定した要求に沿ったユニットの完全なクローニングを開始することになります。