
記事 (8ページ)
お気に入りのアプリやプログラムのための最高の記事、裏技やガイド
-
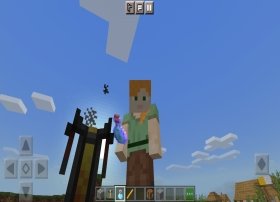 Minecraftでのポーションホルダーを使用してポーションを作成したら必要な材料を見つけることができます。ポーションを服用すると、さまざまな効果が生まれます。不可視性や生命の回復などのプラスの効果もあれば、中毒などのマイナスの効果もあります。
Minecraftでのポーションホルダーを使用してポーションを作成したら必要な材料を見つけることができます。ポーションを服用すると、さまざまな効果が生まれます。不可視性や生命の回復などのプラスの効果もあれば、中毒などのマイナスの効果もあります。 -
 Minecraft内で金床はもっとも有用なアイテムの一つとなっています。金床を使えばエンチャントを維持したまま武器などを修理する事が可能で、エンチャントブックを使ってエンチャントを付与することも可能です。それぞれの修理には経験値と資源が必要で、金床も使うことでどんどん劣化していき、壊れてしまいます。“無くなってしまう”アイテムであるものの、クラフトする価値があり、特にゲットするのが難しい資源でクラフトした武器を使っているときはなおさらです。
Minecraft内で金床はもっとも有用なアイテムの一つとなっています。金床を使えばエンチャントを維持したまま武器などを修理する事が可能で、エンチャントブックを使ってエンチャントを付与することも可能です。それぞれの修理には経験値と資源が必要で、金床も使うことでどんどん劣化していき、壊れてしまいます。“無くなってしまう”アイテムであるものの、クラフトする価値があり、特にゲットするのが難しい資源でクラフトした武器を使っているときはなおさらです。 -
 入れ食いのエンチャントは釣りをしている時に魚が引っかかるまでの必要時間を短縮するために使えます。このエンチャントは最大でレベル3まで上げることができ、それぞれのレベルで合計で5秒ずつ時間を短縮する事ができます。それなりのレアな魚を釣るのが目的の時に釣りをする時間がかなり長くなることを考えるとこの入れ食いのエンチャントはすごく有用な効果になります。
入れ食いのエンチャントは釣りをしている時に魚が引っかかるまでの必要時間を短縮するために使えます。このエンチャントは最大でレベル3まで上げることができ、それぞれのレベルで合計で5秒ずつ時間を短縮する事ができます。それなりのレアな魚を釣るのが目的の時に釣りをする時間がかなり長くなることを考えるとこの入れ食いのエンチャントはすごく有用な効果になります。 -
 Minecraftにはたくさんの種類のエンチャントが存在し、その一つにすごくユニークなものがあります:それがチャネリングのエンチャントです。このエンチャントを使えるのはたった一つの武器だけで、雷雨の気象の時にだけ効果が発揮されます。
Minecraftにはたくさんの種類のエンチャントが存在し、その一つにすごくユニークなものがあります:それがチャネリングのエンチャントです。このエンチャントを使えるのはたった一つの武器だけで、雷雨の気象の時にだけ効果が発揮されます。 -
 Minecraftでは各オブジェクトをエンチャントして特別な能力を持たせたり、効果を向上させたりすることができます。武器、鎧、またはツールをエンチャントするには、2つの異なるオブジェクトを使用する2つの方法があります。
Minecraftでは各オブジェクトをエンチャントして特別な能力を持たせたり、効果を向上させたりすることができます。武器、鎧、またはツールをエンチャントするには、2つの異なるオブジェクトを使用する2つの方法があります。 -
 弓(手綱またはストラップとも呼ばれます)を作成するには、事前にいくつかの素材を使用して自分で作成する必要があります。
弓(手綱またはストラップとも呼ばれます)を作成するには、事前にいくつかの素材を使用して自分で作成する必要があります。 -
 尖った石を作るには、まずゲームでオーブンを作る必要があります。お持ちでない方は、作り方をご説明します。オーブンを作るには、次のブロックのいずれかを8ユニット必要とします。
尖った石を作るには、まずゲームでオーブンを作る必要があります。お持ちでない方は、作り方をご説明します。オーブンを作るには、次のブロックのいずれかを8ユニット必要とします。 -
 Minecraftはそのデザインのシンプルさからグラフィックに関してはあまり要求の高くないビデオゲームに思えるかもしれませんが、実際はそうではありません。このMojangのゲームは起動するためにある程度の処理能力を必要とし、その理由としてそれぞれの世界が完全に独立している何千何万ものブロックで構成されていることが上げられます。それでも現在のAndroidスマートフォンやタブレット端末はこのゲームを完璧に起動することができます。しかしもしあなたがMinecraftをスムーズにプレイすることができていないなら、幾つかのアドバイスを試してみましょう。
Minecraftはそのデザインのシンプルさからグラフィックに関してはあまり要求の高くないビデオゲームに思えるかもしれませんが、実際はそうではありません。このMojangのゲームは起動するためにある程度の処理能力を必要とし、その理由としてそれぞれの世界が完全に独立している何千何万ものブロックで構成されていることが上げられます。それでも現在のAndroidスマートフォンやタブレット端末はこのゲームを完璧に起動することができます。しかしもしあなたがMinecraftをスムーズにプレイすることができていないなら、幾つかのアドバイスを試してみましょう。 -
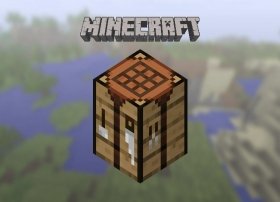 Minecraftの欠かせない要素の1つがアイテムのクラフトです。そしてクラフトするためにはまず最初にクラフトテーブルを入手する必要があります。どのようにクラフトするか説明しましょう。クラフトテーブルはもっとも簡単に作成できるアイテムの1つです。最初のステップは木材を入手することです。そのために木に近づき、スマートフォンのタッチ画面をタップしてキャラクターが木の幹を伐採するように操作しましょう。伐採したブロックはそれぞれあなたのインベントリーに加わります。少ないと感じるかもしれませんが、一つのブロックで十分です。
Minecraftの欠かせない要素の1つがアイテムのクラフトです。そしてクラフトするためにはまず最初にクラフトテーブルを入手する必要があります。どのようにクラフトするか説明しましょう。クラフトテーブルはもっとも簡単に作成できるアイテムの1つです。最初のステップは木材を入手することです。そのために木に近づき、スマートフォンのタッチ画面をタップしてキャラクターが木の幹を伐採するように操作しましょう。伐採したブロックはそれぞれあなたのインベントリーに加わります。少ないと感じるかもしれませんが、一つのブロックで十分です。 -
 Minecraftにはたくさんの家畜動物が登場し、その一つが馬です。そして馬は手懐ける事ができます。どのようにするかステップごとに説明しましょう。
Minecraftにはたくさんの家畜動物が登場し、その一つが馬です。そして馬は手懐ける事ができます。どのようにするかステップごとに説明しましょう。 -
 Minecraftでは武器や防具に付与することができるたくさんの種類の呪いが存在しています。その1つに消滅の呪いが存在し、これには利点と欠点があります。
Minecraftでは武器や防具に付与することができるたくさんの種類の呪いが存在しています。その1つに消滅の呪いが存在し、これには利点と欠点があります。 -
 バイオームとはそれぞれが特定の共通する特徴、気候、地形、食性と動物を備えているエコシステムです。このような説明は実際の地球に適用できますが、Minecraftの世界でも同様です。ただし当然このMojangのビデオゲームでは現実世界には存在しないバイオームが存在しています。
バイオームとはそれぞれが特定の共通する特徴、気候、地形、食性と動物を備えているエコシステムです。このような説明は実際の地球に適用できますが、Minecraftの世界でも同様です。ただし当然このMojangのビデオゲームでは現実世界には存在しないバイオームが存在しています。 -
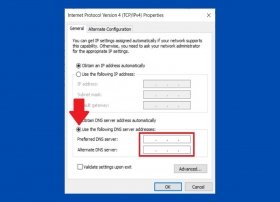 Windows 10で変更できるネットワーク設定にはそのDNSがあります。通常では自動的に取得されますがその特定のDNSサーバーを使用することもできます。自分で変更したい場合は、読み続けてください。その方法をお教えします。
Windows 10で変更できるネットワーク設定にはそのDNSがあります。通常では自動的に取得されますがその特定のDNSサーバーを使用することもできます。自分で変更したい場合は、読み続けてください。その方法をお教えします。 -
 LuckyPatcherの代わりは存在します。人気のゲームをモディファイするためのアプリケーションのバリエーションは豊富です。ここではその中から5つを紹介します。最初に、これらのツールのインストールと使用にはデバイスや自分の情報のセキュリティーに一定のリスクが発生する可能性があることを注意します。また、多くのユーザーは一部の機能や報酬などを無料で利用するために使用しています。これはアプリなどの開発スタジオにとって負担となり、使用許諾などに違反することになります。
LuckyPatcherの代わりは存在します。人気のゲームをモディファイするためのアプリケーションのバリエーションは豊富です。ここではその中から5つを紹介します。最初に、これらのツールのインストールと使用にはデバイスや自分の情報のセキュリティーに一定のリスクが発生する可能性があることを注意します。また、多くのユーザーは一部の機能や報酬などを無料で利用するために使用しています。これはアプリなどの開発スタジオにとって負担となり、使用許諾などに違反することになります。 -
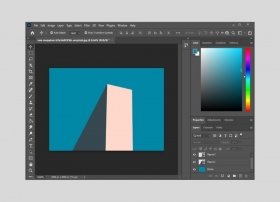 Photoshopで画像をベクトル化するために最も推奨される選択肢はマニュアルプロセスを行うことです。ステップを説明するためにこの建物の画像を例として使います。最初に行うべきは写真の形を識別することです。この場合、背景、青い色の三角形とピンク色の四角形があります。
Photoshopで画像をベクトル化するために最も推奨される選択肢はマニュアルプロセスを行うことです。ステップを説明するためにこの建物の画像を例として使います。最初に行うべきは写真の形を識別することです。この場合、背景、青い色の三角形とピンク色の四角形があります。 -
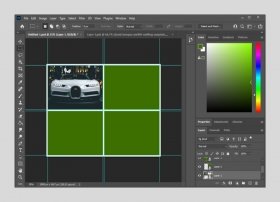 Photoshopでコラージュを作成するためには以下のステップを行いましょう。最初に、必要なサイズの新しいプロジェクトを作成しましょう。これはコラージュに何枚の写真を使用するかによって左右されます。例えとして、この記事では四つのスペースのフォトコンポジションを作成します。新しいプロジェクトを作成したらViewにアクセスしてNew Guide Layoutをクリックします。
Photoshopでコラージュを作成するためには以下のステップを行いましょう。最初に、必要なサイズの新しいプロジェクトを作成しましょう。これはコラージュに何枚の写真を使用するかによって左右されます。例えとして、この記事では四つのスペースのフォトコンポジションを作成します。新しいプロジェクトを作成したらViewにアクセスしてNew Guide Layoutをクリックします。 -
 Photoshopはすごく多機能なツールで、それは主にほとんどのフォーマットに対応していることが理由となっています。確かにその独自のフォーマットであるPSDによって知られています。しかしPhotoshopで開く事ができるすべてのフォーマットを知りたいなら、この記事のリストに注目しましょう。
Photoshopはすごく多機能なツールで、それは主にほとんどのフォーマットに対応していることが理由となっています。確かにその独自のフォーマットであるPSDによって知られています。しかしPhotoshopで開く事ができるすべてのフォーマットを知りたいなら、この記事のリストに注目しましょう。 -
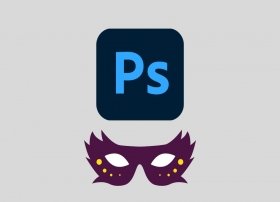 マスカラとはPhotoshopの基本的なツールの一つです。これによってイラストや画像の特定の一部分を選択することが可能となります。こうして適用した変更を後でもとに戻すことができます。この特徴がPhotoshopの他のユーティリティーであるペンや選択ツールとの違いとなっています。
マスカラとはPhotoshopの基本的なツールの一つです。これによってイラストや画像の特定の一部分を選択することが可能となります。こうして適用した変更を後でもとに戻すことができます。この特徴がPhotoshopの他のユーティリティーであるペンや選択ツールとの違いとなっています。 -
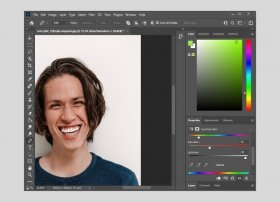 Photoshopは写真の編集を可能とする素晴らしいソフトウェアです。その機能には写真に写っているどんな人の歯も漂白する事ができる機能があります。どうやってそれが出来ますか?このガイドでその方法を学びましょう。
Photoshopは写真の編集を可能とする素晴らしいソフトウェアです。その機能には写真に写っているどんな人の歯も漂白する事ができる機能があります。どうやってそれが出来ますか?このガイドでその方法を学びましょう。 -
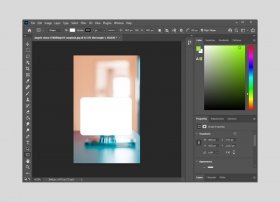 Photoshopで角が丸いフレームで範囲を囲むのは難易度の低いタスクです。他方で、角が丸みを帯びている幾何学図形を作成するのもすごく簡単です。ここでこの両方のアクションを行う方法を説明します。
Photoshopで角が丸いフレームで範囲を囲むのは難易度の低いタスクです。他方で、角が丸みを帯びている幾何学図形を作成するのもすごく簡単です。ここでこの両方のアクションを行う方法を説明します。 -
 Photoshopは画像処理の完璧なツールです。驚異的なすごく複雑な機能を搭載するものの、よりシンプルな作業も当然行えます。例えば、オリジナルドキュメントから分離するためにどんなアイテムも選択する事が可能です。そのためにはツールLasso Toolを使いましょう。キーボードのLでショートカットアクセスできます。
Photoshopは画像処理の完璧なツールです。驚異的なすごく複雑な機能を搭載するものの、よりシンプルな作業も当然行えます。例えば、オリジナルドキュメントから分離するためにどんなアイテムも選択する事が可能です。そのためにはツールLasso Toolを使いましょう。キーボードのLでショートカットアクセスできます。 -
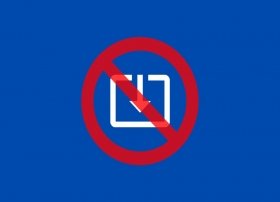 Windows 10にはインターネットからファイルのダウンロードをブロックする複数の方法があります。どの方法を選択するかは普段どのブラウザを使用するかによります。以下に最も使用されるブラウザそれぞれで詳細にプロセスを説明いたします。
Windows 10にはインターネットからファイルのダウンロードをブロックする複数の方法があります。どの方法を選択するかは普段どのブラウザを使用するかによります。以下に最も使用されるブラウザそれぞれで詳細にプロセスを説明いたします。 -
 ネイティブ設定としてWindows10はデスクトップのウィンドウをマウスを使わずに操作する事ができます。この目的のためにMicrosoftのオペレーティングシステムはどんなアプリケーションでもウィンドウサイズを変更し、ウィンドウ間で移動したり、素早く最小化するためのいくつかのキーボードショートカットを搭載しています。この記事ではこの最後の目的のための方法を中心に説明します。
ネイティブ設定としてWindows10はデスクトップのウィンドウをマウスを使わずに操作する事ができます。この目的のためにMicrosoftのオペレーティングシステムはどんなアプリケーションでもウィンドウサイズを変更し、ウィンドウ間で移動したり、素早く最小化するためのいくつかのキーボードショートカットを搭載しています。この記事ではこの最後の目的のための方法を中心に説明します。 -
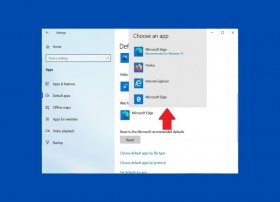 Windows 10では簡単な方法でシステムの規定のブラウザを変更する事ができます。この設定を変えると全てのウェブリンクは設定したブラウザで開き、Microsoft EdgeやInternet Explorerで開くことはなくなります。まず最初に行うべきはシステムのコンフィグレーションにアクセスすることです。スタートメニューを開きギアの形のアイコンをクリックしましょう。
Windows 10では簡単な方法でシステムの規定のブラウザを変更する事ができます。この設定を変えると全てのウェブリンクは設定したブラウザで開き、Microsoft EdgeやInternet Explorerで開くことはなくなります。まず最初に行うべきはシステムのコンフィグレーションにアクセスすることです。スタートメニューを開きギアの形のアイコンをクリックしましょう。 -
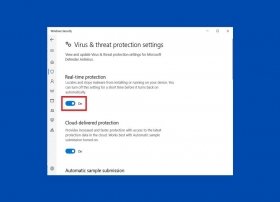 Windows 10にはパソコンを外部からの攻撃から保護するためのいくつものツールがあります。このセキュリティーシステムは特定の脅威となりえると認識されてしまったアプリケーションをインストールするために無効化する事が可能で、 パソコン全体のパフォーマンスを向上させるためにも無効化できます。
Windows 10にはパソコンを外部からの攻撃から保護するためのいくつものツールがあります。このセキュリティーシステムは特定の脅威となりえると認識されてしまったアプリケーションをインストールするために無効化する事が可能で、 パソコン全体のパフォーマンスを向上させるためにも無効化できます。 -
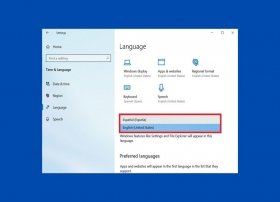 Windows 10は複雑な作業を必要とせずにシステムをはじめとする要素の言語をパーソナライズする事が可能です。これはインストールを他の言語で行った場合でも実行する事ができます。この設定を変更するにはコンフィグレーションアプリケーションを開きます。スタートメニューから行えます。
Windows 10は複雑な作業を必要とせずにシステムをはじめとする要素の言語をパーソナライズする事が可能です。これはインストールを他の言語で行った場合でも実行する事ができます。この設定を変更するにはコンフィグレーションアプリケーションを開きます。スタートメニューから行えます。 -
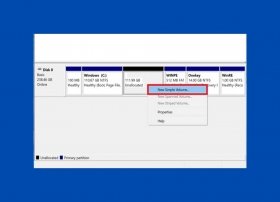 Windows10のマネジメントユーティリティにはディスクマネジメントがあります。この素晴らしいツールは比較的簡単にパソコンのストレージを管理する助けになります。この記事ではパーティションの作成に注目してハードディスクを複数のユニットに分割するこれらを作成する方法を説明します。
Windows10のマネジメントユーティリティにはディスクマネジメントがあります。この素晴らしいツールは比較的簡単にパソコンのストレージを管理する助けになります。この記事ではパーティションの作成に注目してハードディスクを複数のユニットに分割するこれらを作成する方法を説明します。 -
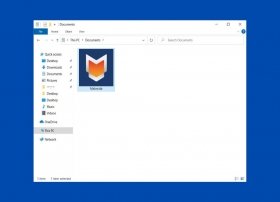 フォルダーの外見を変更するのは一部のケースで助けになります。例えば、素早く一見するだけでそのフォルダーの中身を確認できます。また、たくさんのアイテムがある場合、パーソナライズされたイメージやアイコンはより効率的に探してる物を見つける助けになります。Windows10は二つの異なる方法でフォルダーのアイコンを変更することを可能としています。説明しましょう。
フォルダーの外見を変更するのは一部のケースで助けになります。例えば、素早く一見するだけでそのフォルダーの中身を確認できます。また、たくさんのアイテムがある場合、パーソナライズされたイメージやアイコンはより効率的に探してる物を見つける助けになります。Windows10は二つの異なる方法でフォルダーのアイコンを変更することを可能としています。説明しましょう。 -
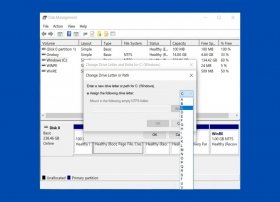 Windowsは接続しているユニットやディスクのパーティションをそれぞれ文字で識別しています。この方法はCDやDVDリーダーにも活用され、外部接続ハードディスク、さらにはUSBメモリーやカードメモリーなどにも及びます。指定される文字はシステム独自の要素に応じて与えられ、自動的に付与されますが、Windowsではそれを変えることができます。そのためにはコントロールパネルから行います。それにアクセスするためにWindowsの検索を開きcontrol panelと入力しましょう。
Windowsは接続しているユニットやディスクのパーティションをそれぞれ文字で識別しています。この方法はCDやDVDリーダーにも活用され、外部接続ハードディスク、さらにはUSBメモリーやカードメモリーなどにも及びます。指定される文字はシステム独自の要素に応じて与えられ、自動的に付与されますが、Windowsではそれを変えることができます。そのためにはコントロールパネルから行います。それにアクセスするためにWindowsの検索を開きcontrol panelと入力しましょう。 -
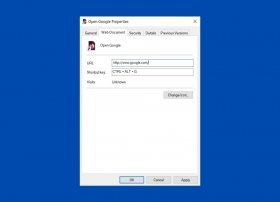 Windowsのショートカットはマウスを使用せず手をキーボードに置いたまま素早くアクションを実行する助けになります。最も使用されるキーボードコンビネーションにはControl + Cによるテキストや画像のコピー、 Windows + Rによるコマンド実行や、 Alt + F4による開いているアプリケーションを閉じる動作があります。これらのショートカットは規定されており変えることができません。しかし、追加のコンビネーションを作成して特定のアクションを指定することは可能となっています。
Windowsのショートカットはマウスを使用せず手をキーボードに置いたまま素早くアクションを実行する助けになります。最も使用されるキーボードコンビネーションにはControl + Cによるテキストや画像のコピー、 Windows + Rによるコマンド実行や、 Alt + F4による開いているアプリケーションを閉じる動作があります。これらのショートカットは規定されており変えることができません。しかし、追加のコンビネーションを作成して特定のアクションを指定することは可能となっています。 -
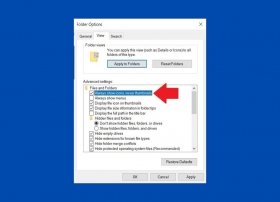 Windows10のファイルエクスプローラーは無数のオプションでパーソナライズすることができます。その一つがグラフィックファイルのミニチュア表示を有効化することです。しかしこの機能はそれぞれのファイルのコンテンツを素早く認識するためにはすごく大切な要素ですが、システムのパフォーマンスに大きな負担になり得ます。特に画像がたくさんあるフォルダーを開くとそれが鮮明にわかるでしょう。このようなシチュエーションを避けるためにプレビューのかわりいそれぞれのファイルのアイコンだけを表示するように設定する事ができます。
Windows10のファイルエクスプローラーは無数のオプションでパーソナライズすることができます。その一つがグラフィックファイルのミニチュア表示を有効化することです。しかしこの機能はそれぞれのファイルのコンテンツを素早く認識するためにはすごく大切な要素ですが、システムのパフォーマンスに大きな負担になり得ます。特に画像がたくさんあるフォルダーを開くとそれが鮮明にわかるでしょう。このようなシチュエーションを避けるためにプレビューのかわりいそれぞれのファイルのアイコンだけを表示するように設定する事ができます。 -
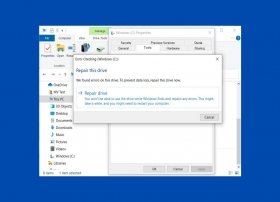 Windows10で最も一般的なエラーを解決するためにディスクのエラー確認アシスタントを使用することができます。これにアクセスするのは簡単です。単純に、ファイルエクスプローラーを開き、This PCへアクセスします。システムがインストールされているユニットもしくはパーティションを選択します。マウスの右ボタンでコンテキストメニューを開きPropertiesをクリックします。
Windows10で最も一般的なエラーを解決するためにディスクのエラー確認アシスタントを使用することができます。これにアクセスするのは簡単です。単純に、ファイルエクスプローラーを開き、This PCへアクセスします。システムがインストールされているユニットもしくはパーティションを選択します。マウスの右ボタンでコンテキストメニューを開きPropertiesをクリックします。 -
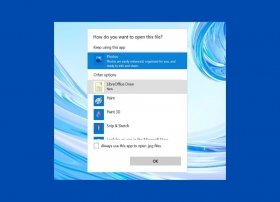 Windowsの規定のプログラムの変更は特定のタスクのために第三者のアプリケーションを使用したいときにより良い体験をするために使用することができます。例えば、 別のマルチメディアプレーヤーを使用したい場合やシステムにインテグレーションされているものとは別のメールクライアントを使用するときです。どのような理由にせよ、以下の方法でこの変更を実行することができます。スタートメニューからギアのアイコンをクリックしてコンフィグレーションアプリケーションにアクセスしましょう。
Windowsの規定のプログラムの変更は特定のタスクのために第三者のアプリケーションを使用したいときにより良い体験をするために使用することができます。例えば、 別のマルチメディアプレーヤーを使用したい場合やシステムにインテグレーションされているものとは別のメールクライアントを使用するときです。どのような理由にせよ、以下の方法でこの変更を実行することができます。スタートメニューからギアのアイコンをクリックしてコンフィグレーションアプリケーションにアクセスしましょう。 -
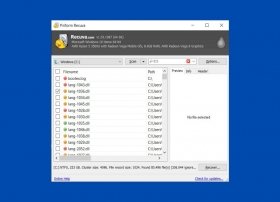 間違って消してしまったファイルをリカバリーするためにはRecuvaと呼ばれるツールを使用する必要があります。まず最初に、このプロセスは確実ではなく、一部のファイルは取り戻せずに完全に削除されてしまった可能性があることを注意します。なので間違って消してしまった後、そのパソコンをできる限り使わないことが大切です。そうすることで削除したファイルの場所を他のドキュメントが占めることをストップできます。
間違って消してしまったファイルをリカバリーするためにはRecuvaと呼ばれるツールを使用する必要があります。まず最初に、このプロセスは確実ではなく、一部のファイルは取り戻せずに完全に削除されてしまった可能性があることを注意します。なので間違って消してしまった後、そのパソコンをできる限り使わないことが大切です。そうすることで削除したファイルの場所を他のドキュメントが占めることをストップできます。 -
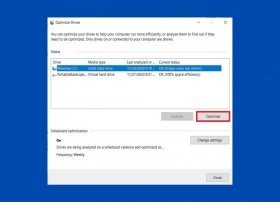 デフラグメンテーションによってハードディスクのコンテンツを整理することが可能で、ファイルを削除することによって生じた空きスペースを整理する事が可能です。これによってユニットを整頓してより素早い読み込みスピードを達成することができます。Windows10のデフラグメンテーションツールを起動するには以下のステップを踏みましょう。
デフラグメンテーションによってハードディスクのコンテンツを整理することが可能で、ファイルを削除することによって生じた空きスペースを整理する事が可能です。これによってユニットを整頓してより素早い読み込みスピードを達成することができます。Windows10のデフラグメンテーションツールを起動するには以下のステップを踏みましょう。 -
 Windows10のキーボードショートカットはオペレーティングシステムをより素早く操作して、その結果、生産性を改善する助けになります。ここに今すぐについ書い始めるべき最も使えるショートカットをまとめました。
Windows10のキーボードショートカットはオペレーティングシステムをより素早く操作して、その結果、生産性を改善する助けになります。ここに今すぐについ書い始めるべき最も使えるショートカットをまとめました。 -
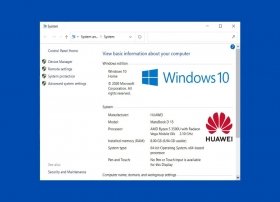 Windows10の最小限条件は次のとおりです:
Windows10の最小限条件は次のとおりです: -
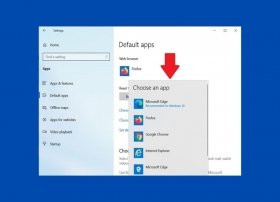 Windows 10はインターネット検索を実行する際に規定のブラウザと検索エンジンとしてMicrosoft BingとMicrosoft Edgeを使用しています。これは規定のブラウザを変更した後でも、そしてそのブラウザでGoogleを規定の検索エンジンとして設定した後でも生じます。しかし幸運にも比較的簡単にこの設定を変更することは可能でそのために第三者の開発した二つのツールを使用できます。
Windows 10はインターネット検索を実行する際に規定のブラウザと検索エンジンとしてMicrosoft BingとMicrosoft Edgeを使用しています。これは規定のブラウザを変更した後でも、そしてそのブラウザでGoogleを規定の検索エンジンとして設定した後でも生じます。しかし幸運にも比較的簡単にこの設定を変更することは可能でそのために第三者の開発した二つのツールを使用できます。 -
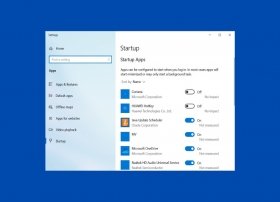 パソコンを起動するたびにWindowsは正しく機能するためにたくさんの数のプログラムとツールをロードします。しかし、全てが必須ではなく、多くの場合、不要にシステムの起動を遅延します。スタートアッププログラムをリストアップすることが可能で、二つの異なる方法で無効化させる事ができます。
パソコンを起動するたびにWindowsは正しく機能するためにたくさんの数のプログラムとツールをロードします。しかし、全てが必須ではなく、多くの場合、不要にシステムの起動を遅延します。スタートアッププログラムをリストアップすることが可能で、二つの異なる方法で無効化させる事ができます。 -
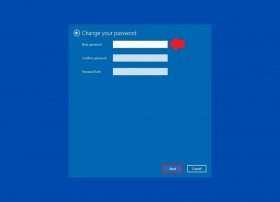 一般的に、Windowsのユーザーは各自がパスワードを持っています。しかし、いくつかの特定のケースではパソコンをより素早く起動するためにこの認証方法を削除するのが効果的な場合があります。これを達成するための最もシンプルな方法は以下に説明する方法です。
一般的に、Windowsのユーザーは各自がパスワードを持っています。しかし、いくつかの特定のケースではパソコンをより素早く起動するためにこの認証方法を削除するのが効果的な場合があります。これを達成するための最もシンプルな方法は以下に説明する方法です。 -
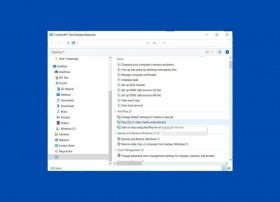 コントロールパネルにはアクセス可能な最も高度なモードが存在しており、一つの場所から全てのシステムコンフィグレーションツールへそこからアクセスできます。このメニューは開発者向けに設計されており、どんなユーザーもアクセス可能ですが、注意深く使う必要があります。
コントロールパネルにはアクセス可能な最も高度なモードが存在しており、一つの場所から全てのシステムコンフィグレーションツールへそこからアクセスできます。このメニューは開発者向けに設計されており、どんなユーザーもアクセス可能ですが、注意深く使う必要があります。 -
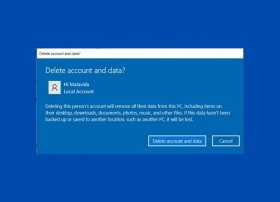 Windows10でユーザーアカウントを削除するにはシステムコンフィグレーションアプリケーションを使用する必要があります。そのためにスタートメニューを開きギアのアイコンをクリックしましょう。
Windows10でユーザーアカウントを削除するにはシステムコンフィグレーションアプリケーションを使用する必要があります。そのためにスタートメニューを開きギアのアイコンをクリックしましょう。 -
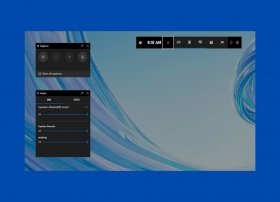 Windows 10はネイティブスクリーンキャプチャー機能を搭載しており画面を全て動画として録音することができます。主にビデオゲームの世界に向けて開発されたツールですが、他のどんな目的のためにも使用することが可能で、コンテンツ作成や学習向けに使用できます。起動するにはWindows + Gキーボードショートカットキーを使いましょう。すぐに様々ユーティリティを内蔵している複数のウィンドウが開かれます。
Windows 10はネイティブスクリーンキャプチャー機能を搭載しており画面を全て動画として録音することができます。主にビデオゲームの世界に向けて開発されたツールですが、他のどんな目的のためにも使用することが可能で、コンテンツ作成や学習向けに使用できます。起動するにはWindows + Gキーボードショートカットキーを使いましょう。すぐに様々ユーティリティを内蔵している複数のウィンドウが開かれます。 -
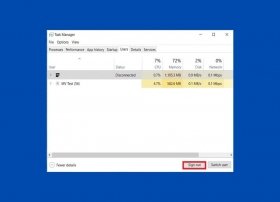 Windows 10では複数のユーザーで同時にセクションを開始する事が可能となっています。それぞれの開かれているセクションはリソースを消費し、RAMメモリーを使いパソコンのパフォーマンスを低下させます。このガイドではあなたのプロフィールから他の人のセクションを閉じる方法を説明し、こうしてパソコンのパフォーマンスを向上させる事ができます。
Windows 10では複数のユーザーで同時にセクションを開始する事が可能となっています。それぞれの開かれているセクションはリソースを消費し、RAMメモリーを使いパソコンのパフォーマンスを低下させます。このガイドではあなたのプロフィールから他の人のセクションを閉じる方法を説明し、こうしてパソコンのパフォーマンスを向上させる事ができます。 -
 ボイスアシスタントはすでに私たちの生活の一部になっています。携帯電話で使用するにしても、オンラインスピーカーで使用するにしても、スマートウォッチにせよ、どんどん機能的なシステムとして発展しています。しかし、この分野のシェアを拡大しようとたくさんの企業はしのぎを削っているものの、そしてその結果たくさんの選択肢があるものの、特に優れたボイスアシスタントとなっているのはAlexaとGoogle Assistantの2つです。
ボイスアシスタントはすでに私たちの生活の一部になっています。携帯電話で使用するにしても、オンラインスピーカーで使用するにしても、スマートウォッチにせよ、どんどん機能的なシステムとして発展しています。しかし、この分野のシェアを拡大しようとたくさんの企業はしのぎを削っているものの、そしてその結果たくさんの選択肢があるものの、特に優れたボイスアシスタントとなっているのはAlexaとGoogle Assistantの2つです。 -
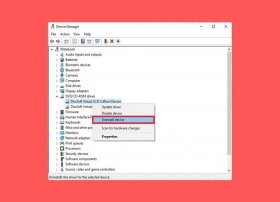 バーチャルユニットはよくCDやDVDに保存する必要なく画像ファイルを作成する頭囲目的のために使用されています。イメージファイルは圧縮されたフォルダーに類似しており、その中にフォルダーストラクチャーを持ち、ソフトウェアのインストールに必要なファイルを含んでいます。主にBIN、IMG、ISOやCCDといった拡張子のファイルです。
バーチャルユニットはよくCDやDVDに保存する必要なく画像ファイルを作成する頭囲目的のために使用されています。イメージファイルは圧縮されたフォルダーに類似しており、その中にフォルダーストラクチャーを持ち、ソフトウェアのインストールに必要なファイルを含んでいます。主にBIN、IMG、ISOやCCDといった拡張子のファイルです。 -
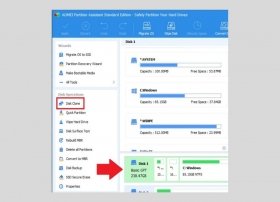 Windowsでハードディスクすべてをコピーすることは比較的簡単なタスクです。適切なツールと同じかそれ以上の容量を持つ別のユニットしか必要となりません。当然、両方のハードディスクが正しくパソコンに接続され、インストールされている必要があります。この条件を満たしているなら、AOMEI PartitionAssistantをダウンロードしてインストールするだけで実行できます。
Windowsでハードディスクすべてをコピーすることは比較的簡単なタスクです。適切なツールと同じかそれ以上の容量を持つ別のユニットしか必要となりません。当然、両方のハードディスクが正しくパソコンに接続され、インストールされている必要があります。この条件を満たしているなら、AOMEI PartitionAssistantをダウンロードしてインストールするだけで実行できます。 -
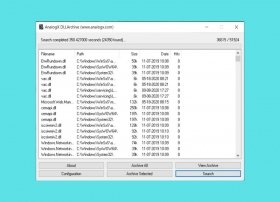 DLLファイルはWindows向けに開発された多くのアプリケーションにとって必須なファイルです。DLLの中には完全にせよ、一部にせよ、ソフトウェアが正しく機能するために必要な起動可能コードが含まれています。DLLという名前はDynamic Library Linkの略で、日本語ではダイナミックライブラリーリンクと呼べます。
DLLファイルはWindows向けに開発された多くのアプリケーションにとって必須なファイルです。DLLの中には完全にせよ、一部にせよ、ソフトウェアが正しく機能するために必要な起動可能コードが含まれています。DLLという名前はDynamic Library Linkの略で、日本語ではダイナミックライブラリーリンクと呼べます。 -
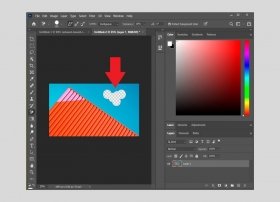 Photoshopで最も人気のある機能の一つはどんなグラフィックドキュメントでも背景を削除することが可能な機能です。このプロセスはいくつかの編集が必要な場合に使い勝手が良く、例えば肖像画の雰囲気を変えたり風景の空を変える時に使えます。以下に画像から背景を削除する際のすべてのステップを詳細に説明します。
Photoshopで最も人気のある機能の一つはどんなグラフィックドキュメントでも背景を削除することが可能な機能です。このプロセスはいくつかの編集が必要な場合に使い勝手が良く、例えば肖像画の雰囲気を変えたり風景の空を変える時に使えます。以下に画像から背景を削除する際のすべてのステップを詳細に説明します。 -
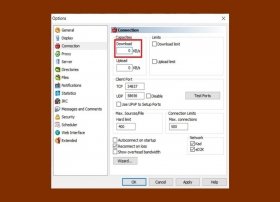 eMuleのダウンロードの高速化に役立つ一連の初期設定が必要です。 その1つ目はやはりWindowsに含まれているファイアウォール(Windowsのファイアウォールとして知られている)に関係しています。 eMuleがこのセキュリティ機能の例外の一部であることが重要です。したがってそのWindowsキーを押してファイアウォールを入力します。次にそのファイアウォールとネットワーク保護オプションを選択します。
eMuleのダウンロードの高速化に役立つ一連の初期設定が必要です。 その1つ目はやはりWindowsに含まれているファイアウォール(Windowsのファイアウォールとして知られている)に関係しています。 eMuleがこのセキュリティ機能の例外の一部であることが重要です。したがってそのWindowsキーを押してファイアウォールを入力します。次にそのファイアウォールとネットワーク保護オプションを選択します。