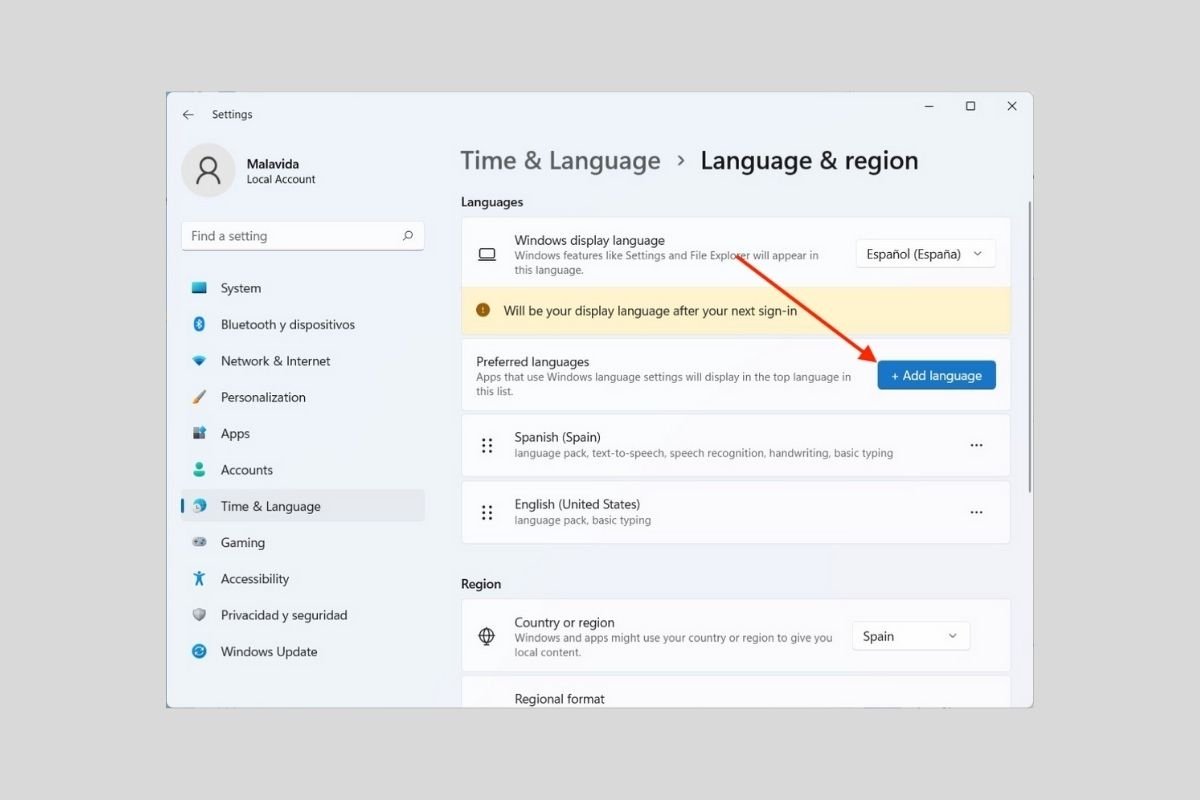Windows 11に表示される言語を変えたい?安心してください。このガイドのステップに従えばシステムの言語を変える事ができます。このパラメータを特定の必要に適用させる事ができます。始めましょう!
コンフィグレーションからWindows 11の言語を変える方法
Windows 11で言語を変える一番簡単な方法はコンフィグレーションアプリケーションを使うことです。スタートメニューから簡単にアクセスできます。
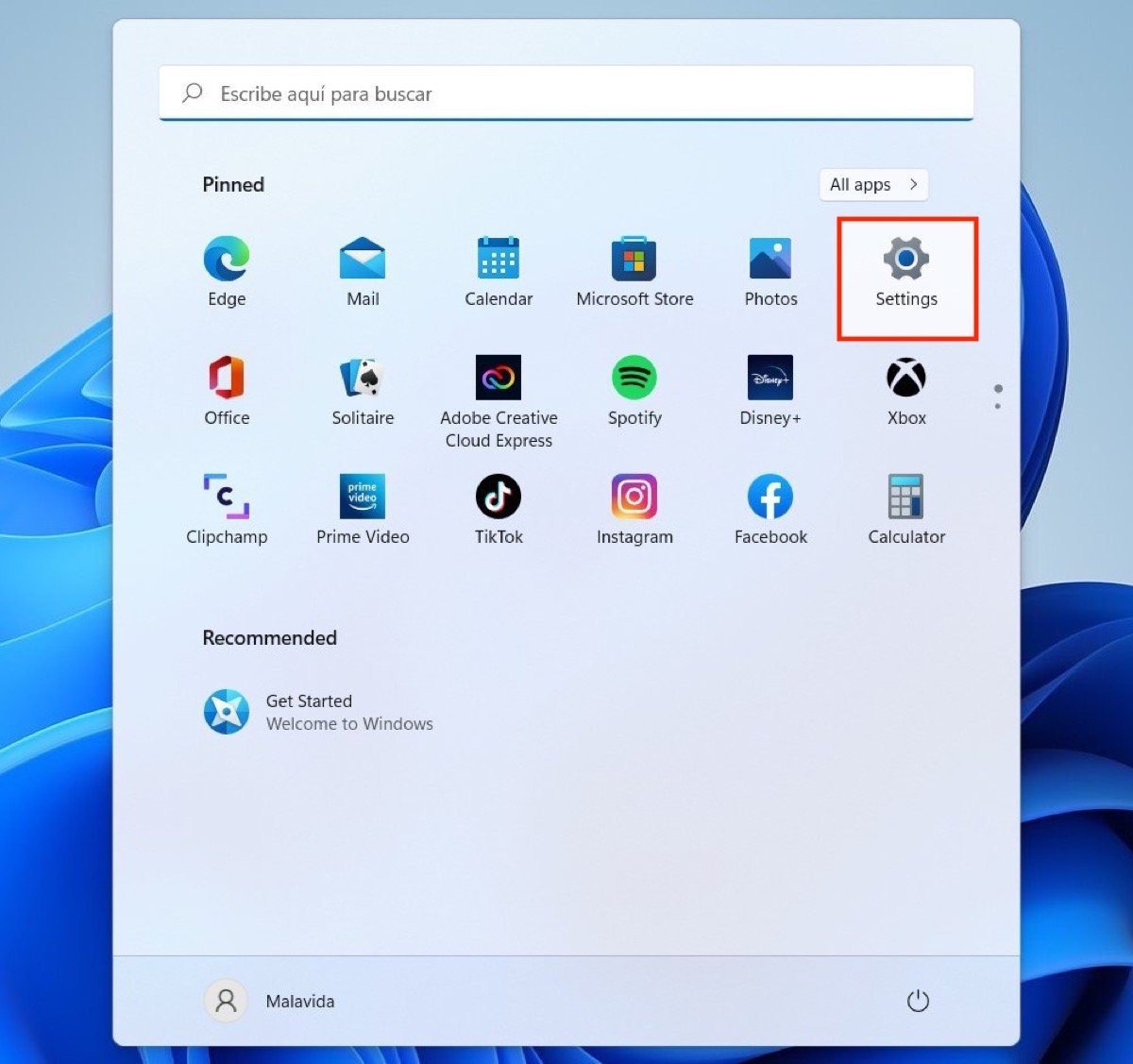 Windows 11の設定を開く
Windows 11の設定を開く
続いてTime & Languageセクションを開きLanguage & regionをクリックします。
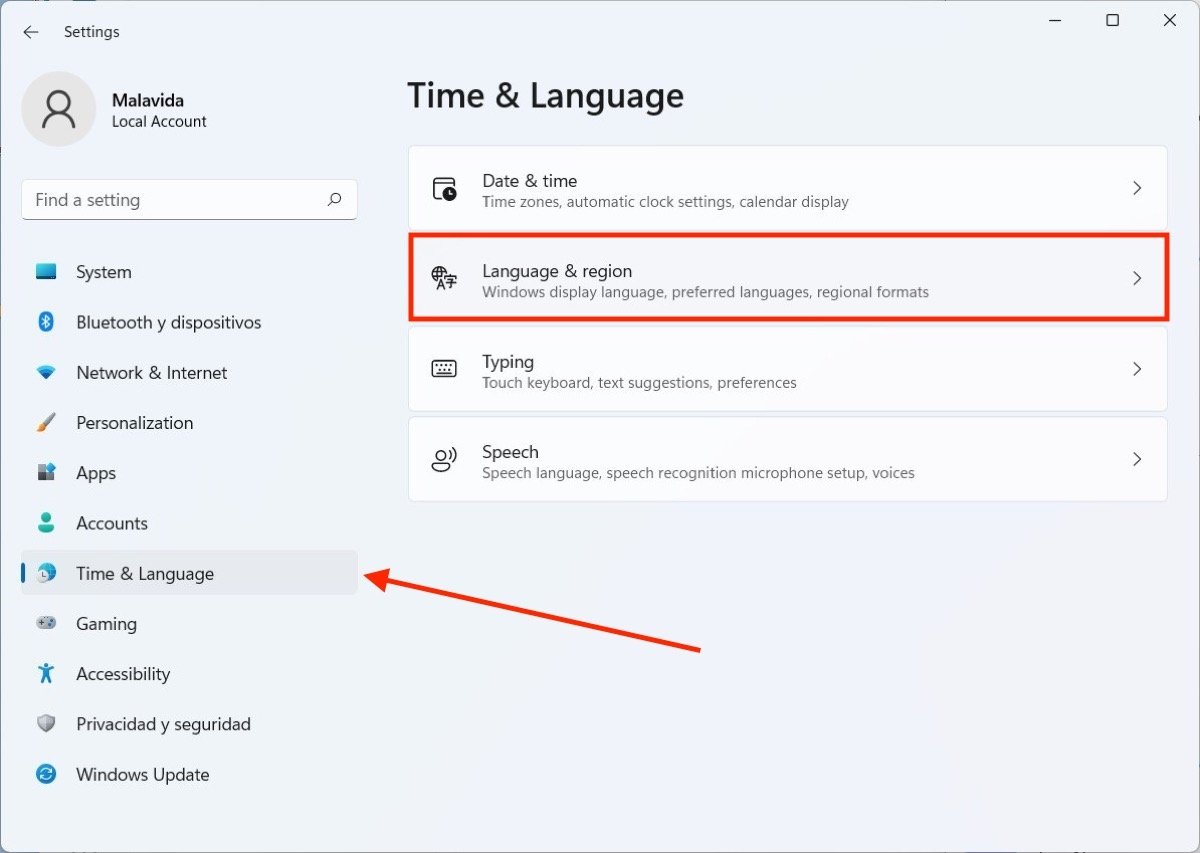 言語と地域のオプションにアクセス
言語と地域のオプションにアクセス
Windows display languageのセクションに展開リストがあります。そこをクリックしてシステムにインストールされているすべての言語を確認できます。
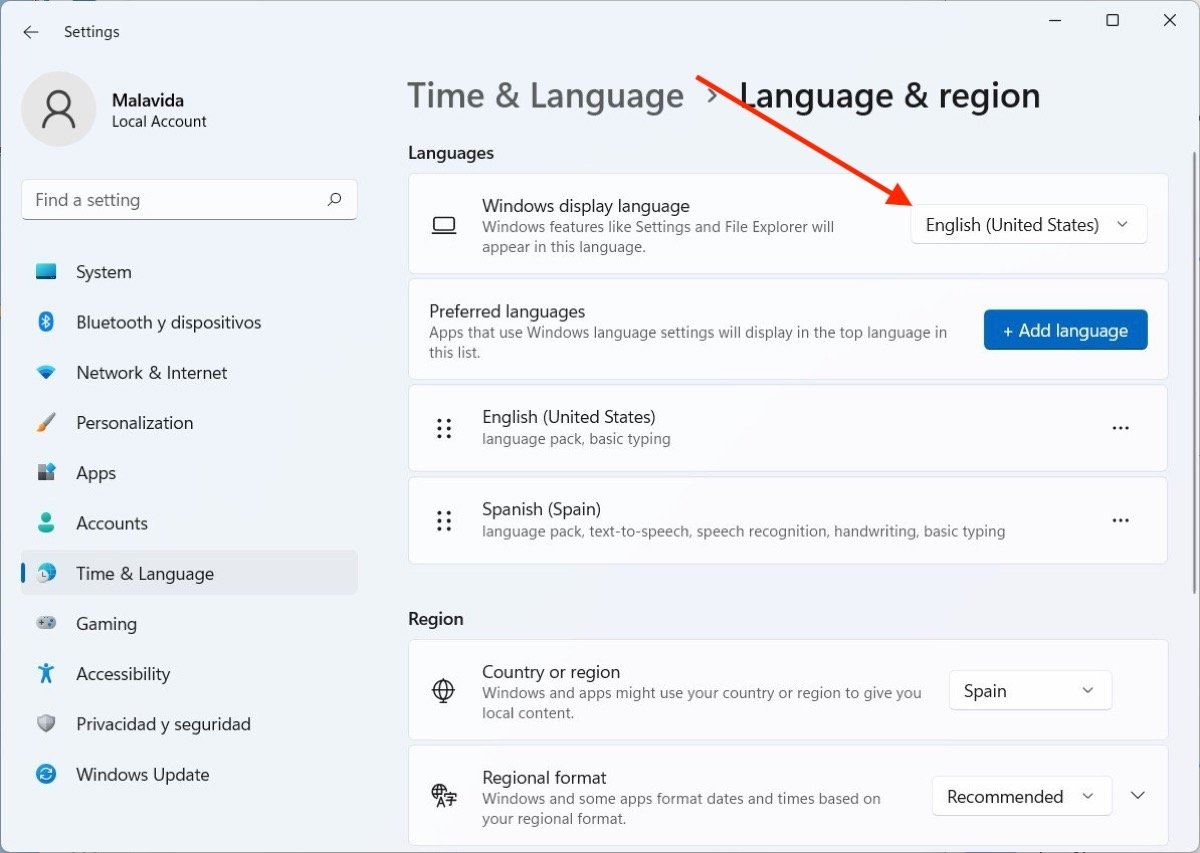 展開メニューから言語を選択する
展開メニューから言語を選択する
それ以降使用したい言語を選択しましょう。そのためにはセクションを閉じて再び起動することが必要で、そうやって変更を適用します。
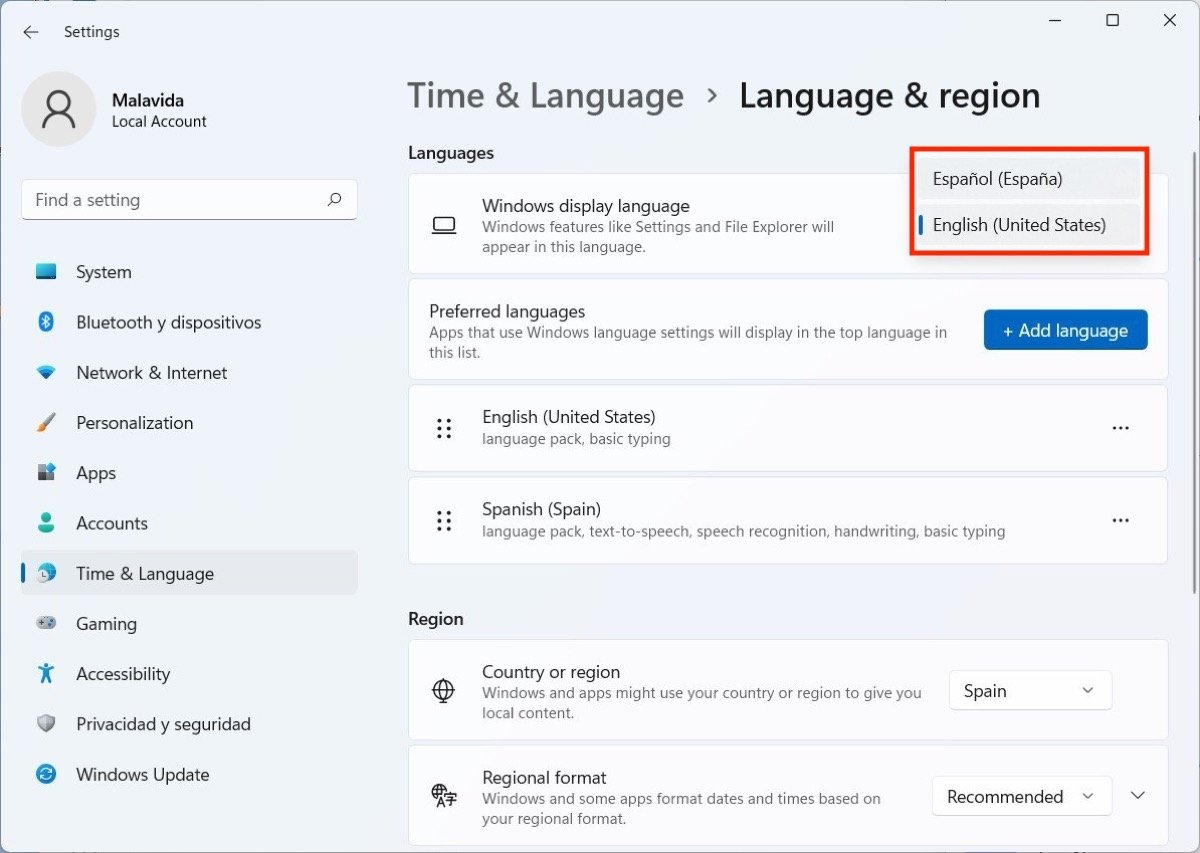 ユーザーの言語を変更する
ユーザーの言語を変更する
パソコンに一つの言語しかインストールされていない場合、Add languageボタンをクリックします。
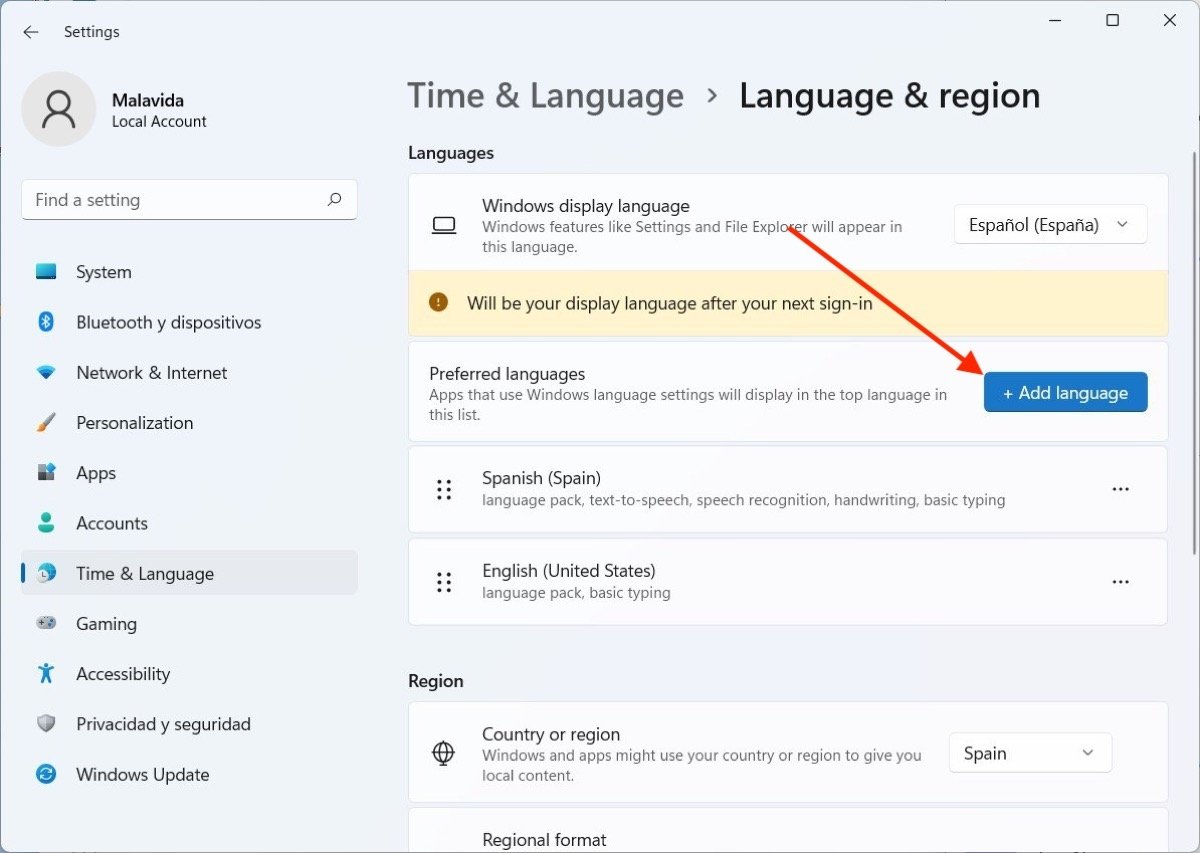 必要な場合言語を追加できます
必要な場合言語を追加できます
一番合っているオプションを選びます。Windowsは80近くの言語に対応しているのでその中から探せます。また一部の国では地方で使われている第二第三の公共言語にも対応していることを覚えておくのは有用でしょう。どちらにせよ、事前にその言語のパッケージをインストールしておくことが必要になります。
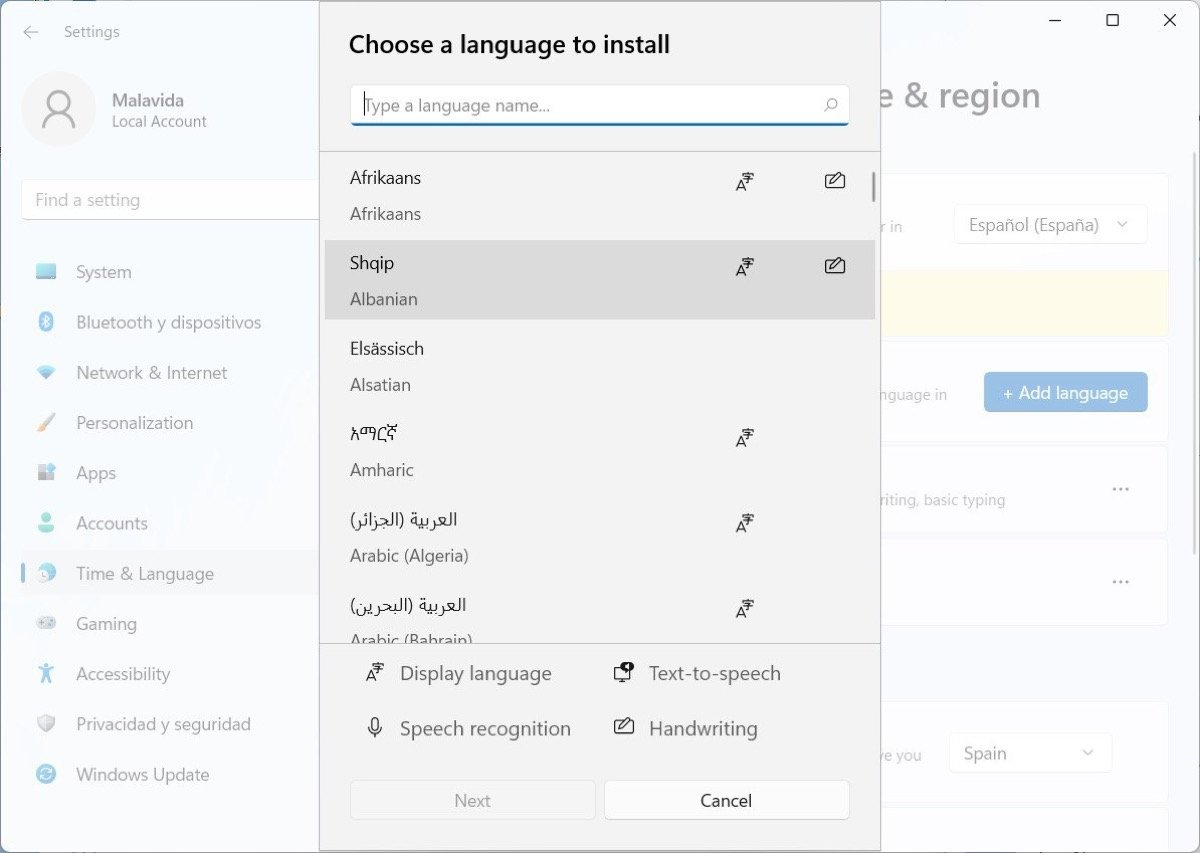 フルリストから言語を選択する
フルリストから言語を選択する
言語を選択したらSet as my Windows display languageにチェックマークを入れるのを忘れないでください。Installボタンをクリックして完了です。
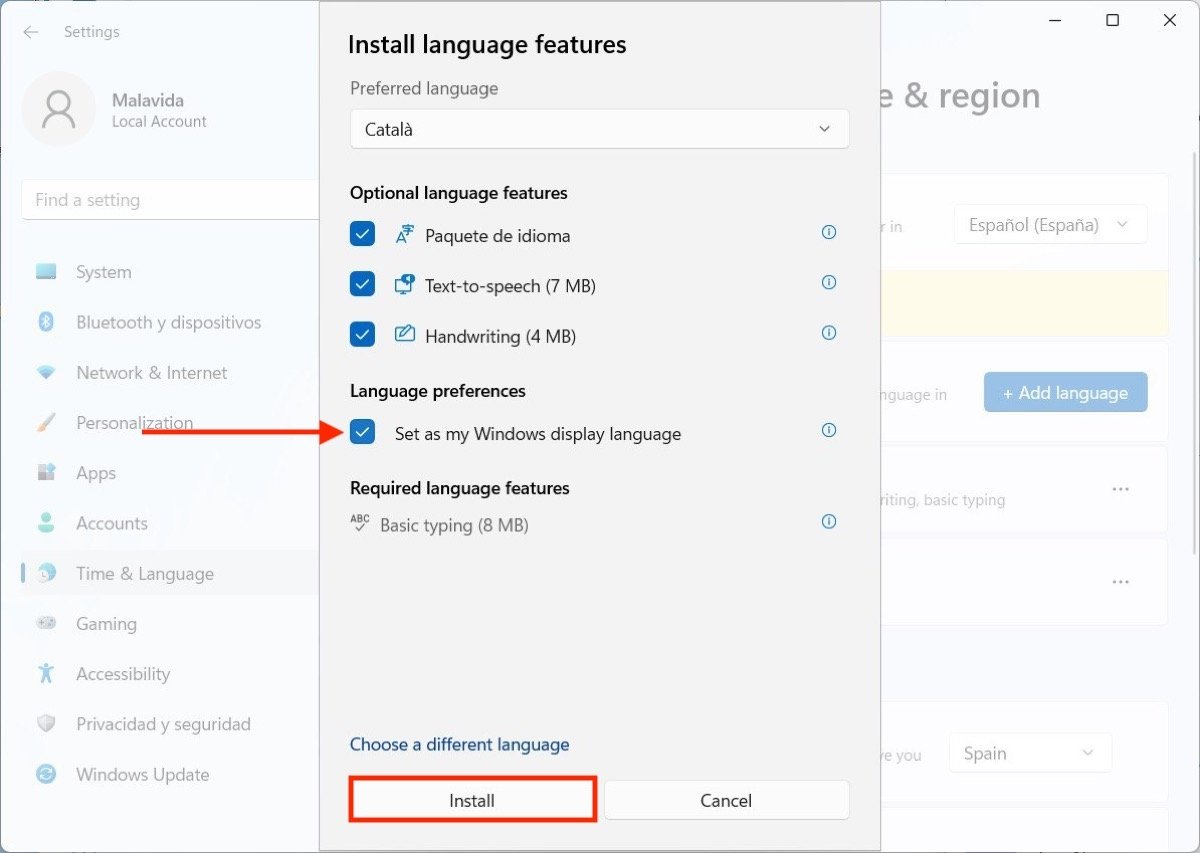 Windows 11に言語をインストールして現在のユーザーで使用する
Windows 11に言語をインストールして現在のユーザーで使用する
この場合ユーザーセクションを閉じて再びセクションをスタートする事が必要です。まとめると、以下がWindows 11で言語を変更するために必要となるステップとなります:
- スタートメニューからコンフィグレーションアプリケーションを開く
- Time & LanguageにアクセスしてLanguage & regionをクリックします
- Windows display languageのリストを開きます
- 好きな言語を選び、もしインストールされていない場合はAdd languageをクリックしてインストールします
- ユーザーセクションを閉じて再び開きます
Windows 11のキーボードの言語を変える方法
一つ以上の言語パッケージをインストールしているパソコンでは普通は複数のキーボード配置が利用できます。これを変えるのは簡単で、タスクバーからキーボードメニューを開くだけです。
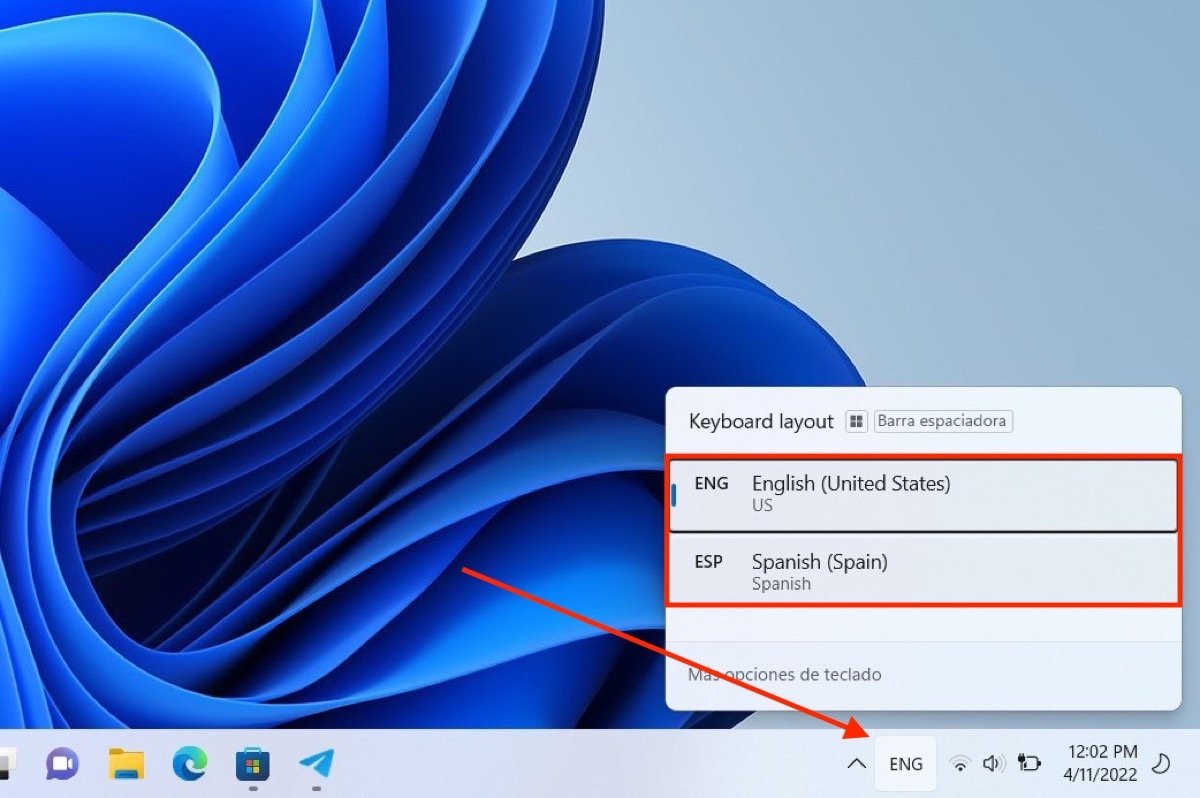 キーボード配置を変更する
キーボード配置を変更する
同じようにWindows + スペースバーのキーボードショートカットを使うこともできます。しかしシステムのメイン言語の選択によって特定のキーボード配置を使用することが必要になるわけではありません。例えば、Windows 11を英語に保ったままスペイン語のキーボードを使用することができます。
Windows 11ですべてのユーザーの言語を変える方法
これまで説明したのはそれぞれのユーザーに個別に設定する事ができる言語コンフィグレーションとなっています。これはロック画面やシステムの他の共通ゾーンの言語を変えることができないことを意味しているのですか?いいえ、しかしそのような場合コントロールパネルにアクセスする事が必要です。このパネル内でClock and regionをクリックします。
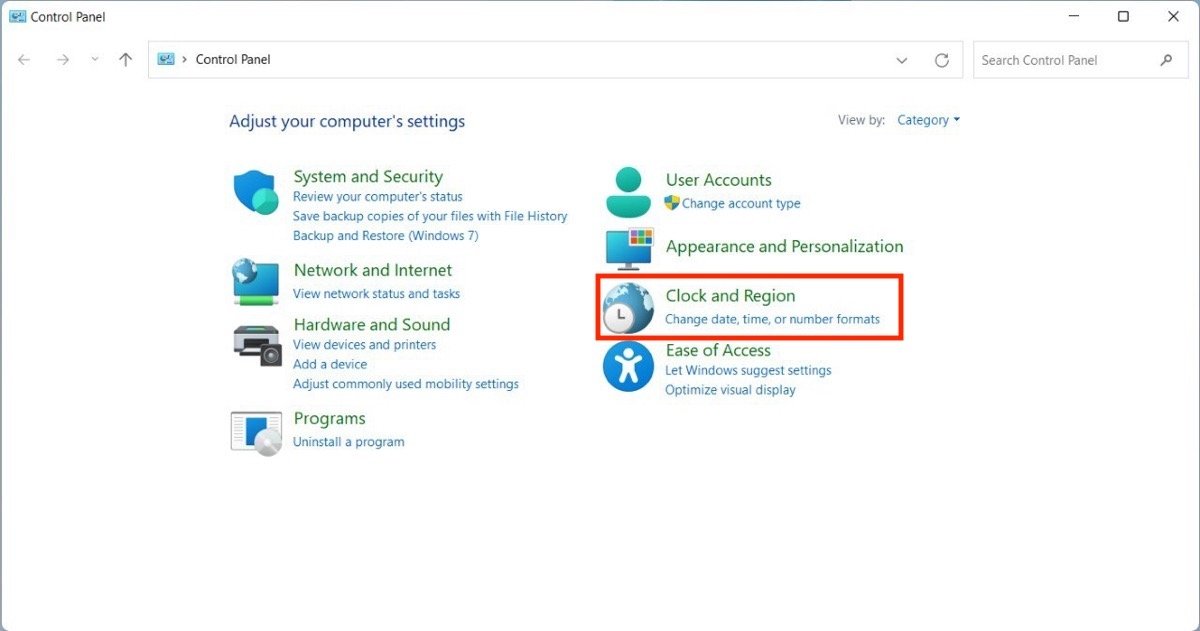 コントロールパネルのチキのオプションを開く
コントロールパネルのチキのオプションを開く
Regionをクリックして関連設定を開きます。そしてAdministrativeタブを開いてCopy settingsをクリックします。
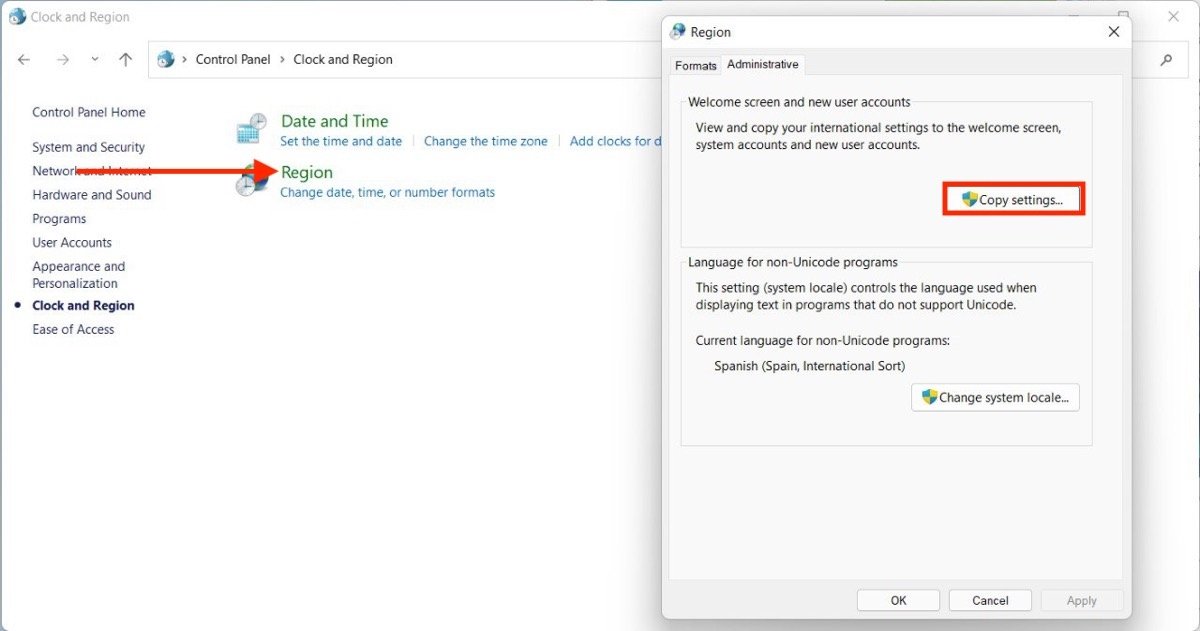 管理言語の設定を開く
管理言語の設定を開く
リストを使ってWindowsの管理向け言語を選択しましょう。
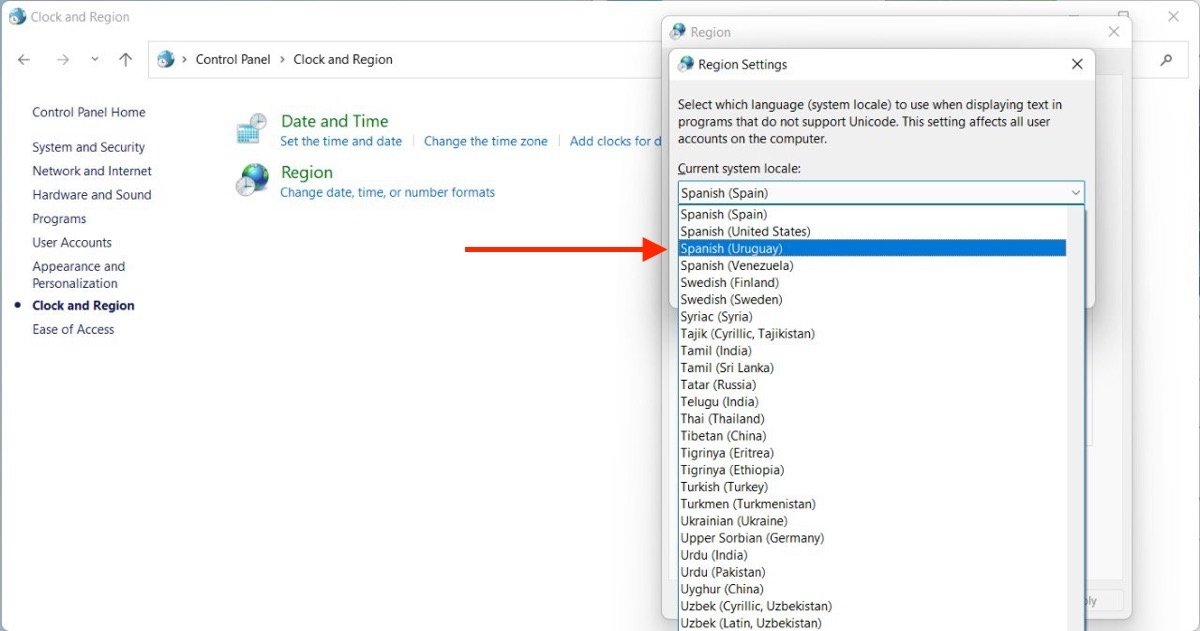 ロック画面の言語を選択する
ロック画面の言語を選択する
次にパソコンを起動した際にロック画面は選択した言語で表示されます。また、新しいユーザーを作成した場合、その言語はこの事前に設定した言語として作成されます。