Windows 11は複数の方法でインストールできます。例えば、直接以前のバージョンからアップデートすることができます。ファイルやプログラムを維持したままできるのです。またクリーンにインストールすることを望む場合はUSBを使って行うことになります。この後者の方法を望んでいる場合、このガイドを読みましょう。ここではこのプロセスに関する細かな説明を行い、USB端末からWindows 11をインストールする方法を紹介します。また、必要となる条件を紹介します。始めましょう!
USBからWindows 11をインストールするための最小条件
MicrosoftはWindows 11をインストールするためにいくつかの最小条件をパソコンに要求しています。パソコンのハードウェアを知っているなら、このリストと確認しましょう:
- プロセッサー。1 GHz以上の周波数。CPUは64bitsアーキテクチャの2つ以上のコアです。32bits向けバージョンは存在しません。
- RAMメモリー。4 GB以上。
- ストレージ。最小として64 GBが必要です。アップデートをダウンロードするために更に多くの容量がおそらく必要になり、専門の機能のためにもストレージを必要とするでしょう。
- グラフィックカード。DirectX 12もしくはそれ以降に対応しており、WDDM 2.0 コントローラーが必要です。
- システムFirmware。安全な起動のUEFI。
- TPM。バージョン 2.0の安全なプラットフォームモジュール。
- 画面。720p以上の解像度。モニターは9インチ以上でカラーチャンネルは8bits以上です。
- インターネット接続。Windows 11 Homeエディションでは必須。
この全てのWindows 11のイスのための最小条件に加えて少なくとも8GB以上の容量のUSBメモリーが必要となります。プロセス中はユニットが完全に削除されます。なので、重要な情報を保存しているUSBメモリーを使用することを避けましょう。
Windows 11の起動USBを作成する方法
MicrosoftはWindows 11をインストールするための起動USBを作成するためのオフィシャルアプリケーションを提供しています。これはMedia Creation Toolであり、安全に無料でMalavidaからダウンロードすることができます。
EXEフォーマットの起動ファイルを入手したらそれをダブルクリックしましょう。これはインストールの必要がないソフトウェアとなっています。なので最初に表示される画面は使用許諾と権限となっています。これを了承することが続行に必要となります。反対に、認証しないとプログラムは閉じます。
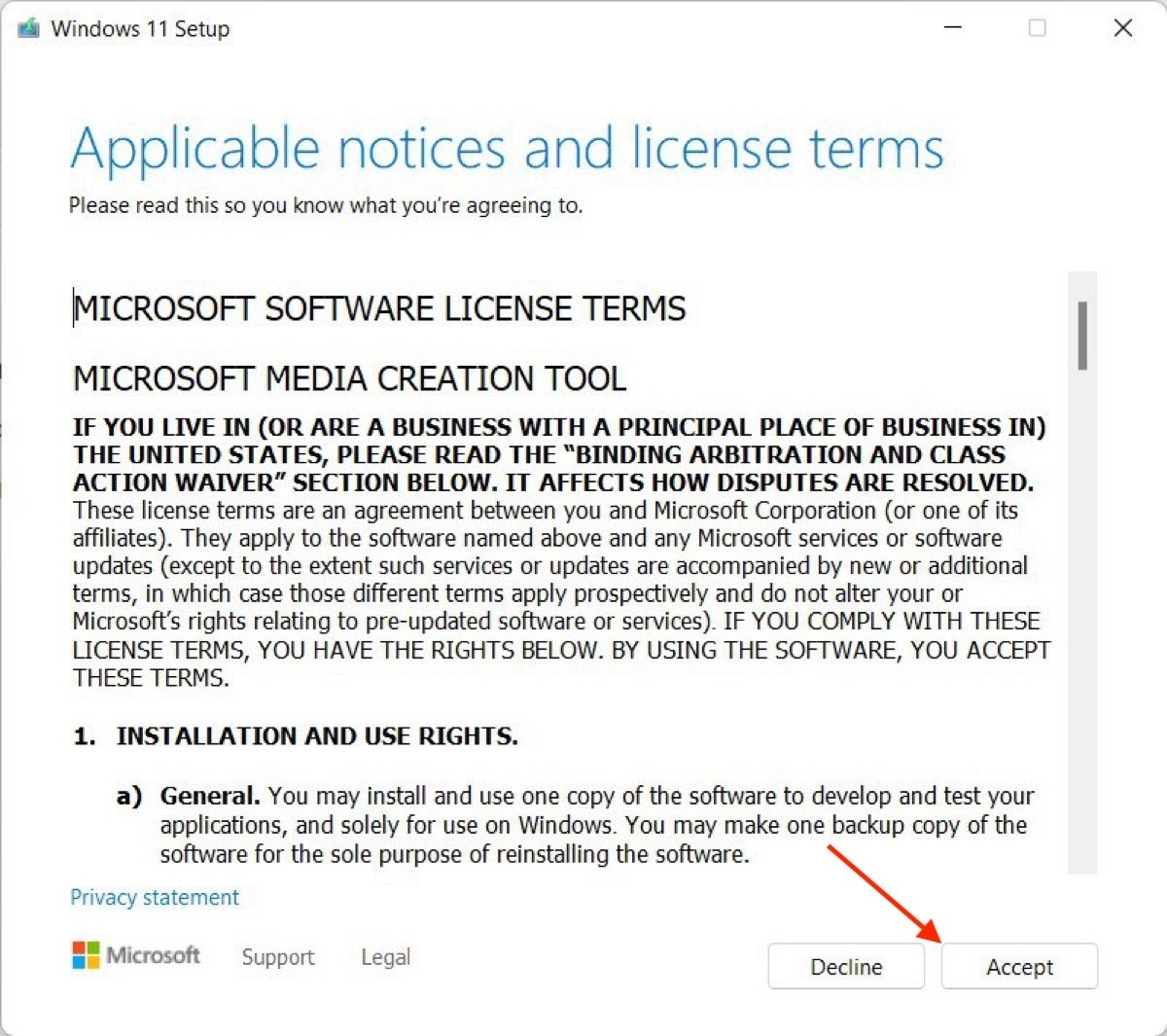 メディア作成ツールの使用許諾を確認しましょう
メディア作成ツールの使用許諾を確認しましょう
続いて、インストールしたいWindowsのバージョンを選択します。またインストール言語も選びます。理想的なのは下部のマスにチェックマークを入れてツールが自動で選択を行うようにすることです。
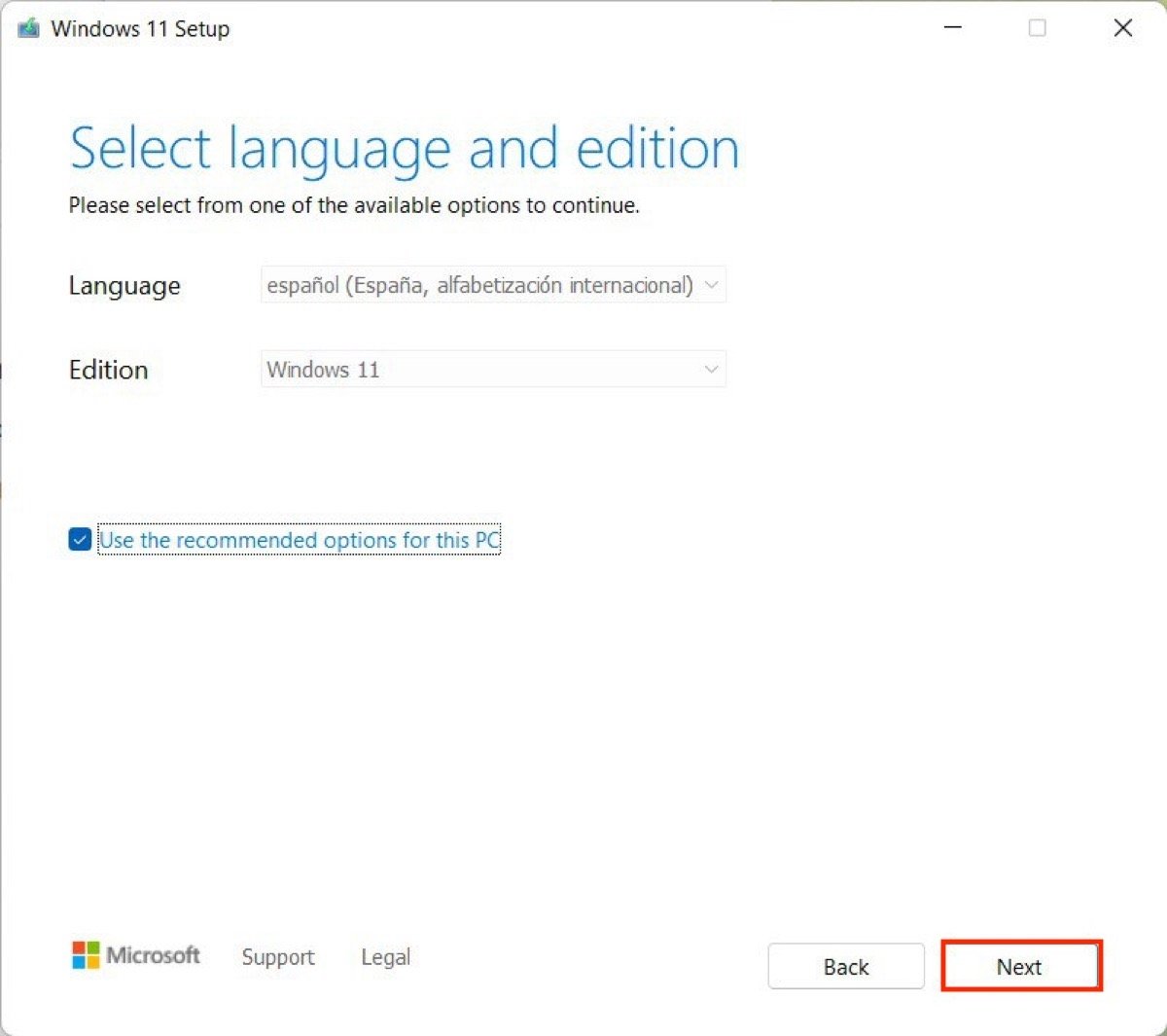 おすすめ設定もしくはバージョンを選択しましょう
おすすめ設定もしくはバージョンを選択しましょう
次のステップではUSB flash dirveを選択します。他としてパソコンにISOイメージをダウンロードすることもできます。どちらにせよ、最初の選択肢は起動USBを取得するために適切な方法となります。
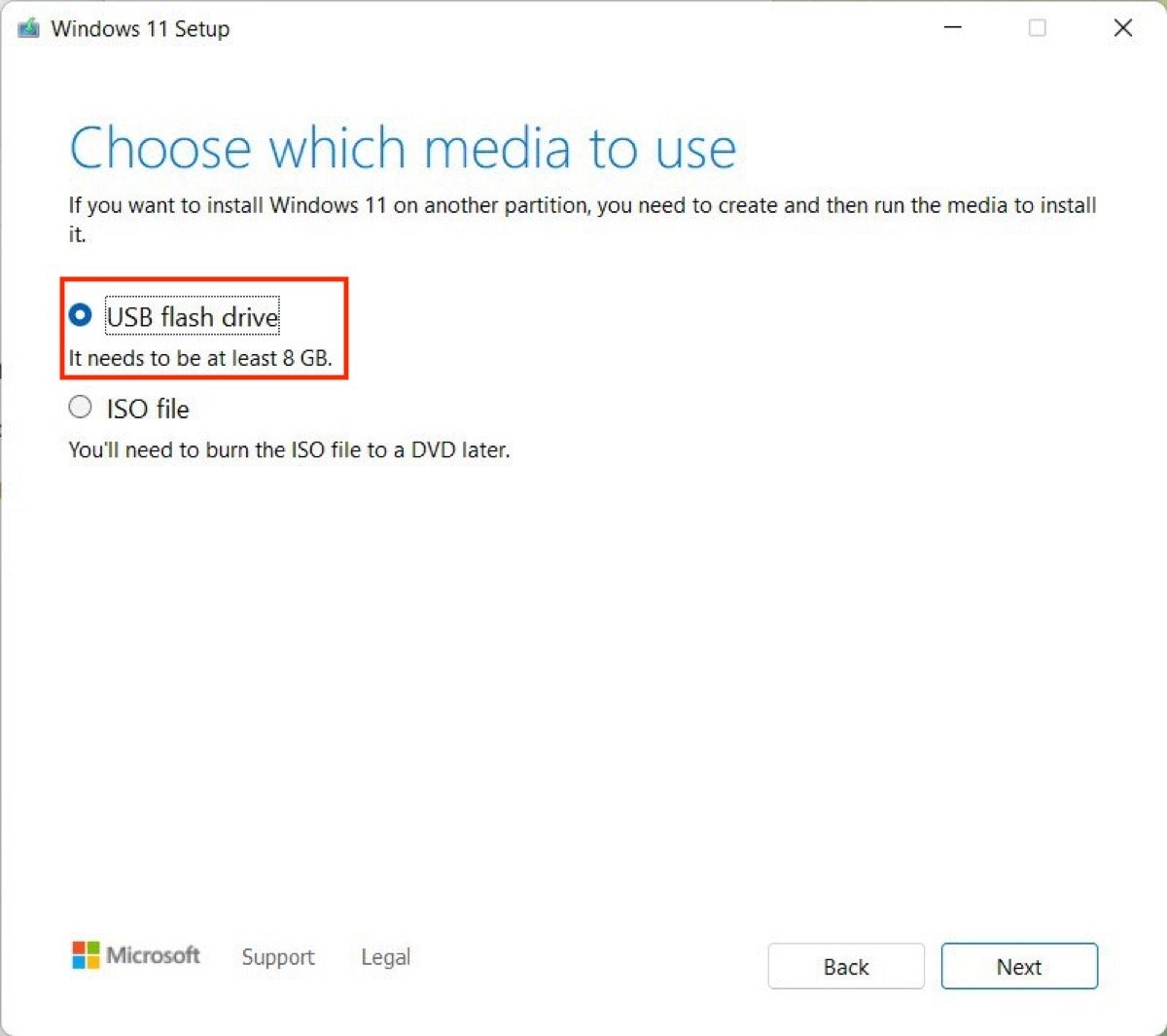 Windows 11を録画するUSBを選択する
Windows 11を録画するUSBを選択する
使用したいユニットを選択しましょう。パソコンに一つしか接続していないなら、次のキャプチャーのような画面が表示されます。
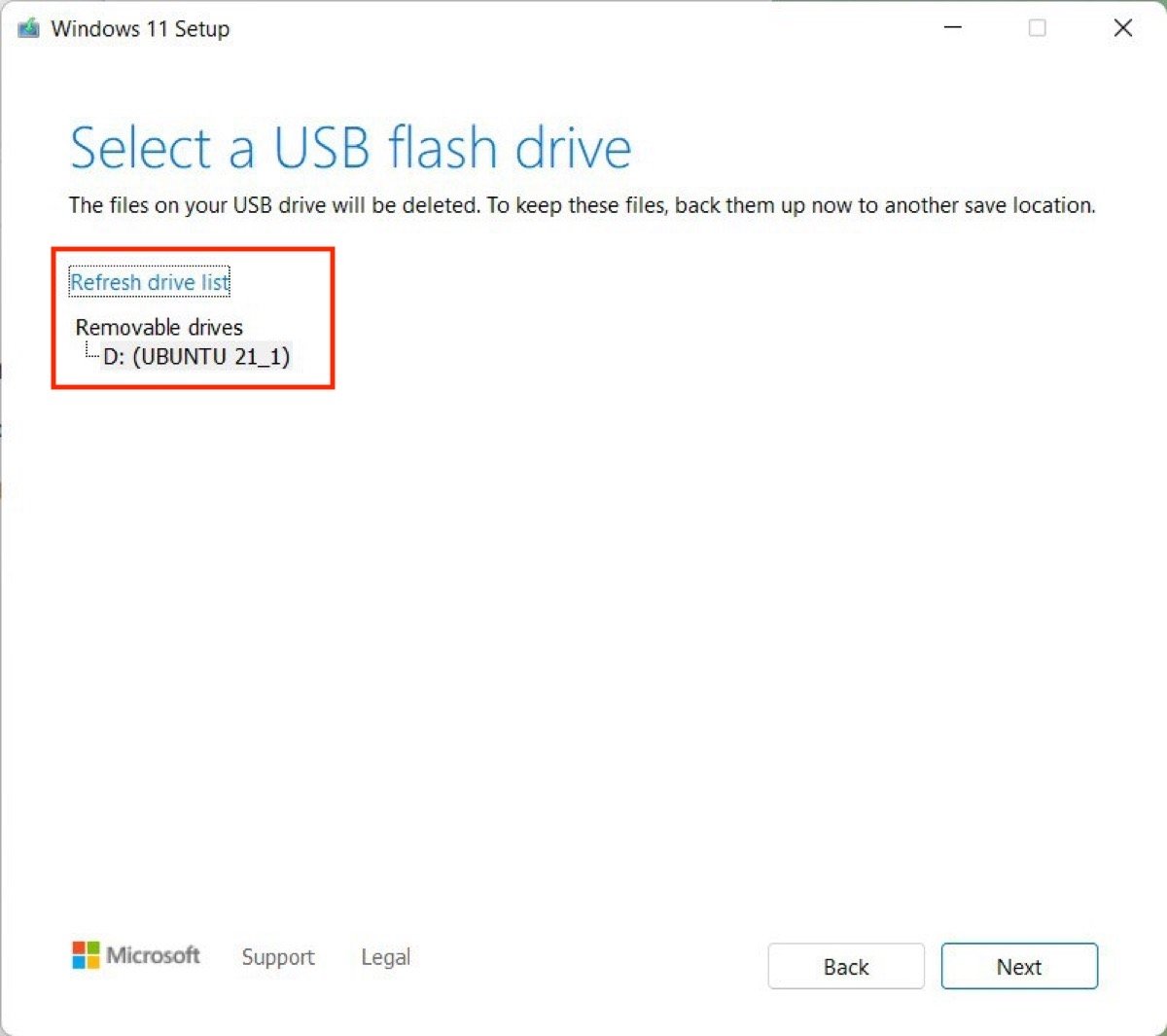 使用したり特定のユニットを選択する
使用したり特定のユニットを選択する
最後に、Windows 11をダウンロードします。そして必要なファイルはすべてそのUSB端末にコピーされます。
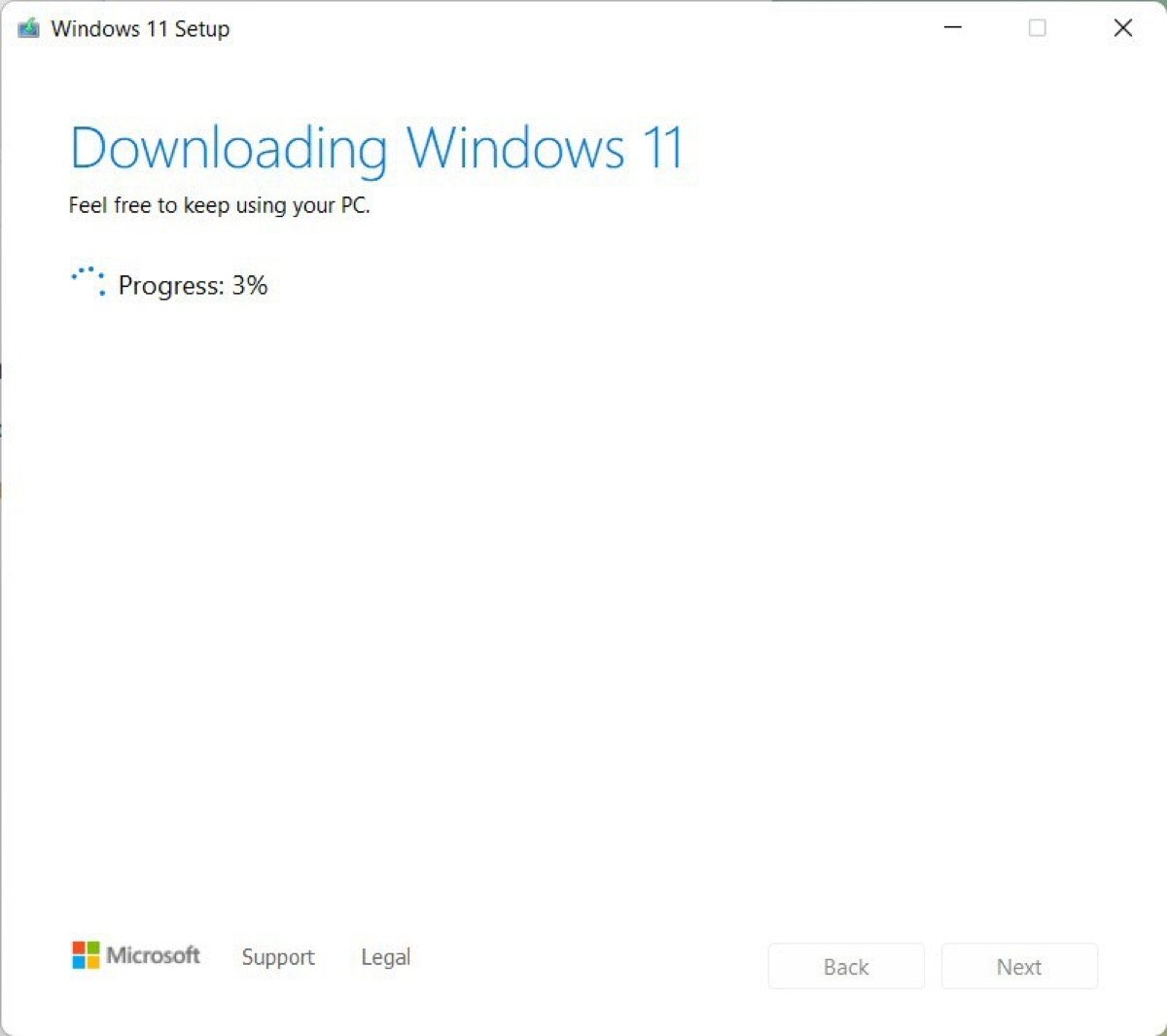 プロセスに従いUSBを作成
プロセスに従いUSBを作成
もしYour USB flash drive is readyというメッセージが表示されたら全てが正しく完了したことを意味します。
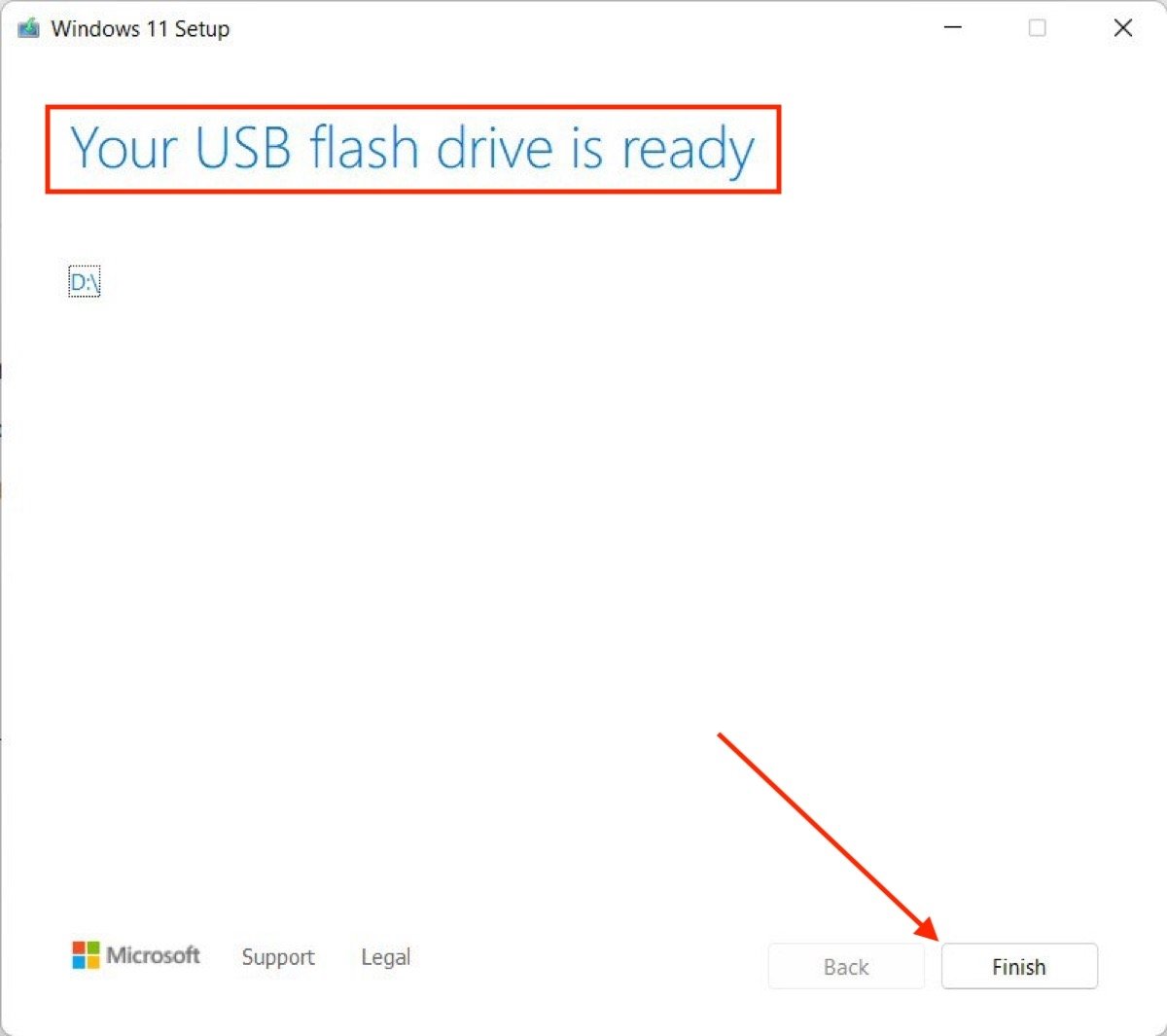 最後の確認メッセージ
最後の確認メッセージ
Windows 11のインストールを起動する場面に移りましょう。
USBからWindows 11をインストールする方法
起動USBを作成したら次のステップはそれを接続してパソコンがその端末から起動するように要求することです。多くの場合BIOSが内部ストレージユニットではなくUSB端末を優先するようにするためにはキーボードショートカットキーを入力することが必要になるでしょう。パソコンの製造メーカーのウェブから確認するか、マザーボードの製造メーカーのウェブを確認してUSBからパソコンを起動するためにどのステップが必要か確認しましょう。
下部のキャプチャー画面パソコンがUSB検出した普段どおりのメッセージが表示されるでしょう。複雑な要素はありません:インストールを開始するためのキーをどれかタップしましょう。
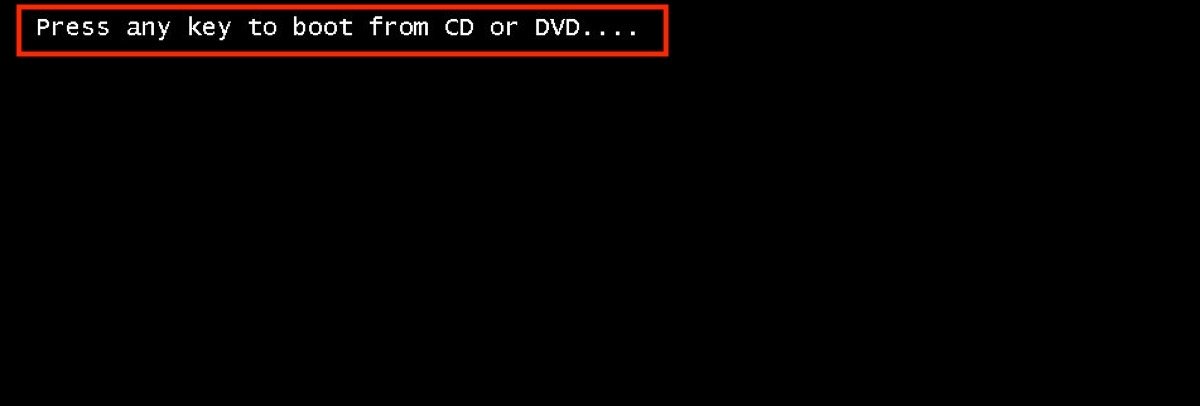 Windows 11を起動するためにどれかのキーを押す
Windows 11を起動するためにどれかのキーを押す
インストールアシスタントが表示されるでしょう。最初に選択できるのは言語で、続いて地域とキーボード配置です。
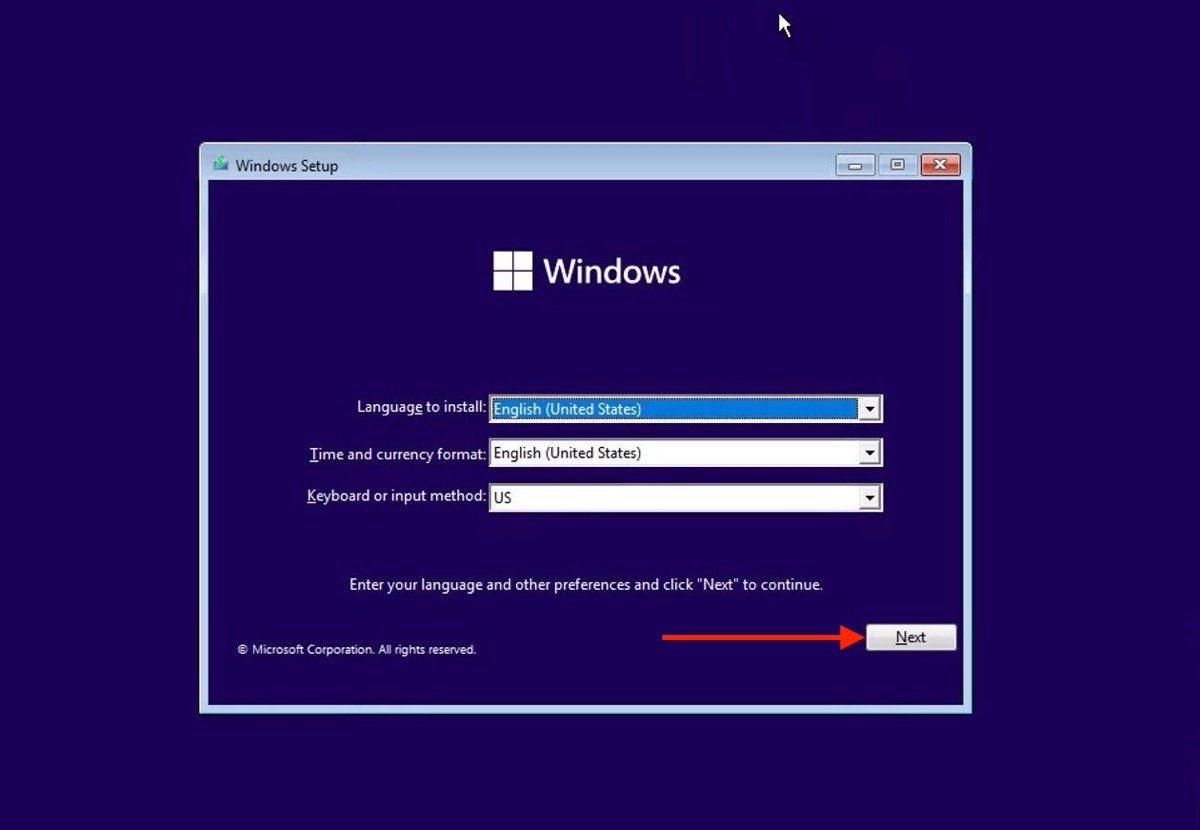 Windows 11の言語を選択
Windows 11の言語を選択
Install nowボタンをクリックして開始します。
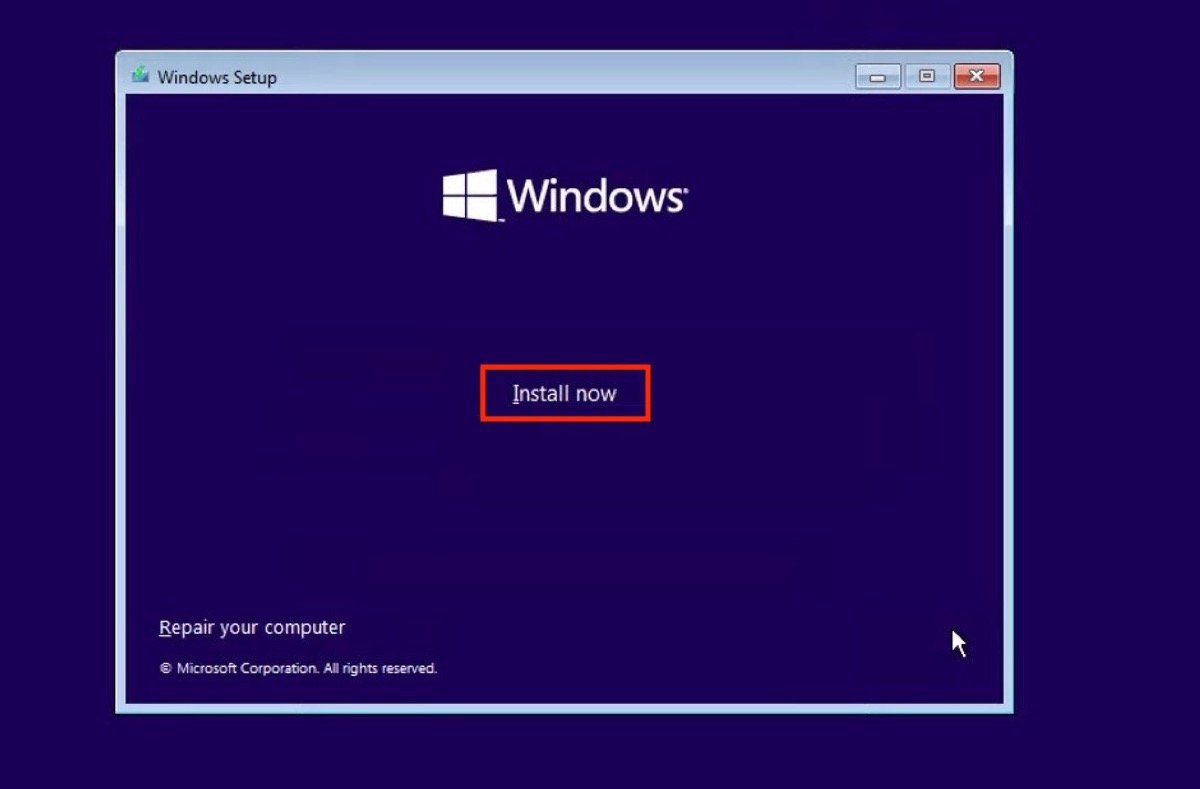 パソコンにオペレーティングシステムのインストールを開始
パソコンにオペレーティングシステムのインストールを開始
Windowsはシステムキーの入力を要求します。これは最初にオペレーティングシステムをインストールするパーソナライズパソコンだけで必要となります。パソコンがすでにWindows 10を以前に有効化しているなら、I don't have a product key をクリックします。そうでない場合も後で有効なキーを追加する事が可能となっています。
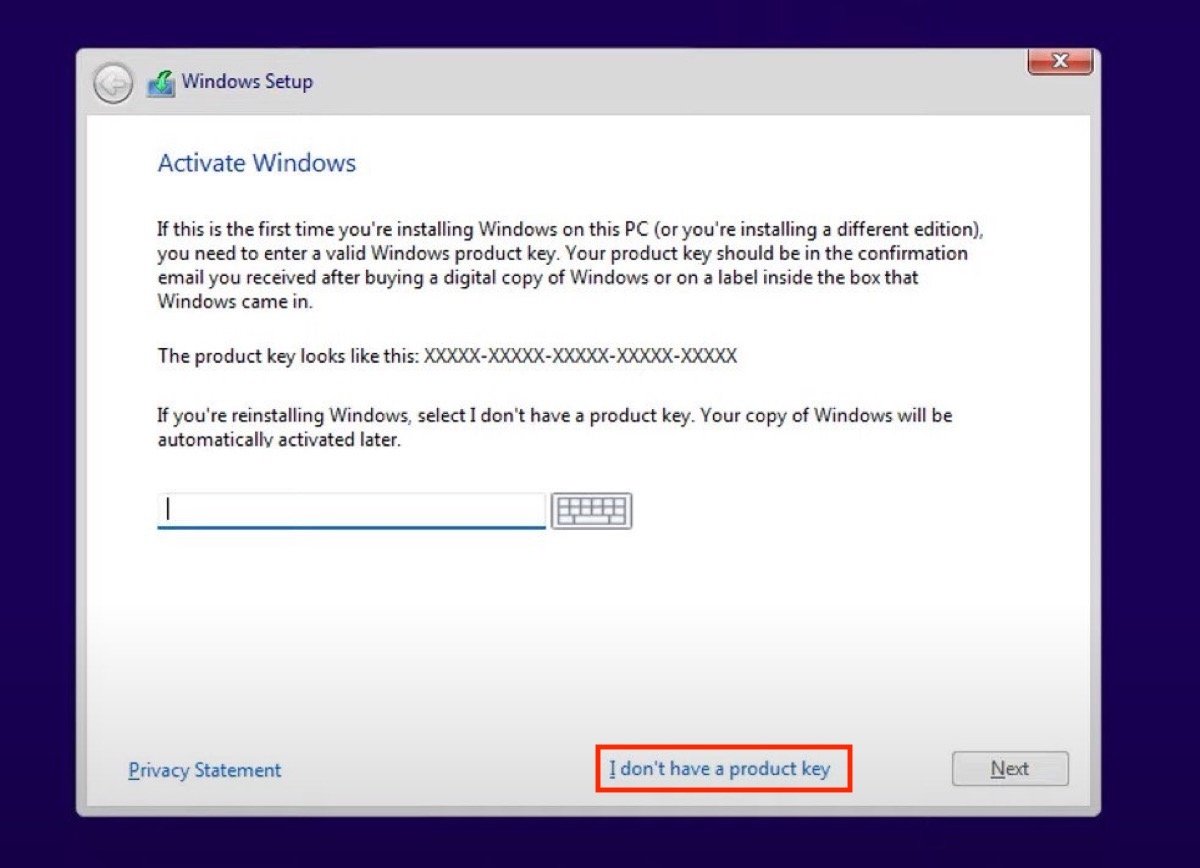 アクティベーションキーを入力
アクティベーションキーを入力
適切なWindowsエディションを選びます。ライセンスがそれに対応していることが必須です。
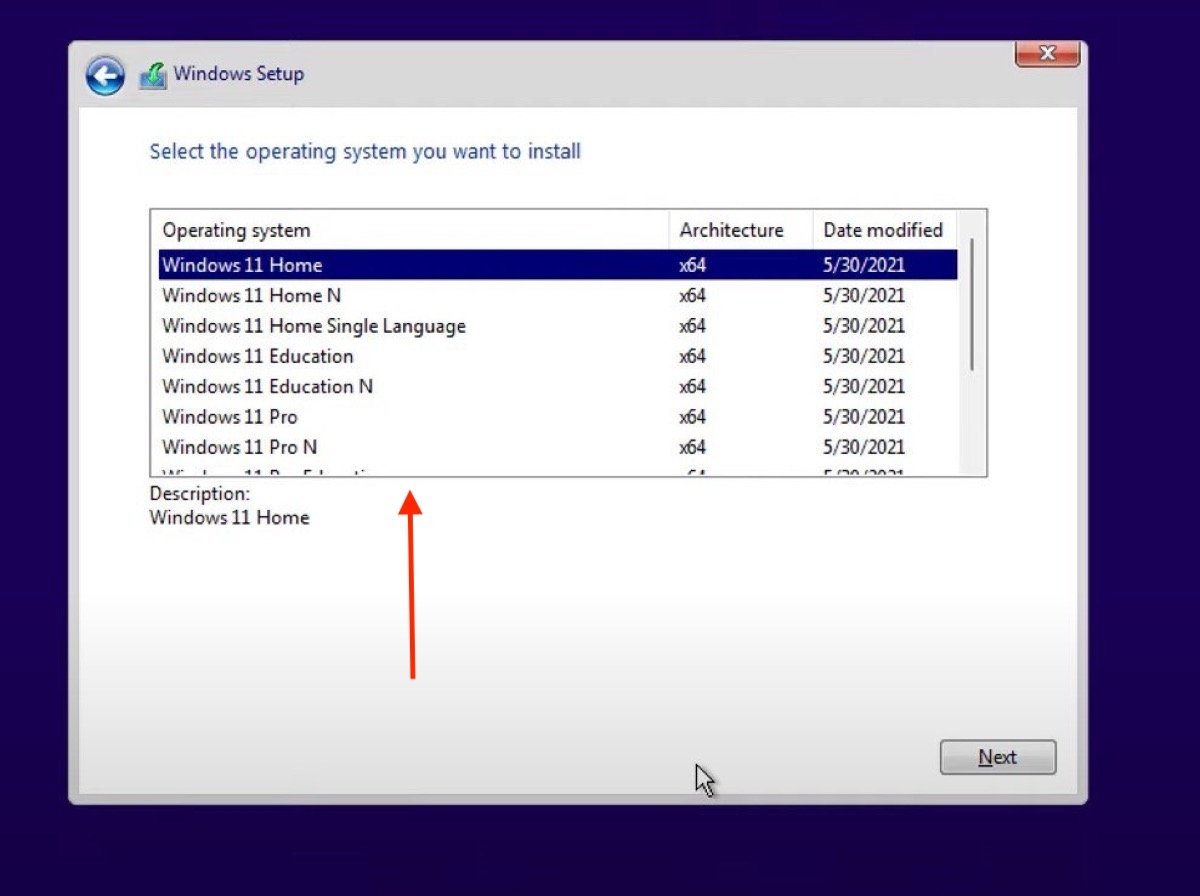 一番好きなWindows 11エディションを選択
一番好きなWindows 11エディションを選択
Windows 11を以前のバージョンからアップデートしてデータや設定を失わないためにはUpgrade: Install Windows and keep files, settings, and applicationsオプションを選択しましょう。反対にクリーンなインストールを求める場合はCustom: Install Windows only (advanced)を選択しましょう。続いて紹介するステップはこの後者の選択肢の場合となります。
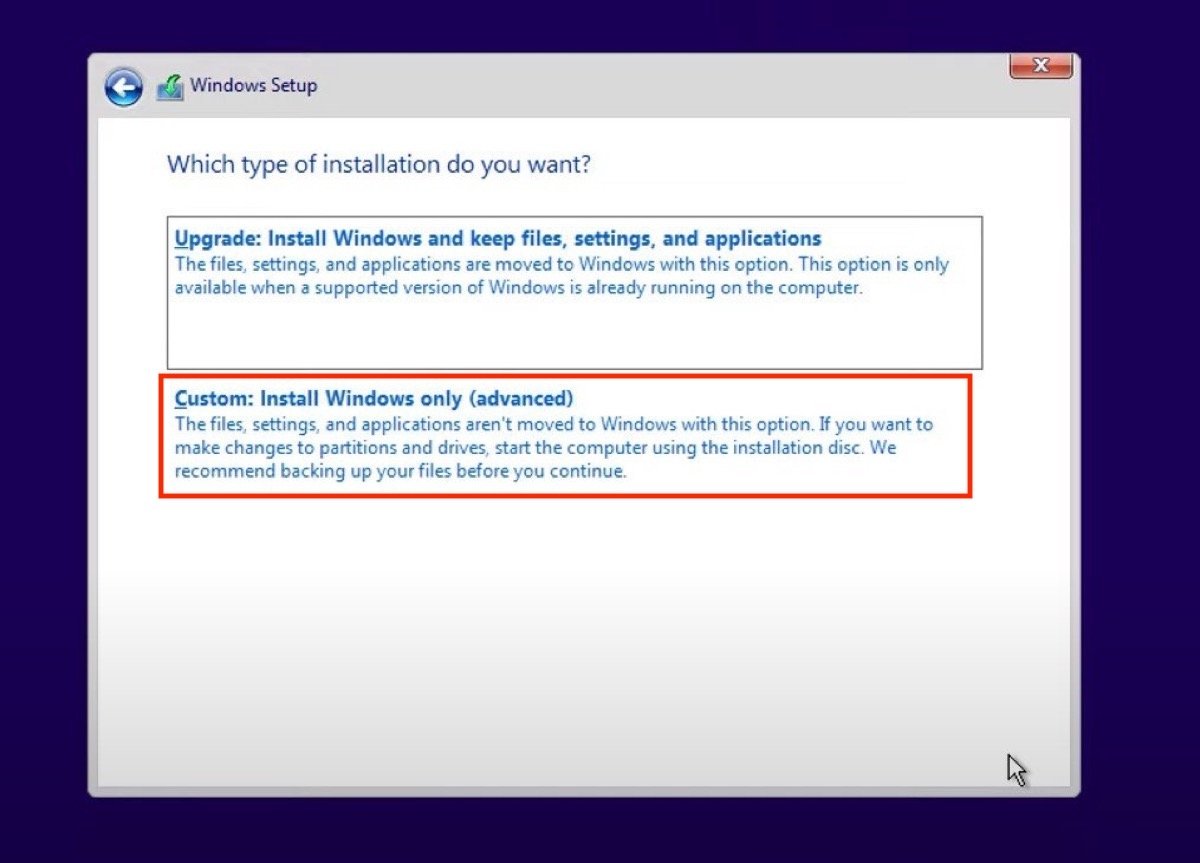 パーソナライズインストールを選択
パーソナライズインストールを選択
パソコンのすべてのパーティションを解除してNewボタンを使って必要なだけ再び作成しましょう。続いてWindows 11のインストールができるパーティションを選択します。
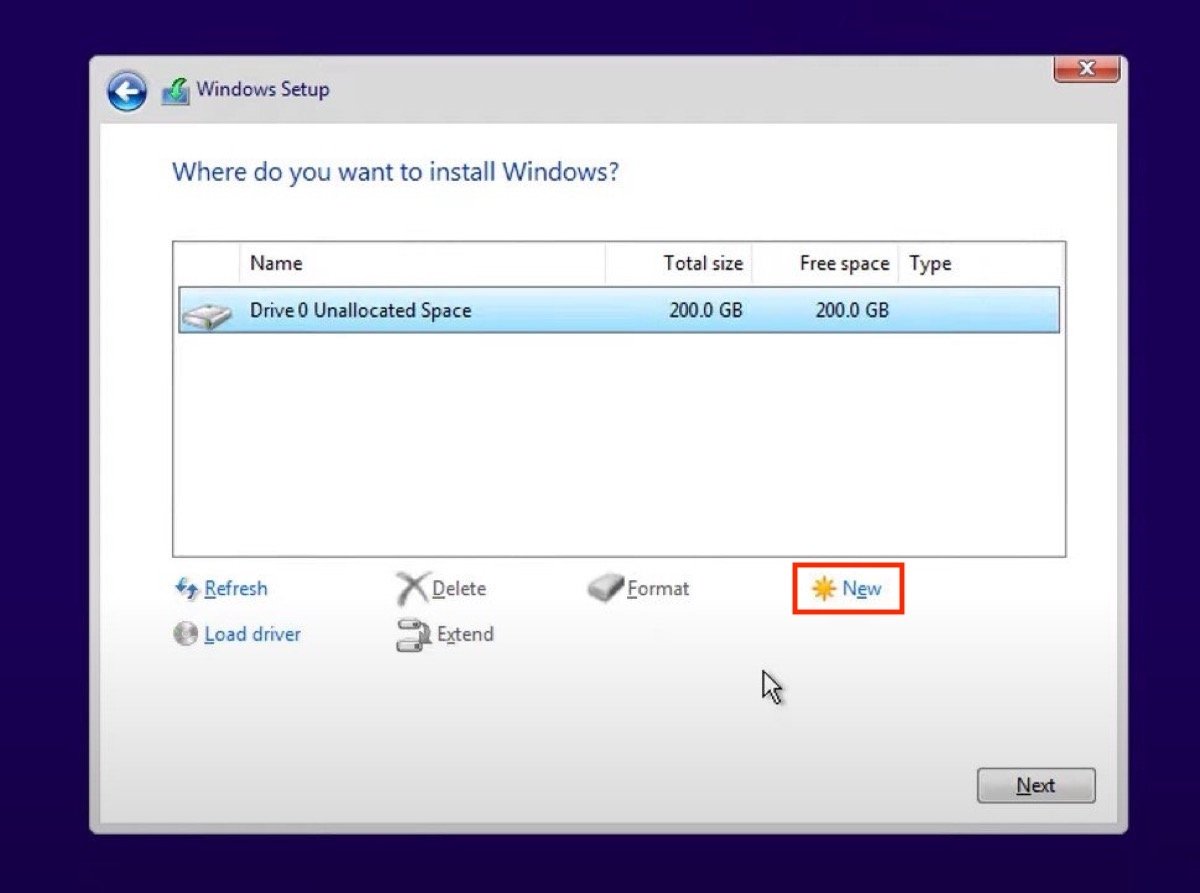 パーティションを削除して新しいWindows 11のインストールを作成
パーティションを削除して新しいWindows 11のインストールを作成
これで完了です。システムはパソコンにインストールされます。ある程度時間がかかる可能性があるので少し待ちましょう。
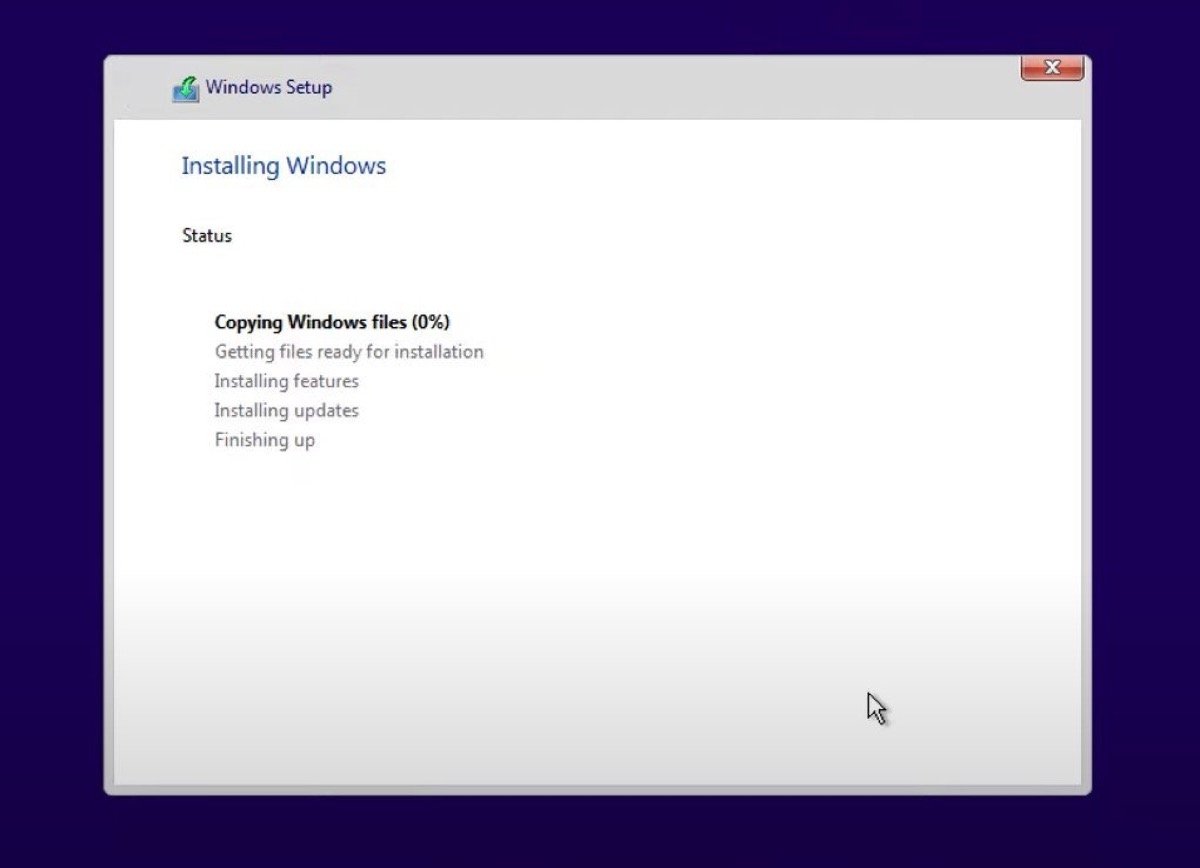 Windows 11のインストールを進める
Windows 11のインストールを進める
Windows 11のインストールが完了したらパソコンは再起動します。これでストレージユニットを保存しているUSBをパソコンに接続したままでいる必要はなくなります。ユーザーに関連するコンフィグレーションを終了するだけで完全にインストールできます。



