タイポグラフィーはどのオペレーティングシステムでも不可欠な役割を担っています。Windows 11では様々な方法で追加のフォントをインストールすることができます。この記事ではパソコンにフォントを追加するための方法を全て紹介します。
Windows 11のMicrosoft Storeからタイポグラフィーをインストールす方法
マーケットにリリースされてからMicrosoft Storeはアプリケーション、テーマや補完アイテムをダウンロードすることができる多様なレポジトリーとなりました。そしてフォントとタイポグラフィーを取得するための場所でもあります。簡単に使用可能で、検索機能を使って見つけるだけです。
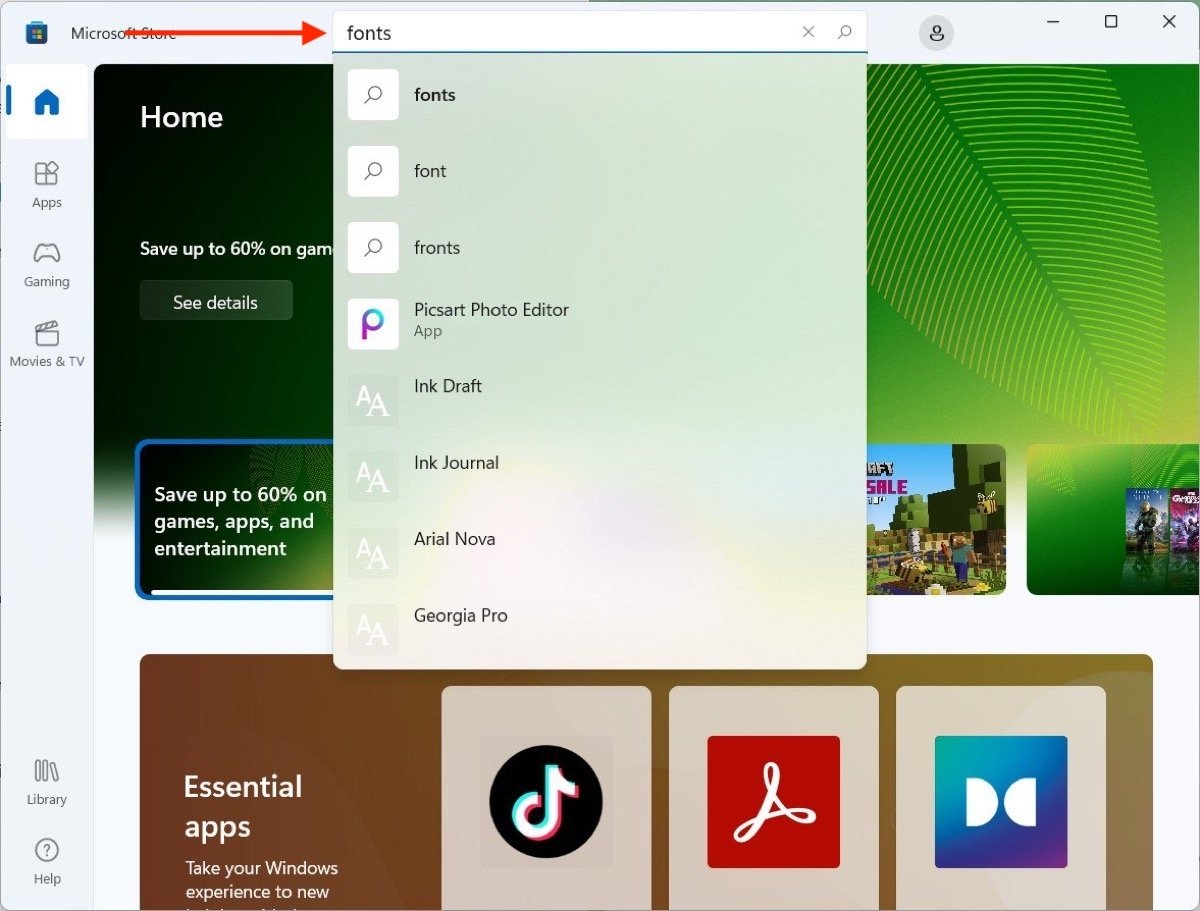 Microsoft Storeでフォントを探す
Microsoft Storeでフォントを探す
画面に表示されるメッセージでExplore new fontsを選択します。また、名前を使ってフォントを検索することも可能です。
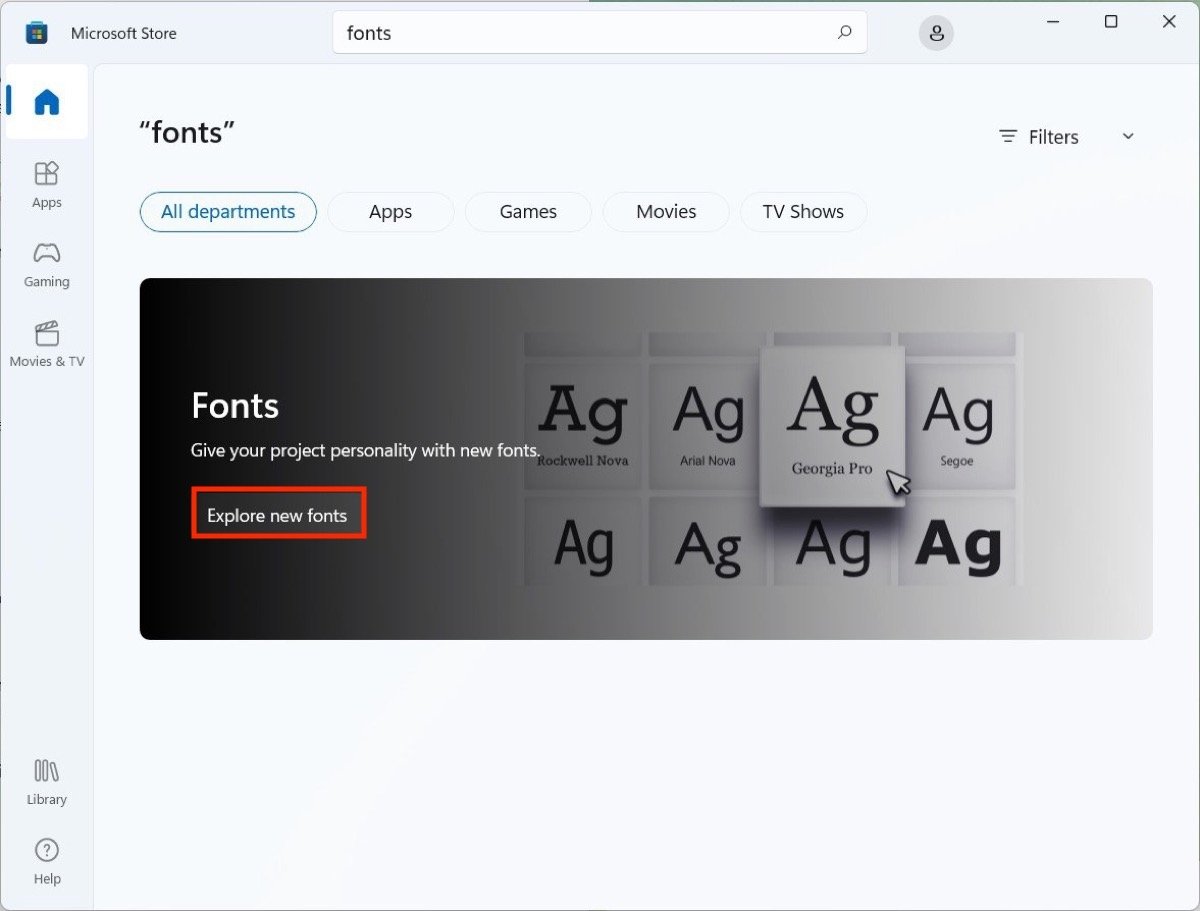 Microsoft Storeのフォントセクションにアクセス
Microsoft Storeのフォントセクションにアクセス
フォントのファイルを開いたらダウンロードを開始するためにGetボタンをクリックしましょう。
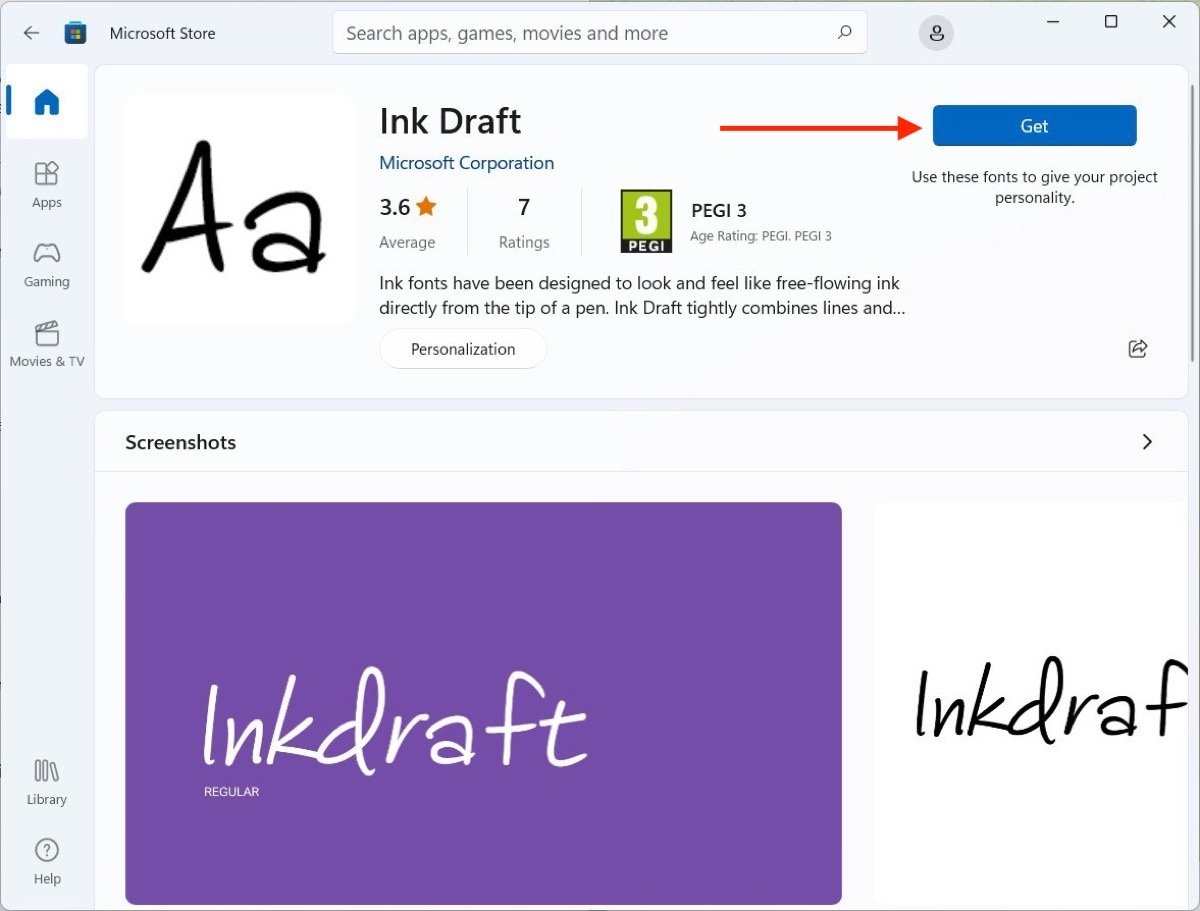 ストアからフォントをインストール
ストアからフォントをインストール
完了したらフォントはパソコンにインストールされます。
Windows 11でインターネットからフォントをダウンロードしてインストールする方法
インターネットからフォントファイルをダウンロードすることも簡単なインストール方法です。エクスプローラーからファイルを探してそれをダブルクリックするだけです。ダイアログメッセージが表示されたらプレビューを見ることができ、そこでInstallをクリックしましょう。
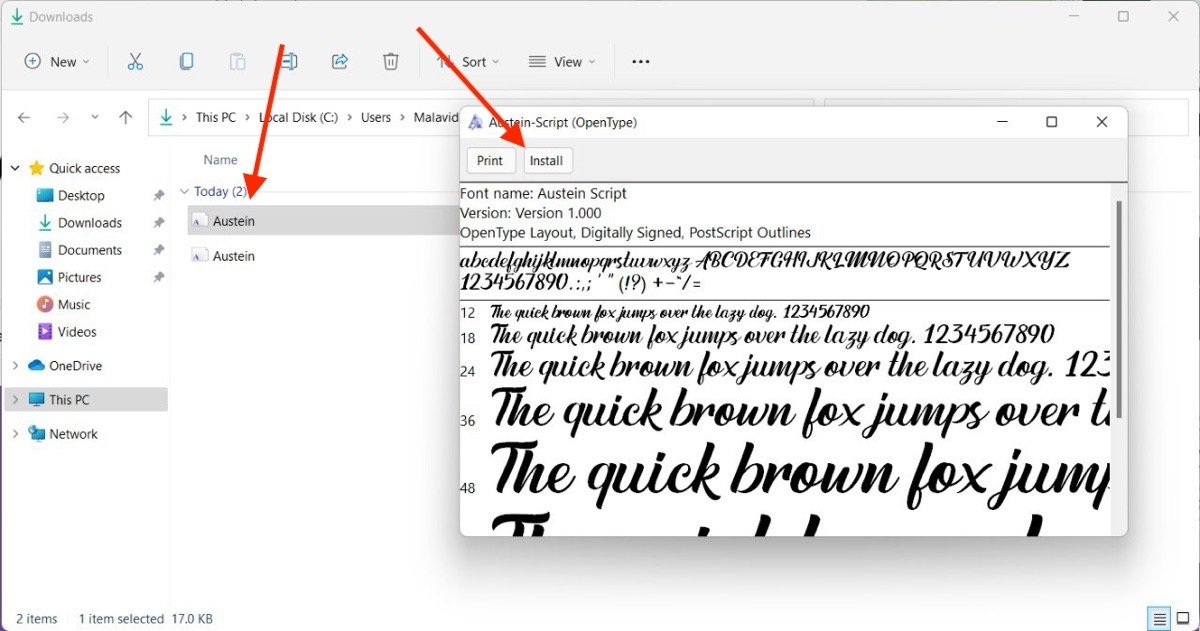 ファイルエクスプローラーからフォントをインストールする
ファイルエクスプローラーからフォントをインストールする
もう一つの利用可能な方法はコンフィグレーションにアクセスしてPersonalizationセクションを開いてFontsをクリックしましょう。そして、オプションリストの上部ゾーンにタイポグラフィーを含むファイルをドラッグします。
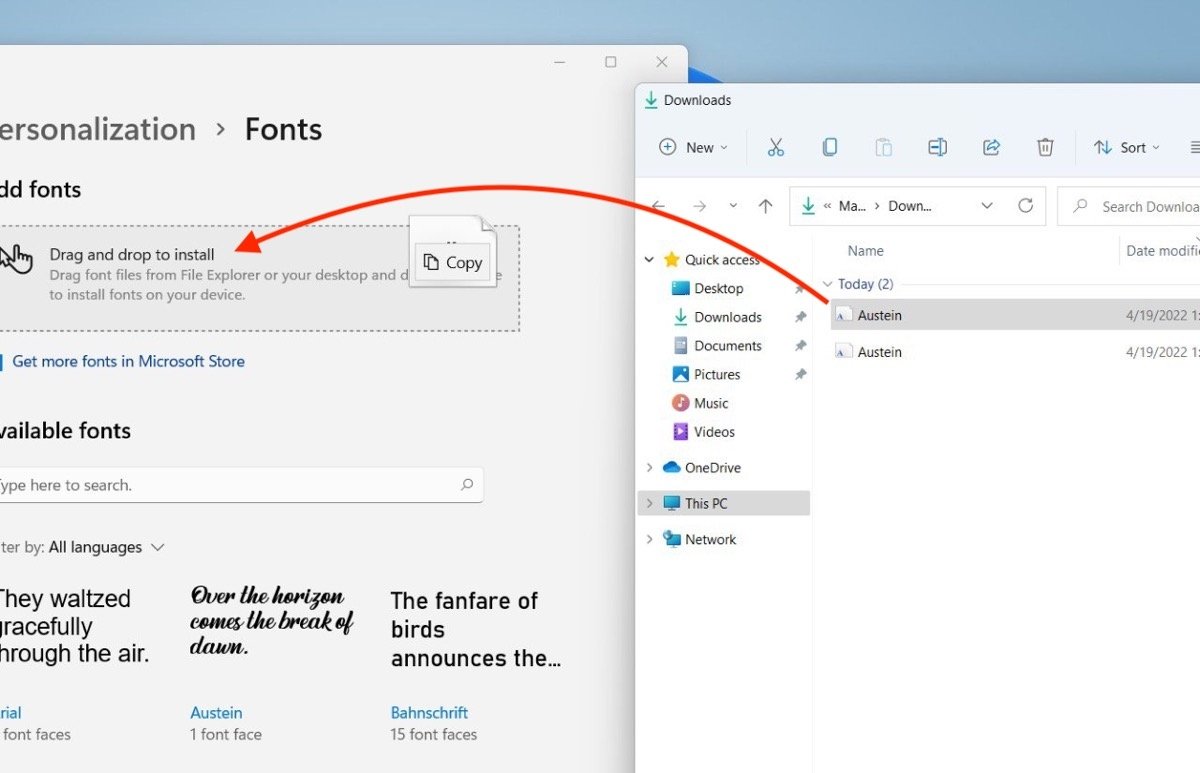 コンフィグレーションアプリからタイポグラフィーをインストールする
コンフィグレーションアプリからタイポグラフィーをインストールする
このステップをクリアすることでWindows 11にインターネットからダウンロードしたフォントをインストールする事ができます。
Windows 11ですべての言語向けのフォンをダウンロードする方法
Windows 11ではパソコンで設定している言語に加えてすべての言語に対応しているタイポグラフィーをダウンロードすることも可能です。これは他の言語でドキュメントを編集する必要がある時に有用となります。システムコンフィグレーションのフォント設定にアクセスして設定の最後までスクロールしましょう。そこでDownload fonts for all languagesをクリックします。
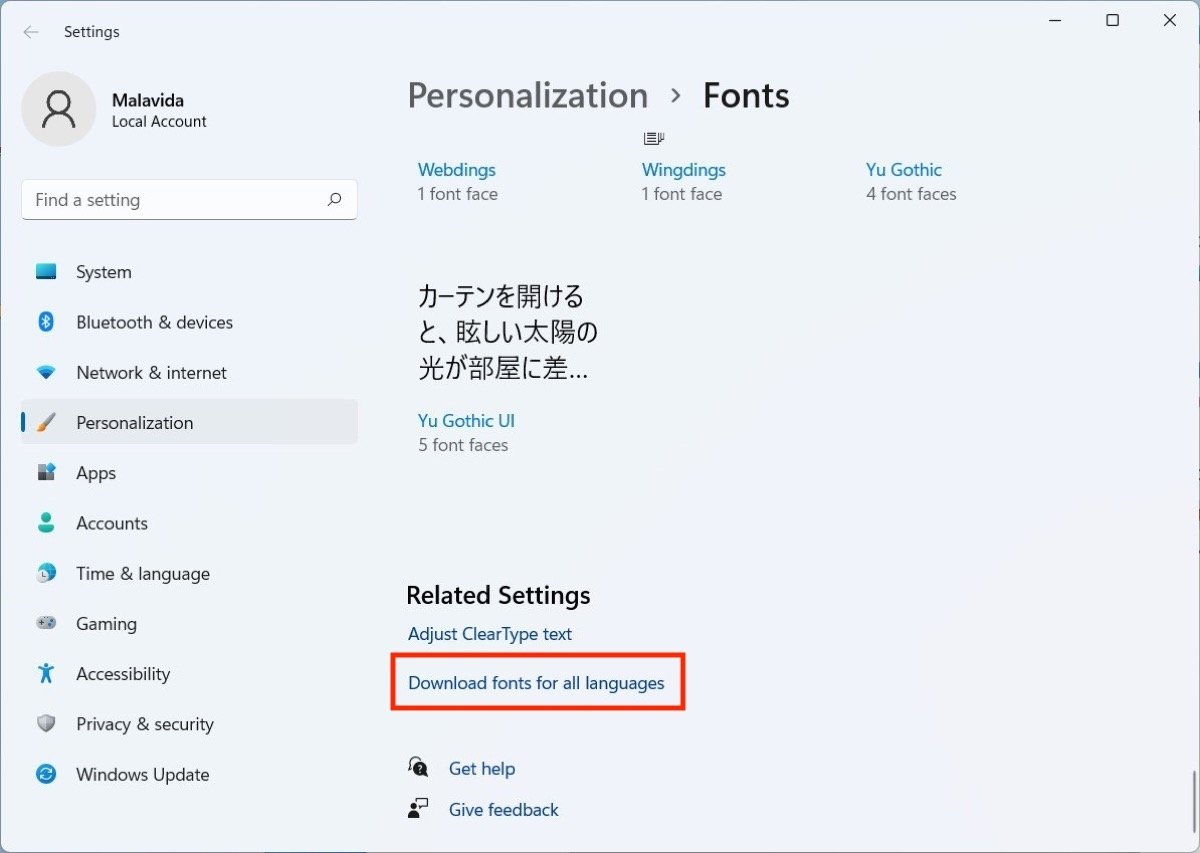 すべての言語向けのフォントをダウンロード
すべての言語向けのフォントをダウンロード
表示されるメニュー内でOkをクリックします。これはユニットのストレージをかなり圧迫します。
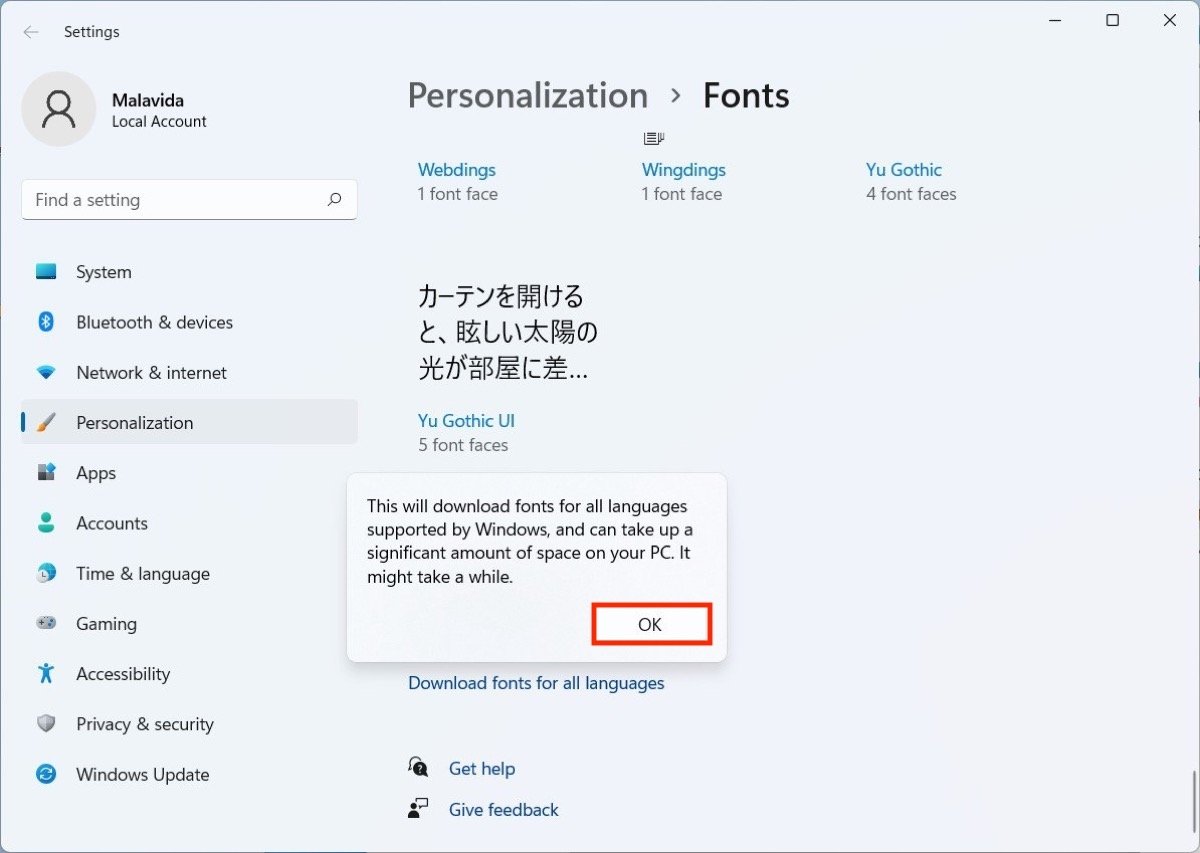 すべてのフォントのダウンロードを確認
すべてのフォントのダウンロードを確認
Windows 11がすべての言語に対応しているフォントをダウンロードするのを待ちましょう。
Windows 11のフォントをアンインストールする方法
フォントをインストールしたあとで削除したいなら、次のステップを行うだけです。
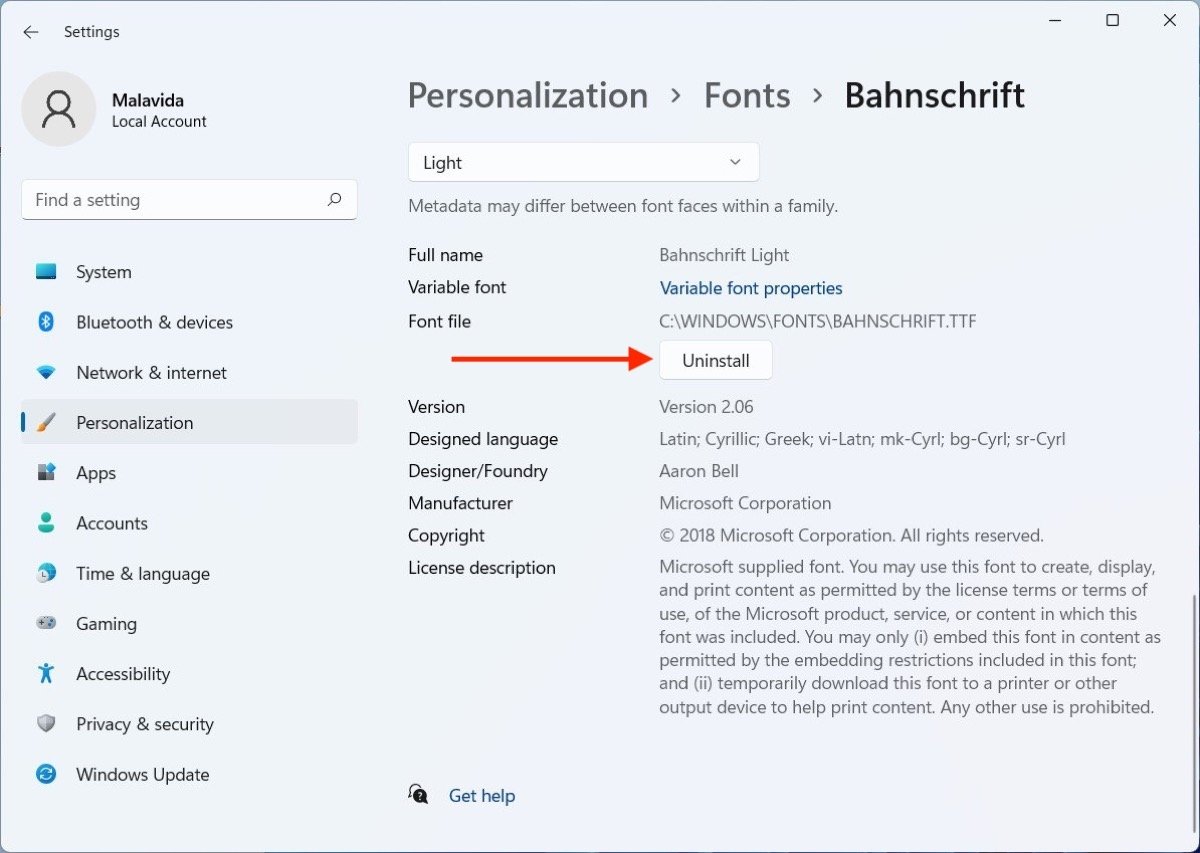 Windows 11のフォントをアンインストールする
Windows 11のフォントをアンインストールする
- Windows 11のコンフィグレーションアプリケーションにあるPersonalizationセクションを開く。
- Fontsセクションを開く。
- 削除したいフォントを選択するためにクリックしましょう。
- 詳細セクションでUninstallボタンをタップします。
削除したいフォントを再び取り戻すためには再びMicrosoft Storeからダウンロードするかインターネットのレポジトリーからファイルを取得しましょう。続いて、上述したステップで再びインストールしましょう。



