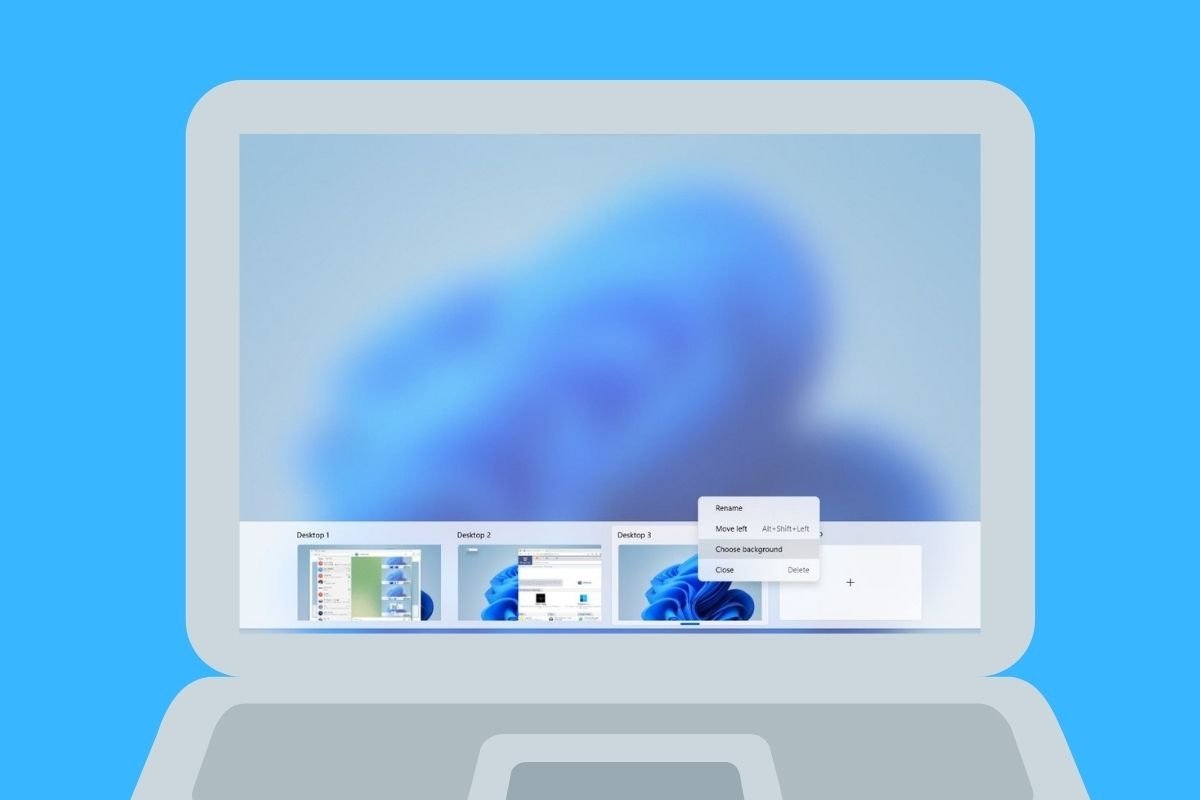Windows 11には生産性を向上するための助けになるいくつかの特徴を備えており、パソコンでより早く作業するためには覚えておくべきでしょう。その一つがバーチャルデスクトップです。しかし、どうやって使うか知っていますか?この機能をどうやって最大限に活用することができるでしょうか?このガイドを読んでWindows 11のバーチャルデスクトップを変える方法などを学びましょう。
Windows 11のバーチャルデスクトップとは何か、なにのために使用するか
Windowsのデスクトップという言葉は作業ゾーンを構成するすべてのアイテムを指しています。デスクトップにはタスクバー、スタートメニューやウィンドウが含まれ、これらがユーザーが選択して配置できます。しかし一般的にデスクトップの提供するスペースで十分に作業可能です。それでも不十分と感じることもあるでしょう。そのためMicrosoftはバーチャルデスクトップシステムを搭載しました。これはつまりメインのワーキングゾーンのコピーで、独立して機能します。
この上述した説明を念頭に、バーチャルデスクトップでは様々なウィンドウやアプリケーションをホストしたり他のスペースを配置することができます。またデスクトップ間でウィンドウを移すことも可能で、名前を変えたり、壁紙を変えることを個別に行えます。
この特徴はオペレーティングシステムのバーチャル化と間違えてはいけません。それよりもWindowsで行うこれはメインのデスクトップにつながるスペースを生成することで作業の流れを整理する助けになり、より効率的に開いているウィンドウを分類するための助けです。これは基本的には整理のための機能であり複数のバーチャルデスクトップを追加することはパソコンのパフォーマンスに大きな影響は与えません。
Windows 11でバーチャルデスクトップの表示にアクセスする方法
Windows 11でバーチャルデスクトップを変える方法を説明する前にいくつかのポイントを覚えておきましょう。まず最初にタスク表示にアクセスする方法で、そこからバーチャルデスクトップを管理することができます。基本的には3つの方法があります:
- Windows + タブのキーボードショートカットキー。
- タスクバーのバーチャルデスクトップボタンをクリックして。
- トラックパッドで三本指で下へとスライドして。
Windows 11でバーチャルデスクトップを作成する方法
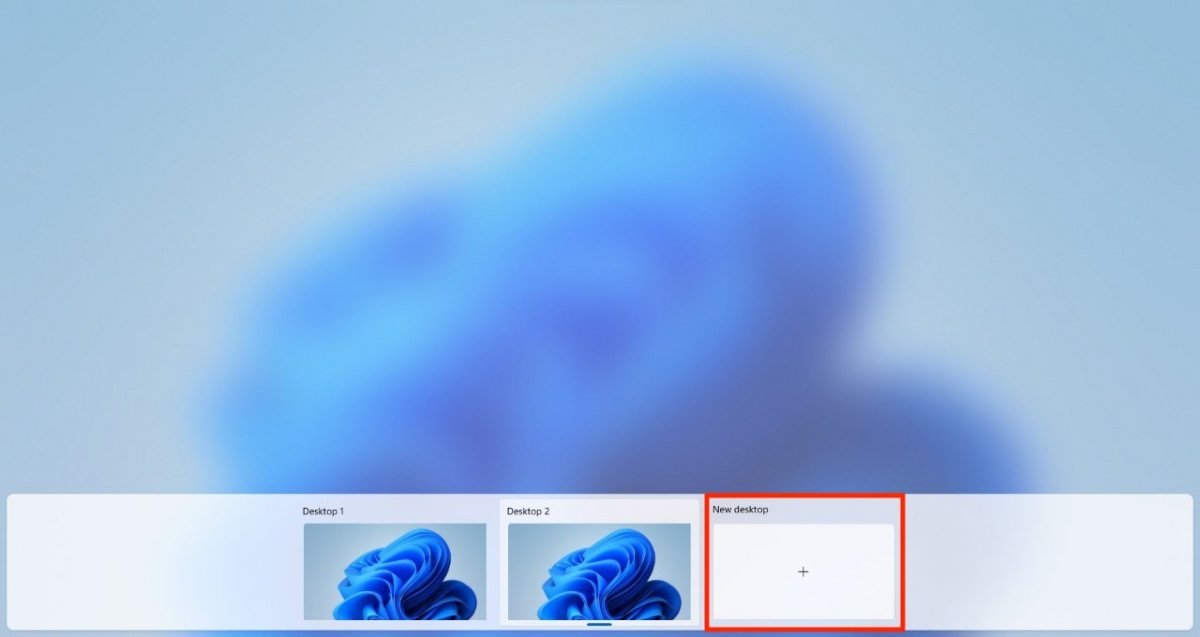 新しいデスクトップを作成する方法
新しいデスクトップを作成する方法
Windows 11でバーチャルデスクトップを変える方法を今すぐに知りたいことでしょう。しかし、その前に、新しく作成することが必要です。このように行います。
- コントロール + Windows + Dキーボードを押します。すぐに新しいバーチャルデスクトップが開かれ、そこにアクセスします。
- マウスで行う場合、タスクビューにアクセスしてNext desktopをクリックします。
- 続いて新しいデスクトップをクリックしてアクセスします。
Windows 11でバーチャルデスクトップを閉じる方法
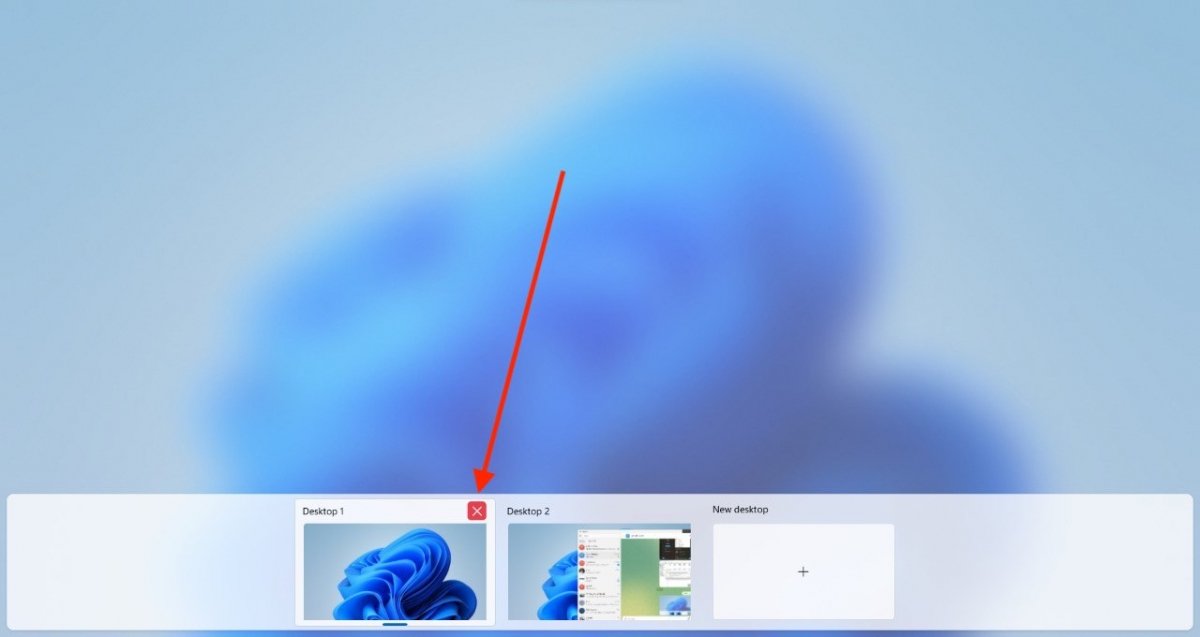 バーチャルデスクトップを作成する方法
バーチャルデスクトップを作成する方法
もしバーチャルデスクトップが溜まるのが嫌な場合、特にもう不要になった場合、閉じるべきです。そのために次のステップを使って閉じましょう:
- タスクビューにアクセス。
- 角のボタンをクリックしてそのデスクトップを閉じましょう。
- また、事前に選択してデリートキーを押すことができます
どちらの方法も利用可能です:バーチャルデスクトップを閉じます。しかしそのデスクトップで開かれたアプリケーションは閉じません。アクティブなウィンドウは他のデスクトップへと移ります。
バーチャルデスクトップ間でアプリケーションを移して整理する方法
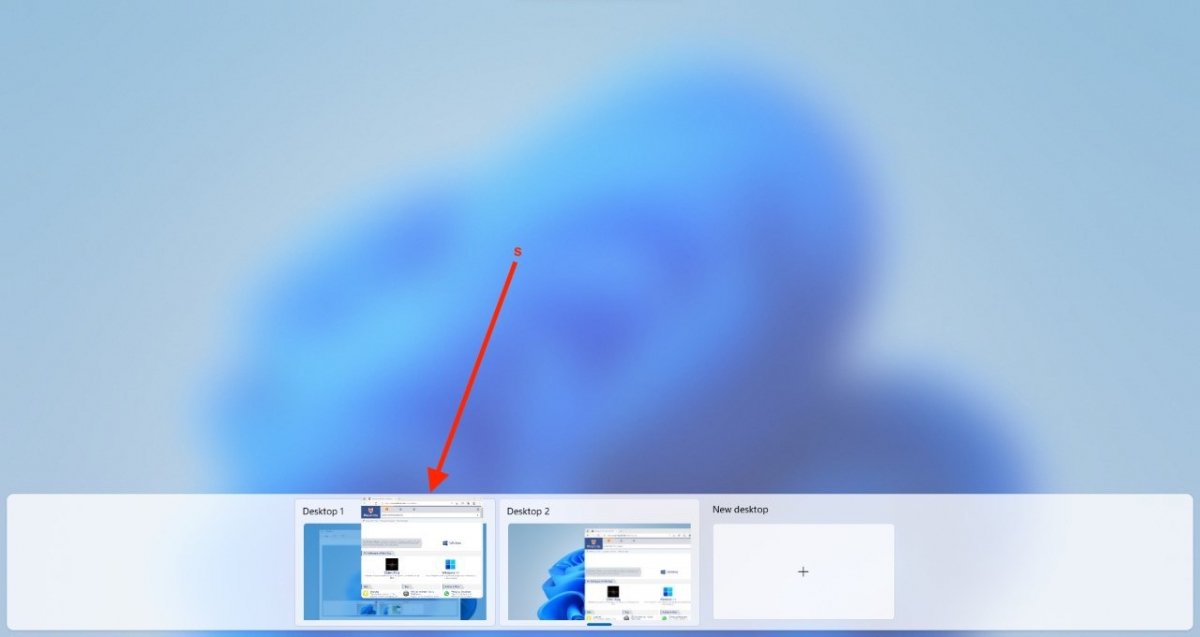 他のデスクトップにアプリケーションを送る
他のデスクトップにアプリケーションを送る
タスクビューから特定のバーチャルデスクトップから別へとアプリケーションを移す事ができます。どうやって?このようにです:
- タスクビューにアクセスしてすべてのデスクトップを表示します。
- アプリケーションもしくはウィンドウをどれか選択してそれを長クリックします。
- それを移したいデスクトップへとドラッグしましょう。
- クリックを離すとウィンドウはそのデスクトップへと移動します。
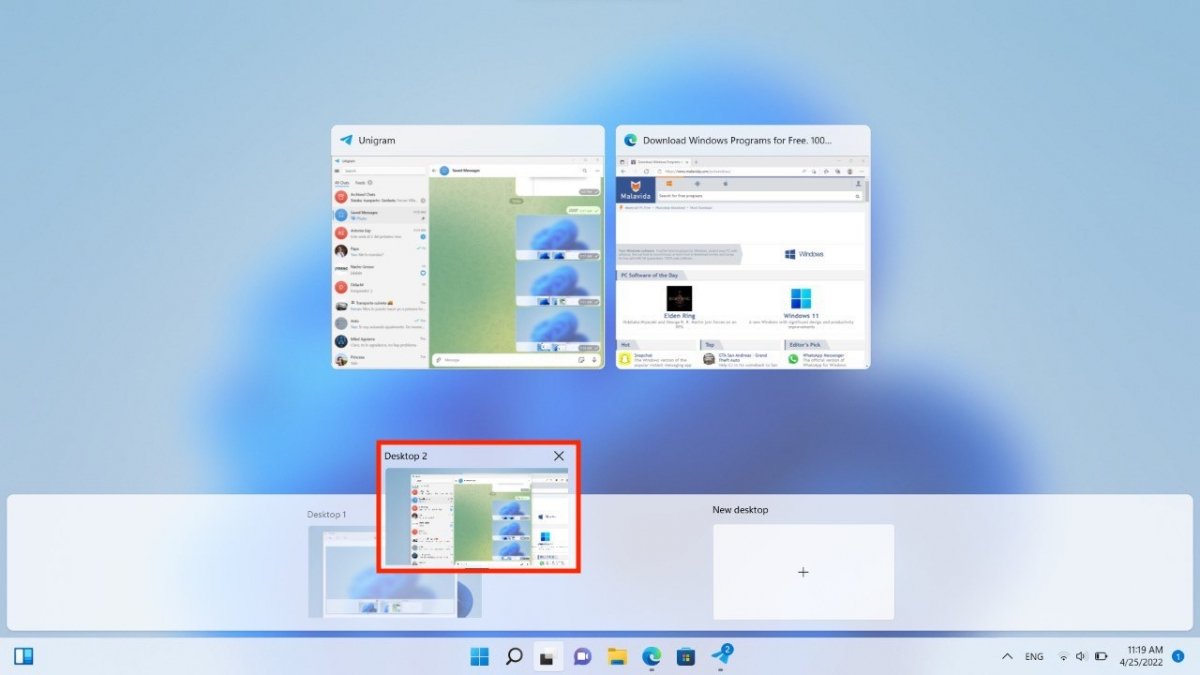 バーチャルデスクトップの順番を変える
バーチャルデスクトップの順番を変える
上の画像のように、同じように好きなようにデスクトップを整理することもできます。上述したと同じ方法でこのプロセスも実行することが可能です。この場合、デスクトップを選択して移動させたい場所へとドラッグしましょう。
バーチャルデスクトップの名前と壁紙を変える方法
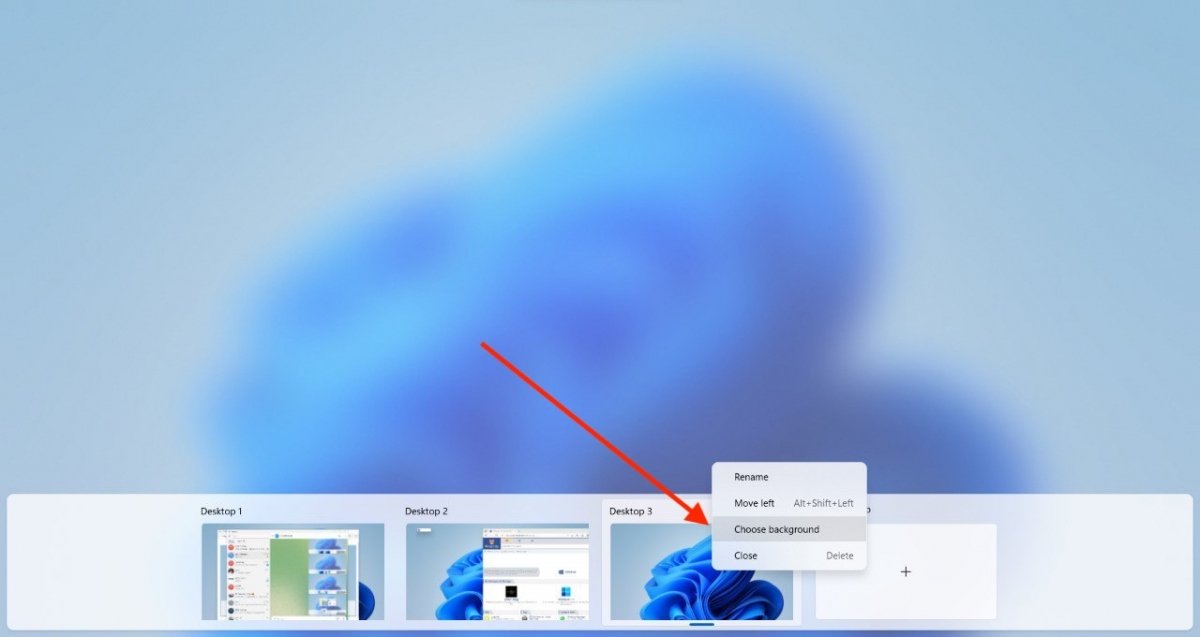 それぞれのバーチャルデスクトップの壁紙を変える
それぞれのバーチャルデスクトップの壁紙を変える
バーチャルデスクトップを最大限に活用したい場合しっかりと使い方を覚えておくべき要素がもう2つあります。その一つがそれぞれのデスクトップに個別の壁紙を設定することです。これはそれぞれのデスクトップを目的ごとにしっかりと把握識別するためにすごく有用です。変更するためには次の簡単なステップを行いましょう:
- タスクビューにアクセスします。
- 壁紙を変えたいと思っているデスクトップを右クリックします。
- メニューからChose backgroundを選択します。
- コンフィグレーションダイアログを開いたらデスクトップに設定したい壁紙を選びます。
そしてこの同じコンテキストメニューからはパソコンで開いたバーチャルデスクトップの名前を変える設定もあります。これもよりより整理のために覚えておくべきポイントです。
Windows 11でバーチャルデスクトップを移る方法
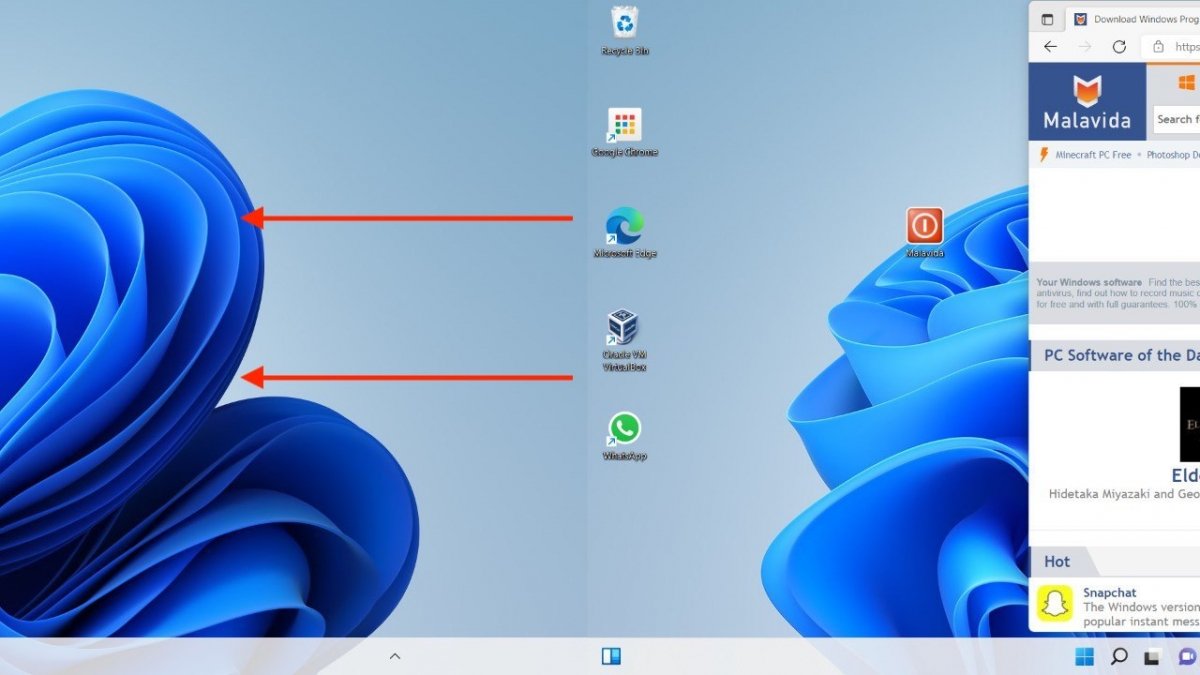 複数のバーチャルデスクトップをブラウジングする
複数のバーチャルデスクトップをブラウジングする
ここまでWindows 11でタスクビューを使う方法とバーチャルデスクトップというすごく有用な機能を最大限に活用するための方法を説明しました。他に何を知っておくべきですか?ついにWindows 11でデスクトップを変えるための方法を紹介します。この3つの方法で行いましょう:
- トラックパッドで指四本でスライドして設定した順番にデスクトップを映っていく事ができます。
- Windows + コントロール + 左右の矢印キーボードショートカットも使えます。
- タスクビューを開いて望むデスクトップをクリックします。この方法は開いているスペースが多い場合、一つづつ移動する手間を省くために有用です。
最後の開かれているデスクトップまで移動したらWindowsは右もしくは左(移動した方向による)に黒のスペースを表示します。これは使用可能なバーチャルデスクトップがもうないことを意味します。