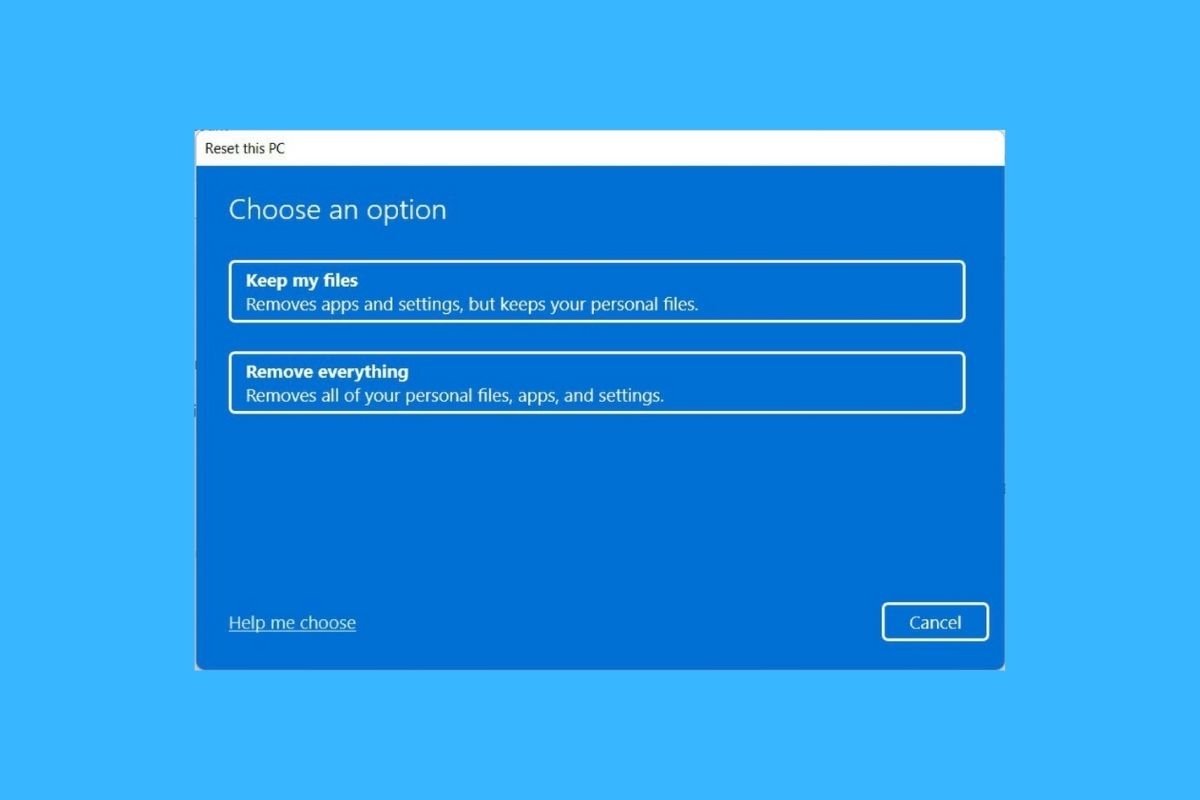Windows 11では数クリックだけでパソコンを再設定することができます。しかし、このプロセス中様々なオプションが提供され、疑問が生じるかもしれません。ファイルを維持するべきかそれとも全て削除すべき?クラウドもしくはローカルでWindowsを再インストールするべき?この疑問への答えをここで見つけましょう。
Windows 11の再インストール方法
まず最初にWindows 11の復元セクションにアクセスします。これはSystemセクションのRecoveryセクション下にあります。
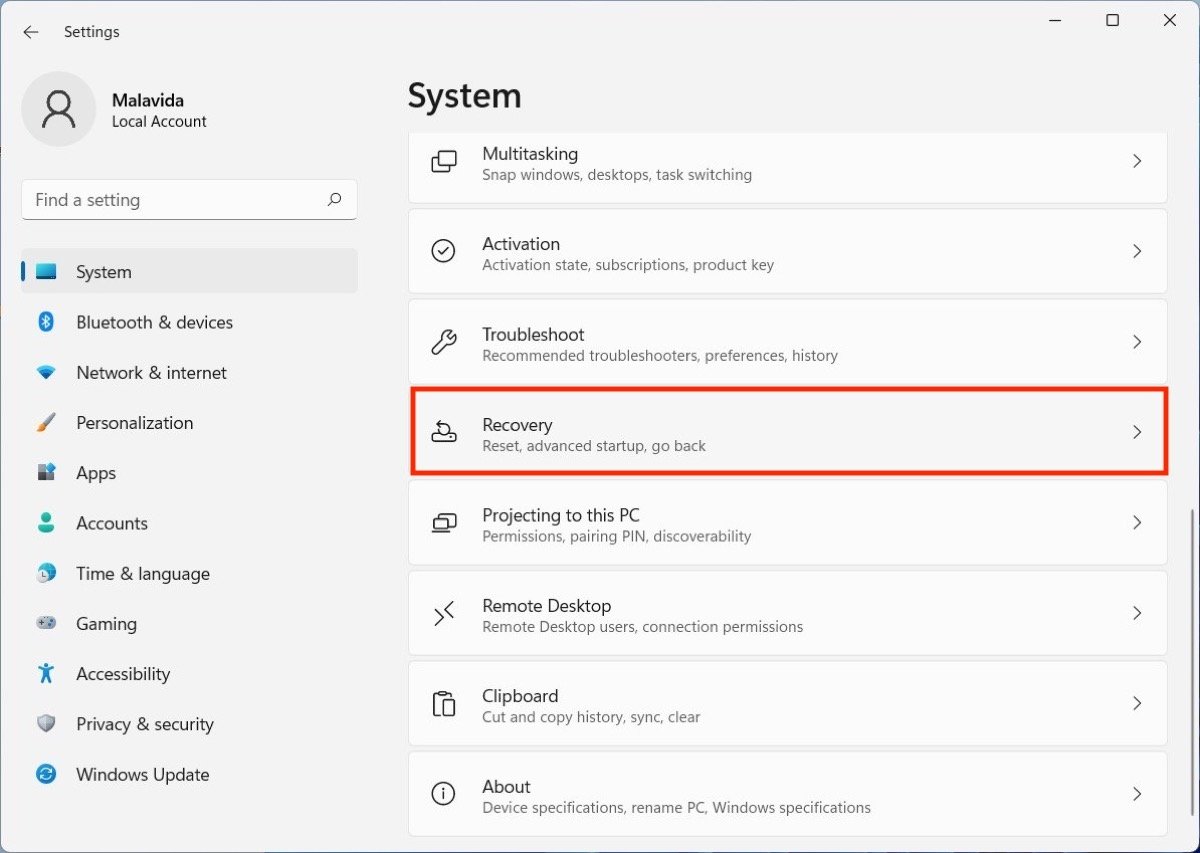 システムを復元するためのWindowsコンフィグレーション
システムを復元するためのWindowsコンフィグレーション
そこにReset PCボタンがあるので、これで再設定プロセスを開始しましょう。
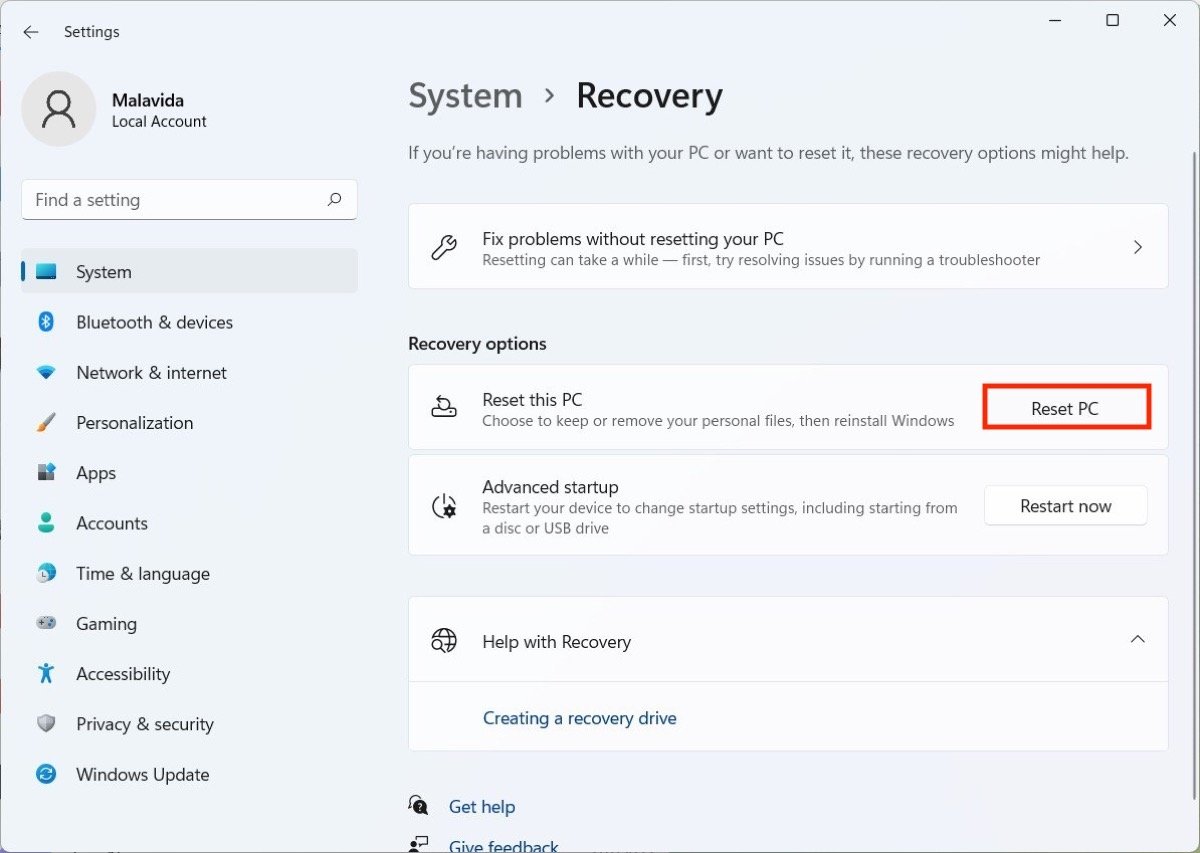 コンフィグレーションからパソコンを再設定
コンフィグレーションからパソコンを再設定
続いて、下のセクション二つのセクションで説明されているステップをどちらか選んで、自分の必要に応じてシステムの再インストールを実行しましょう。
ファイルを維持したままWindows 11を再インストールする方法
Reset PCウィンドウには二つのオプションがあります。最初はKeep my filesです。これはWindows 11を個人ファイルをすべて維持したまま再インストールしたい場合の選択肢となります。ただしアプリケーションはすべて削除され、それぞれに適用した設定も全て削除されます。
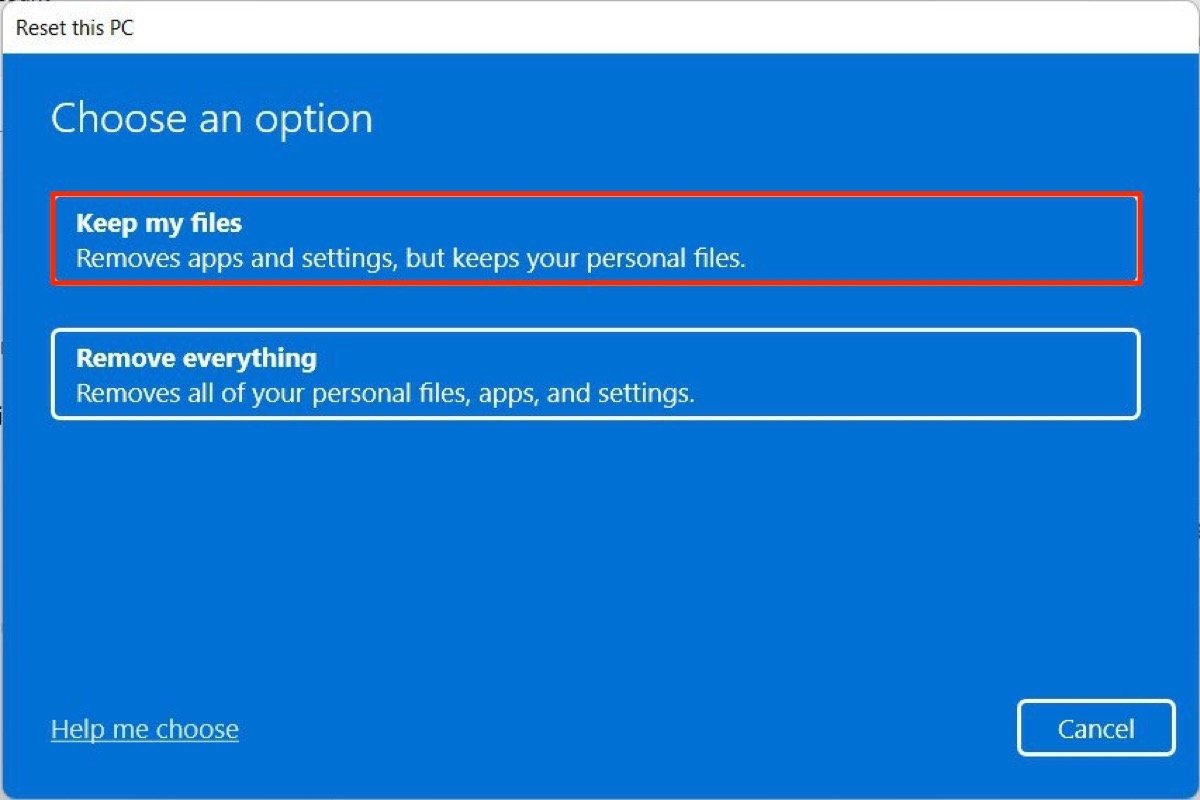 ユーザーのファイルをすべて維持する
ユーザーのファイルをすべて維持する
次の選択はインストールタイプについてです。Windows 11はCloud downloadボタンを使ってMicrosoftの配布している最新バージョンのファイルをパソコンに再インストールすることができます。しかし、通信量を削減したい場合、Local reinstallボタンを使ってローカルでインストールすることも選べます。
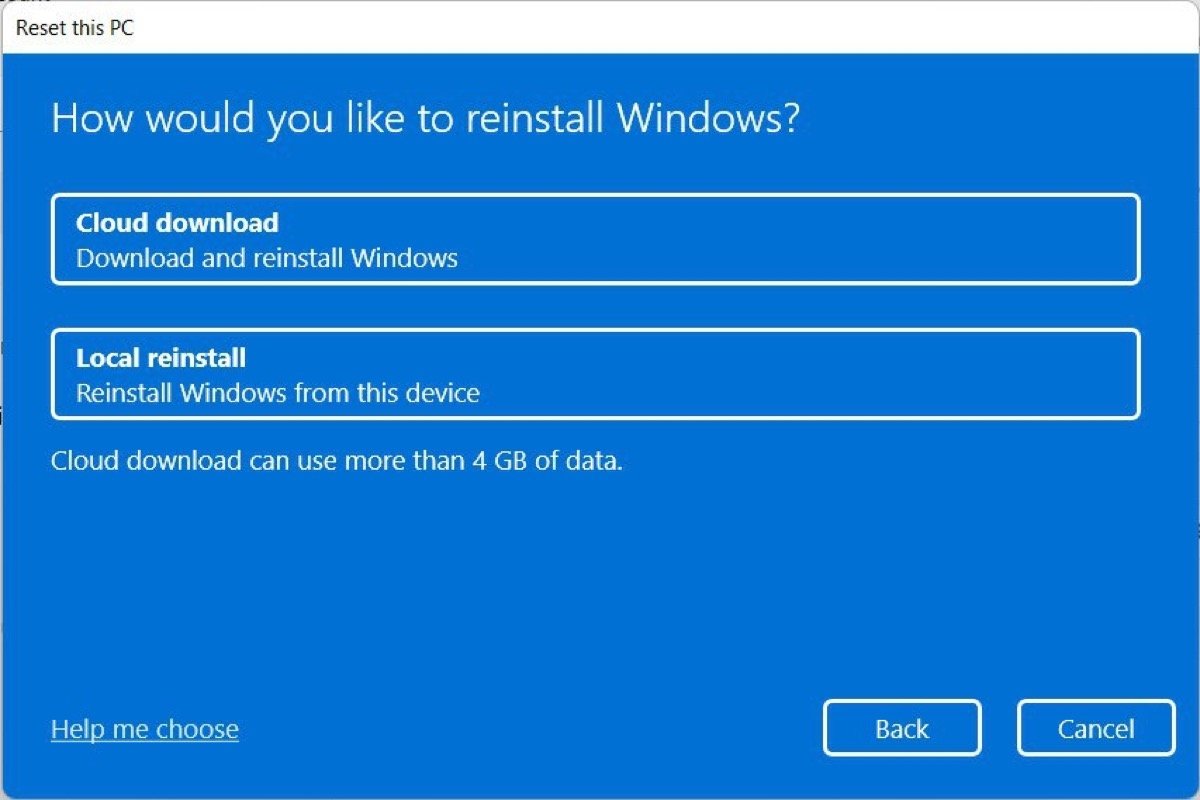 クラウドやローカルからWindowsを再インストール
クラウドやローカルからWindowsを再インストール
終了する前に画面に選択したオプションがまとめて表示されます。追加で別のオプションを見るためにはChange settingsをクリックします。
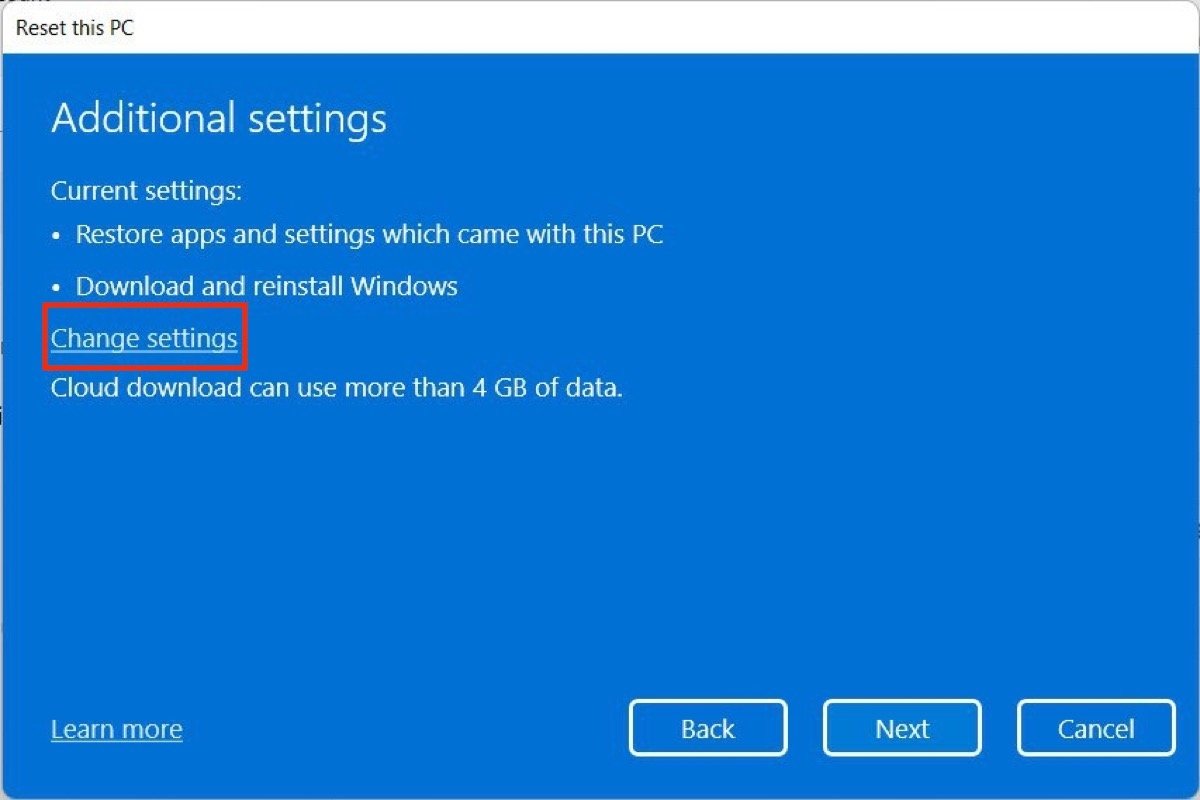 パソコンを再設定するための高度なオプション
パソコンを再設定するための高度なオプション
Windows 11がパソコンを再設定したあとにプレインストールされていたアプリケーションを復元させたいですか?これはデフォルトで設定されているアプリで、パソコンをパーソナライズするために追加するアプリです。望む場合はRestore preinsutalled appsを有効化しましょう。
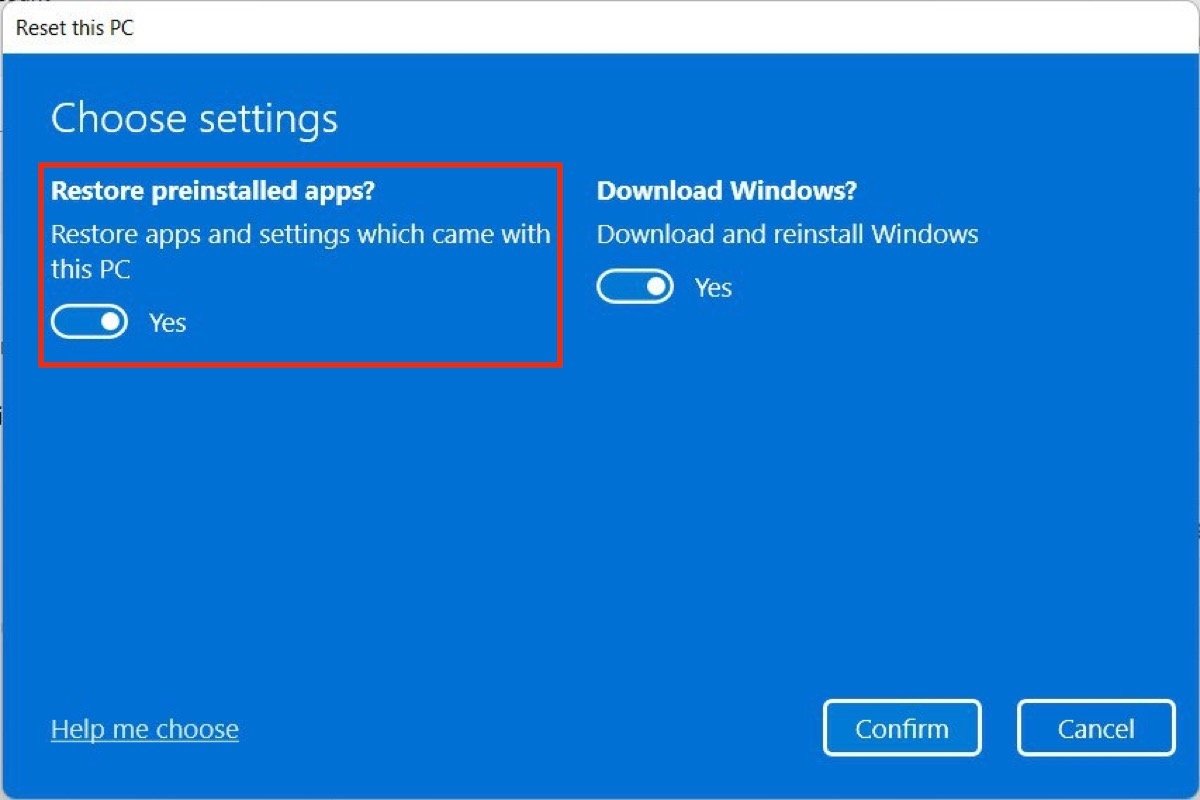 デフォルトアプリケーションの再設定
デフォルトアプリケーションの再設定
設定を確認してWindows 11の再インストールプロセスを開始させましょう。
ファイルをすべて削除してWindows 11を再インストールする方法
もしパソコンを完全に初期化したいなら、例えば売却する、もしくはプレゼントするから個人ファイルを削除したいといった場合、Remove everythingをクリックするべきです。
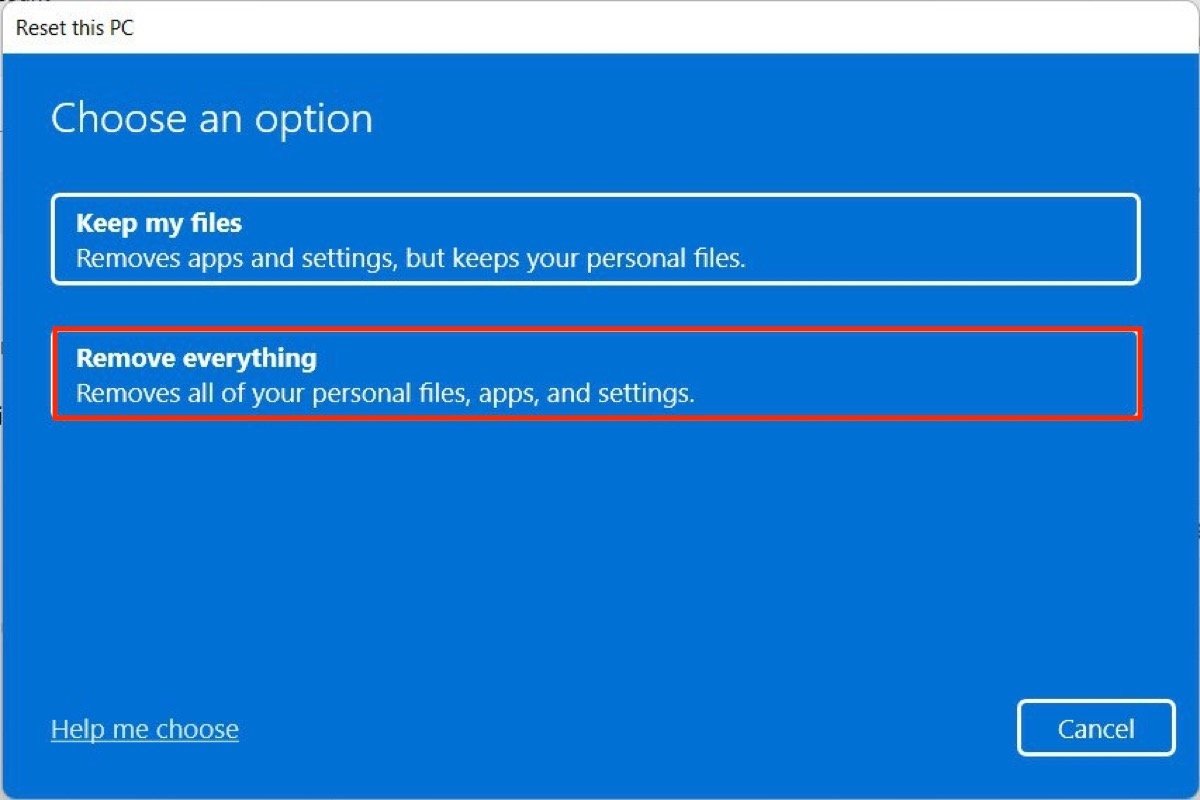 ユーザーのファイルをすべて削除する
ユーザーのファイルをすべて削除する
この場合、同じように再インストールをパソコンからローカルで行うかクラウドで行うか選択することができます。
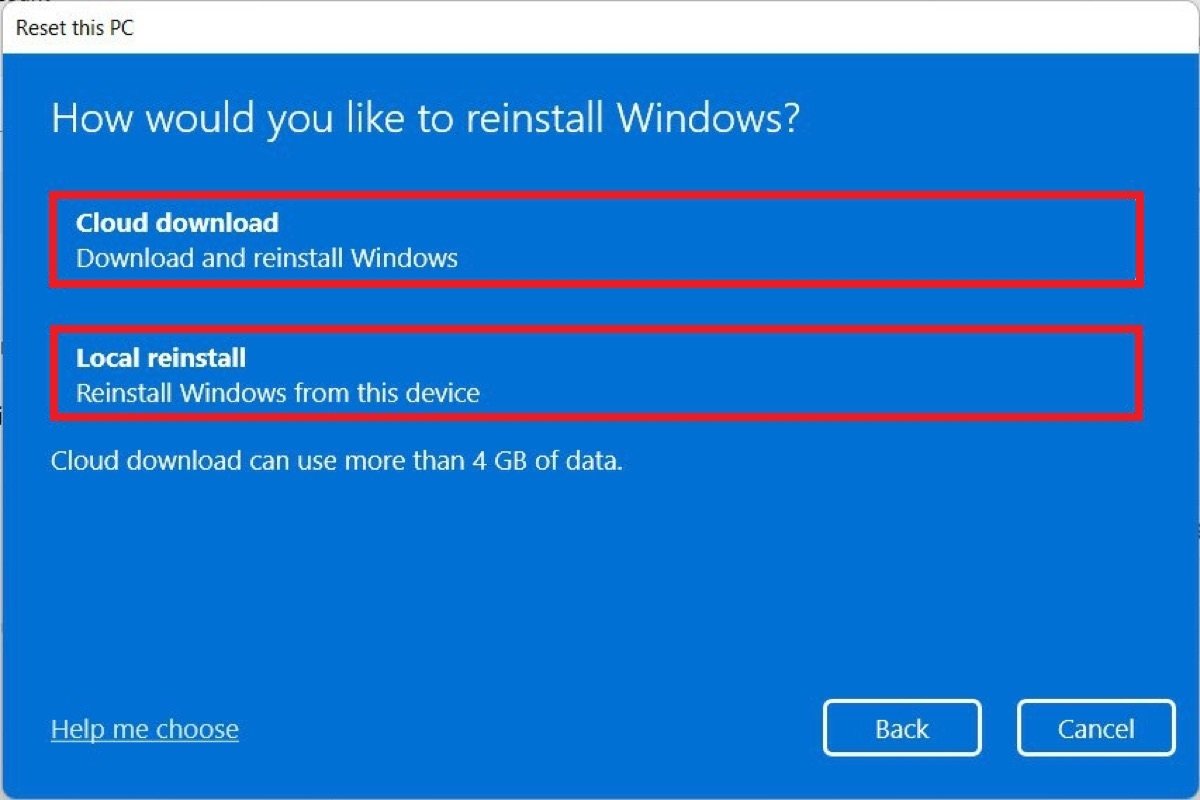 クラウドもしくはローカルから再インストール
クラウドもしくはローカルから再インストール
Change settingsリンクから追加でパラメーターを確認できます。
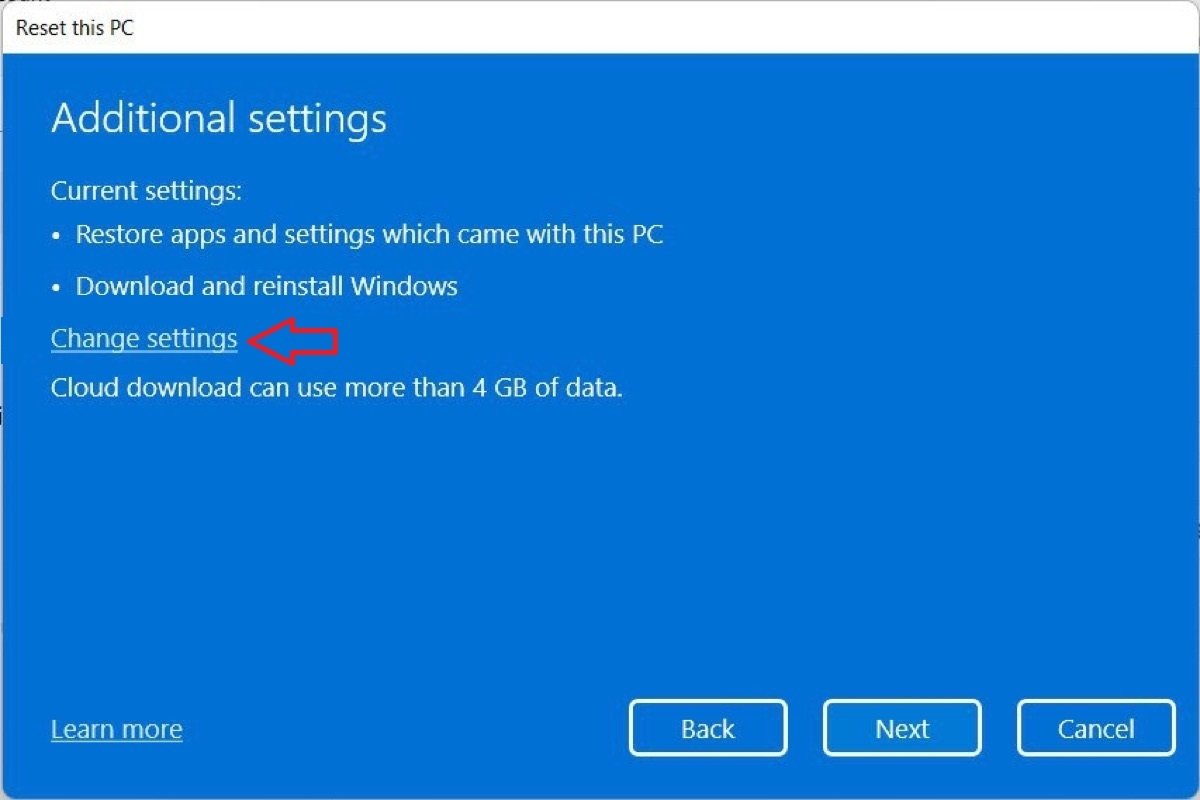 ファイルをすべて削除して設定を変更する
ファイルをすべて削除して設定を変更する
Clean dataを有効化してWindows 11はより高度なストレージユニットのクリーンアップを行います。これによって後でファイルを復元することは不可能となります。このプロセスはより必要時間が長くなりますが、より安全です。
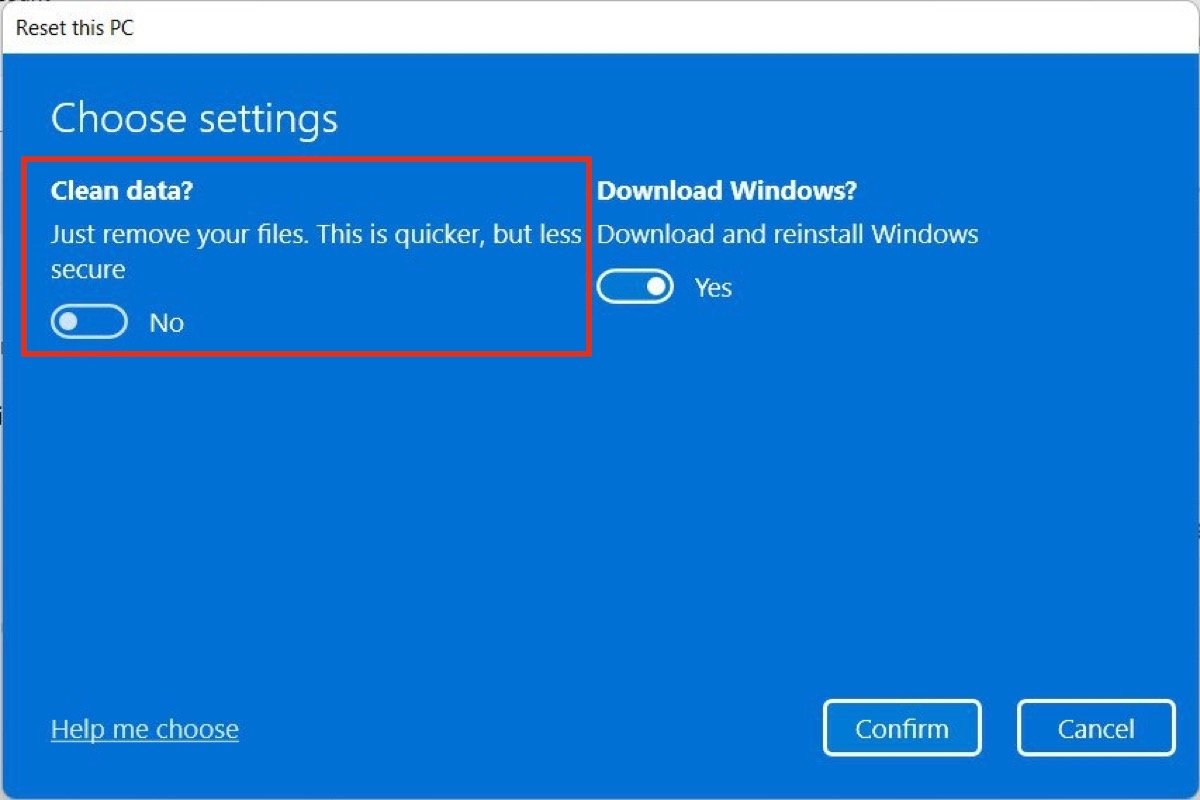 システムのデータを削除する
システムのデータを削除する
Confirmボタンを使って選択を確認し、パソコンのシステムを復元しましょう。