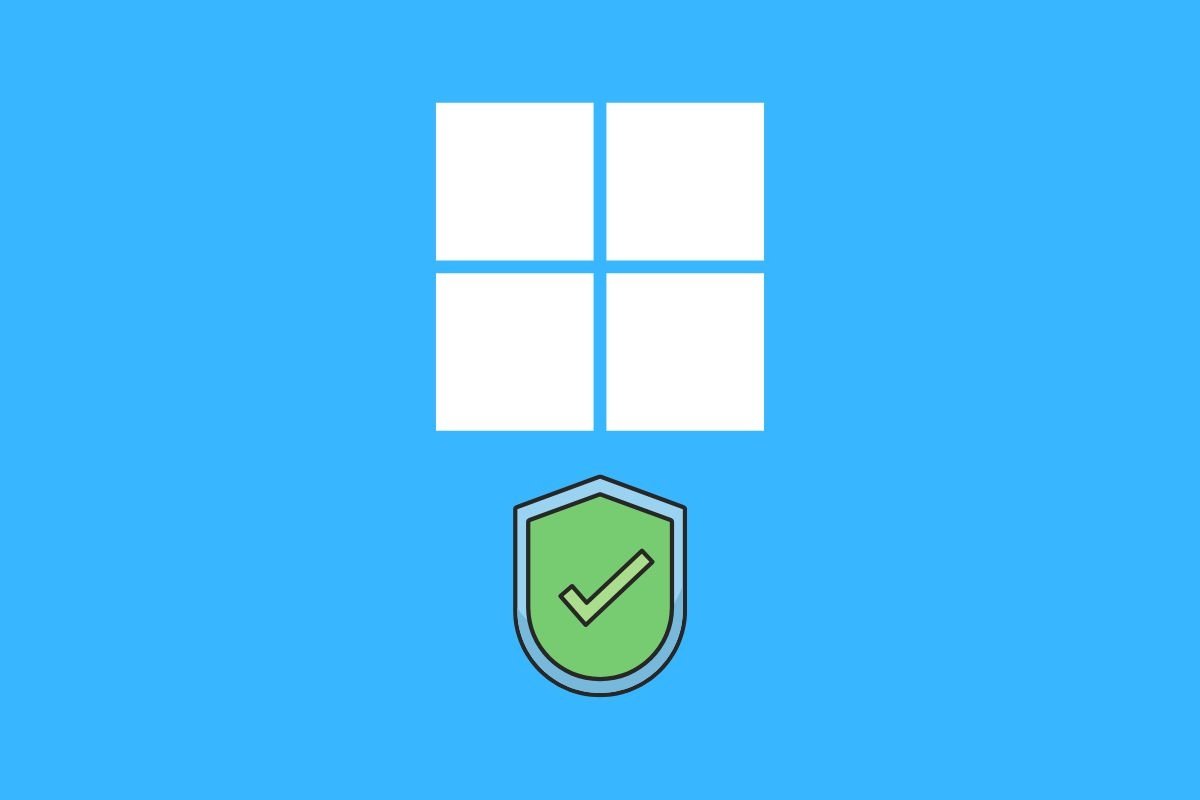あまり多くありませんが、Windows 11はシステムを起動した時にエラーが発生する可能性があります。この問題を解決するためにMicrosoftはオペレーティングシステムにセーフモードを加えています。しかし、これが正確にはなにか、パソコンの起動のエラーをどうやって解決する助けになるか疑問に思うかもしれません。このガイドを読んでこのシステムツールに関する疑問への答えをすべて知りましょう。また、ステップごとにWindows 11でセーフモードを起動する方法を見てみましょう。
セーフモードとはなにか、何のために使用するか?
セーフモードとはWindows 11が搭載している復元ツールの一つです。パソコンの起動に関する問題を修復するために搭載されており、オペレーティングシステムの正しいロードを助けます。この目的を達成するためにメインで活用するのが不必要であるプログラム、コントローラーとコンポーネントをすべて一つづつ無効化することです。このためパソコンがWindowsをセーフモードで起動するとパソコンが機能するために必須なソフトウェアだけがロードされます。
セーフモードはパソコンが普段のように起動する事ができないエラーを識別するための助けになります。このため問題を分析して可能な解決方法を見つけるための助けになる様々なモダリティーを提供しています。また、パソコンのデーターにアクセスするためのぴったりなユーティリティで、バックアップの作成ができます。これはWindows 11をセーフモードで起動したものの起動の問題を解決できない場合にはすごく有用となっています。このツールの提供する制限されたベーシックなアクセスはパソコン内の重要な情報を外部ストレージデバイスにコピーするのに十分だからです。
合計でWindows 11にはセーフモードを起動する9つ方法があります。それが次です:
- デバッグを有効化。システムデバッグツールを有効化。
- 起動レジストリを有効化。パソコンの起動中に発生するすべてのレジストリを起動します。
- 低解像度の動画を有効化。。画面の解像度を下げて起動中の問題を識別する助けになります。
- セーフモードを有効化。パソコンを一番基本的なモードで起動して不要なコンポーネントをどれもロードせずに起動します。
- ネット機能でセーフモードを有効化。上述したモードと同じですがネットへのアクセスも可能です。
- システム記号でセーフモードを有効化。パソコンを一つのCMDウィンドウだけで起動します。
- サイン付きコントローラーの強制使用を無効化。パソコンがサインされていないdriversをインストールしていても起動できるようにします。
- 初期起動のアンチマルウェアプロテクションを無効化。起動中のマルウェア検出を停止します。
- エラー後の自動再起動を無効化。エラーが発生した際にパソコンが自動で再起動するこを防ぎます。これで無限の自動バックル起動を避けられます。
Windows 11でどうやってセーフモードにアクセスする?
Windows 11のセーフモードについて知ったので、続いてこのモードにアクセスするためにおすすめの方法を紹介しましょう。合計で、3つの方法を紹介します。
コンフィグレーションからセーフモードを起動する方法
Windows 11のセーフモードにアクセスする最初の方法はコンフィグレーションアプリケーションからです。System、Recovery、そして最後にAdvanced setupと進みましょう。Restart Nowをクリックしてシステムの高度な起動を行いましょう。
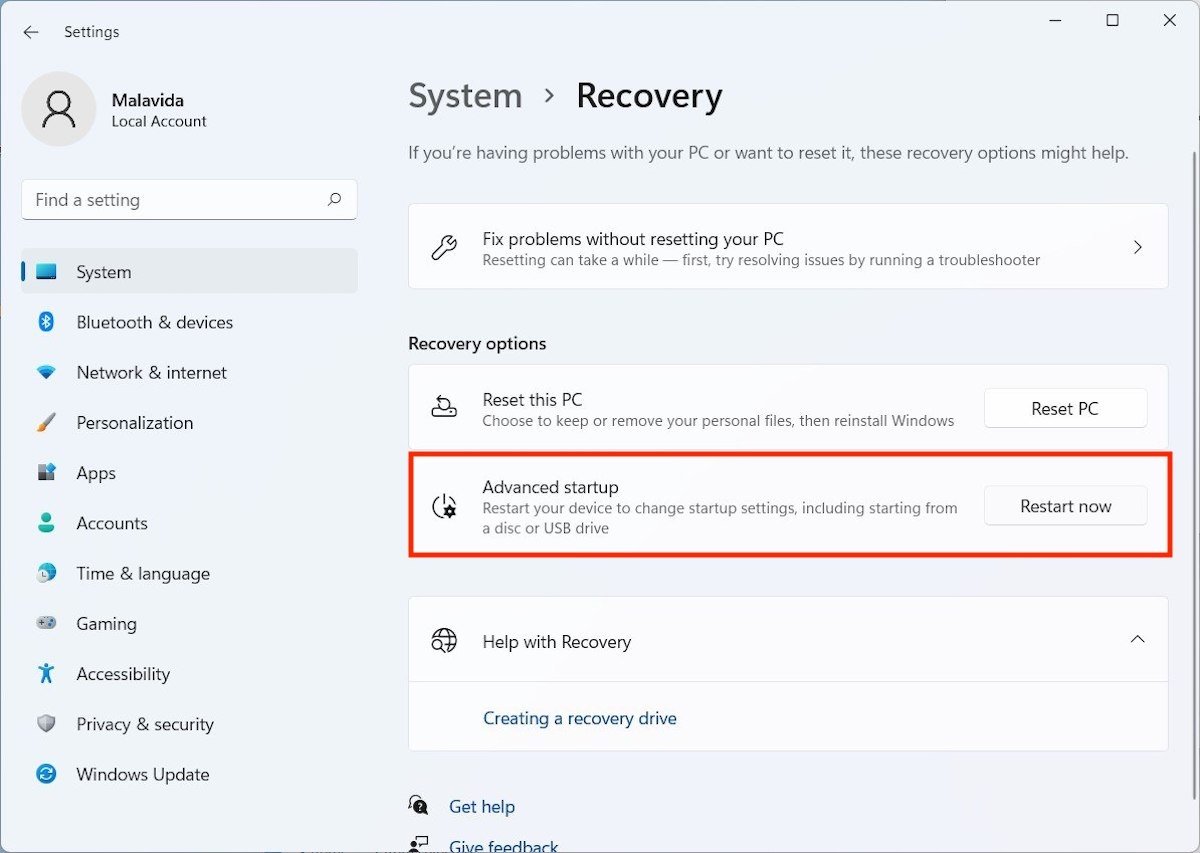 コンフィグレーションから高度なスタートにアクセスできます
コンフィグレーションから高度なスタートにアクセスできます
青いスクリーンが表示されるのでTroubleshootカテゴリーを選択します。
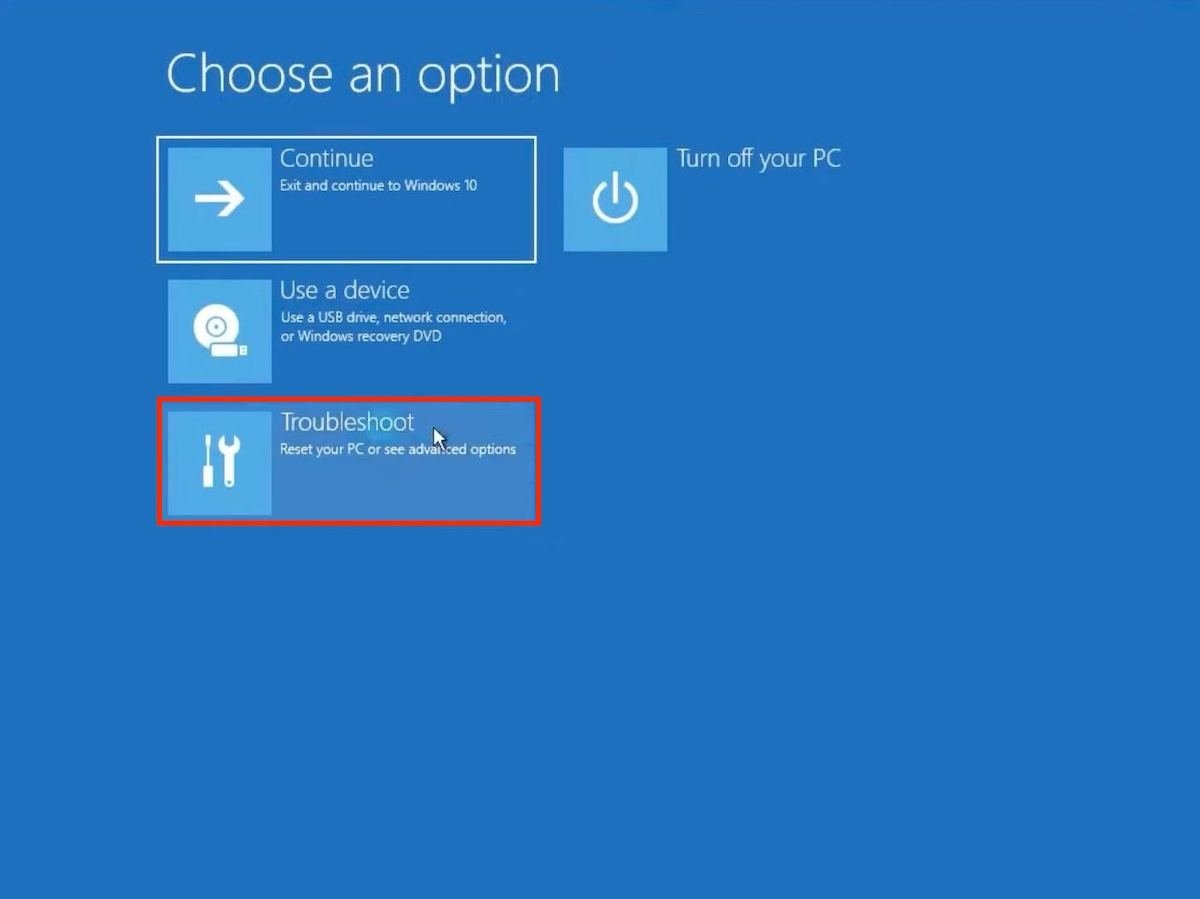 使用可能なオプションから問題解決のためのものを選びます
使用可能なオプションから問題解決のためのものを選びます
続いてAdvanced optionsをクリックして追加パラメータをすべて表示させましょう。
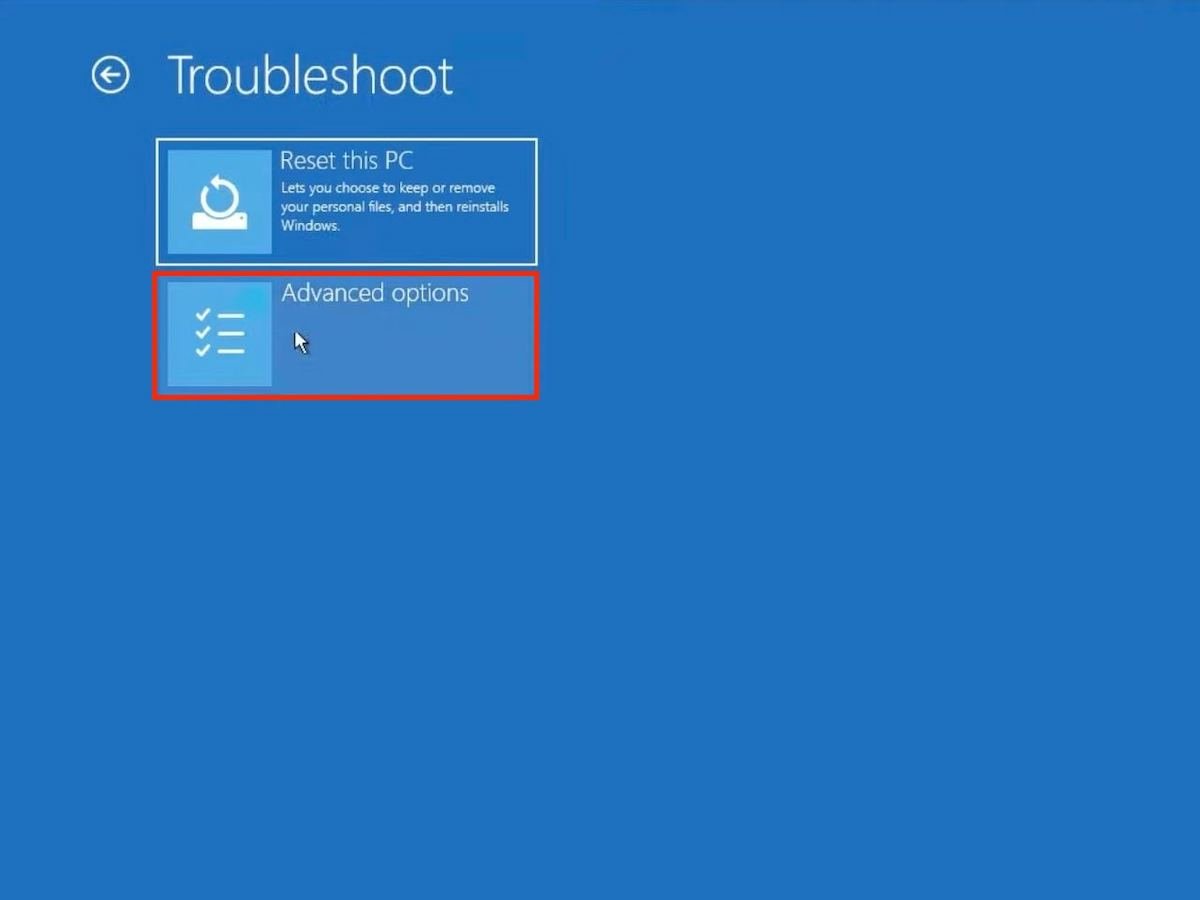 問題のソリューションゾーン内で高度なオプションへアクセスします
問題のソリューションゾーン内で高度なオプションへアクセスします
Startup Repairをクリックして続けます。
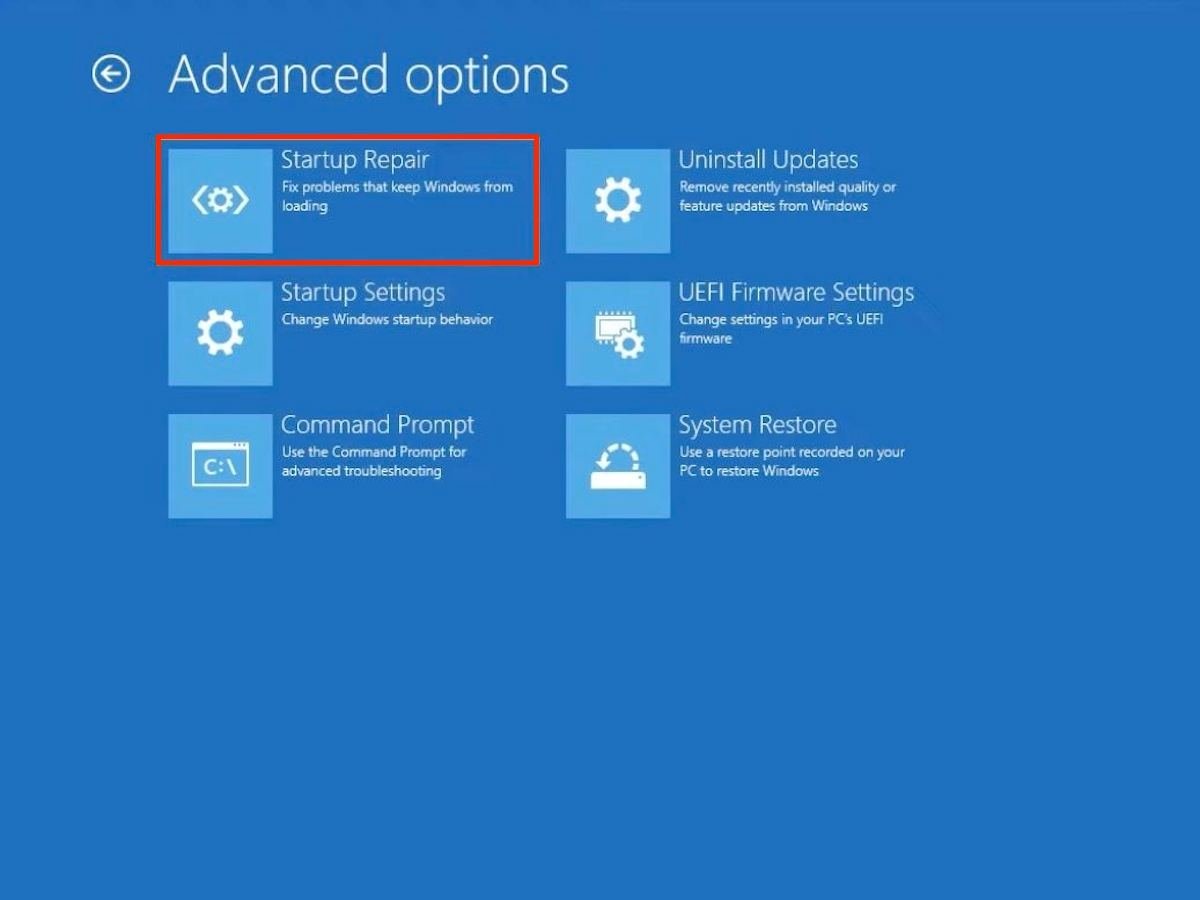 セキュリティモードを有効化するためにスタート復元ゾーンへアクセス
セキュリティモードを有効化するためにスタート復元ゾーンへアクセス
そしてRestartをクリックしてパソコンをセーフモードで再起動しましょう。
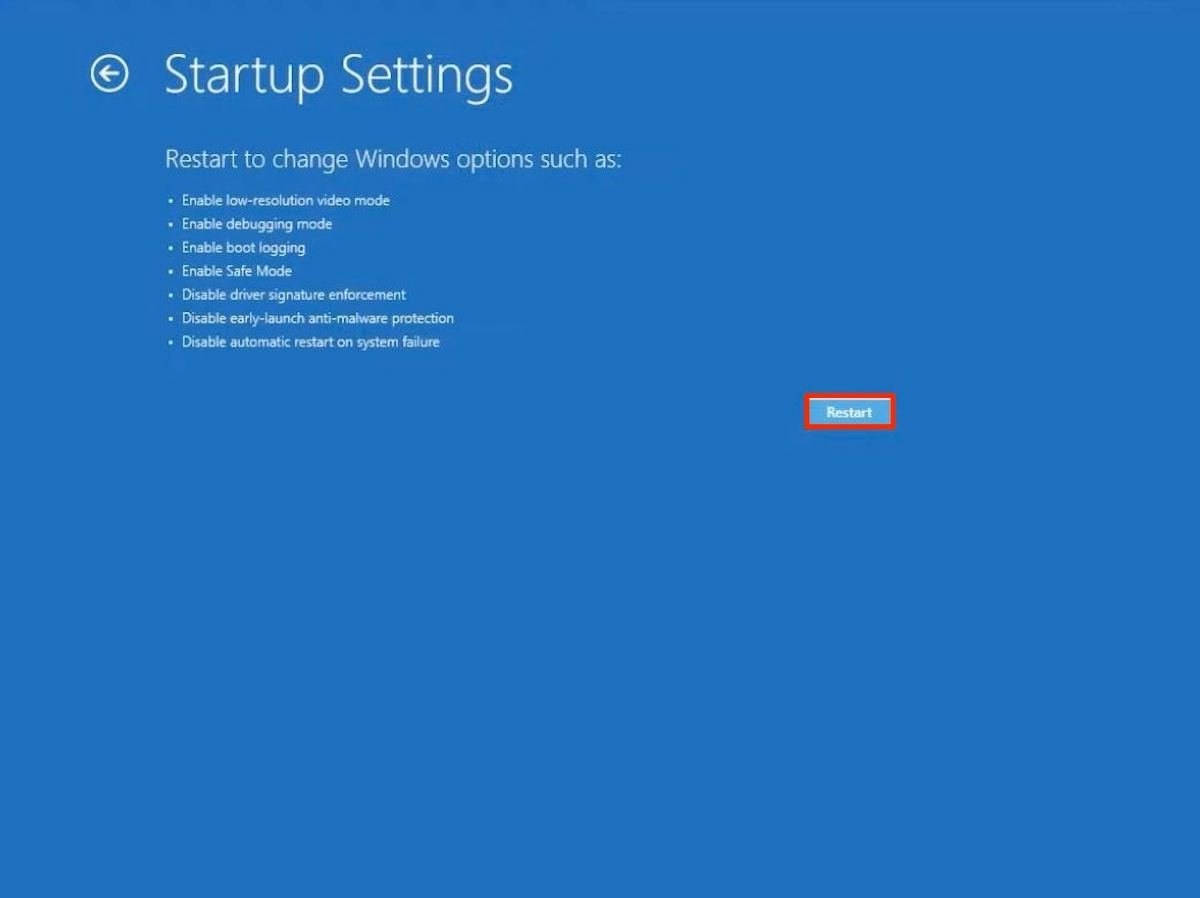 セキュリティモードでパソコンを再起動して起動の問題を修正
セキュリティモードでパソコンを再起動して起動の問題を修正
最後のステップは必要に一番ぴったりなオプションを選択することです。使用可能なオプションはこのガイドの上のセクションに含まれているリストと同じです。一般的なのはネット機能ありでセーフモードを起動することです。
ロック画面もしくはスタートメニューからセーフモードを起動する方法
Windows 11で高度な起動を行うための別の方法も紹介します。これは大文字キーを押して同時にRestartを押すだけの簡単な方法です。
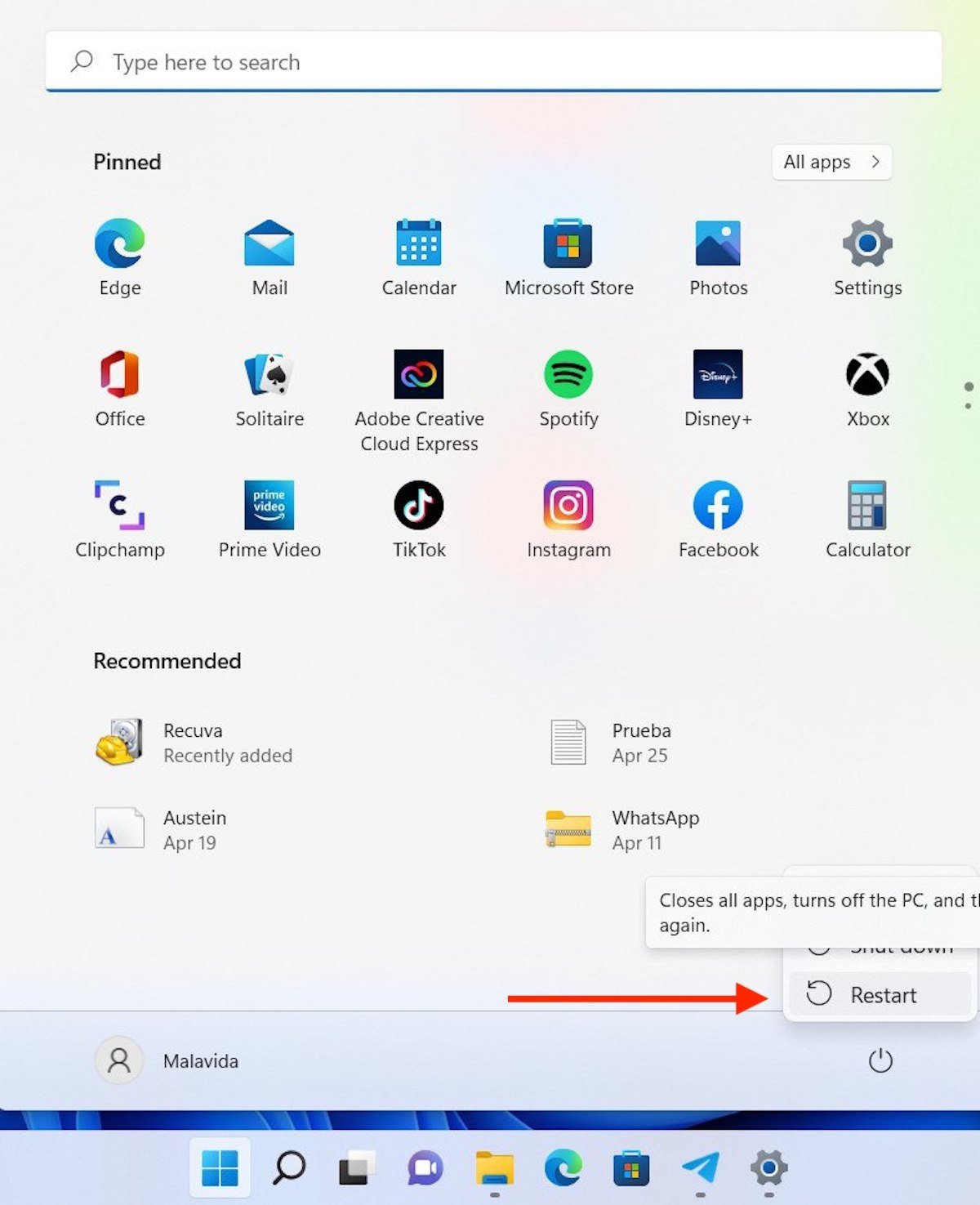 高度なスタートメニューにアクセスするもう一つの方法は再起動ボタンです
高度なスタートメニューにアクセスするもう一つの方法は再起動ボタンです
この機能はシステムの次のセクションから利用できます:
- スタートメニューの再起動ボタン。
- ロック画面の再起動ボタン。なのでセーフモードにアクセスするためにセクションを開始することが必要なくなります。
Windowsの高度な起動を行ったら上述した方法と同じステップを行うだけで十分です。
MSConfigでセーフモードを起動する方法
コマンドmsconfigでSystem Configurationダイアログへ移動します。そこからクイックスタートを行わずにセーフモードを有効化する事ができます。
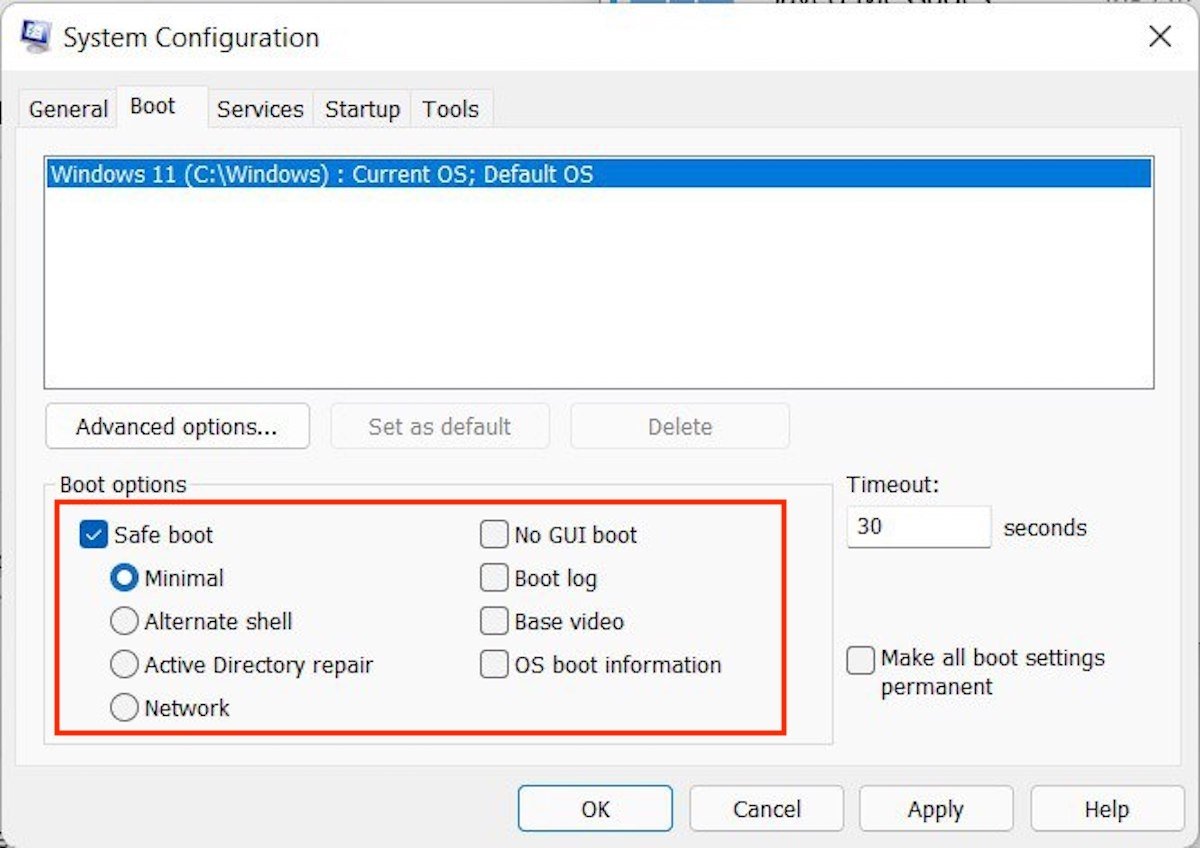 MSConfigは数クリックだけでセキュリティモードにアクセスする素晴らしいツールです
MSConfigは数クリックだけでセキュリティモードにアクセスする素晴らしいツールです
パソコンで次のステップを行いましょう:
- Windows + RショートカットキーでRunダイアログを開く。
- msconfigコマンドを入力してエンターキーを押す。
- Bootタブにアクセス。
- Safe bootにマークを入れて利用可能なモダリティーをどれか選びましょう。Networkをマークしたらネット機能付きでセーフモードを起動できます。
- 表示されるダイアログでセーフモードでの再起動を確認しましょう。
Windows 11でセーフモードから抜ける方法
この記事によってパソコンの起動に関する問題を修正することができることを望んでいます。少なくとも、重要なドキュメントを保護することができたら幸いです。もしこの目的を達成した場合、Windows 11のセーフモードを解除する方法を必要とするでしょう。この最後の疑問への答えを見てみましょう。パソコンのセーフモードを無効化するために行うべきはパソコンを再起動することです。次にパソコンを再起動したらsafe modeは解除されています。