バックアップを作成するのは一定期間ごとに行うことが推奨されているアクションで、特にもしあなたのWindows 11パソコンが重要な情報を保存している場合はなおさらです。いつでもパソコンは事故に遭いデーターを修復不能な損傷を受ける可能性があります。たしかにWindowsで失ったファイルを復元する方法はいくつか存在していますが、いつでも効果的というわけではありません。なので、ドキュメントを保護するために何ができるでしょうか?ここで説明します。
Windows 11でバックアップを作成する方法
自分でバックアップを作成するのはドキュメントのコピーを作成してデーターを紛失するリスクから守るための最も単純な方法です。下のステップを行いバックアップを実行しましょう:
- 外部ハードディスクやUSBメモリーをパソコンに接続しましょう。
- Windows エクスプローラーウィンドウを開き画面をその二つで分割します。
- ウィンドウの一つでハードディスク内にアクセスします。バックアップしたい必要と思う特定のフォルダーを追加しましょう。
- 2つ目のファイルエクスプローラーウィンドウを使ってコピーしたいファイルを探します。
- 元の場所からハードディスクへとドキュメントをドラッグします。
必要なファイルをすべて繰り返して移しバックアップを作成します。
この方法の長所と短所
長所:
- すごく簡単に実行できます。
- プログラムが必要ありません。
- どんなストレージデバイスも使用可能で、外部ハードディスクやSDカードが使えます。
短所:
- 自動プロセスではありません。定期的に自分でバックアップを作成することを忘れないようにする必要があります。
Windows 11でバックアップ作製を設定する方法
2つ目のWindows 11でバックアップを作成する方法はコントロールパネルにあるツールを使うことです。コントロールパネルでBackup and Restore(Windows 7)のリンクをクリックします。
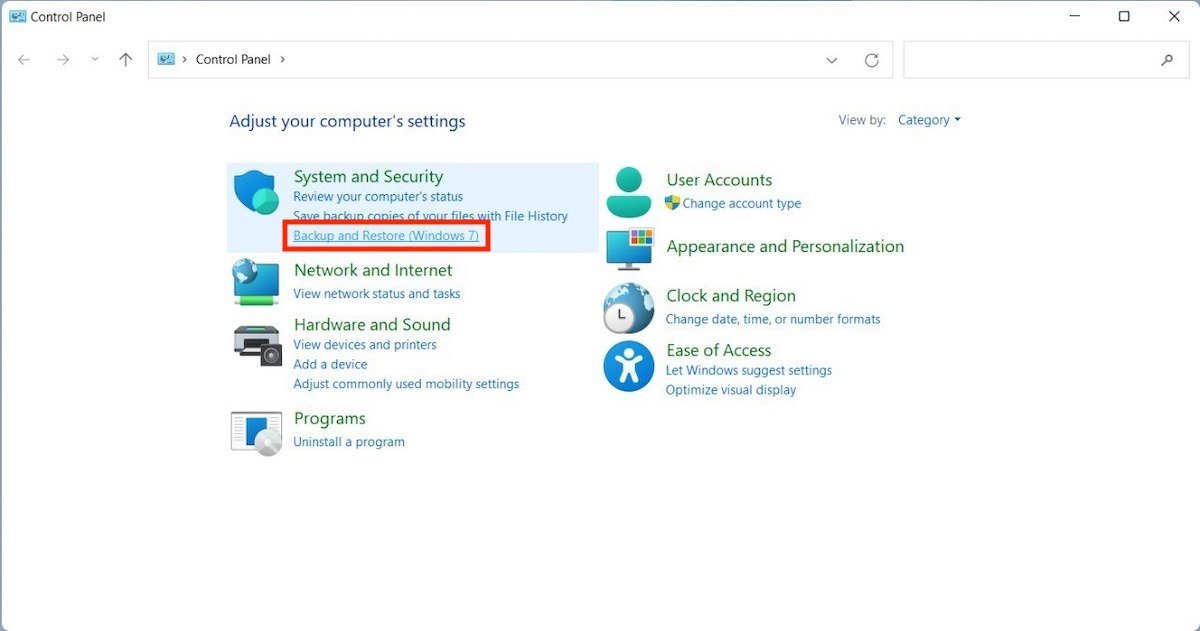 バックアップツールを開く
バックアップツールを開く
Set up backupボタンをクリックしてバックアップ設定アシスタントを起動しましょう。
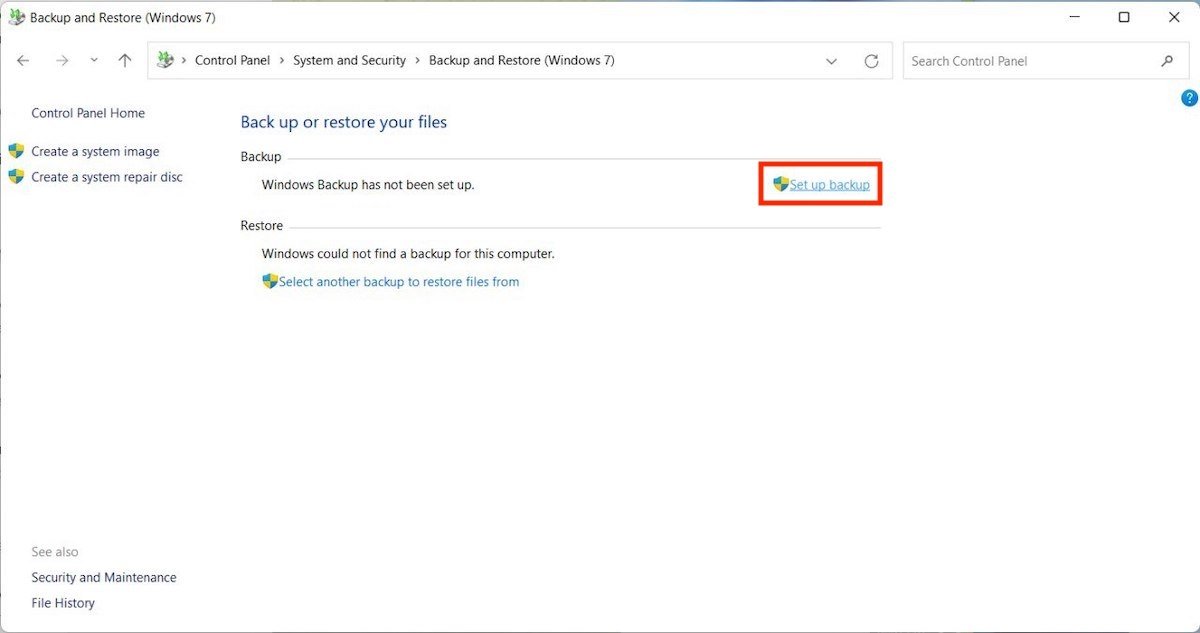 バックアップを開始する
バックアップを開始する
使用したいユニットを選択してNextをクリックして続行しましょう。
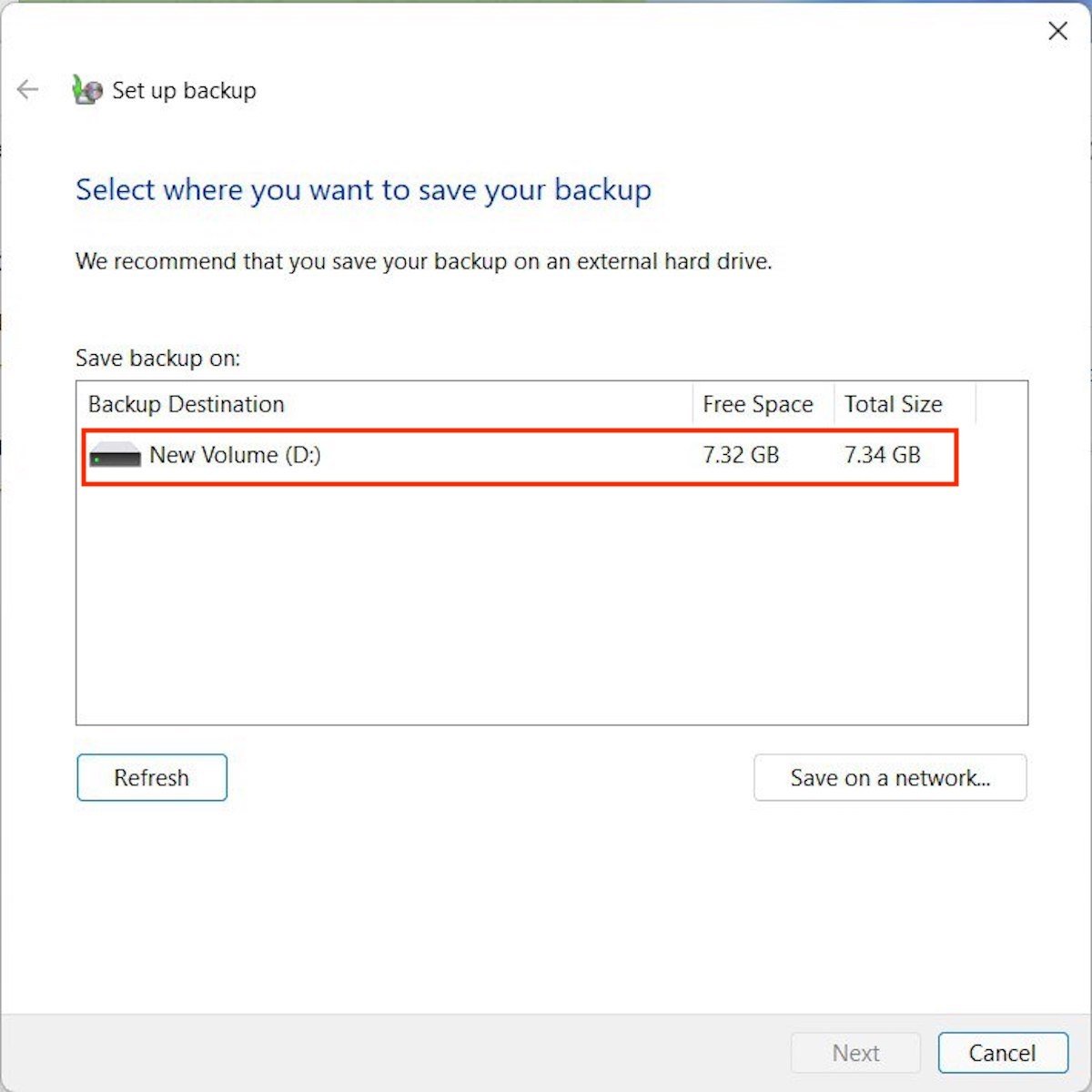 ボリュームを選びましょう
ボリュームを選びましょう
Windowsが自動でコピーするファイルを選択するかどうか選びます。一般的にLet Windows chooseオプションを選ぶと重要なファイルはすべてコピーされます。しかし、特定のフォルダーをどれか追加したい場合、Let me chooseを選びましょう。
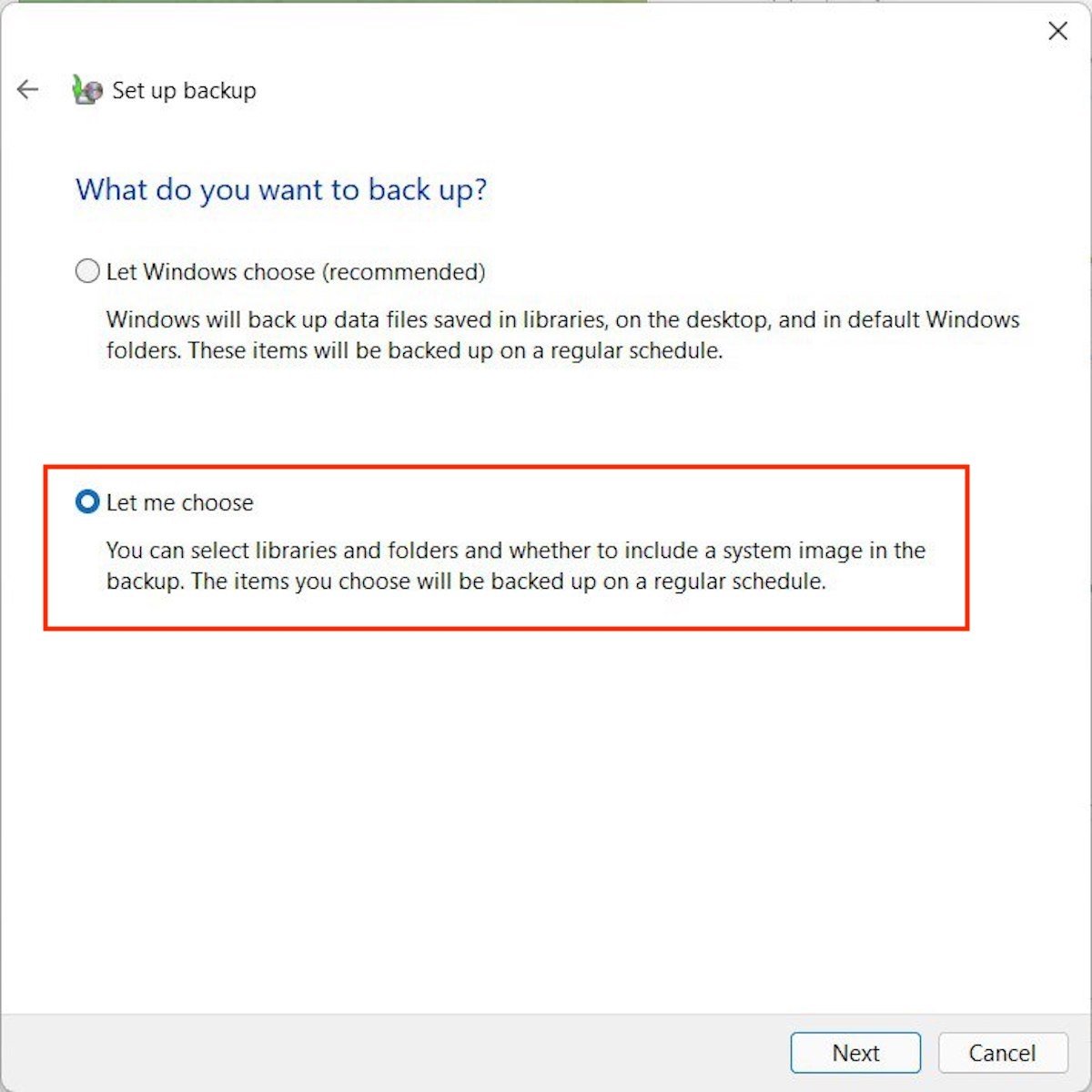 コピーするディレクトリを選択する
コピーするディレクトリを選択する
どれぞれのディレクトリの横にあるマスにチェックを入れてWindowsにバックアップを作成するように求めます。
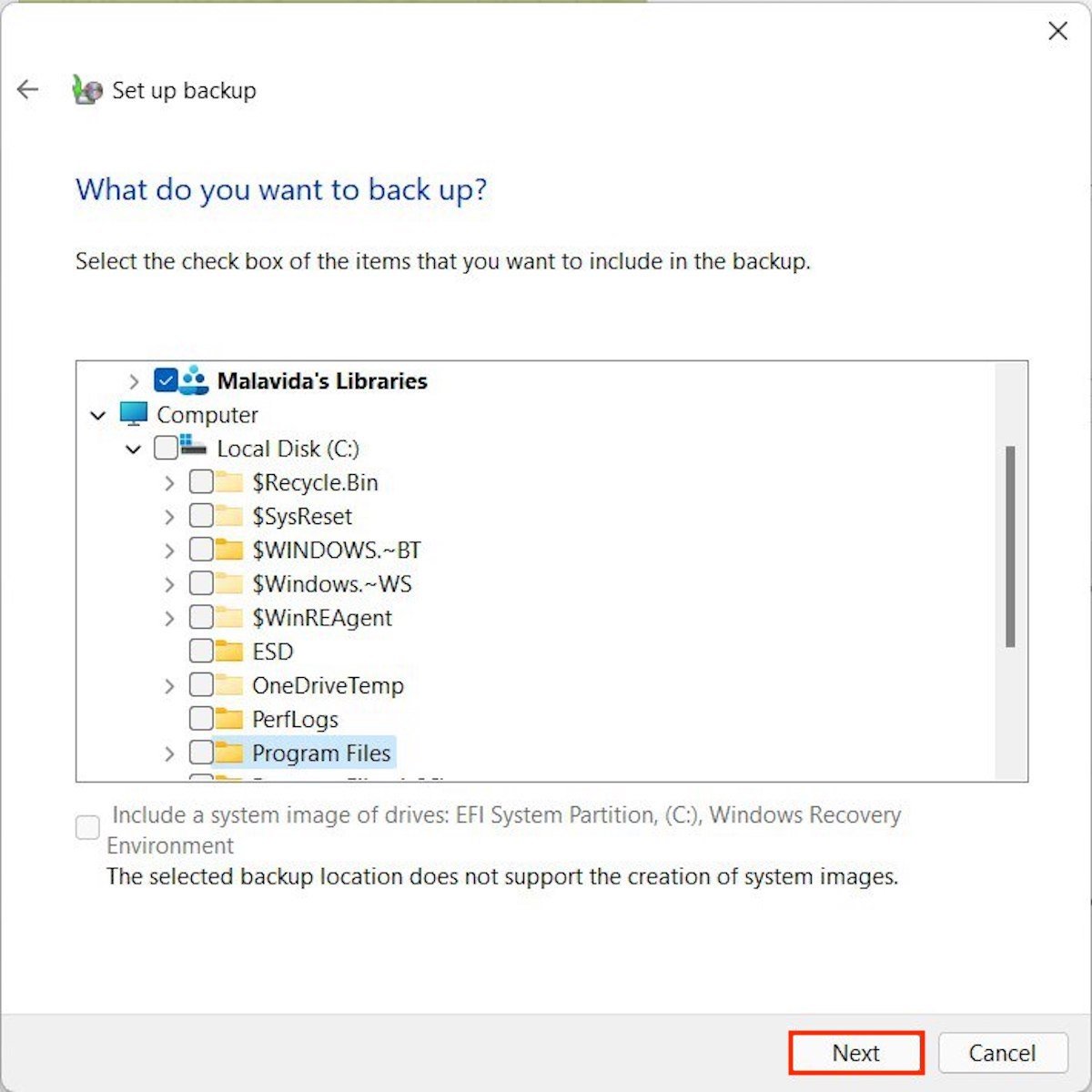 特定のフォルダーを選択する
特定のフォルダーを選択する
次のステップでバックアップを設定して自動で実行するようにしましょう。しかし選択したハードディスクが接続されたままにしておくことを忘れてはいけません。
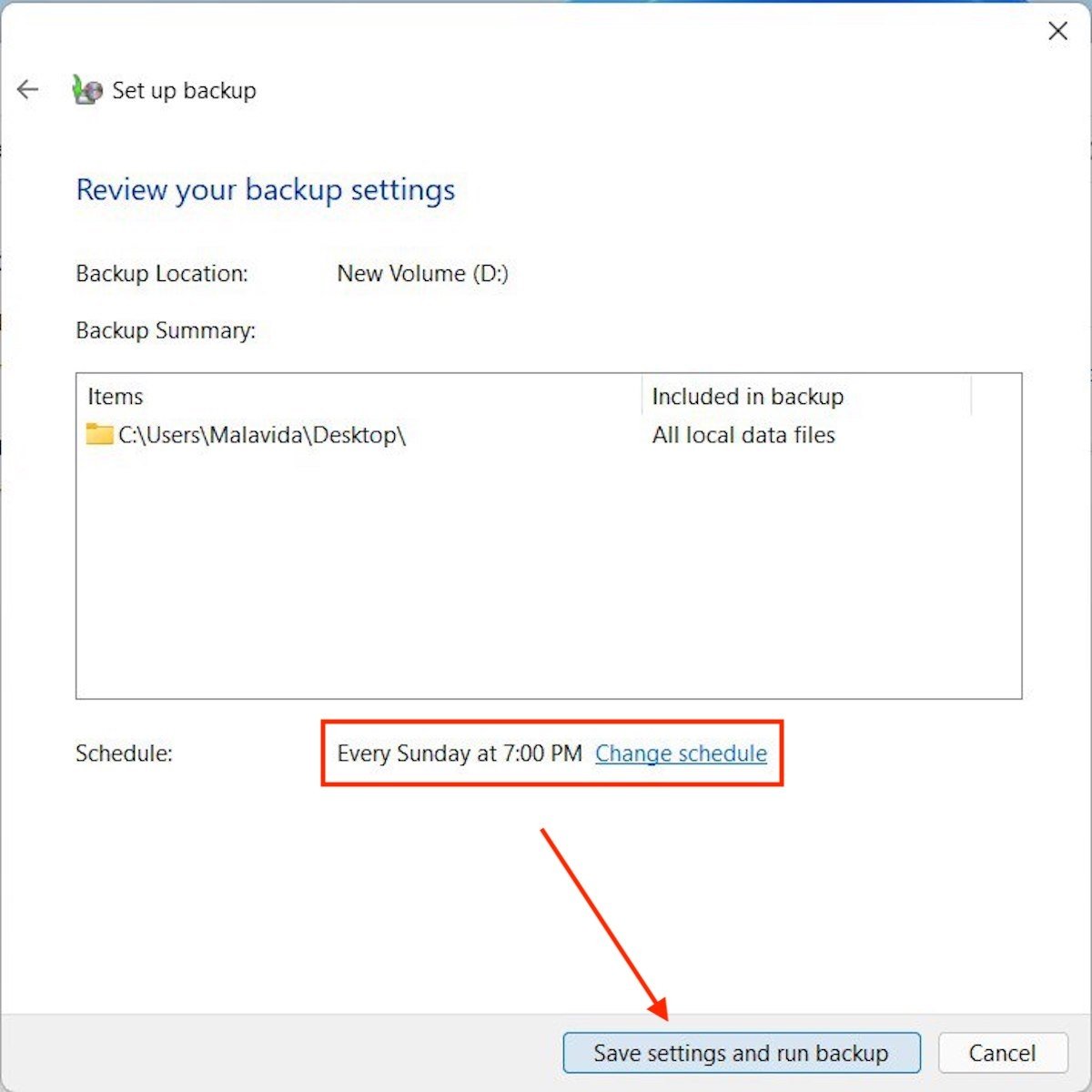 バックアップを設定して開始する
バックアップを設定して開始する
どちらにせよ、すぐにバックアップを作成するためにはBackup nowをクリックします。
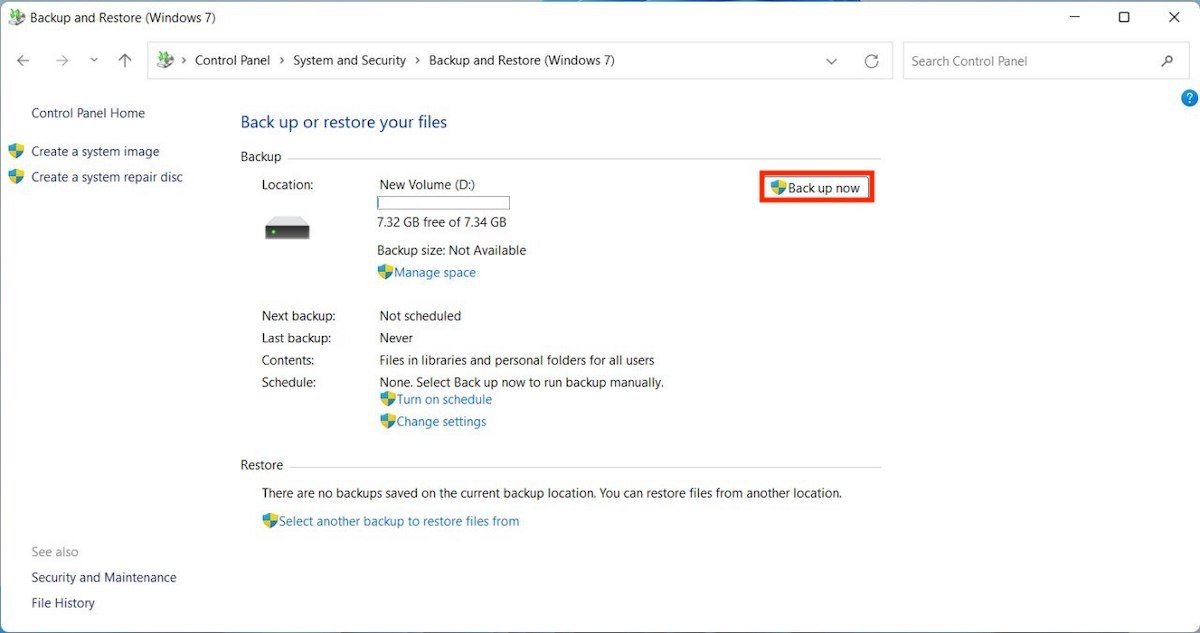 今すぐにバックアップを開始する
今すぐにバックアップを開始する
コントロールパネルを閉じて選択したタイミングでバックアップが行われます。
この方法の長所と短所
長所:
- 選択したファイルのバックアップが可能です。
- バックアップの設定が可能で、忘れてもバックアップが自動で行われます。
短所:
- バックアップを設定した場合、バックアップが実行されるタイミングで外付けハードディスクなどを接続することを忘れてはいけません。
Windows 11でハードディスク全体のバックアップを作成する方法
ここまで説明したのは個人ファイルを保護するために行うべき適切な方法となっています。しかし、Windows 11ではシステムのハードディスク全体をバックアップするための手段も存在します。しかも上述した同じセクションにこの方法が存在しているのです。ただし、この場合Create a system imageを選択する必要があります。
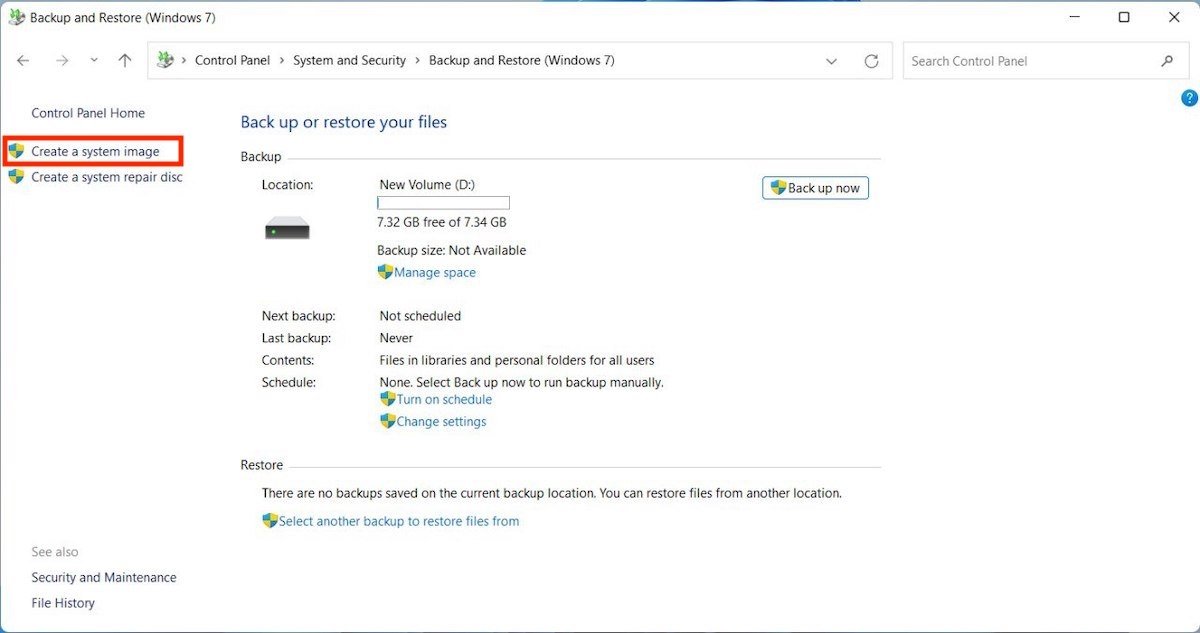 システムイメージを作成する
システムイメージを作成する
表示されるウィンドウでOn a hard diskを選択してバックアッププロセスを実行したいユニットを選択します。
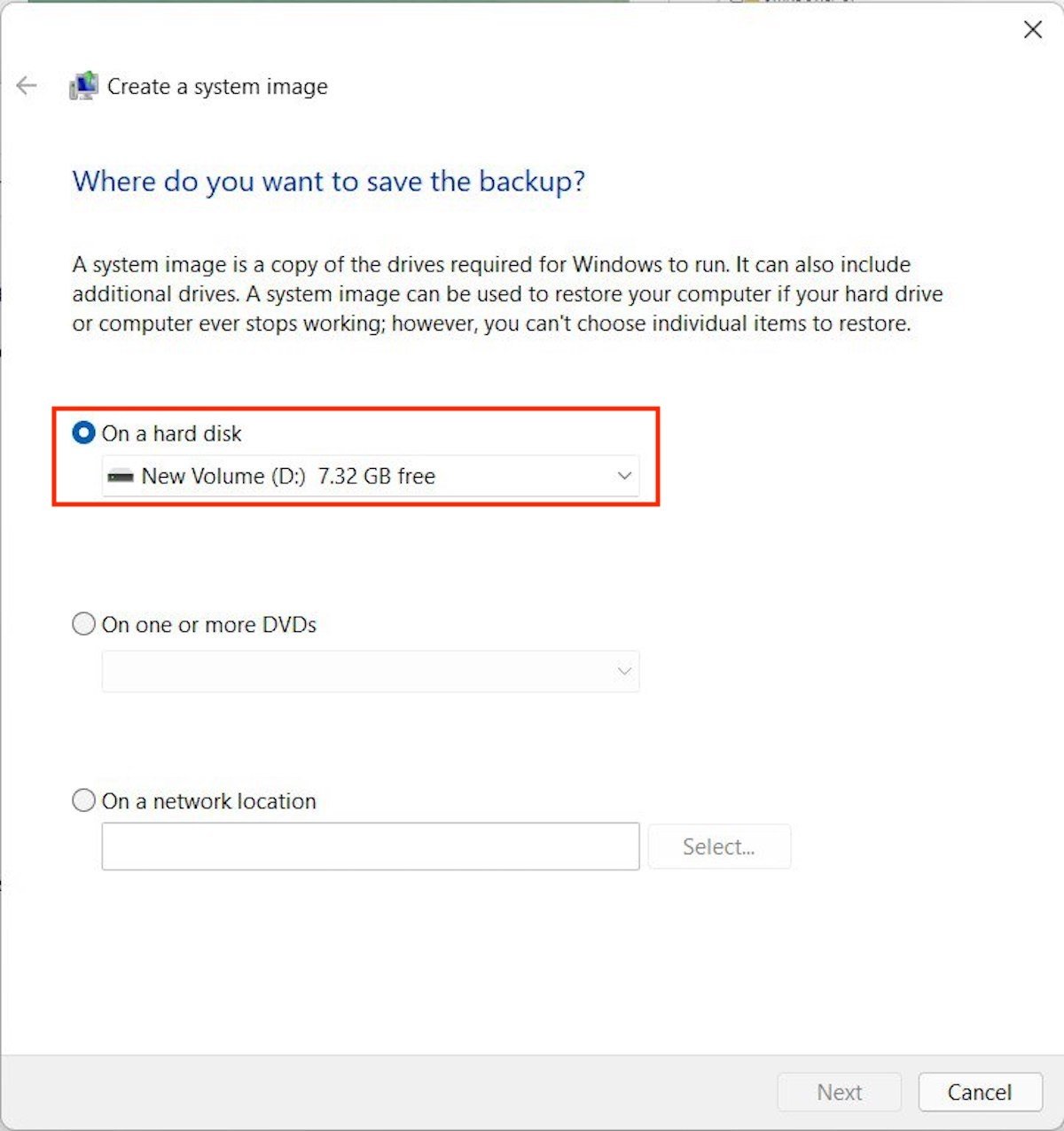 ディスクのバックアップを作成するユニットを選択する
ディスクのバックアップを作成するユニットを選択する
上述したステップを行いシステムユニット全体のバックアップを作成します。特定のタイミングで復元が必要となった場合、コントロールパネルのBackup and Restore (Windows 7)セクション内のRestoreセクションから行います。
この方法の長所と短所
長所:
- ユニットの忠実なコピーを作成し、システムと個人ファイルがすべて含まれます。
短所:
- この方法には大容量ストレージの外付けハードディスクなどが必要となります。
- バックアップ全体を行うために必要な時間も長いです。
Windows 11でOnedriveにバックアップを作成する方法
最後に、クラウドにWindows 11のバックアップを行うための説明を行います。Microsoftのシステムに完璧にインテグレーションされているクラウドサービスはOnedriveとなっています。コンフィグレーションにアクセスしてAccountsをクリックします。続いてWindows backupを選択します。
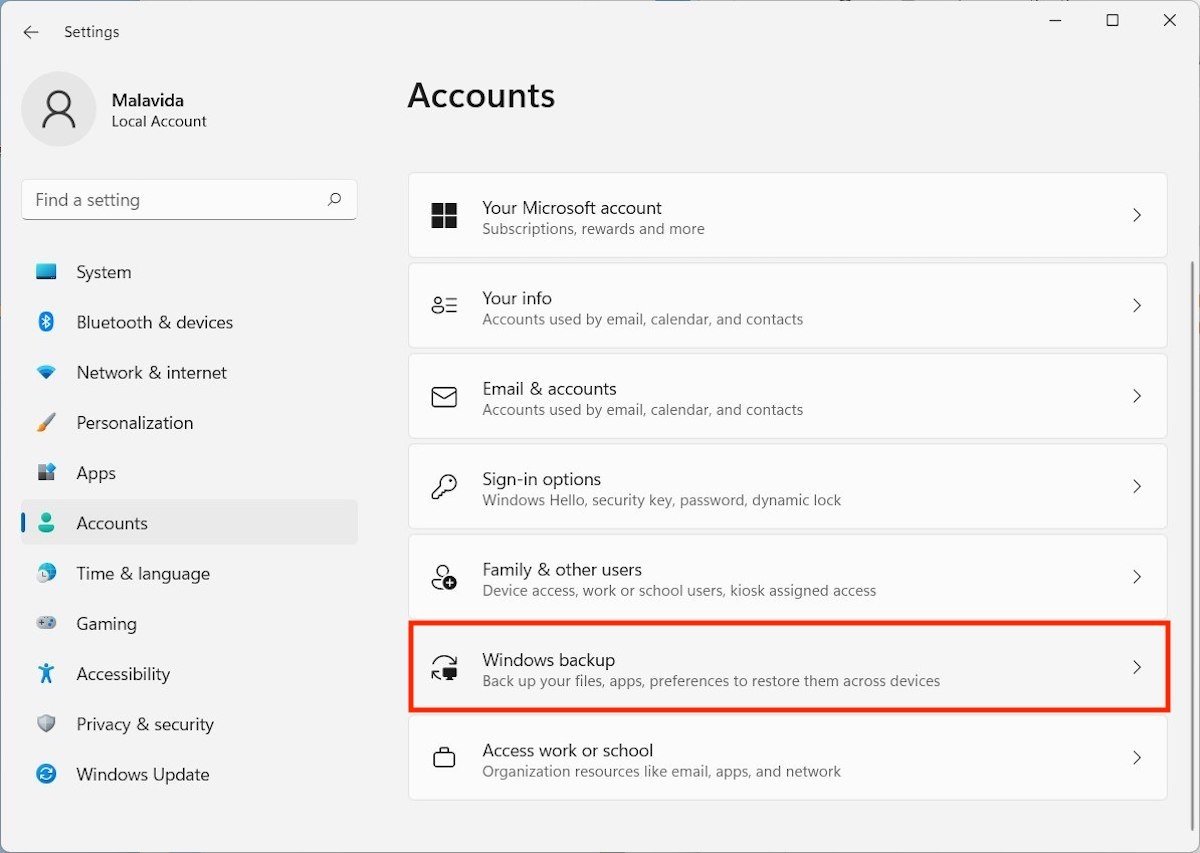 クラウドバックアップのオプション
クラウドバックアップのオプション
Microsoftのアカウントのセクションを始めるためにSet up syncingボタンをクリックします。
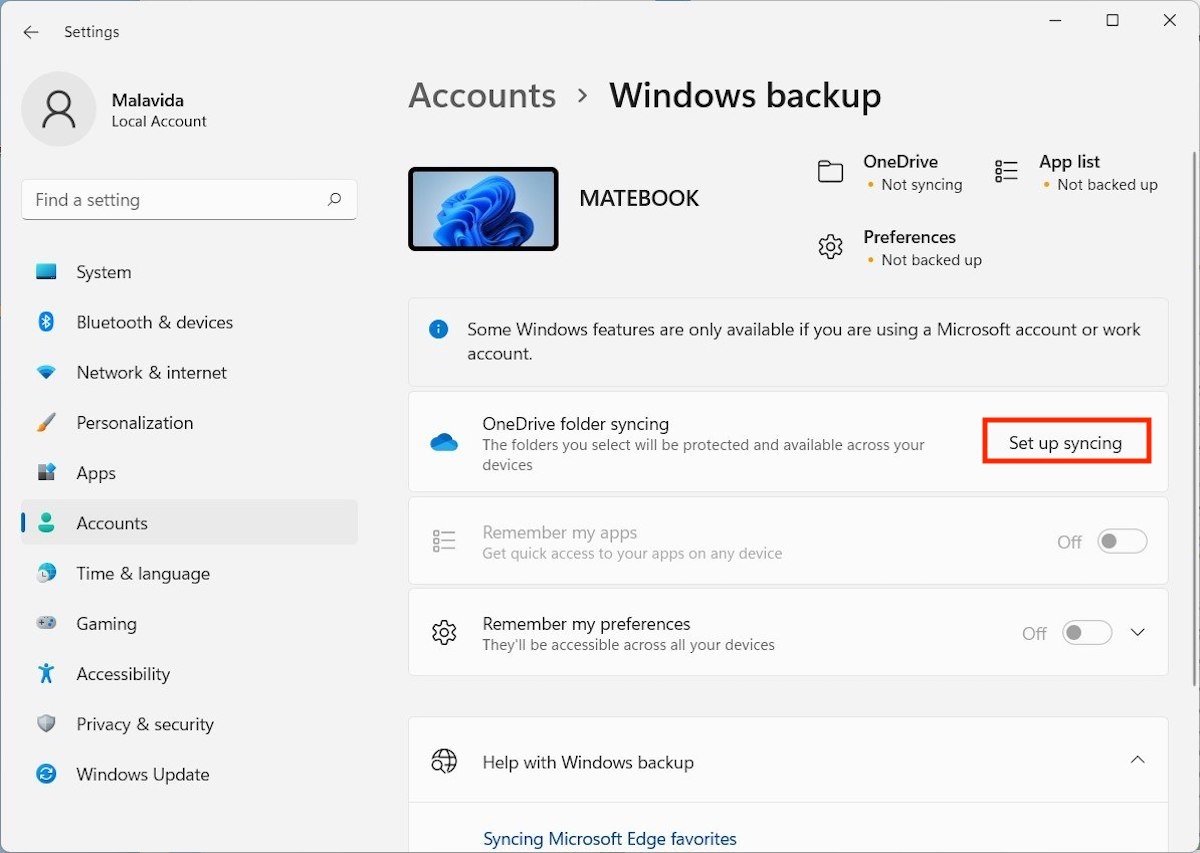 コンフィグレーションを開始
コンフィグレーションを開始
プロフィールの情報を入力して続行します。
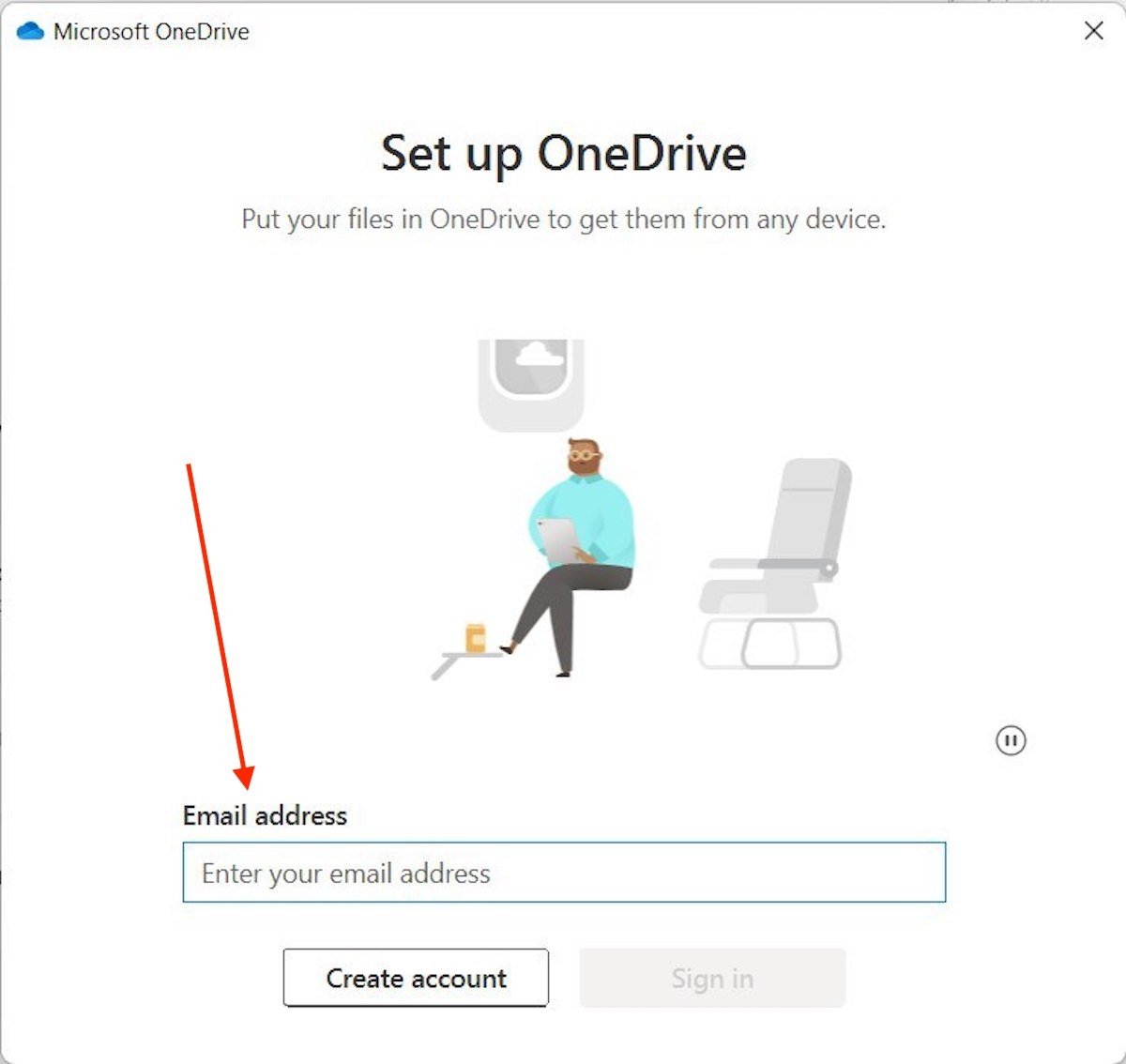 Microsoftアカウントでセクションを開始する
Microsoftアカウントでセクションを開始する
プロセス中、アシスタントはファイルを同期するために使用するフォルダーを表示します。Change locationをクリックして使用するフォルダーを変えることができます。
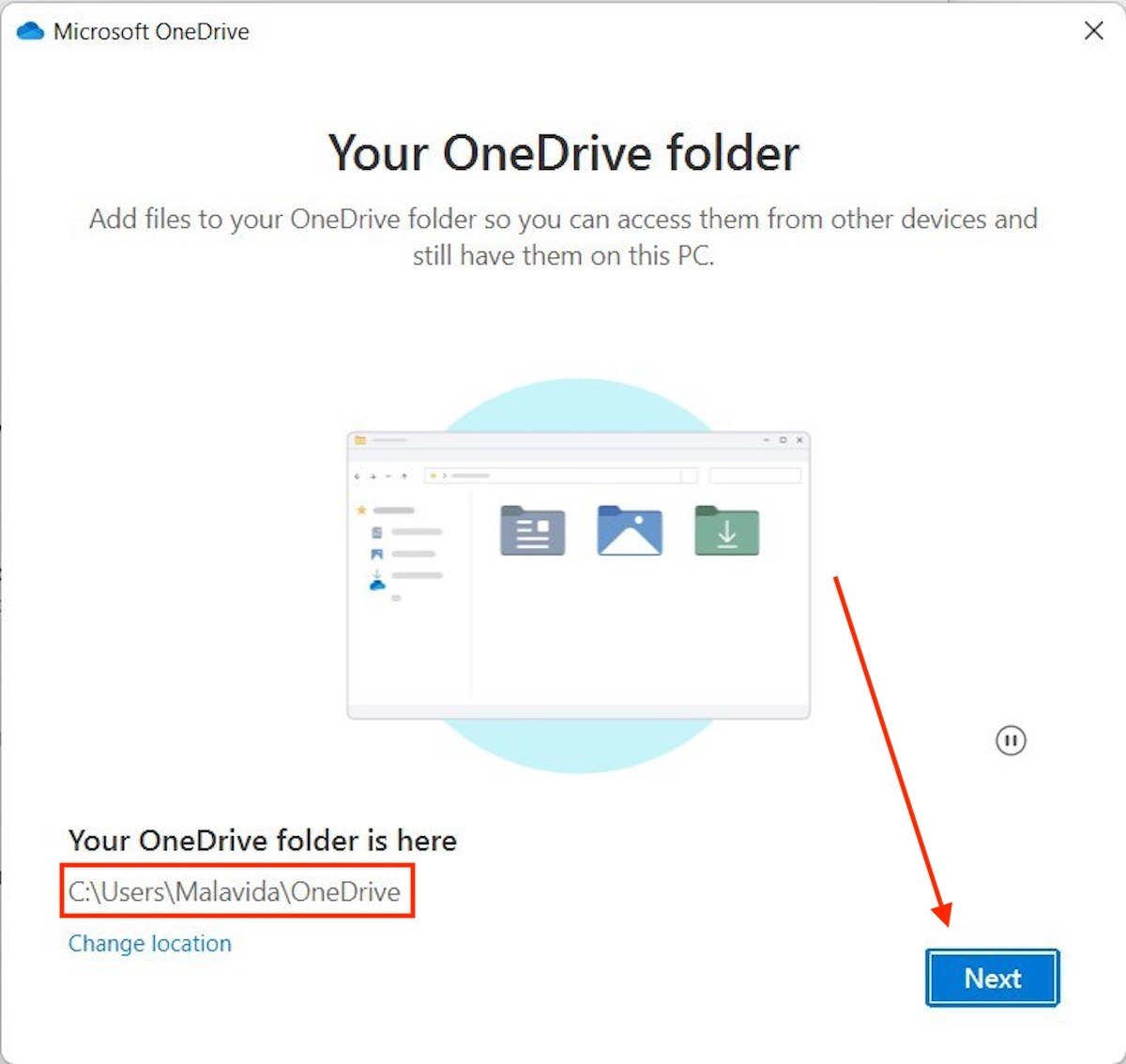 クラウドにコピーするディレクトリ
クラウドにコピーするディレクトリ
最後に同期したい追加フォルダーを選択しましょう、ドキュメント、デスクトップや画像などを選べます。
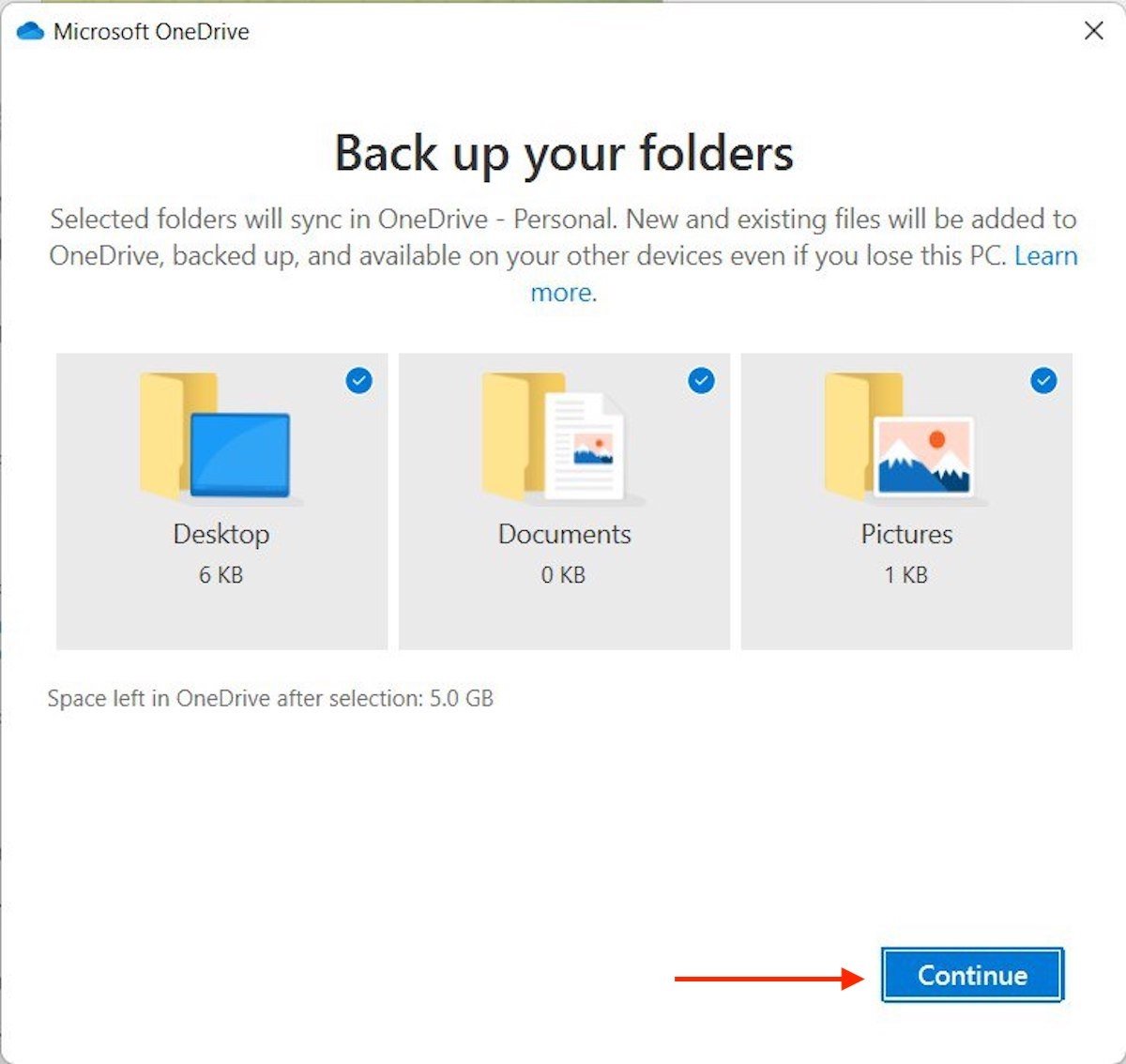 他のディレクトリのコピーを作成
他のディレクトリのコピーを作成
ファイルを保護するためにはOneDriveのフォルダーにドラッグするだけです。すぐにクラウドにバックアップが作成されます。
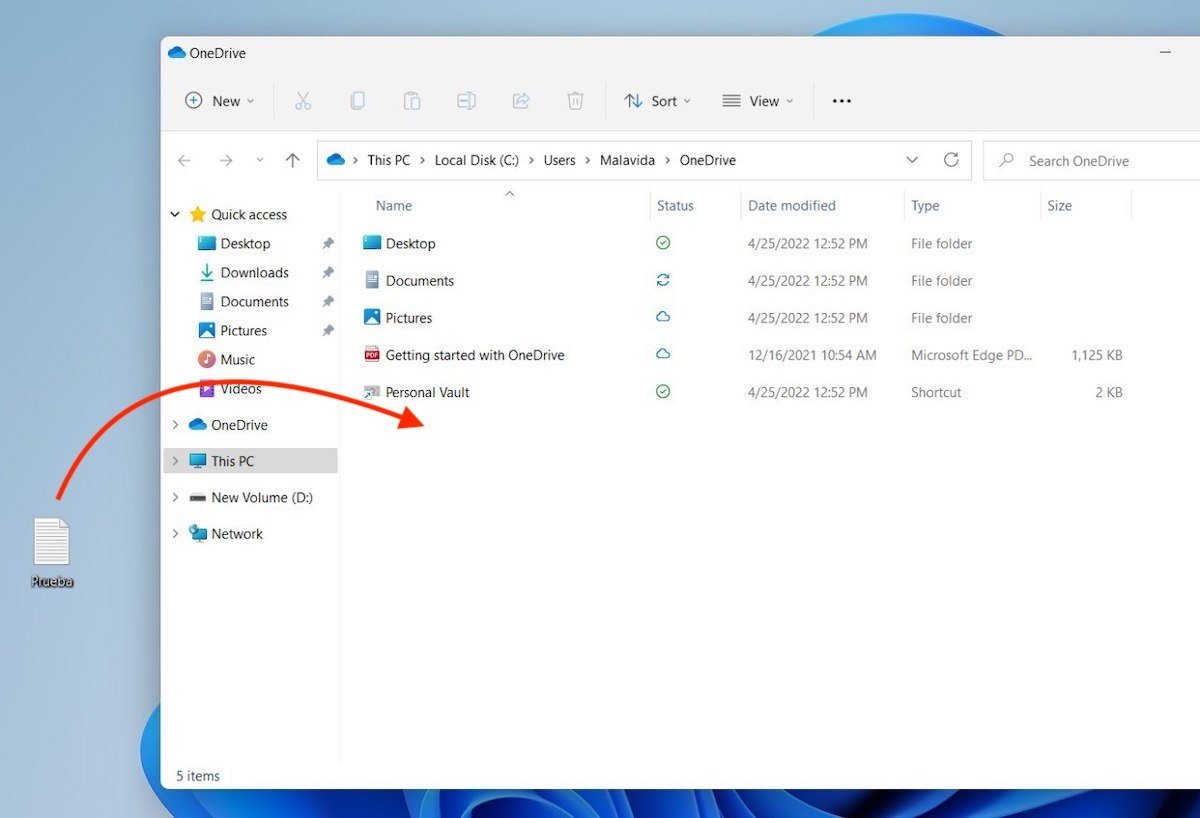 Onedriveにファイルをアップロード
Onedriveにファイルをアップロード
当然、ドキュメント、デスクトップや画像ファイルの同期を選択した場合、そこにファイルを移動させるだけでWindows 11でバックアップを作成する事ができます。
この方法の長所と短所
長所:
- 最も簡単な方法の一つ。ドキュメントに行ったどんな変更もクラウドにすぐに反映されます。
- 複数のパソコンで同じファイルを使用する助けになります。
短所:
- Microsoftのアカウントに左右されます。
- 無料容量はたったの5GBしかありません。



