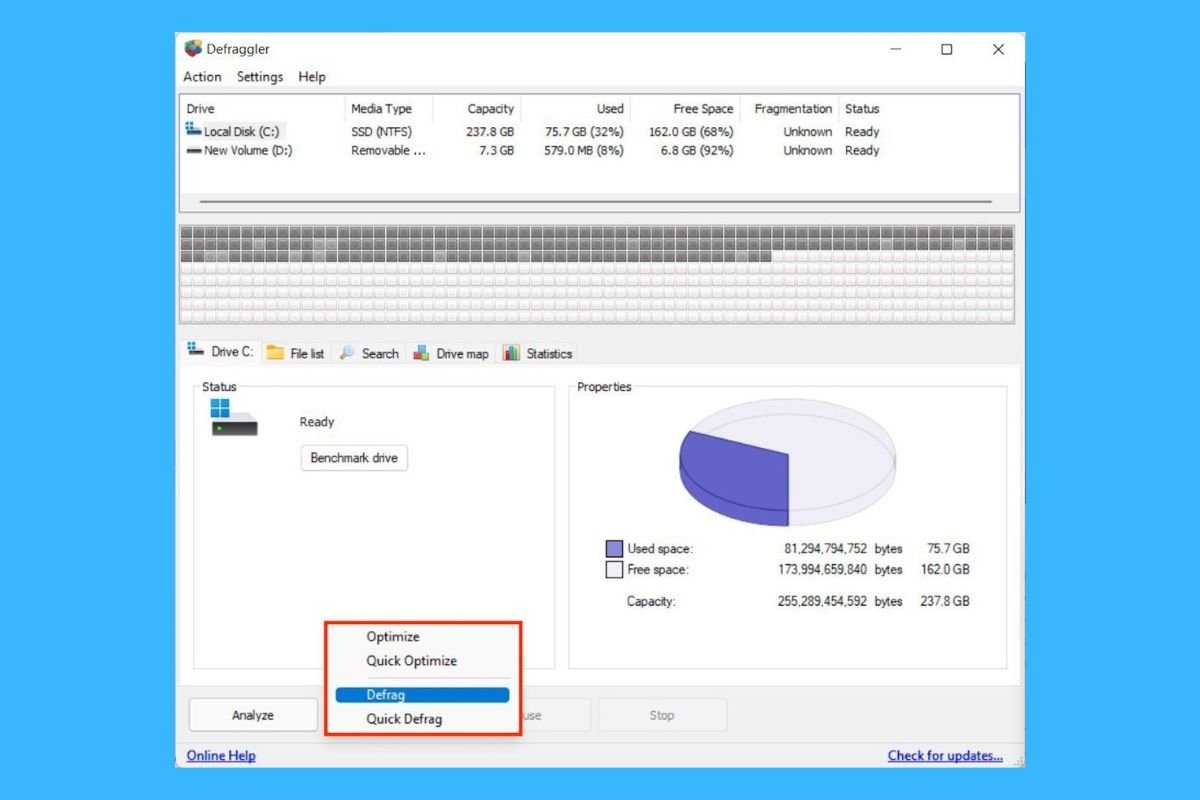“パソコンが重い”というフレーズを聞いたら、多くの場合“ハードディスクを最適化してみたら”と答えるべきです。このプロセスはパソコンのパフォーマンスを改善するためにこれまで最も良く利用されてきた効果的な手段で、ハードディスクの読み込みや書き込み速度を改善する助けになります。しかし、時は流れ、現在ではあまり必要なタスクではなくなっています。Windows 11ではいつハードディスクを最適化するのが良いのでしょうか?インテグレーションされているツールを使うのか第三者のプログラムを使うほうが良いのでしょうか?あなたのケースではこのプロセスを実行するのが良いのでしょうか?このような疑問にこのガイド記事で答えていきましょう。
Windows 11におけるハードディスクの最適化とはなにか、何のため使用できるか
最適化とはハードディスクの再整理プロセスです。これは同じファイルの様々な部分を隣り合わせのエリアへと移動して空きスペースをなくしたり両者の間に別のファイルが含まれることを避けることを目的に実行します。このため最適化と呼ばれます。ファイルが様々な部分に分割され、ファイルがシステム全体に分散されてしまったときに有用となります。
この問題はオペレーティングシステムがファイルを隣同士のセクションに保存することができなかったことから生じます。より早く保存するために分割を行い隣合わせで保存することができなかった部分はハードディスクの他の空きスペースにバラバラに保存してしまうのです。ユーザーがファイルを追加したり削除したりすることでこの分割はどんどん悪化していき、ファイルの細かな部分がハードディスクの隅々に散らばることになります。
これによって生じるのは読み込みと書き込みの速度の低下で、ハードディスクはファイル全体を読み込んだりするためにより長い時間を必要とするのです。その結果、パソコンの動作速度と安定性に悪影響が生じます。
Windows 11における最適化はそのようなファイルを結合して隣合わせのエリアに配置することを目的としており、読み込みを高速化することを目指します。当然、時間が経過することで再びファイルは分割されてしまいます。なので、最適化はパソコンの定期的なメンテナンスの一つとなります。
パソコンのハードディスクの最適化が必要ですか?
最適化がなにか、なぜ大切か理解したので、次は自分のパソコンで本当にこのプロセスを実行するべきかどうか知る方法を学びましょう。まずこのプロセスを実行する必要があるのは物理ハードディスクもしくはHDDを使っているときだけです。もしあなたのパソコンのハードディスクがSSDの場合最適化は必要ありません。実際、第三者のツールで最適化を強行した場合(Windowsのネイティブアプリケーションでは実行できない)SSDストレージユニットを損傷する可能性があります。
しかし、もしあなたのパソコンがソリッドハードディスクである場合でも、この記事を読んでWindows 11のSSDユニットの最適化を行う方法を学ぶことができます。
Windows 11で最適化ツールを開く方法:すべての方法
パソコンのHDDを最適化もしくはSSDを最適化する方法を紹介する前に、Windowsのネイティブツールへアクセスする様々な方法を紹介しましょう。
Windows 11の検索から
Windowsの検索を使って次の画像のように最適化ツールを探しましょう:
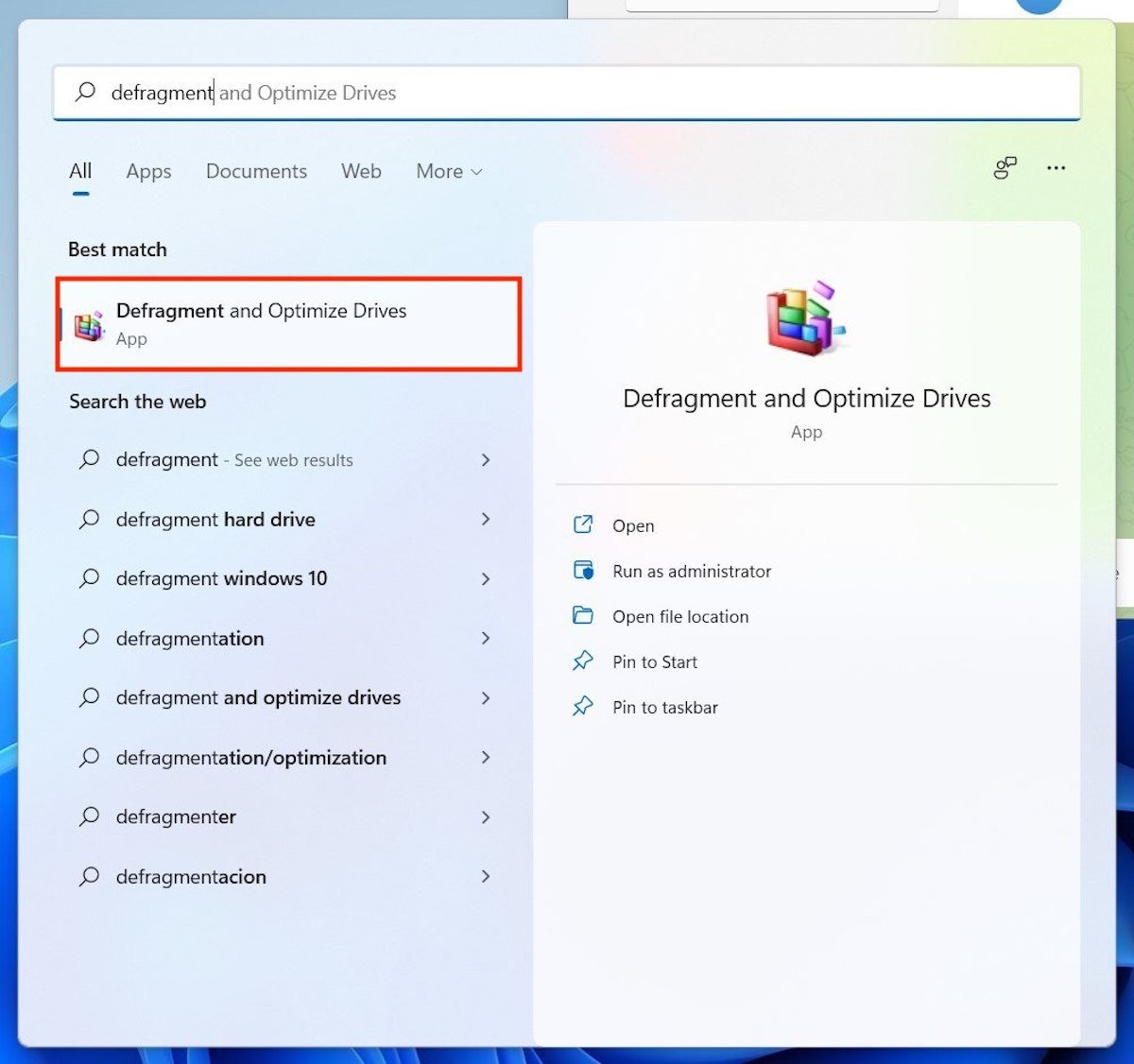 検索機能から最適化へアクセス
検索機能から最適化へアクセス
- Windows + Sキーボードショートカットで検索ボックを開く。
- Defragmentと入力。
- 最初の検索結果を選択してユニット最適化ユーティリティにアクセス。
システムコンフィグレーションから
同じようにWindowsコンフィグレーションからネイティブアプリケーションを開くことができます。
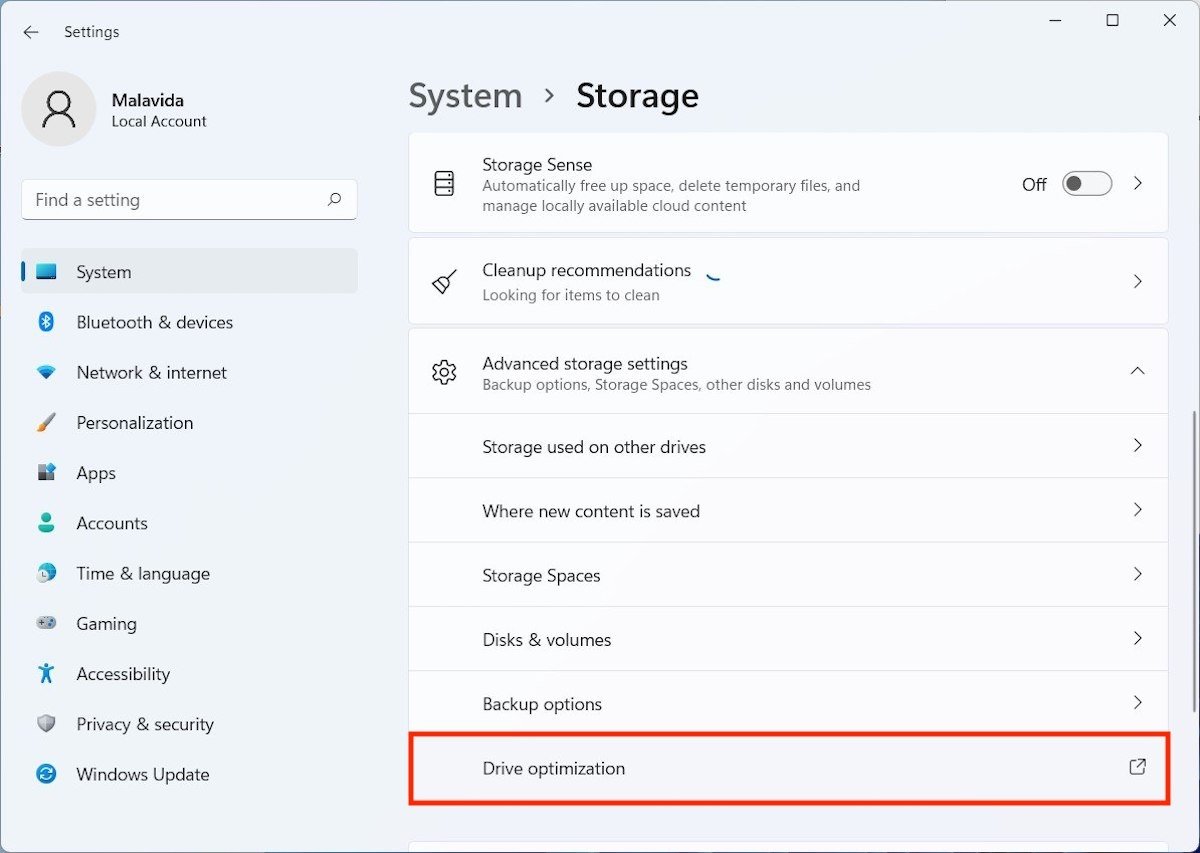 コンフィグレーションから最適化を開く
コンフィグレーションから最適化を開く
単純にSystem > Storage > Advanced storage settings > Drive optimizationと進みましょう。
ハードディスクプロパティから
当然、ファイルエクスプローラーから開くことができるユニットのプロパティダイアログからもダイレクトアクセスができます。次のように使えます:
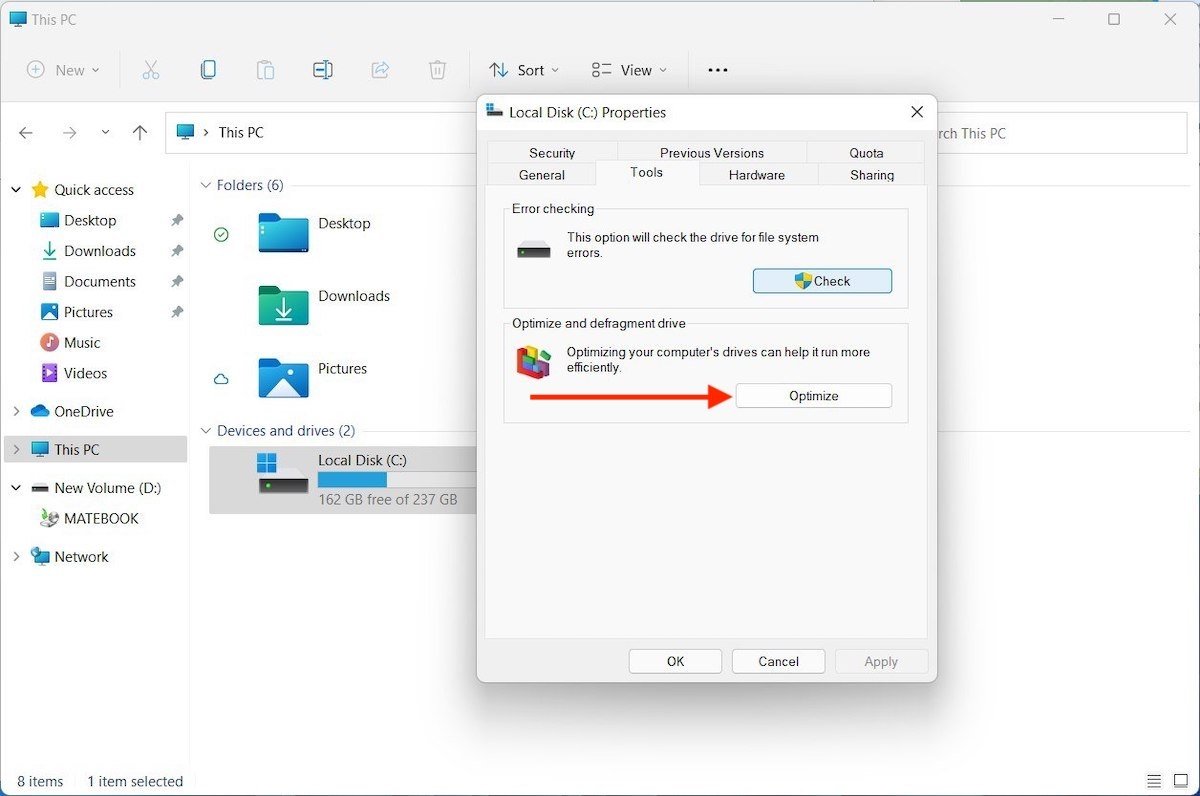 ファイルエクスプローラーから最適化へアクセス
ファイルエクスプローラーから最適化へアクセス
- 最適化したいユニットを右クリックしましょう。
- Toolsタブをクリックします。
- Optimizeをクリック。
Windows 11でハードディスクを最適化する方法
このガイド記事のラストとしてアプリケーションなしでWindows 11の最適化を行う方法を説明します。
Windowsのインテグレーションツールでハードディスクを最適化する方法
上述したステップのどれかを使ってWindowsのユニット最適化ツールを開きます。覚えておく点としてハードディスクがSSDかHDDかによってこのアプリケーションはあなたのデバイスに最適なオプションを提供します。
今回のケースではWindowsはユニットの最適化を行うツールを提供していますが、それはソリッドハードディスクだからです。機械ハードディスクつまりHDDである場合はその最適化オプションが表示されます。どちらにせよこの2つのプロセスはどちらも異なっており、異なる視点からユニットのパフォーマンス改善を行います。
Change settingsをクリックすることでハードディスクの最適化を予約できます。
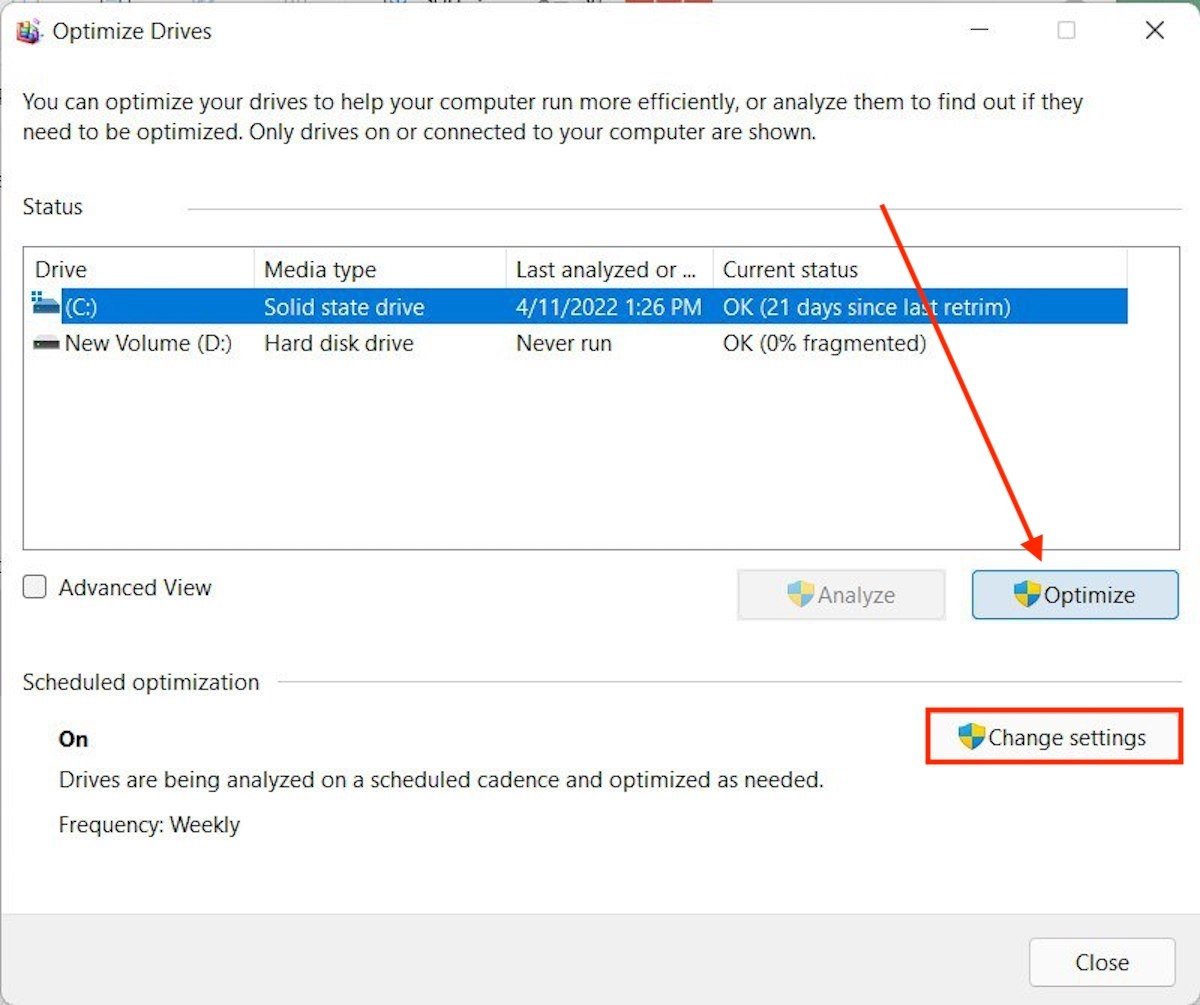 最適化を行うための画面
最適化を行うための画面
表示されるウィンドウでWindowsがこの最適化プロセスをどの間隔で行うか指定することができます。
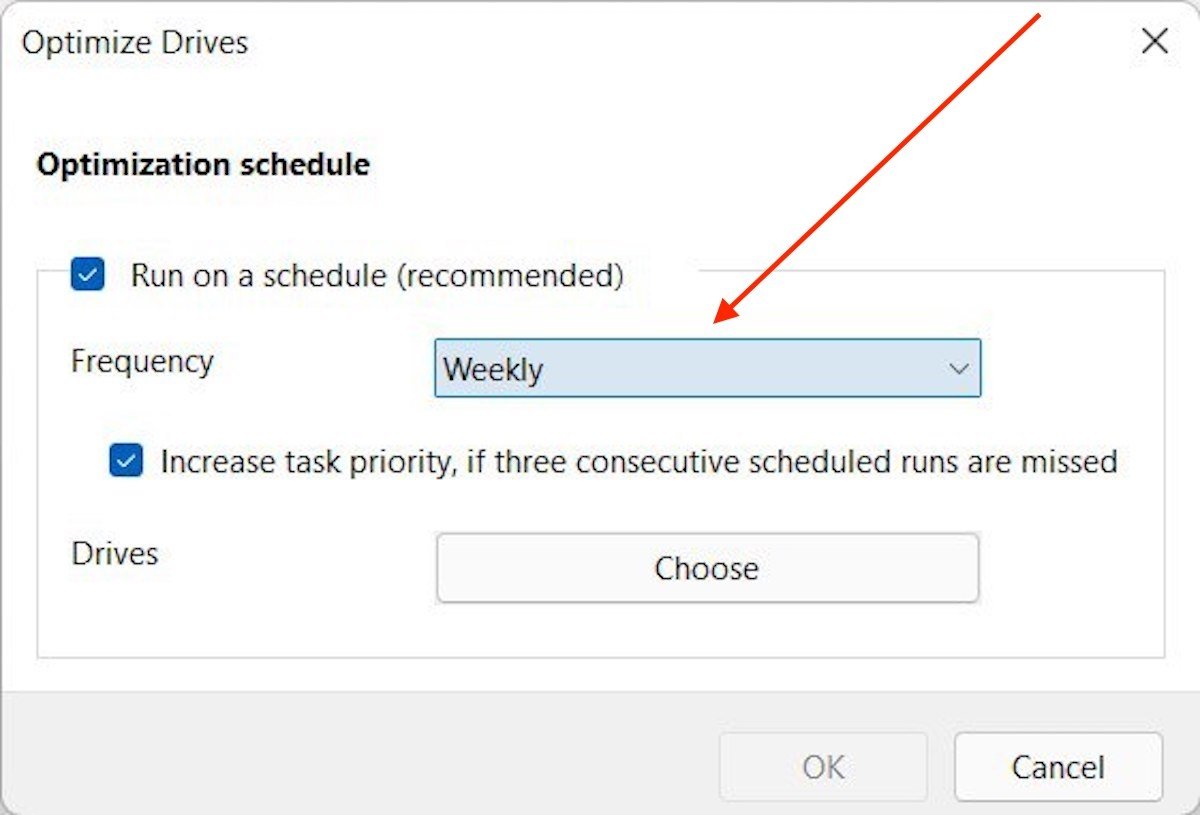 自動最適化を設定しましょう
自動最適化を設定しましょう
これは忘れることなく自分で行う必要なく最適化を行うために理想的な方法となります。
Defragglerでハードディスクを最適化する方法
オルタナティブとしてDefragglerの使用も推奨します。完全に無料でMalavidaからダウンロードすることができるアプリケーションとなっています。インストールが完了したらユニットの最適化のためのオプションが提供されます。パフォーマンスの分析ツールも搭載しています。
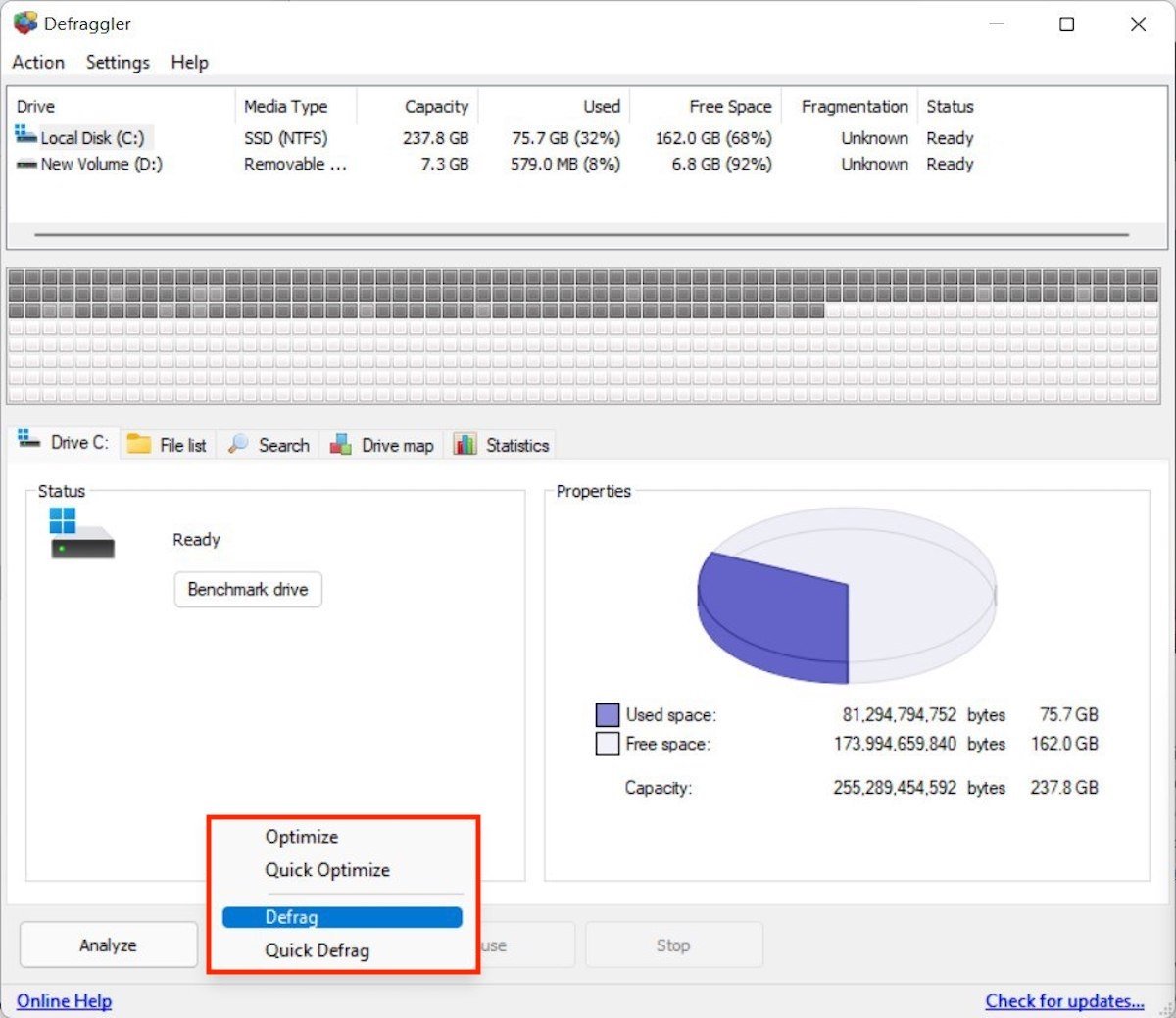 Defragglerの利用可能オプション
Defragglerの利用可能オプション
Windowsがネイティブで提供するより高度なユーティリティであるものの、これを使えばどんなタイプのユニットも最適化してしまうことが可能であることを覚えておきましょう。それにはSSDも含まれます。なのでパソコンで実行するプロセスを選択する際に注意しましょう。そうしないとSSDディスクでHDDプロセスを実行して損傷させてしまう可能性があります。