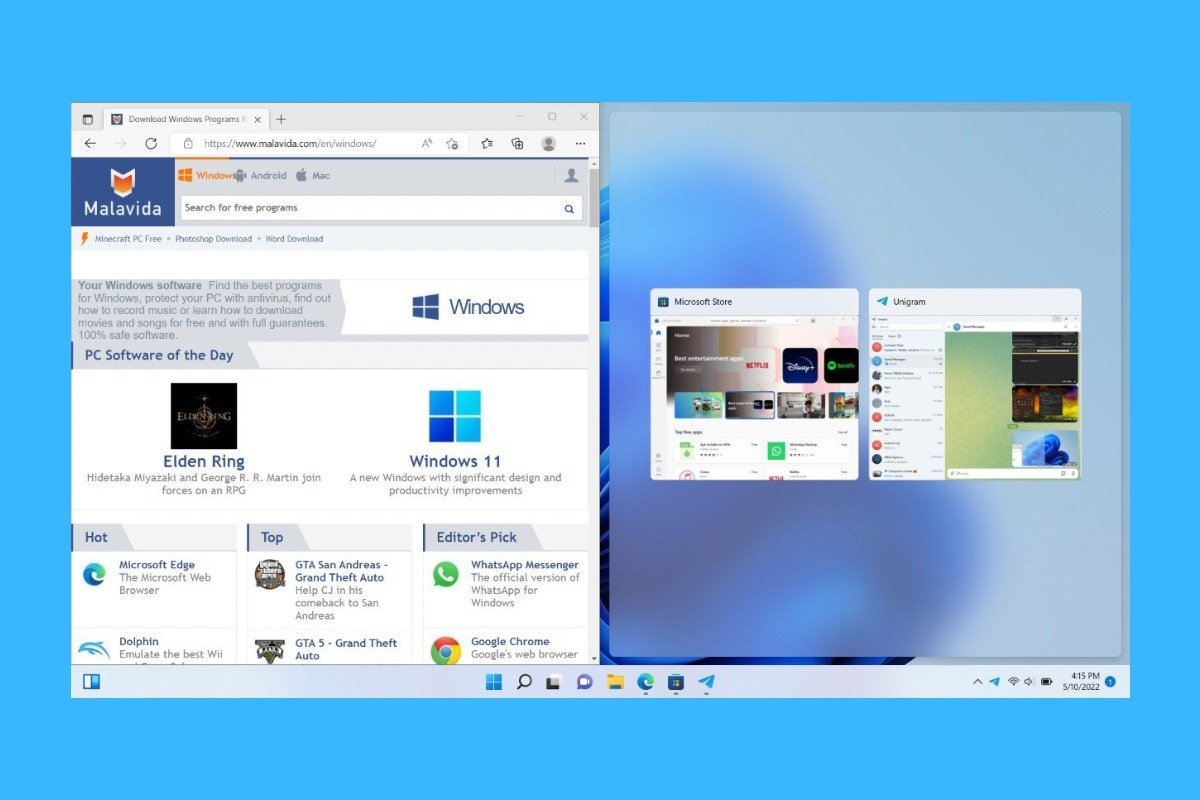生産性を向上するためにWindows 11の画面を分割するための方法は複数あります。これで同時に複数のアプリケーションを起動できます。この記事を読んで使用可能な方法のいくつかを確認してこの機能を最大限に活用する方法を学びましょう。複数のウィンドウを使って画面を分割する方法と画面を分割して活用する方法を紹介していきます。
Windows 11で画面を2つのウィンドウに分割する方法
Windows 11で画面を2つに分割するためにはウィンドウホスト機能を利用する事ができます。このステップを行ってWindowsの画面を2つにする、つまり画面を2つに分割しましょう。まずウィンドウを画面横へとドラッグしましょう。デスクトップの半分を覆う半透明のウィンドウが表示されるのを待ち、ウィンドウを離しましょう。
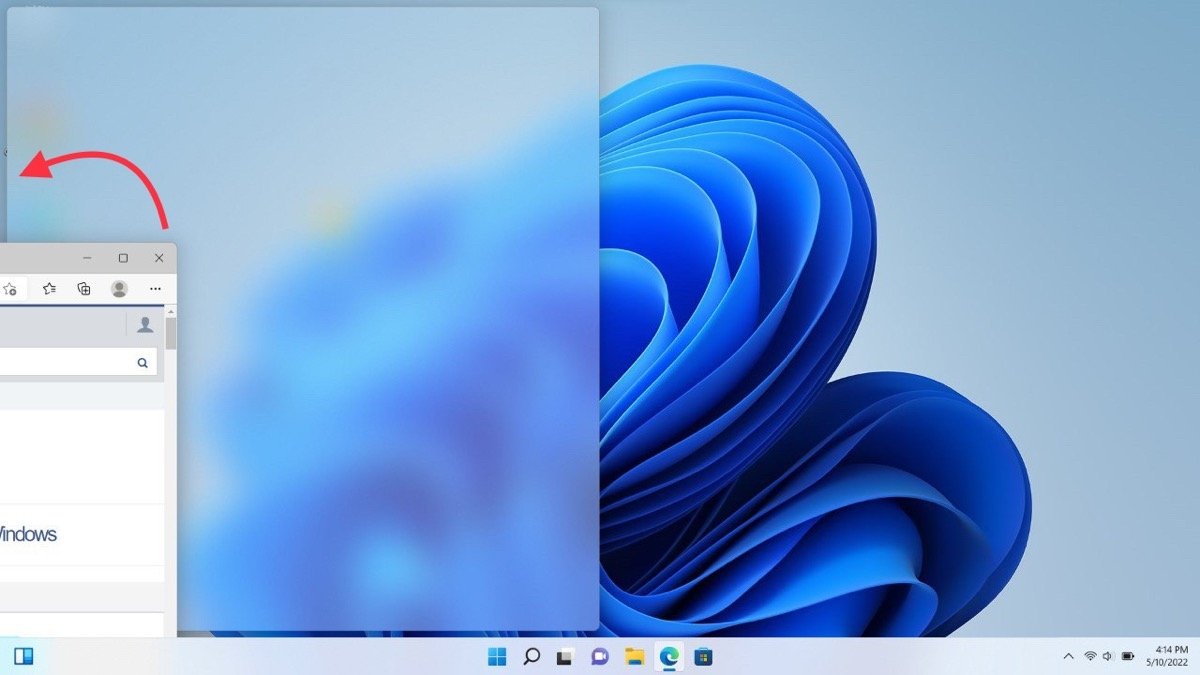 Windows 11の画面を分割するためにウィンドウをドラッグする
Windows 11の画面を分割するためにウィンドウをドラッグする
表示されるセレクターで画面のもう反対側にホストしたいアプリケーションを選択しましょう。
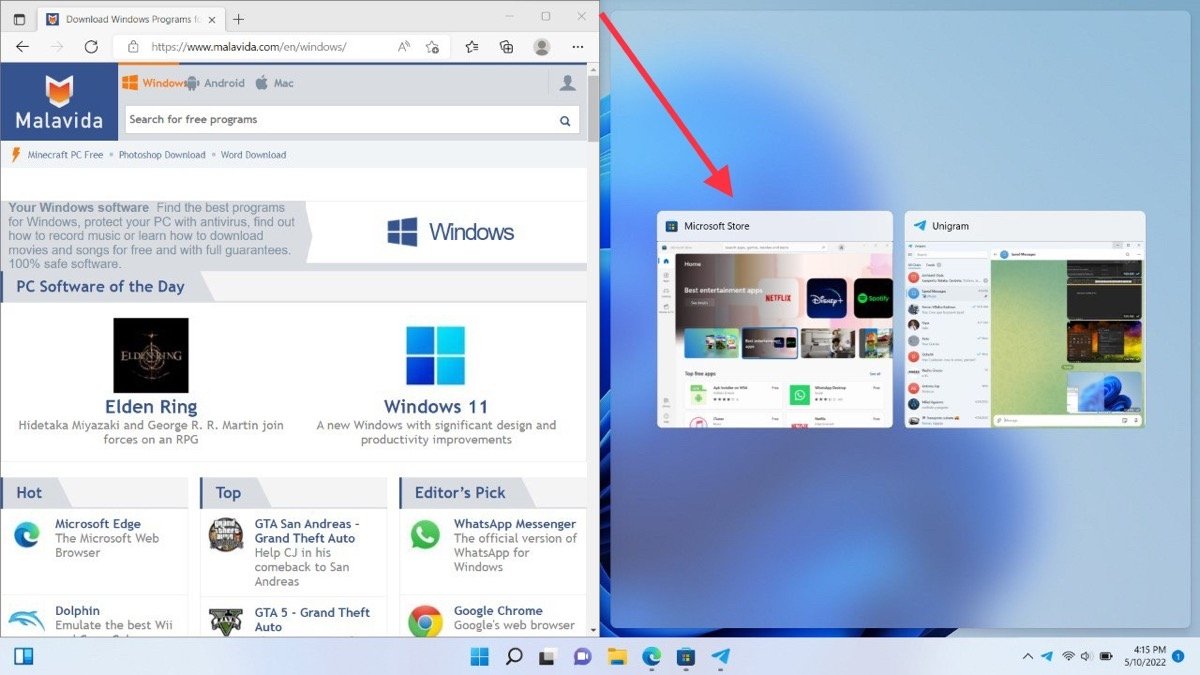 次のステップはアクティブウィンドウを選択することです
次のステップはアクティブウィンドウを選択することです
これで分割された画面に2つのアプリケーションが表示されます。他のプログラムをドラッグすることも可能で、このアクティブになっているウィンドウのどちらかを交換することができます。
Windows 11で画面を3や4つに分割する方法
もう一つのこのプロセスを実行するための手段はSnap Layoutsを使うことです。このウィンドウテンプレートはカーソルをウィンドウの最大化するボタンに移動させたときに表示されます。横でウィンドウを送りたいセクションを選択します。
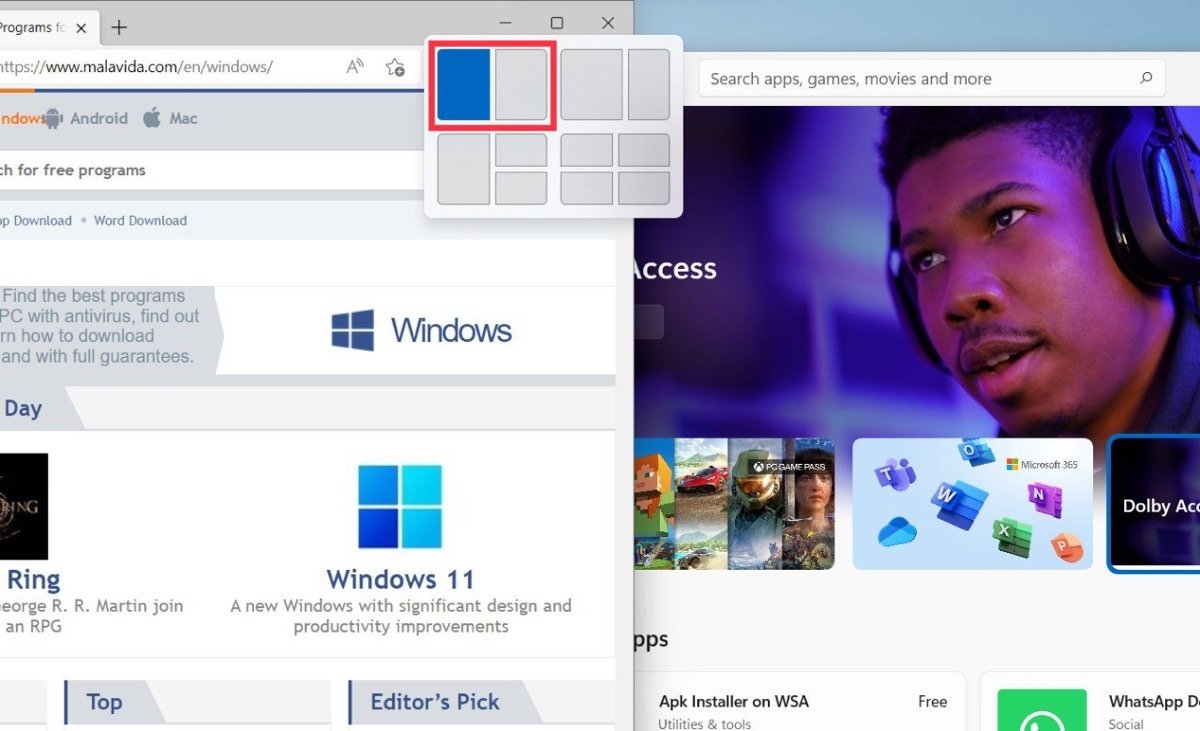 SnapLayoutsで画面を分割するのはすごく簡単です
SnapLayoutsで画面を分割するのはすごく簡単です
続いてプロセスを他のアプリケーションで繰り返してデスクトップの別のセクションへ移動させます。複数のオプションが利用可能で、様々なサイズでプログラムをホストすることが可能です。しかも同時に3つや4つの画面配置を行うこともできます。
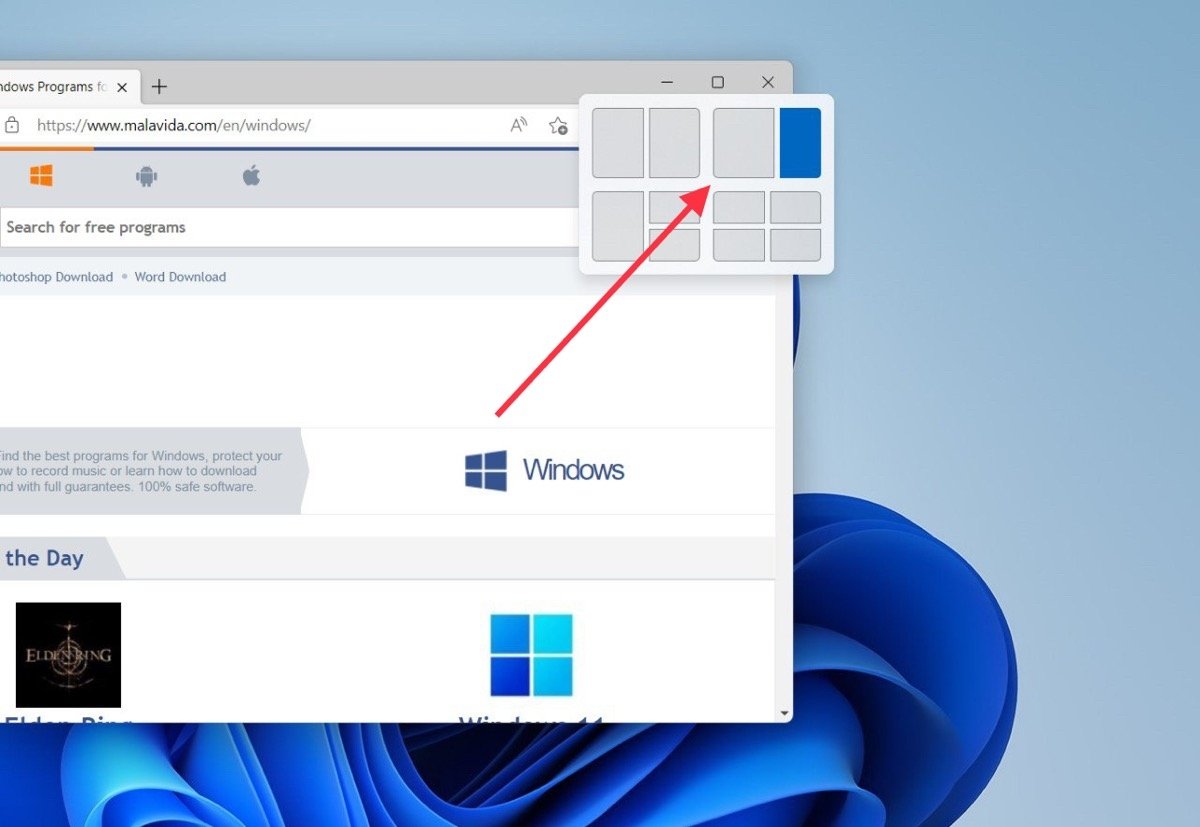 これで画面の非対称分割を実行します
これで画面の非対称分割を実行します
覚えておく点として、モニターのサイズと設定しているスケールによってSnap Layoutsは提供するオプションを増やしたり減らしたりします。
Windows 11でショートカットキーで画面を分割する方法
最後に、キーボードショートカットを使って素早く画面を分割する方法を紹介します。アプリケーションを右へと送る場合はWindows + 右矢印を押します。逆に左へ送る場合はWindows + 左矢印を使います。