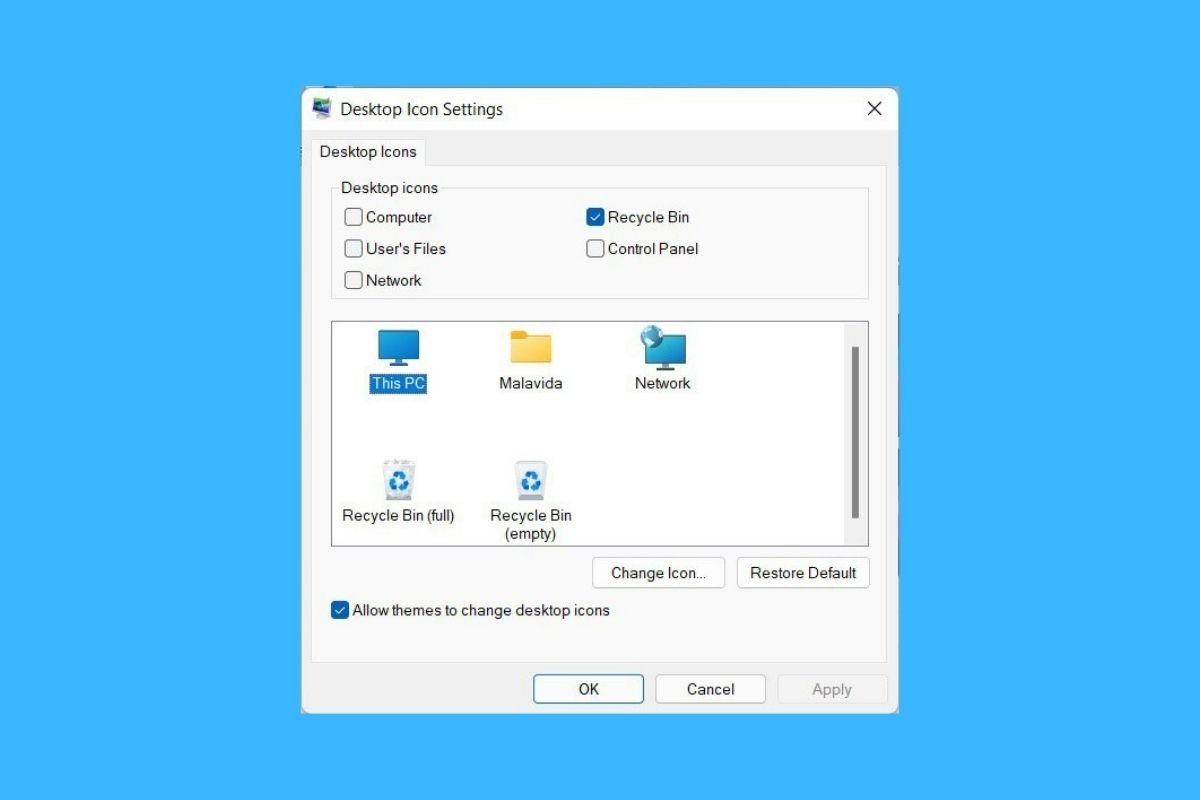Windows 11の見た目をパーソナライズするためのより方法はアイコンを変えることです。どのようなオプションを利用できますか?この記事で紹介する方法を使って自分のパソコンを自分だけの見た目にしましょう。
Windows 11のフォルダーアイコンを変える方法
まず最初にWindows 11で変更する事ができるアイコンはフォルダーのものです。これはファイルエクスプローラーもしくはデスクトップから変えたいフォルダーを見つけてそれを右クリックするだけで簡単に行なえます。コンテキストメニューからPropertiesを選択します。
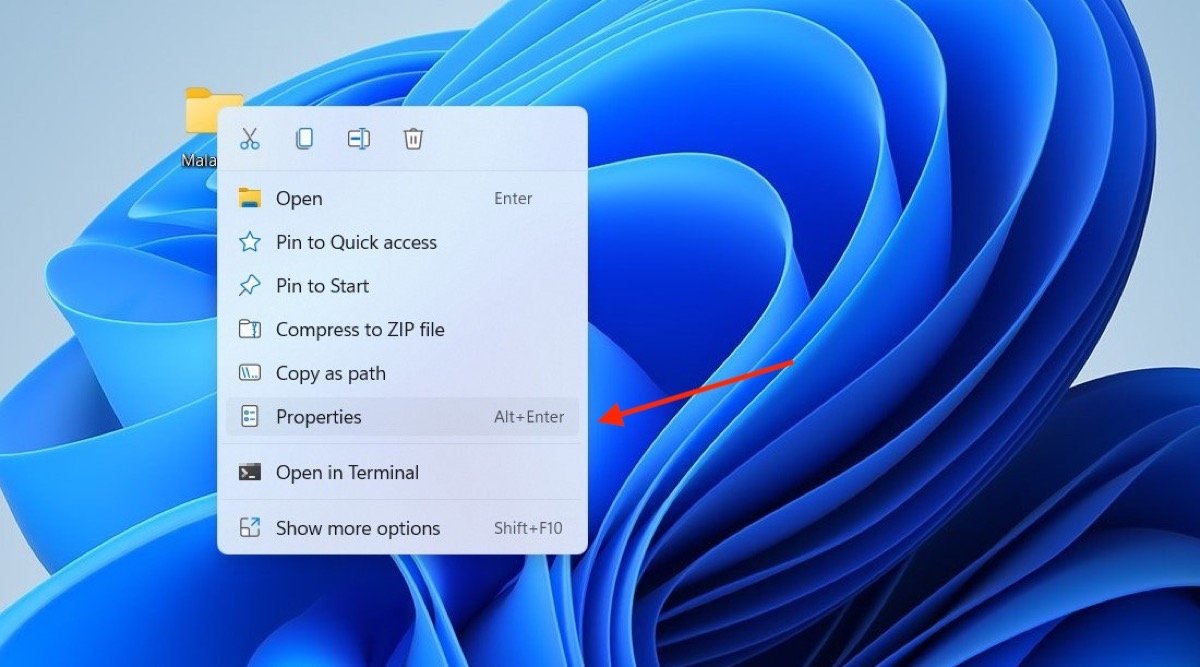 フォルダーのプロパティを開く
フォルダーのプロパティを開く
画面にウィンドウが表示され、その中のCustomizeタブ内でChange iconボタンを使いましょう。クリックしてプロセスを続けます。
アイコンセレクターを使って好きなものを探します。当然、オペレーティングシステムのプレ設定されているオプションが表示されます。しかし、自分だけのアイコンを使用したい場合、BrowseをタップしてストレージからICOファイルを選択できます。
完了したらOkをクリックして、続いて、Applyをクリックしてフォルダーのアイコンを変えましょう。
このプロセスを他のディレクトリでも繰り返して好きなだけアイコンをパーソナライズしましょう。
Windows 11のアプリケーションのアイコンを変える方法
もう一つの方法はアプリケーションのアイコン、より正確に言えばダイレクトアクセスのアイコンを変えることです。ステップは上述したものと殆ど同じです。ダイレクトアクセスのプロパティセクションにアクセスしましょう。
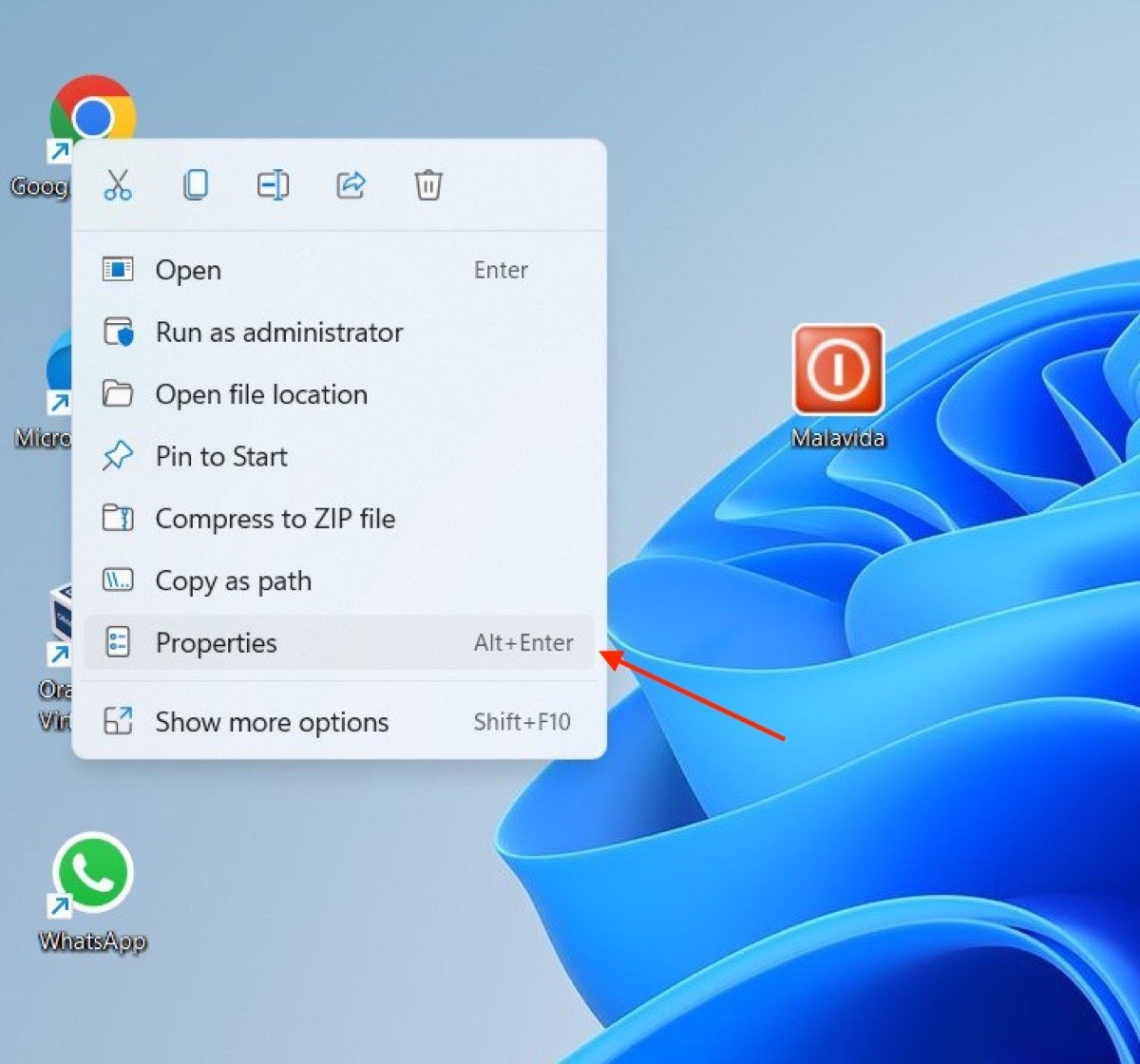 ダイレクトアクセスのプロパティ
ダイレクトアクセスのプロパティ
ShortcutタブでChange Iconボタンをクリックします。
この場合、その選択したプログラムに搭載されているアイコンがすべて表示されます。一番好きなものを選ぶか、もしくはエクスプローラーを開いてBrowseから選びましょう。ファイルはICOフォーマットであるべきです。
変化を適用してダイレクトアクセスの見た目を変えましょう。スタート画面もしくはタスクバーにホストしたらそのリンクは当初の見た目に戻ることを覚えておきましょう。この変更はデスクトップもしくはエクスプローラーニのみ適用されます。
Windows 11のデスクトップのアイコンを変える方法
このガイド記事のラストスパートとしてデスクトップアイコンについて紹介します。Windowsの設定から変更する事が可能で、そのためにThemesセクションにアクセスしましょう。Personalizationセクション内にあります。
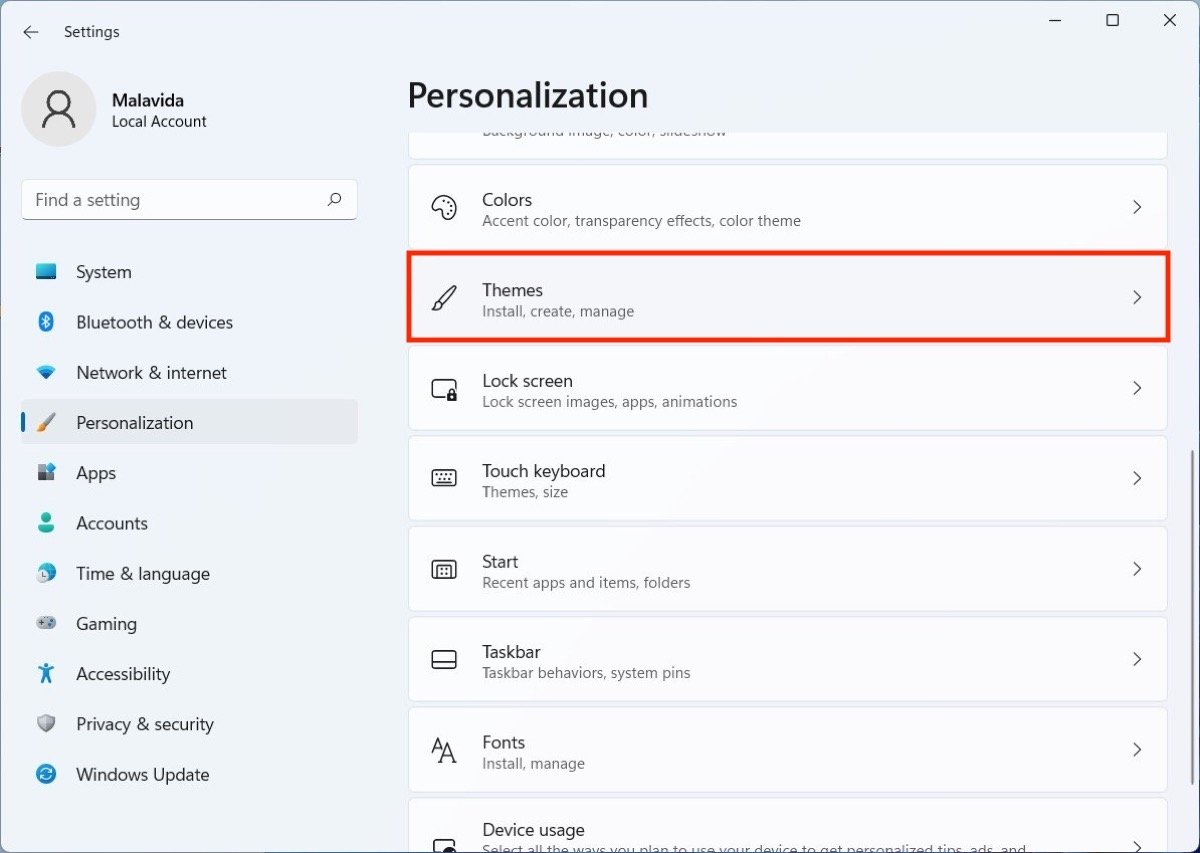 コンフィグレーションアプリケーションのテーマセレクションを開く
コンフィグレーションアプリケーションのテーマセレクションを開く
その中でDesktop icon settingsをタップします。
上部でどのダイレクトアクセスをデスクトップに表示するか選びましょう。そして、それぞれを選択してChange iconボタンでアイコンを変更しましょう。
もし何らかの理由で当初のアイコンを復元したいなら、同じステップを行いますが、Restore Defaultボタンをクリックします。
Windows 11のパーソナライズアイコンを作成する方法
Icoconvertはどんな50MBまでのJPG、PNGそしてBMP画像をICOファイルに変えることができるウェブページです。これはフォルダー、ダイレクトアクセスやデスクトップリンクのために使用することができるファイルのタイプです。このウェブにアクセスして画像ファイルを選択してアップロードするだけです。
続いて画像をレタッチしたりICOフォーマットでダウンロードできます。これでWindows 11のアイコンとして使用できます。