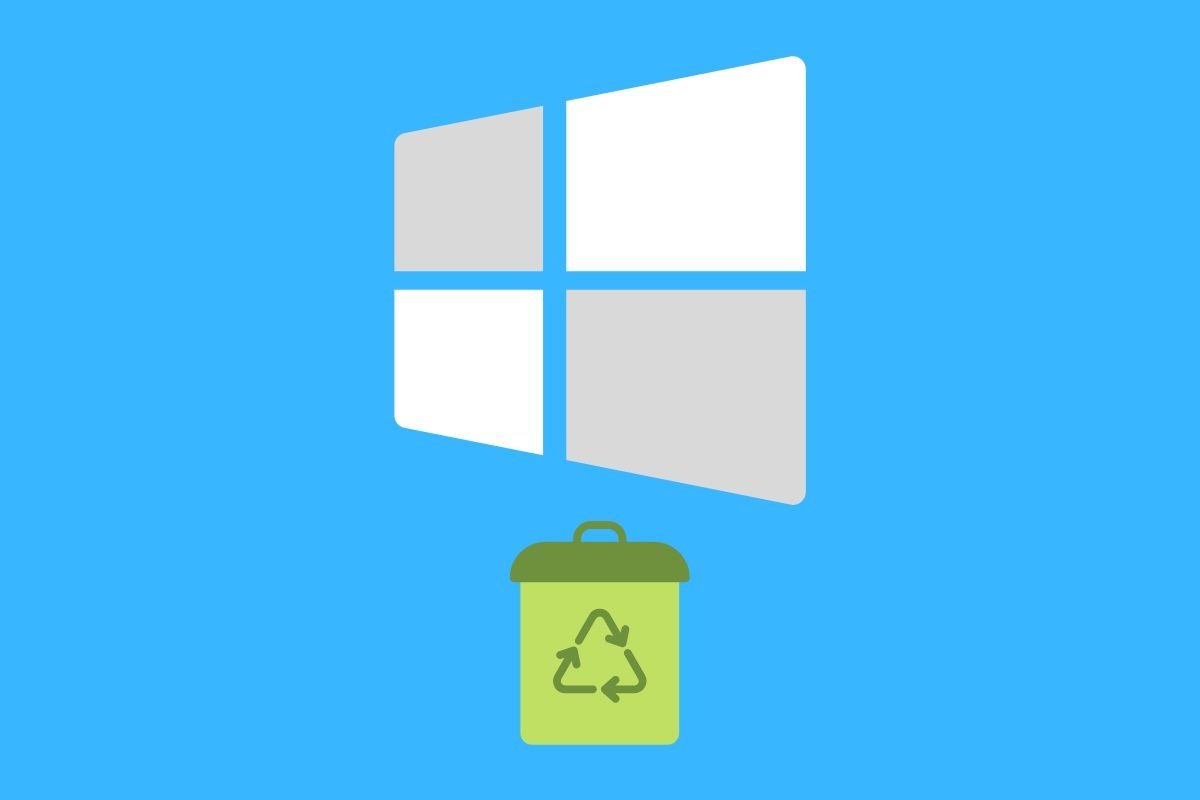あるドキュメントを間違って削除した場合、Windows 11でどうやって削除したファイルを復元するか疑問に思うことでしょう。このガイドではそのために使用することができる方法をすべて紹介します。始めましょう!
Windows 11で削除したファイルを復元する:すべての方法
削除してしまったファイルをWindows 11で復元する方法はいくつかあります。これはどのように削除したかや削除してからどれくらい時間が過ぎたかによって変わります。
ゴミ箱からWindows 11で削除したファイルを復元する方法
以前のバージョンと同じようにMicrosoftの最新バージョンのオペレーティングシステムでもゴミ箱というセクションが存在しています。そこにファイルエクスプローラーから削除したファイルがすべて移動します。ただし次の例外があります:
- ファイルの削除の際に上矢印キーを押していた。この場合ファイルは完全に削除されます。
- ファイルのサイズが保存されていたパーティションの合計サイズの10%以上である。この場合Windowsはゴミ箱にファイルを送信でいないと警告して、ファイルを完全に削除したいかどうか尋ねます。
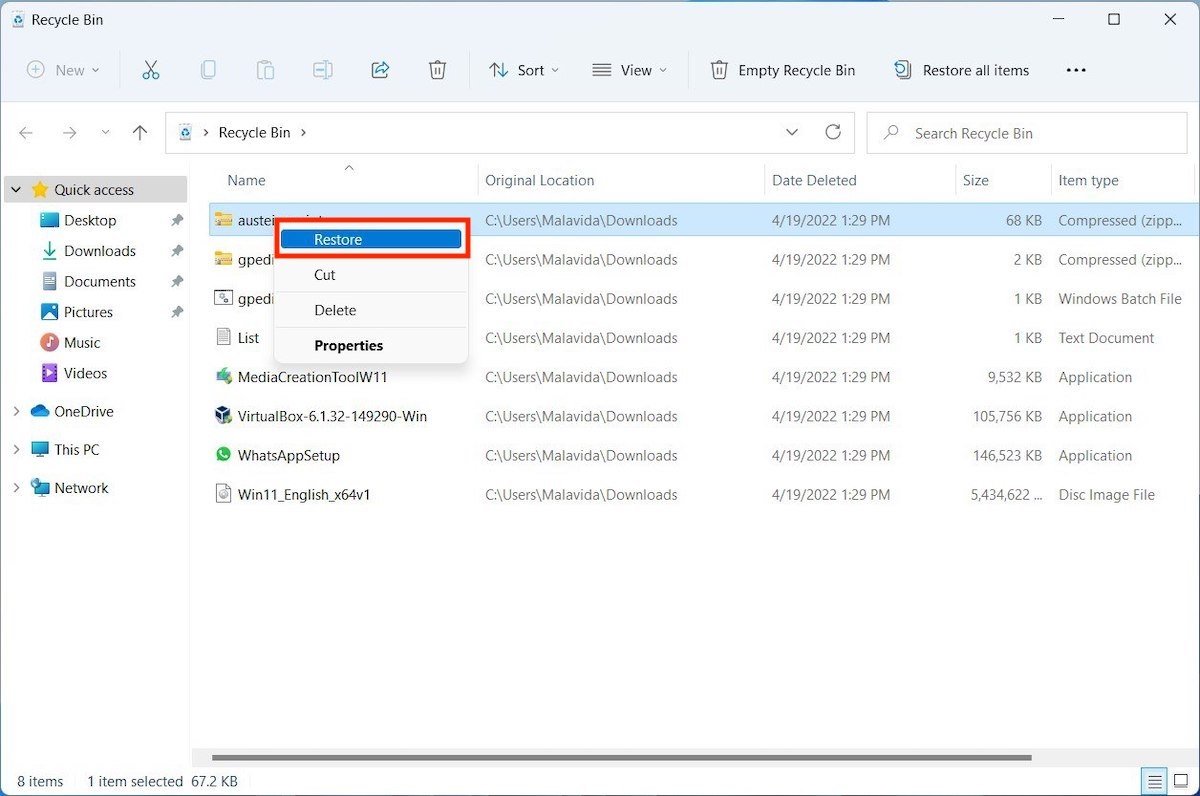 運がよくファイルがまだゴミ箱にあるならクリックひとつで復元できます
運がよくファイルがまだゴミ箱にあるならクリックひとつで復元できます
もしドキュメントがまだゴミ箱にあるなら、次のように復元しましょう:
- デスクトップもしくは検索機能を使ってゴミ箱を開きましょう。
- 復元したいアイテムを右クリックしましょう。
- Restoreをクリックします。
- ファイルは元のフォルダーへ送られます。
バックアップでWindows 11で削除したファイルを復元する方法
Windows 11が搭載しているツールでバックアップを定期的に行ってきた場合、ファイルを復元するのは本当に簡単です。
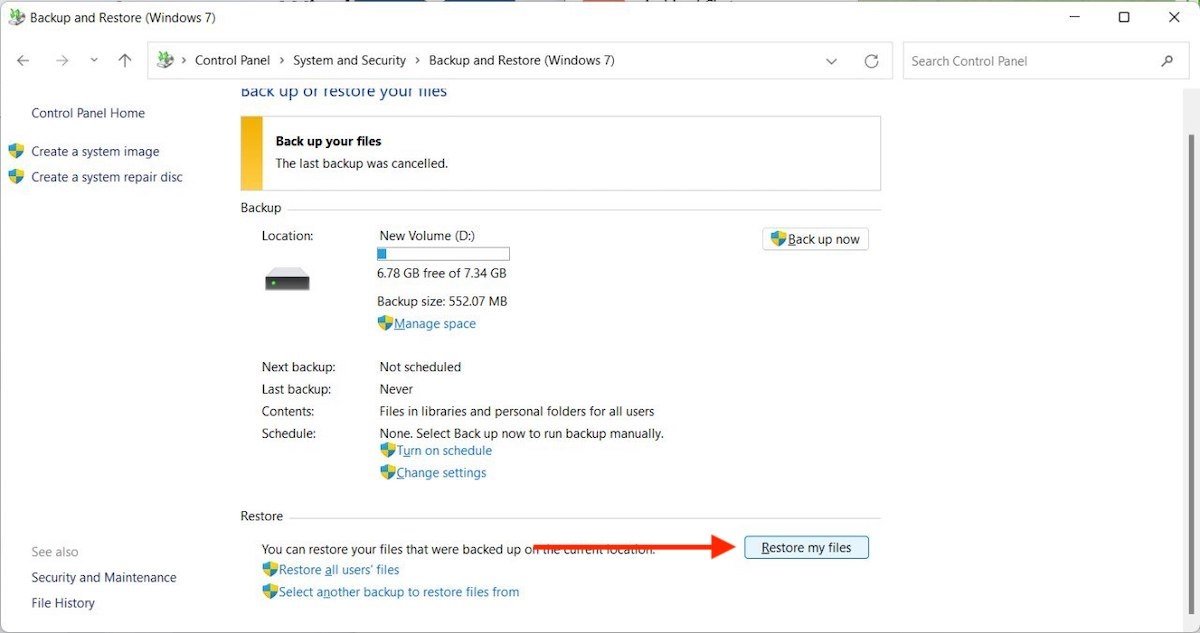 以前のバックアップファイルからファイルを復元するのはツールから簡単に行なえます
以前のバックアップファイルからファイルを復元するのはツールから簡単に行なえます
どうやってバックアップからWindows 11でサウk除したファイルを復元する?次のようにです:
- コントロールパネルにアクセス。
- System and Securityにアクセスして続いてBackup and Restore(Windows 7)をクリック。
- バックアップを作成するために使用したデバイスを接続しましょう。そしてRestore my filesをクリックします。
- 画面に表示されるアシスタントで復元したいフォルダーを選択しましょう。コピーが作成されたユニットのフォルダーを選択するだけで簡単に行なえます。
- 表示されるステップに従い元のフォルダーに復元しましょう。
RecuvaでWindows 11で削除したファイルを復元する方法
ファイルを完全に削除してしまいバックアップが存在しない場合、Recuvaは復元するために使用できる優れたツールです。すべてのケースで成功するわけではありませんが、多くのケースで助けになるでしょう。Malavidaから最新バージョンをダウンロードしてこのツールをパソコンにインストールしましょう。
続いてAll Files(もしくはより特定のオプション)をマークして復元可能なすべてのファイルをリストアップしましょう。
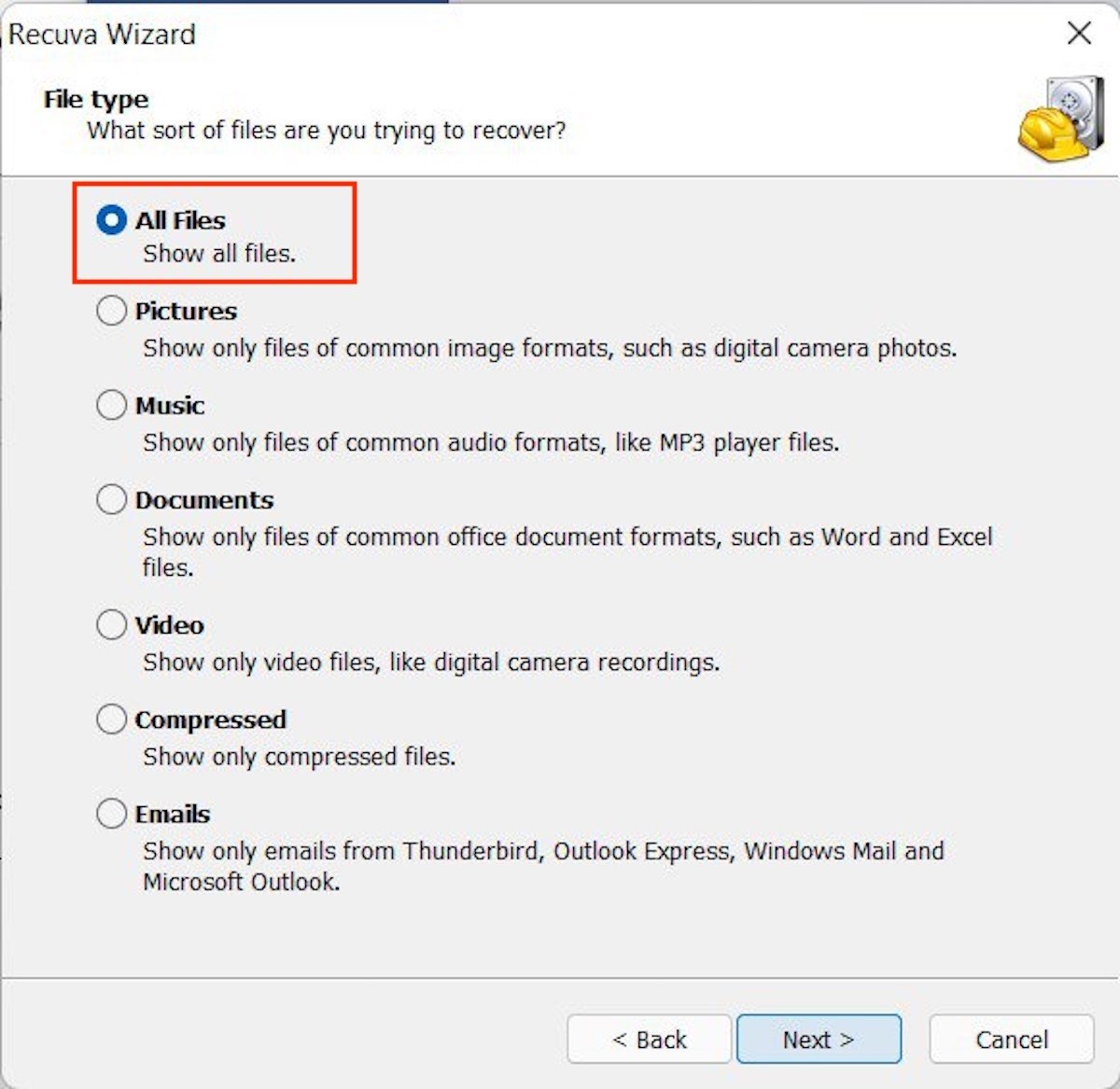 Recuvaでは復元したいコンテンツのタイプを選択する事が可能となっています
Recuvaでは復元したいコンテンツのタイプを選択する事が可能となっています
Recuvaが検索するためのルートもしくは最初のオプションを選択してパソコンの全体スキャンを行うように指定しましょう。
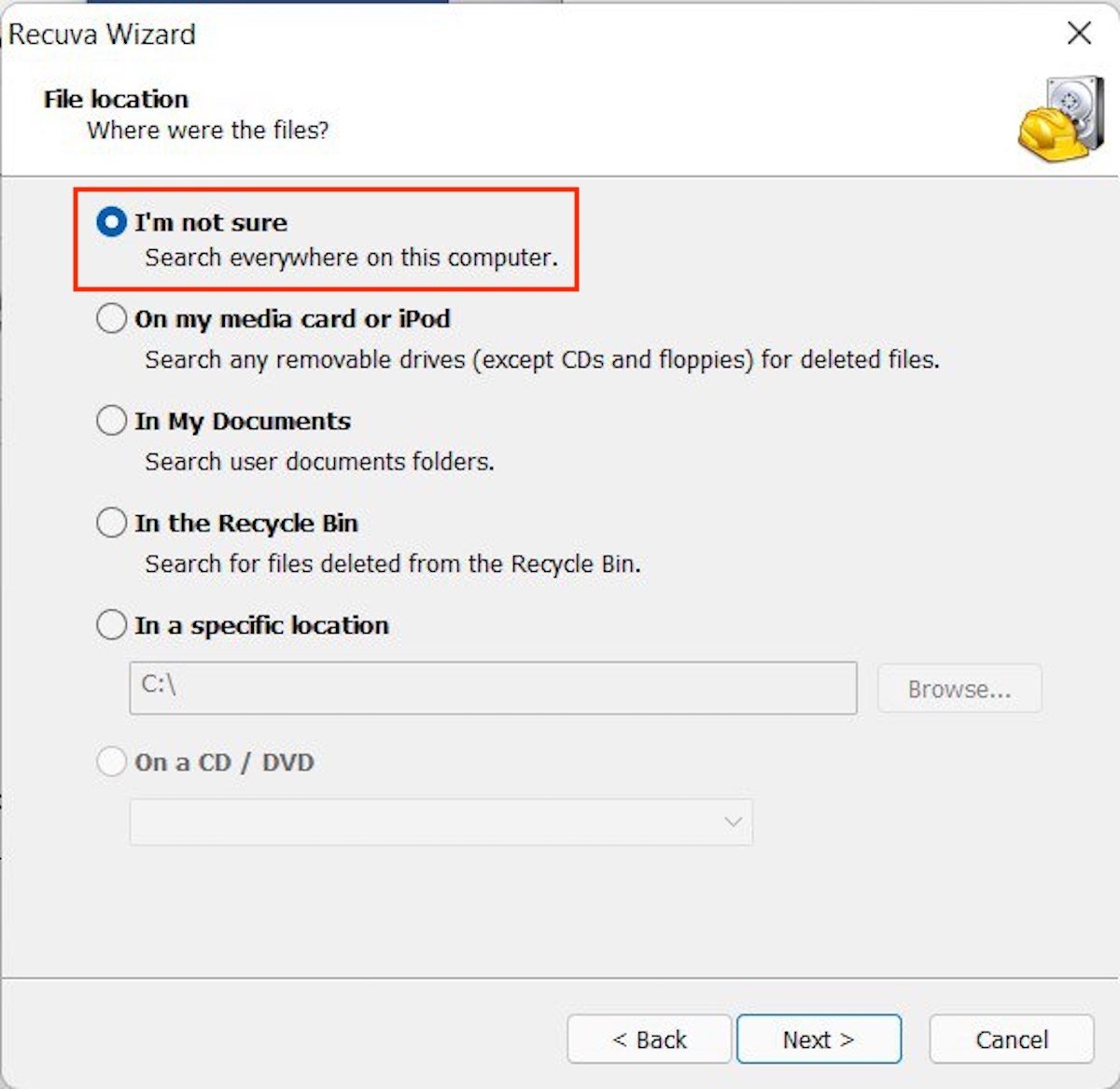 Recuvaが削除したファイルを検索するユニットを指定しましょう
Recuvaが削除したファイルを検索するユニットを指定しましょう
Enable Deep Scanオプションを有効化してより高度な検索を行いましょう。これはファイルを削除してから長期間が経過した場合に有用です。開始するためにStartをクリックします。
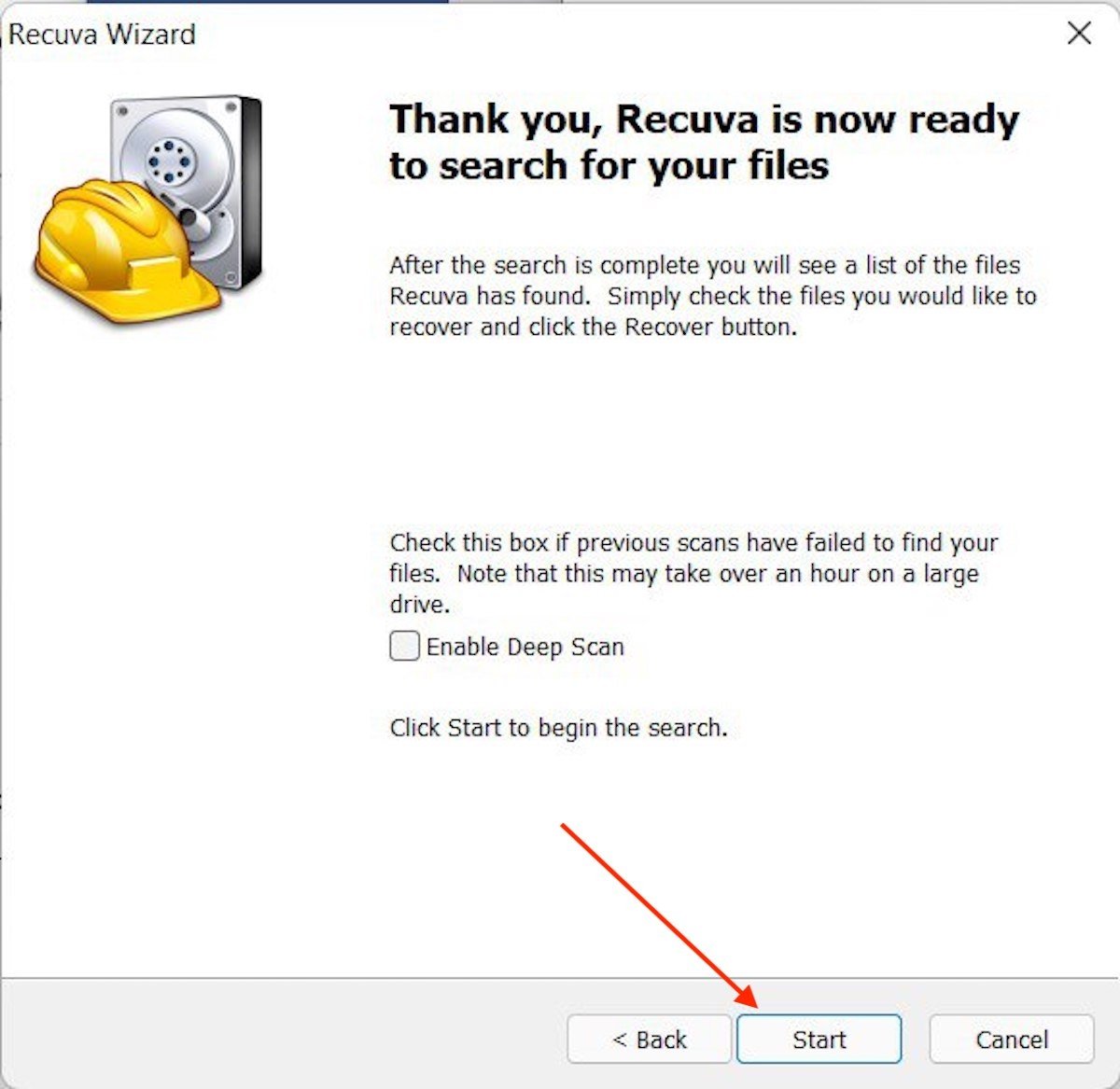 すべてのタイプのファイルを復元するための優れた方法は高度なスキャンを実行することです
すべてのタイプのファイルを復元するための優れた方法は高度なスキャンを実行することです
リストから復元したいファイルを選びRestoreをクリックします。
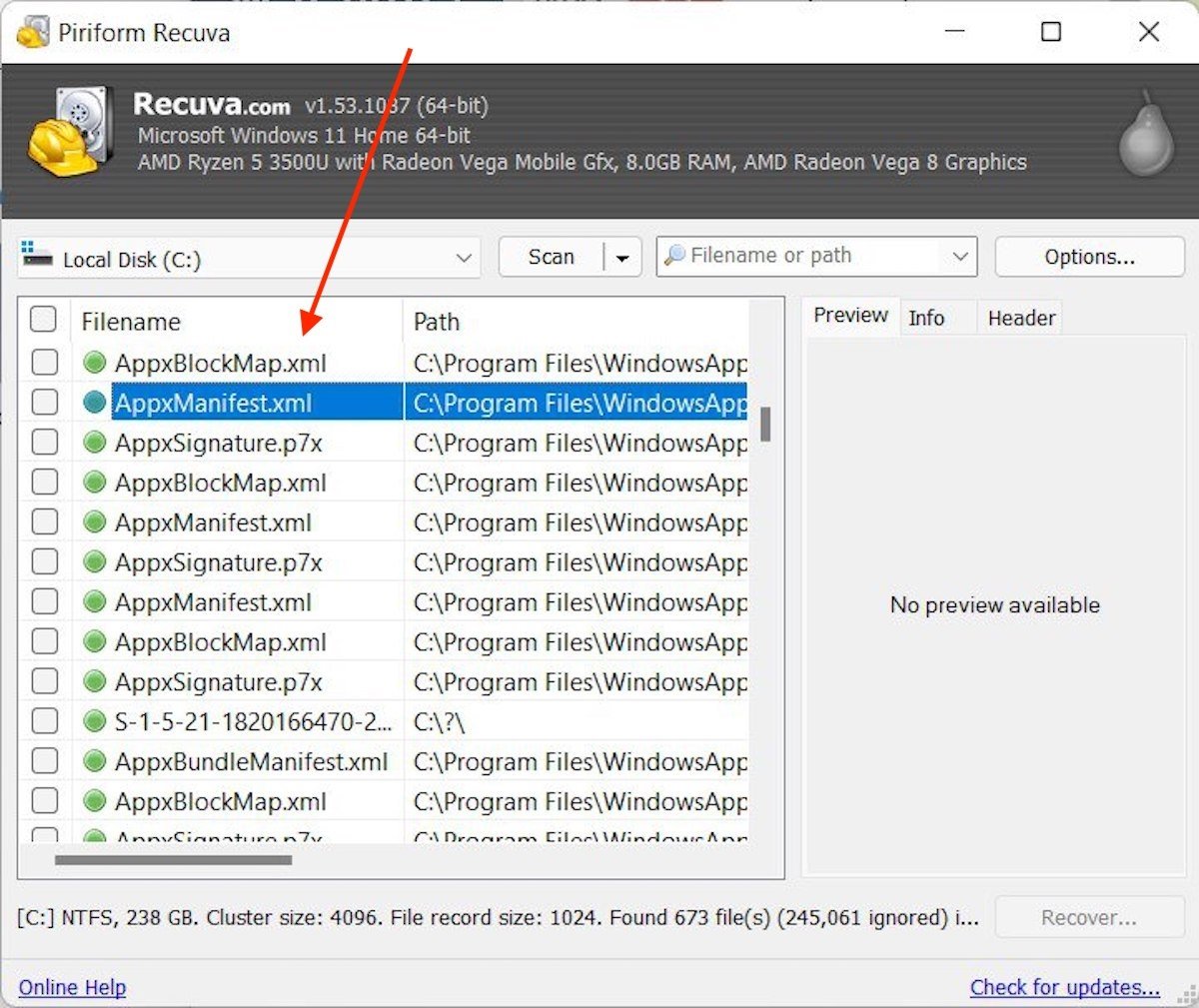 リストからファイルを選択してRecuvaで復元できます
リストからファイルを選択してRecuvaで復元できます
アプリケーションは復元したファイルをどこに保存するか尋ねます。