Windows 11がリリースされた際にMicrosoftはこれが以前よりもスピーディーで快適なオペレーティングシステムになると保証しました。しかし、これはいつも現実であるという意味ではありません。なぜなら同社は完全に最適化されていないアップデートをリリースしたり、パソコンのパフォーマンスがあまり適切でない可能性があるからです。もしWindows 11でパソコンの動作が遅く重くなったと感じているなら、このガイド記事ではより素早く機能するために幾つかのアドバイスを提供します。
透明度を無効化
Windows 11のパフォーマンスを改善するための最初の効率的な方法は透明度を無効化することです。このエフェクトはユーザー体験を改善しシステムの総合的な見た目を改善します。しかし、不必要でもあり、他のアプリケーションが利用できるリソースを消費することにもなります。
これを実行するにはパソコンの設定にアクセスします。スタートメニューもしくはWindows + Iショートカットキーを使いましょう。
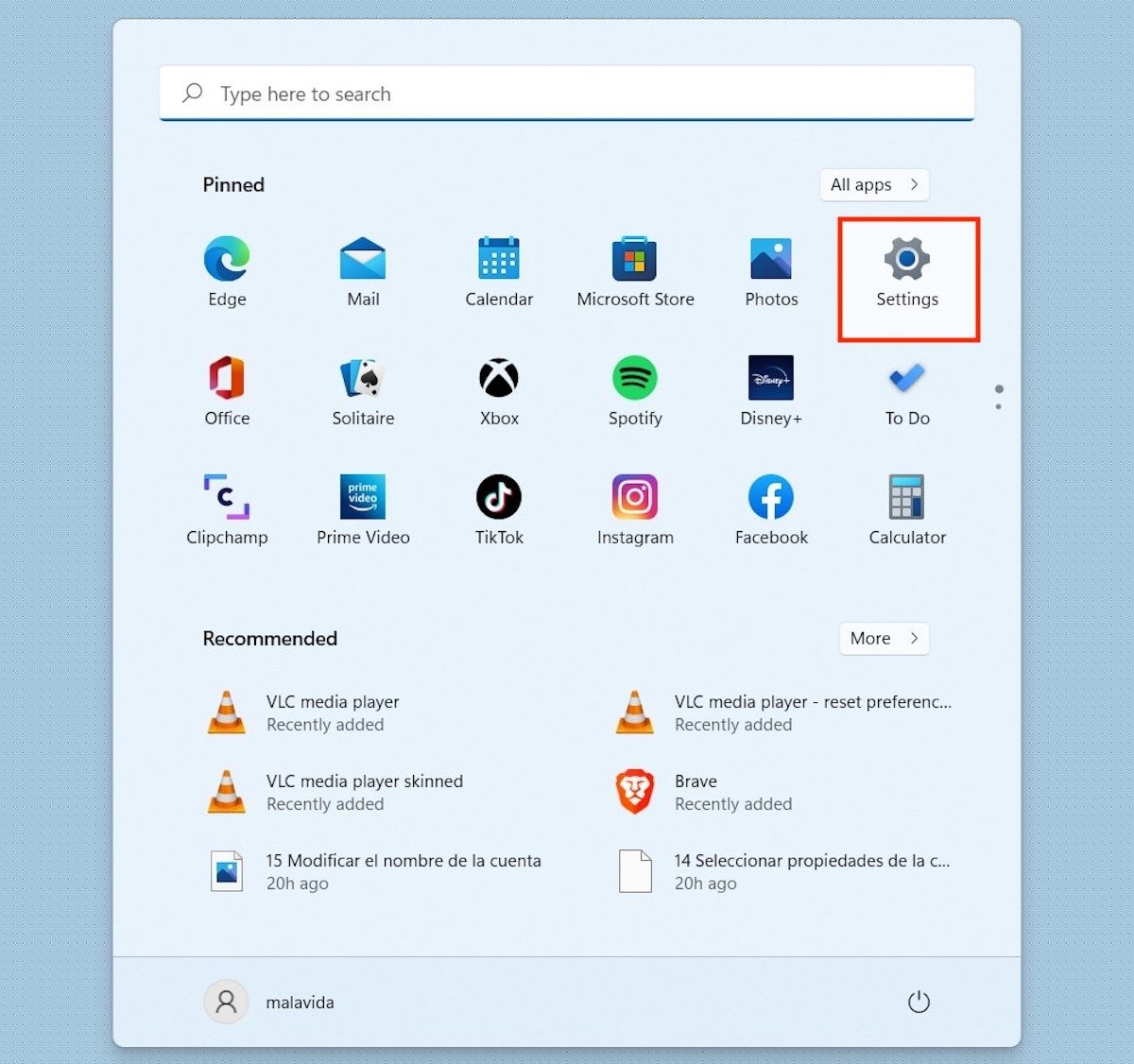 システム設定を開きます
システム設定を開きます
そしてPersonalizationをクリックして、続いてColorsをクリックします。
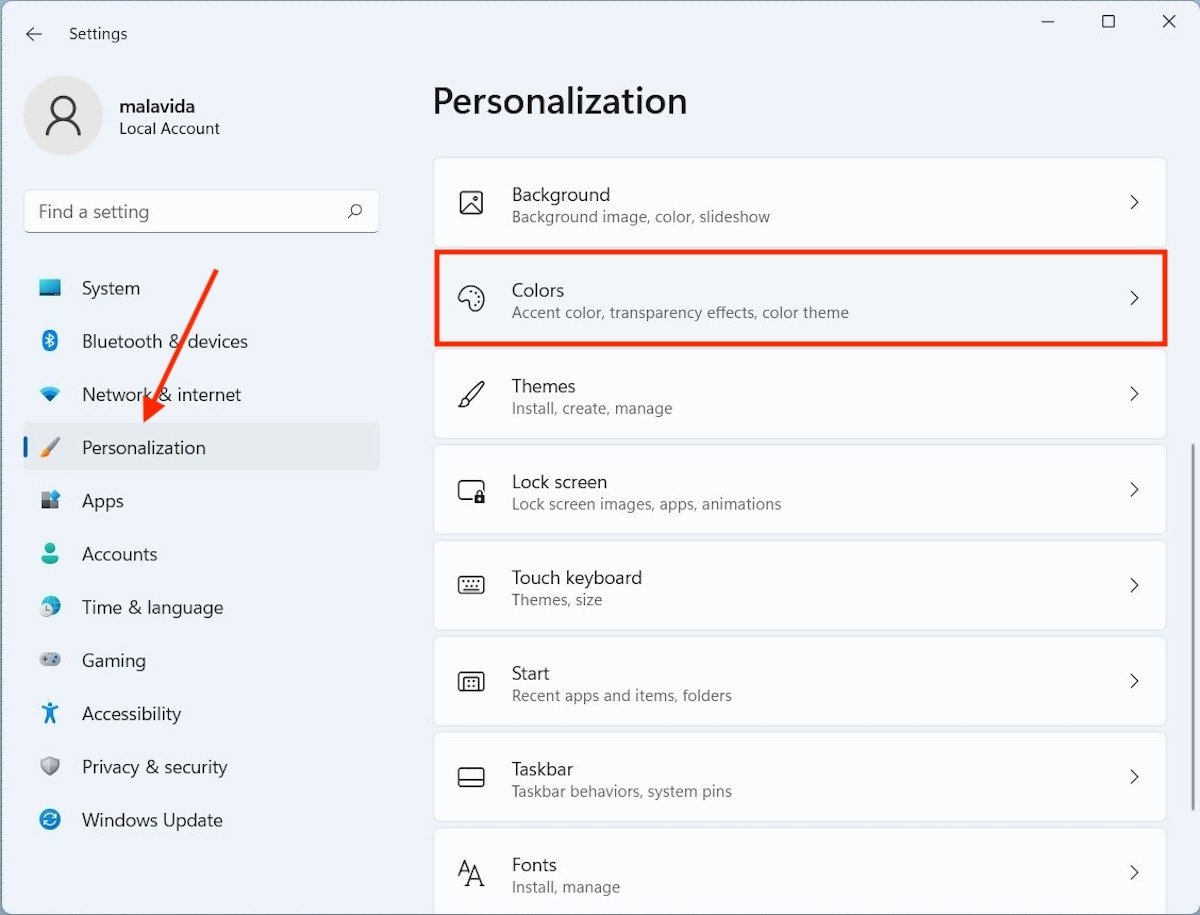 カラー設定を開きます
カラー設定を開きます
Transparency effectsの横になる展開メニューを操作をクリックしてOffにしましょう。
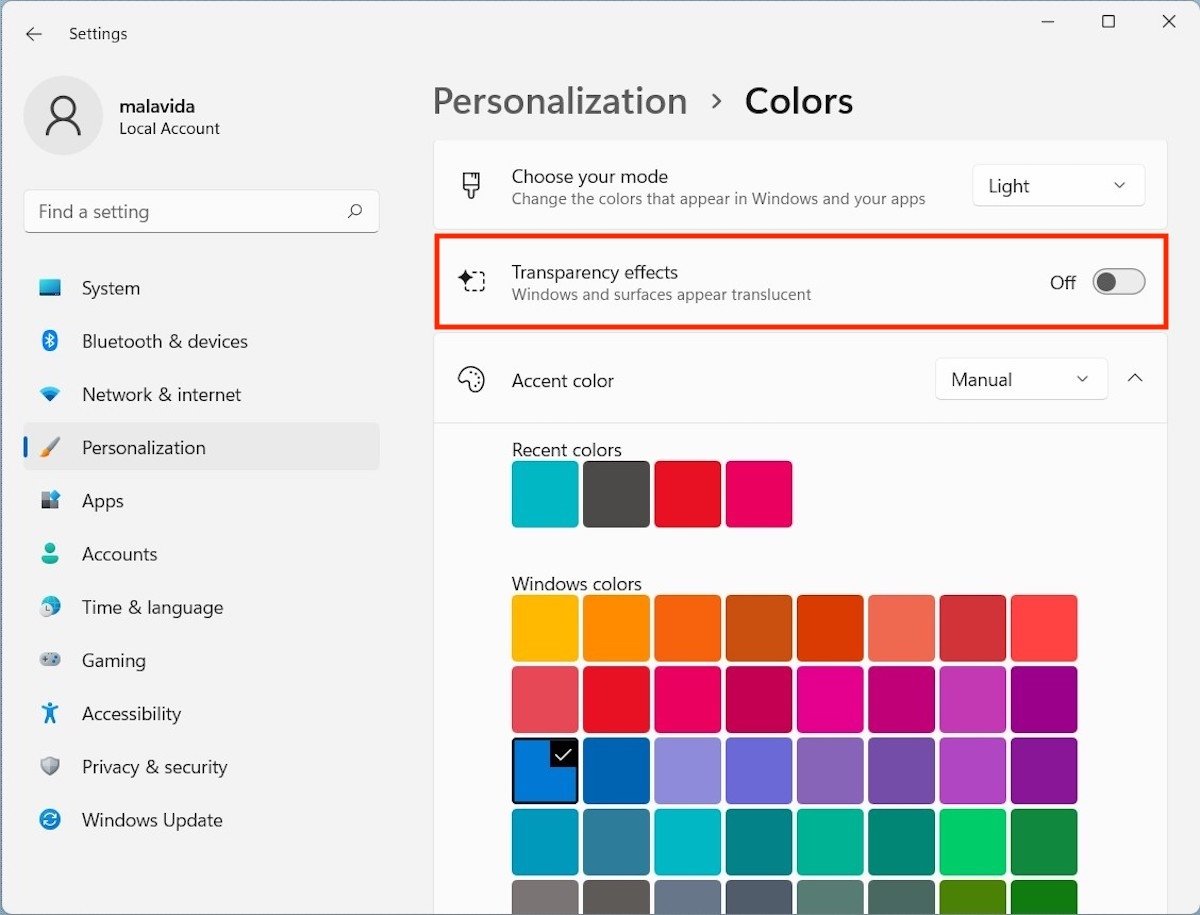 透明度を無効化しましょう
透明度を無効化しましょう
これでインターフェイスは少し地味になりますが、より軽く起動するようになります。
アニメーションを無効化する
同じことがアニメーションに関しても行えます。この場合、Accessibilityセクションから無効化できます。そこでVisual effectsをクリックして続行します。
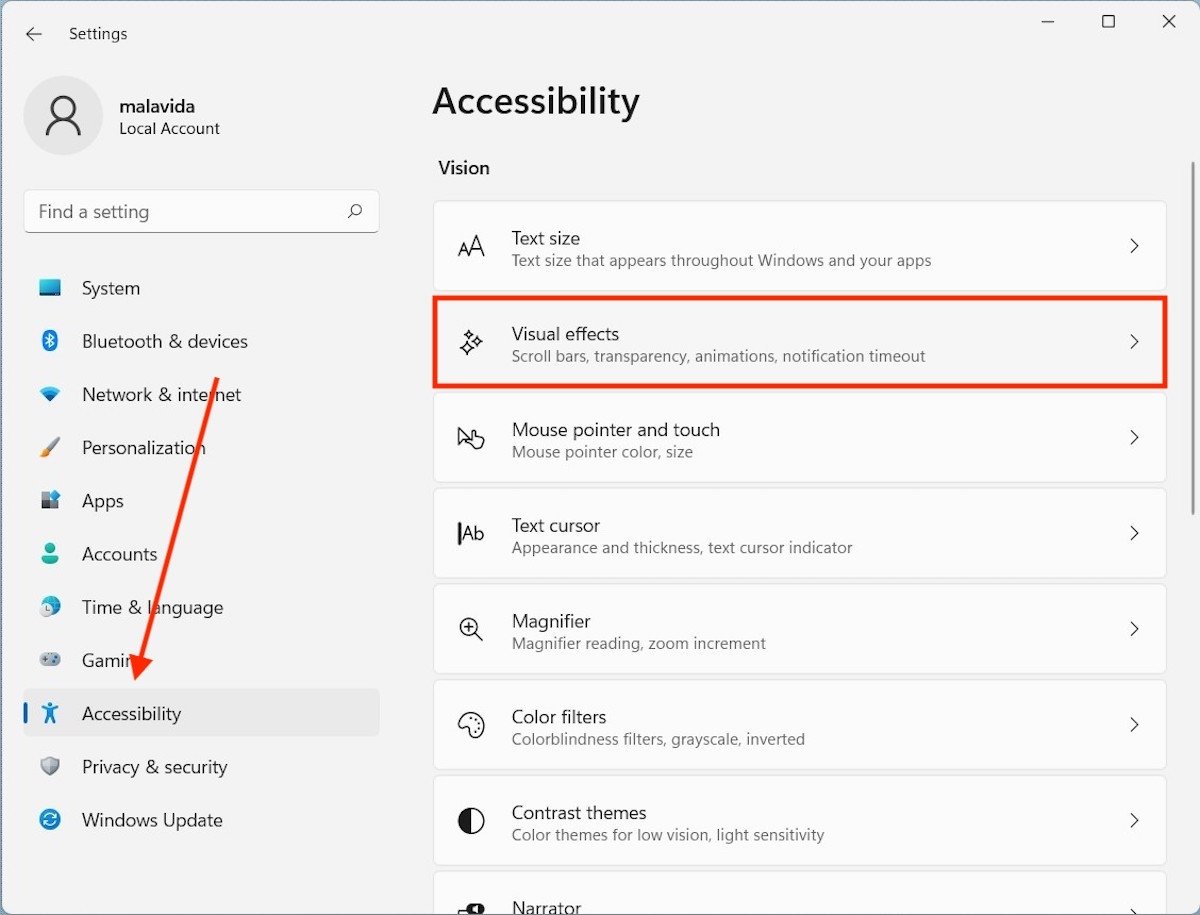 ビジュアルエフェクトを設定
ビジュアルエフェクトを設定
すべてのオプションが表示されたらAnimation effectsの右の横にあるスライドコントローラーをクリックします。
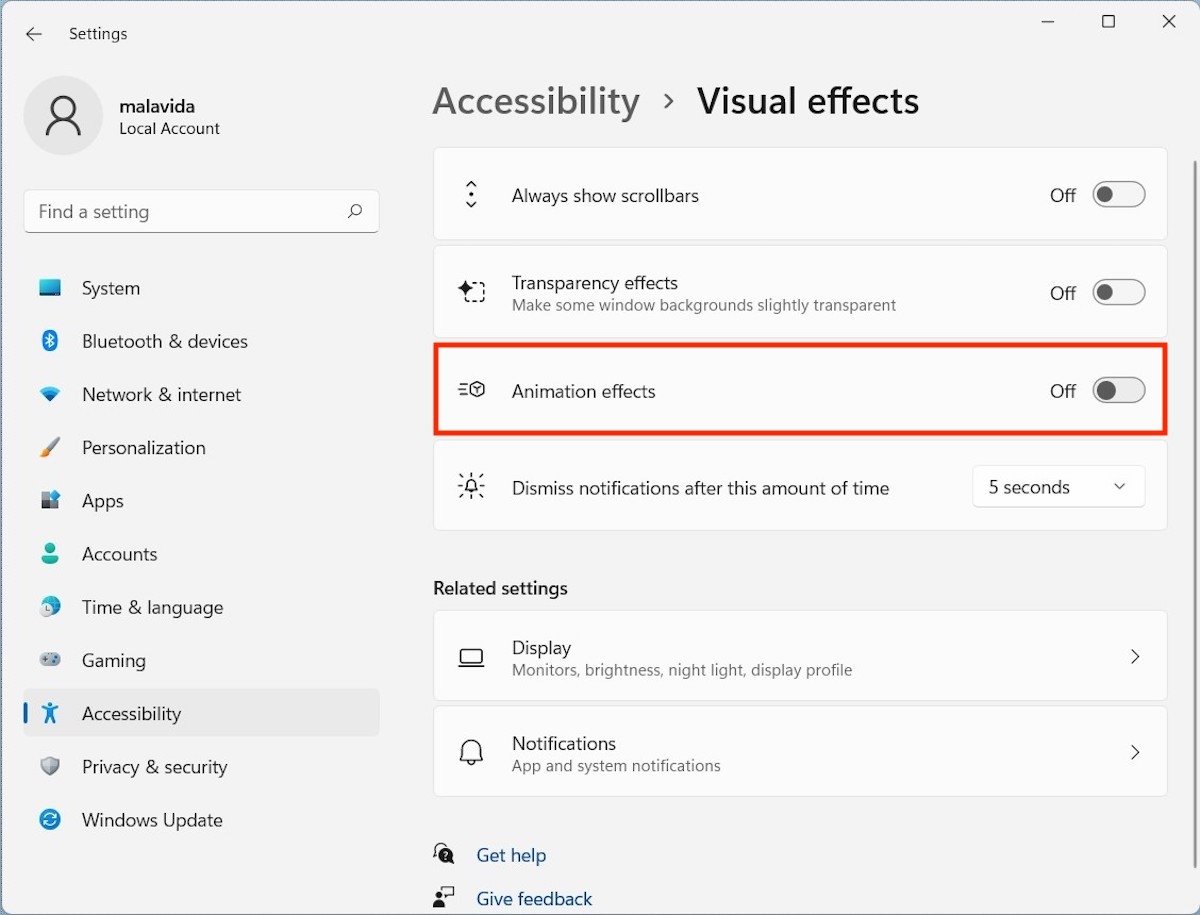 アニメーションエフェクトを無効化
アニメーションエフェクトを無効化
これでウィンドウの透明度と一部のアイテムの展開は適切なアニメーションなしで行われます。
起動プログラムとバックグラウンドプログラムを削除
ユーザーが直面するもう一つの一般的な問題はシステムの起動が遅いことです。この欠点を解決する一番の方法はシステムで自動的に起動するアプリケーションを無効化することです。設定の中でAppsにアクセスして、続いてStartupをクリックします。
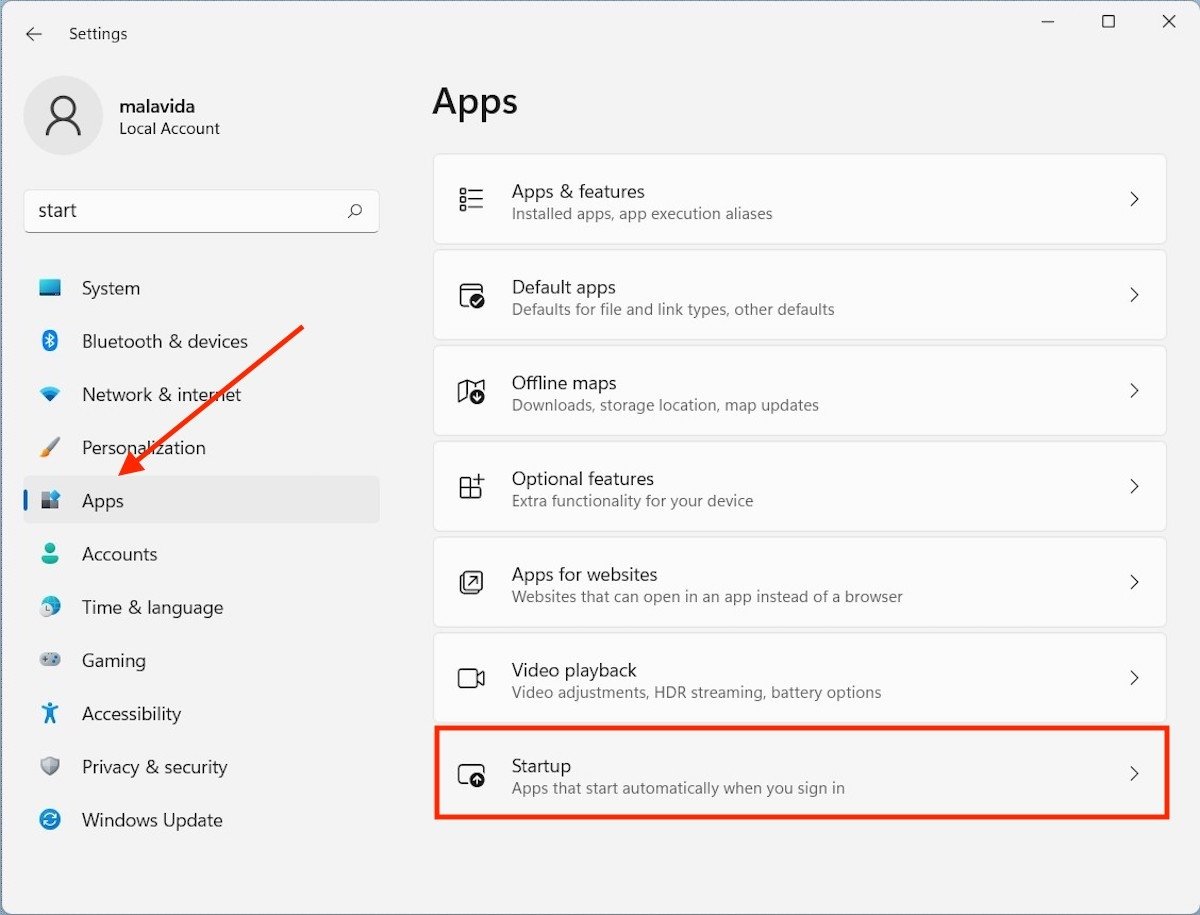 アプリケーションの設定
アプリケーションの設定
パソコンの起動時に開始されるアプリケーションがすべて表示されるので、どれが重要であるか決めましょう。しっかりと判断したら横のスライドコントローラーを使ってそれぞれを無効化しましょう。
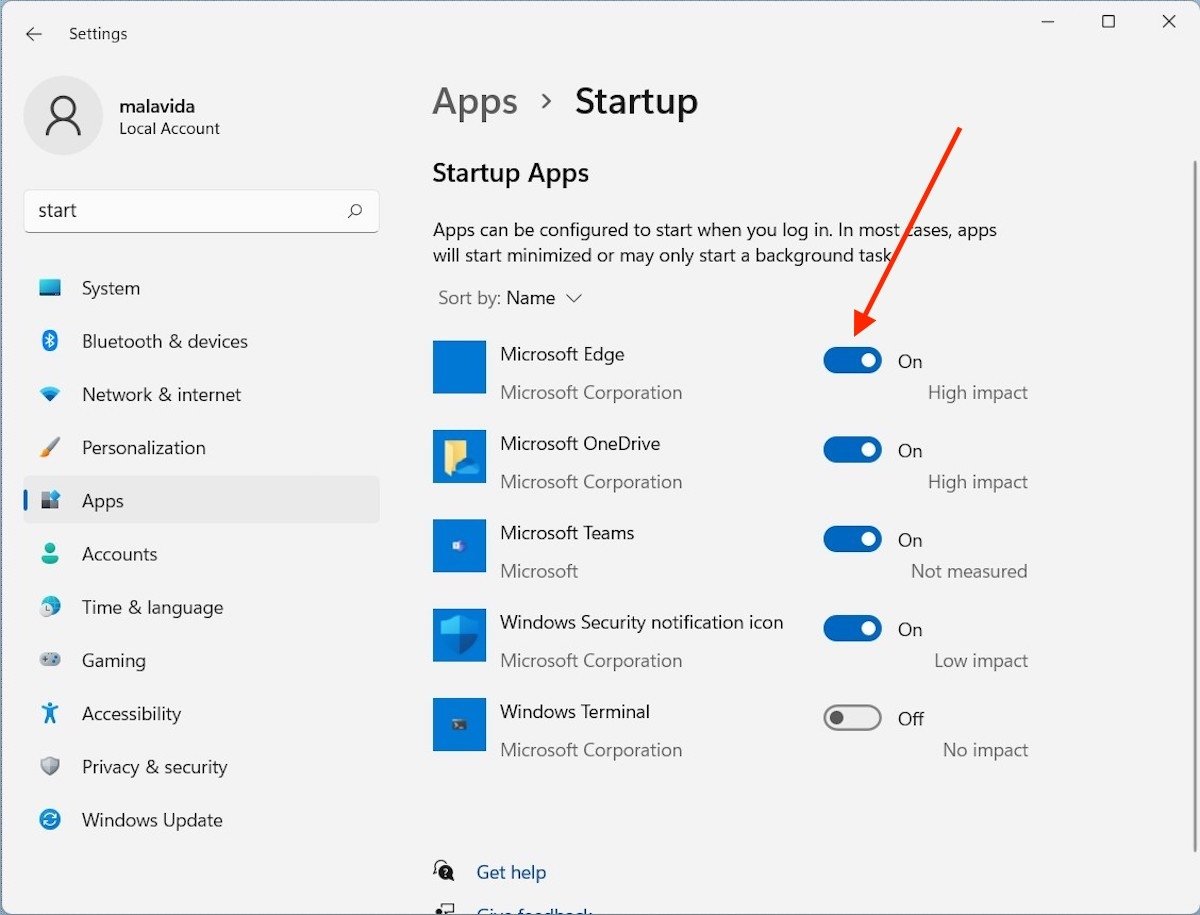 必要ないスタートアプリケーションを無効化
必要ないスタートアプリケーションを無効化
Google Drive、OneDriveなどのアプリケーションを無効化することは起動時のファイルの自動同期を解除することを意味します。
クイックスタートを有効化
パソコンの起動に関して2つ目です。Windowsの少し前のバージョンからクイックスタートという機能が追加されました。この特徴は多くのケースではデフォルトで有効化されています。しかし、もしものために、有効化するプロセスを紹介します。
コントロールパネルを開いて以下のルートを入力します:
Hardware and sound/Power Options
そしてChoose what closing the lid doesリンクをクリックします。
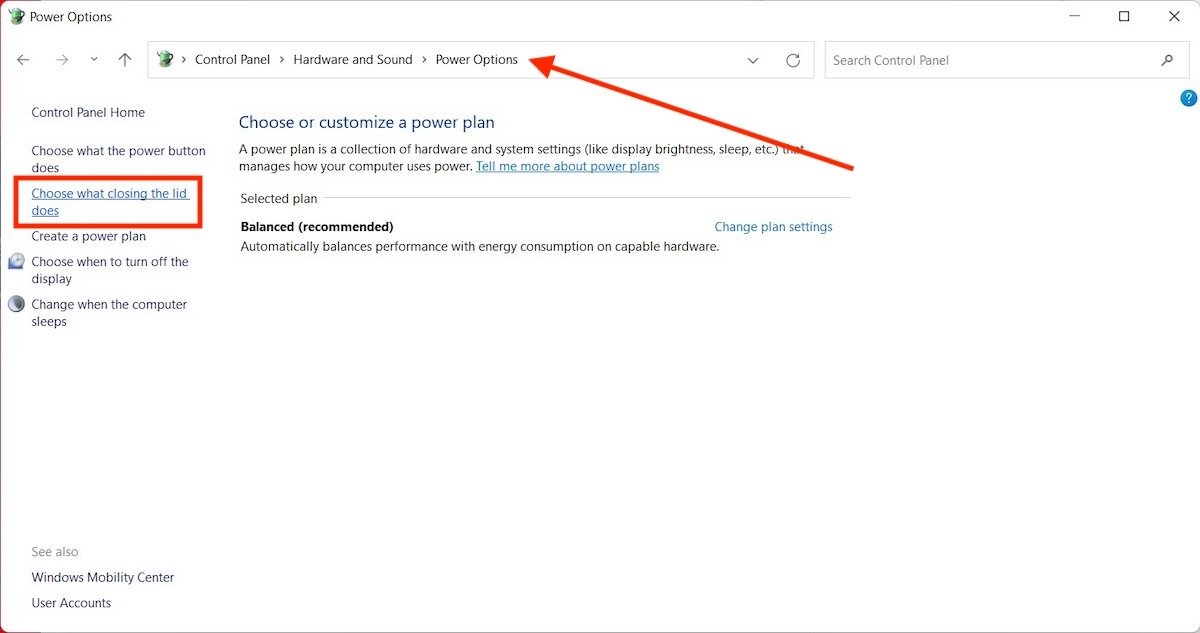 Windows 11の起動設定
Windows 11の起動設定
Turn on fast startup (recommended)のチェックマークが有効化されていることを確認しましょう。
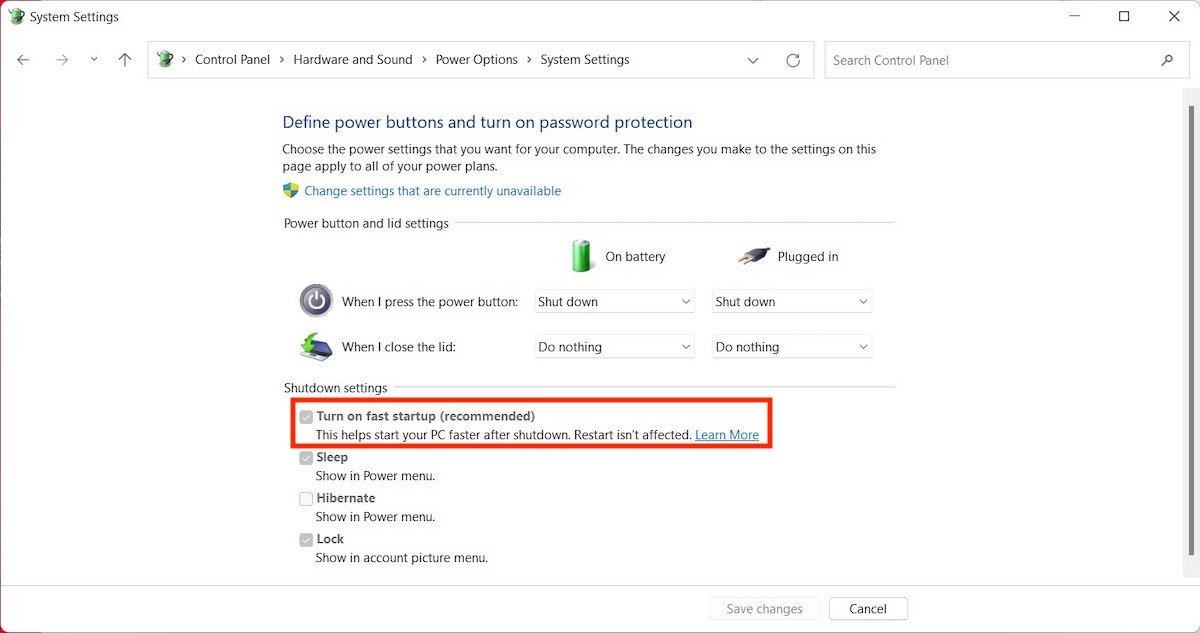 クイックスタートを有効化
クイックスタートを有効化
ここで見ることができるように、一部のケースではデフォルトで有効化されているだけでなく、無効化することさえできなくなっています。
ハードディスクから不要ファイルを削除する
ストレージがいっぱいであることはシステムがスムーズに動作することに大きな悪影響を与えます。もしそれがパソコンのパフォーマンスの劣化させている原因だと思うなら、ファイルエクスプローラーを開いてメインユニットを右クリックしてPropertiesをクリックします。
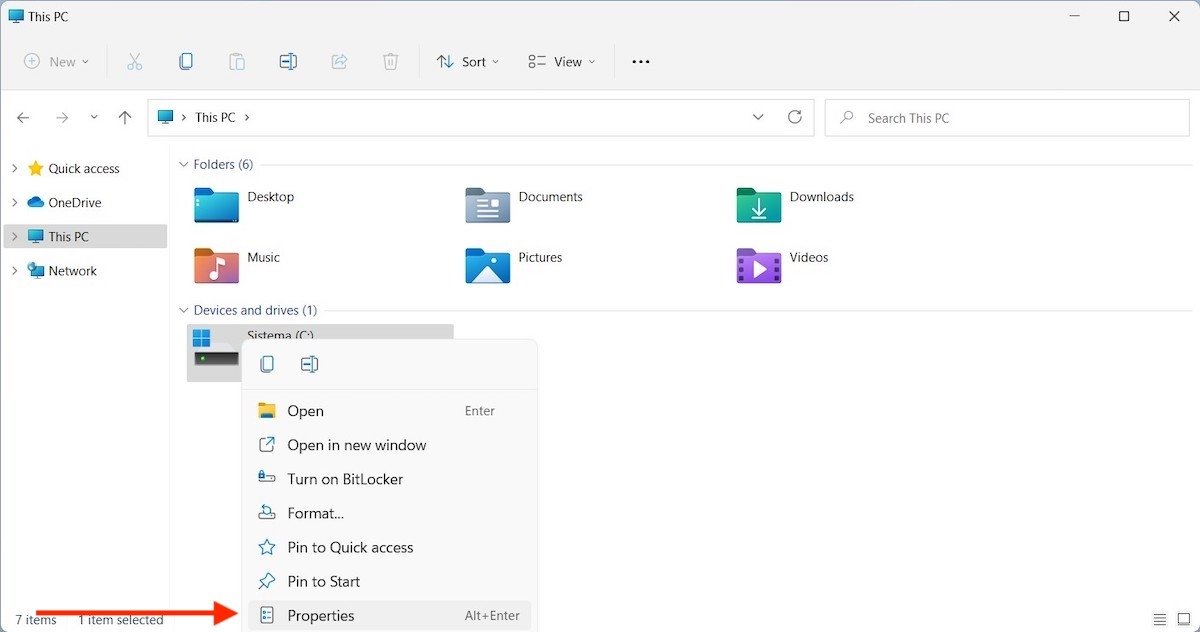 ユニットのプロパティ
ユニットのプロパティ
GeneralタブにアクセスしてDisk Cleanupボタンをクリックします。
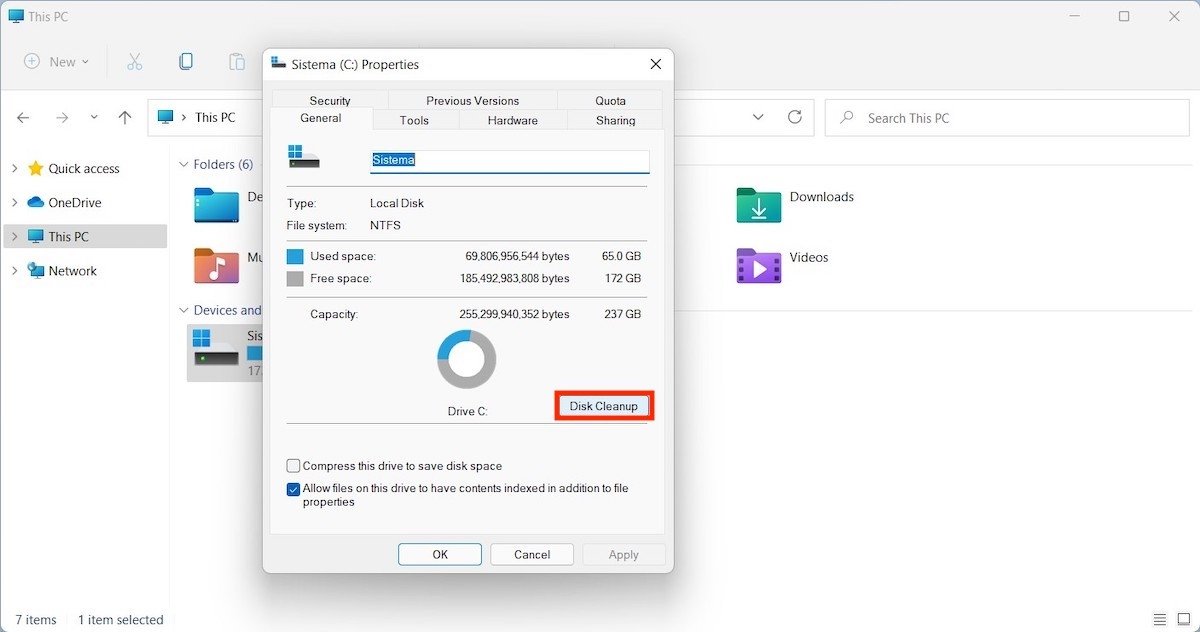 ユニットをクリーンアップ
ユニットをクリーンアップ
Windows 11がデリートする不要なファイルをすべて選択して、Okボタンをクリックして認証しましょう。
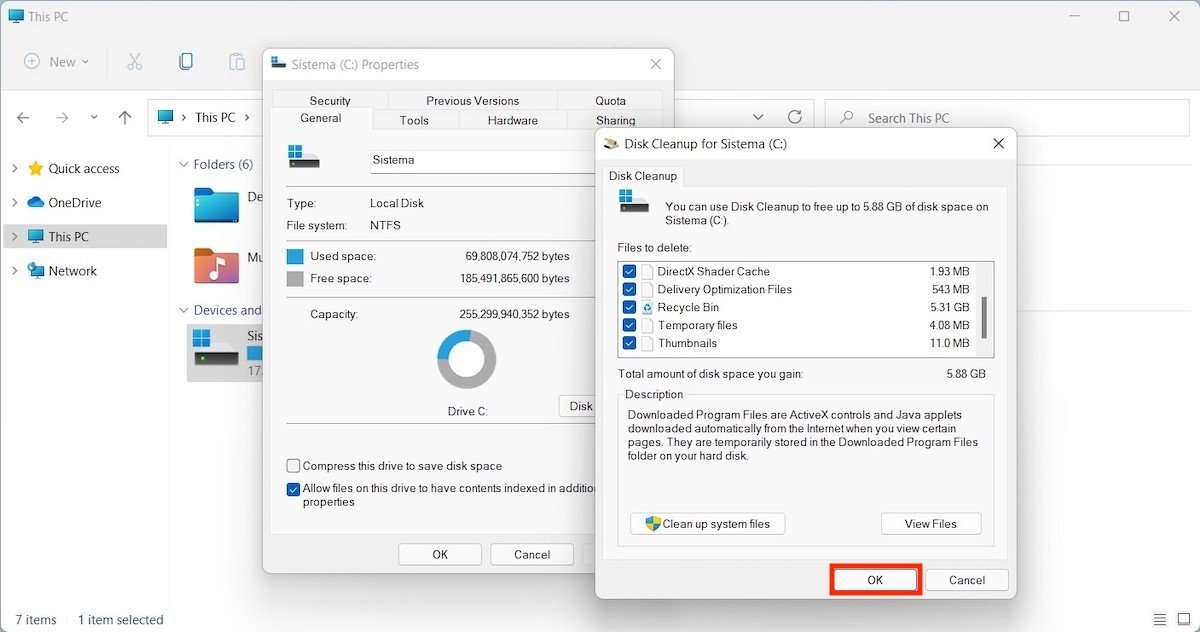 不要なファイルをデリート
不要なファイルをデリート
アシスタントがユニットをクリーンアップするのを待ちましょう。
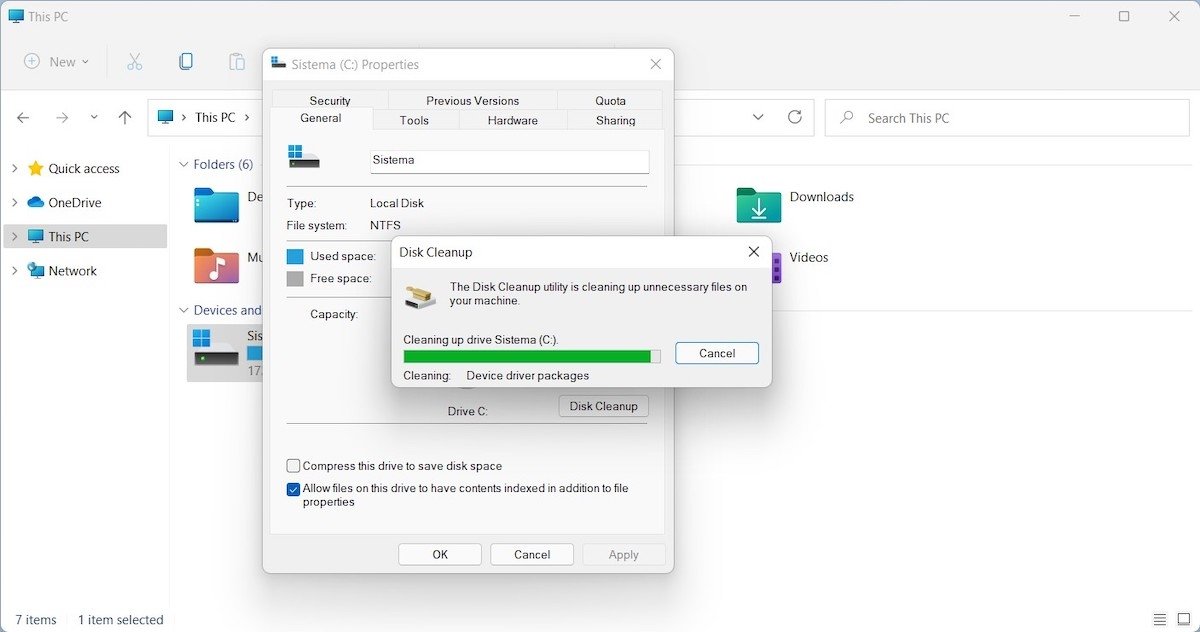 クリーンアッププロセス
クリーンアッププロセス
時にはこの方法だけで追加で数GBを得ることが可能となります。それでももう使っていない重いファイルを削除したり、メインユニットがパンパンにならないようにハードディスクから重いファイルを別のストレージにコピーする必要があるかもしれません。
追加ビジュアルエフェクトを無効化する
ここまで来たら、インターフェイスから透明度とアニメーションを排除してパフォーマンスを改善してきました。それでも、まだ無効化することができる追加エフェクトが幾つかあります。
それはコンフィグレーションのSystemセクションにあります。Aboutセクションにあります。
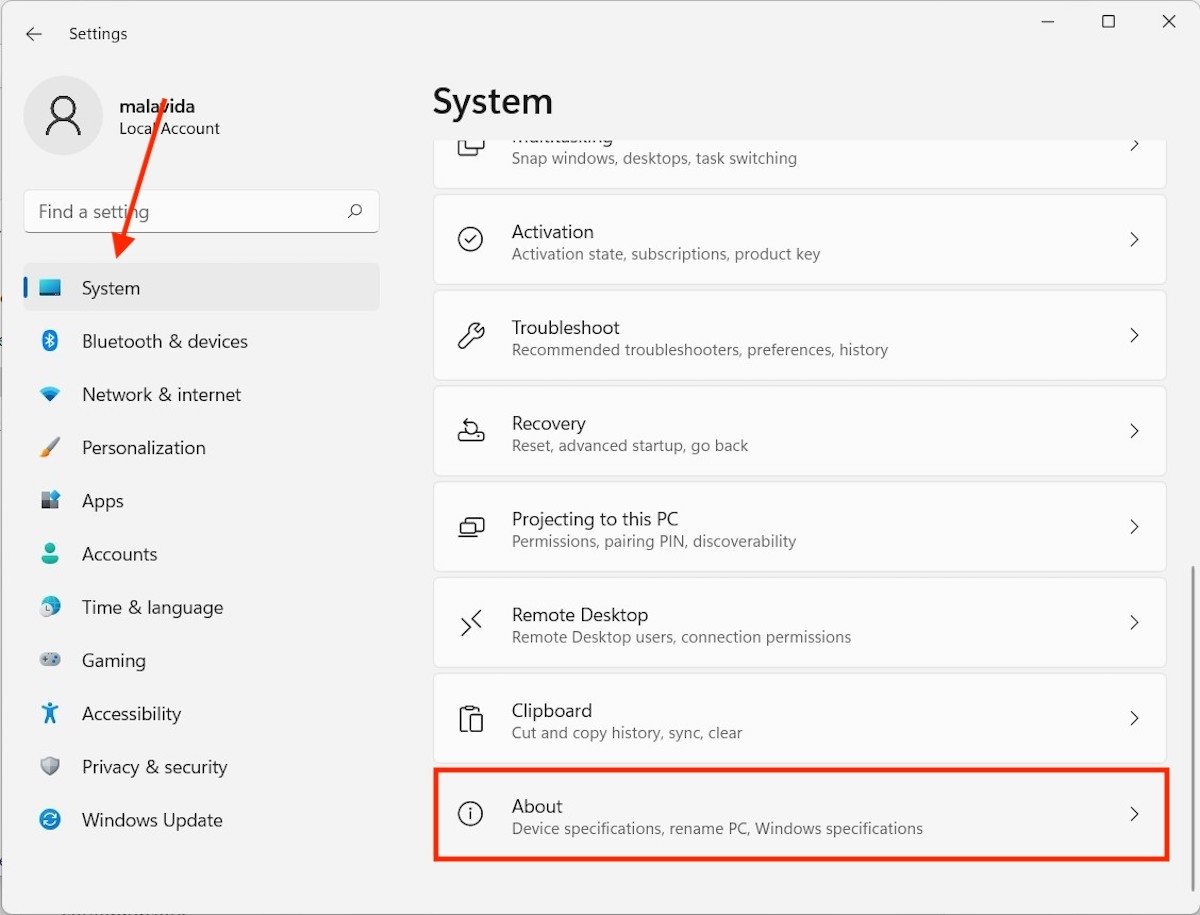 パソコンに関する情報
パソコンに関する情報
このセクション内でAdvanced system settingsリンクをクリックします。
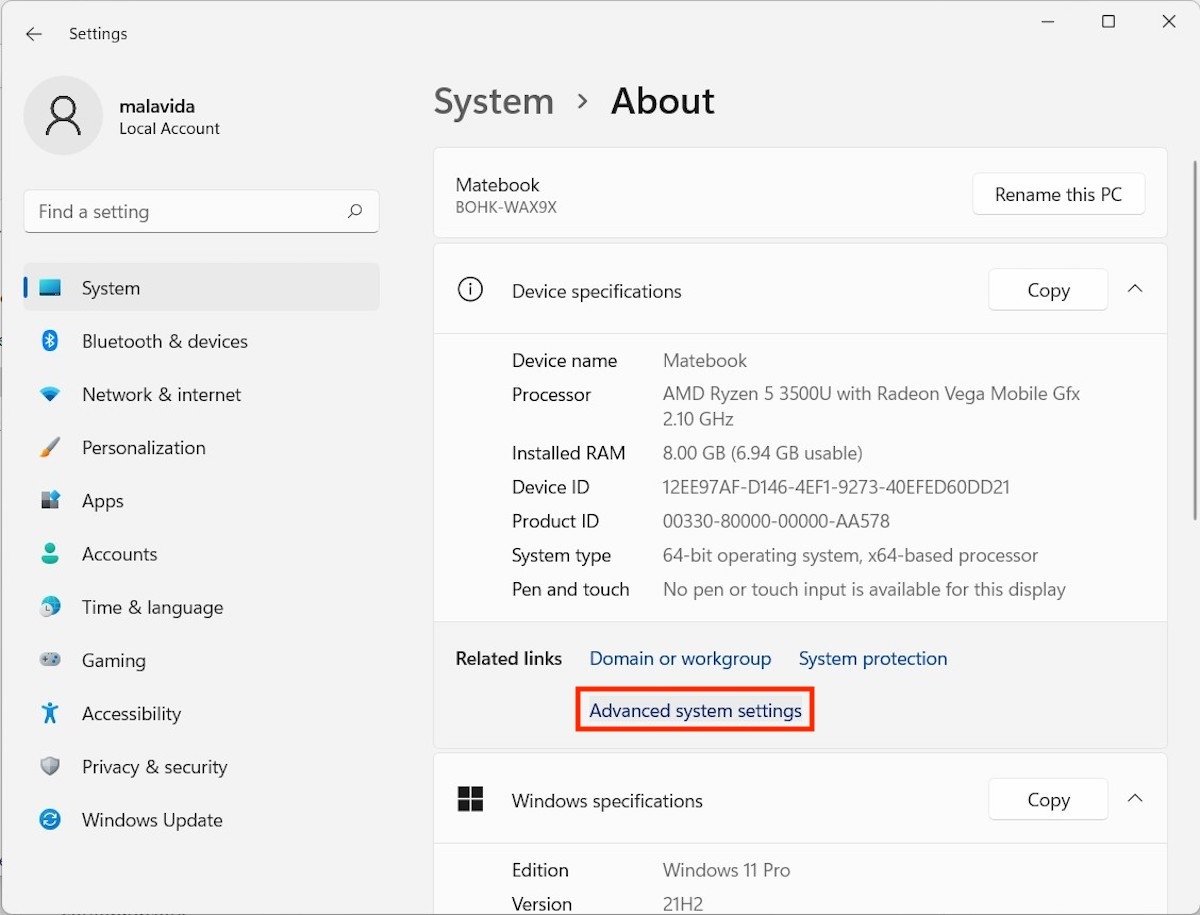 システムの高度な設定
システムの高度な設定
続いて、AdvancedタブをクリックしてSettingsボタンを使います。Adjust for best performanceを選択してパフォーマンスを優先する設定を利用しましょう。
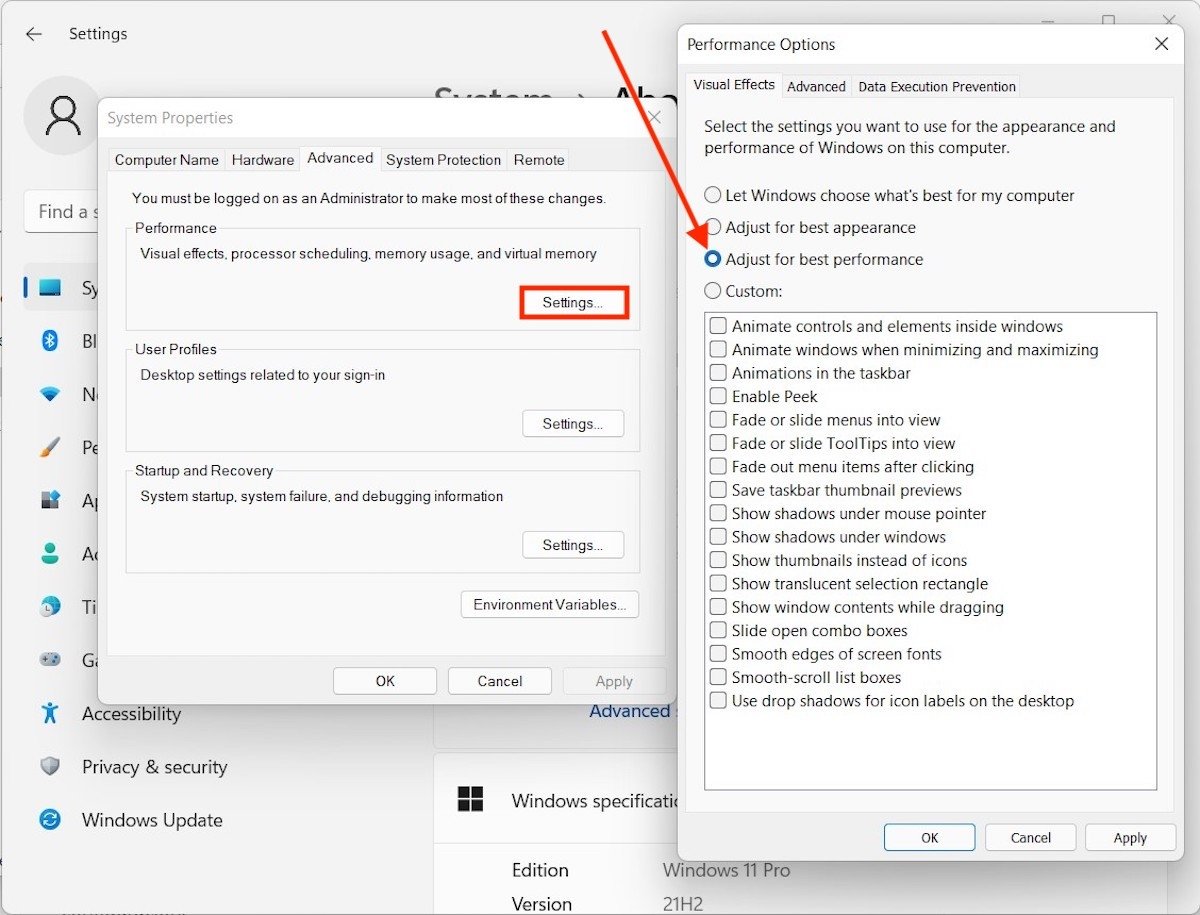 Windows 11のエフェクトを無効化
Windows 11のエフェクトを無効化
このウィンドウを閉じないでください、次のプロセスでも使います。
パソコンにバーチャルRAMを追加する
Perfomance Optionsの中でAdvancedをクリックします。続いてChangeをクリックします。
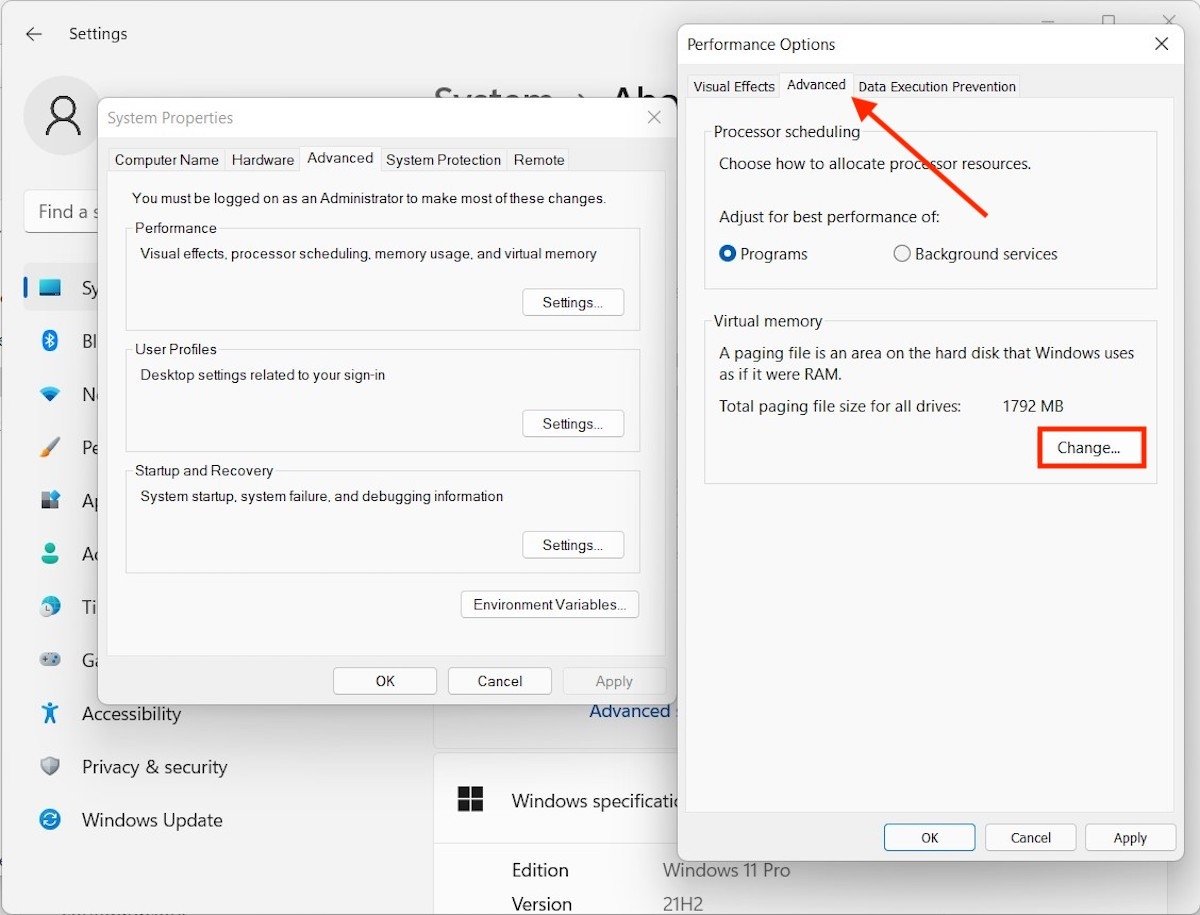 バーチャルRAMメモリーを追加
バーチャルRAMメモリーを追加
上部のマスにチェックマークを入れてWindowsがSSDをRAMメモリとして使用可能にしましょう。
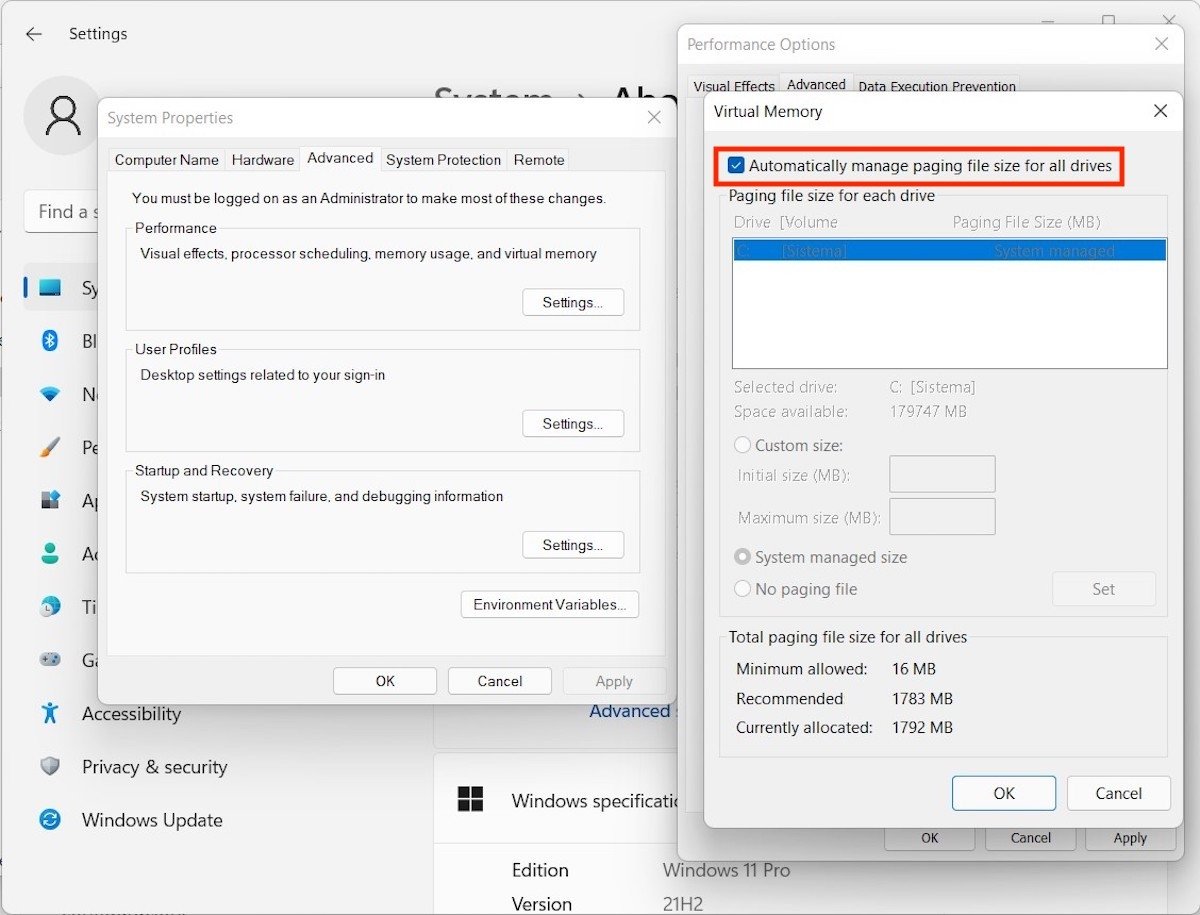 RAMメモリの自動指定
RAMメモリの自動指定
パソコンがメインのRAMが足りなくなったら内部ストレージを追加のバーチャルメモリとして利用します。
不要なタスクを終了する
この記事の最後にWindows 11のパソコンのパフォーマンスを強化する最高のアドバイスの一つとして一番伝統的なコツを紹介します:バックグラウンドで起動しているタスクを閉じることです。タスクマネージャーを開いてプロセスを選択してEnd taskをクリックしましょう。
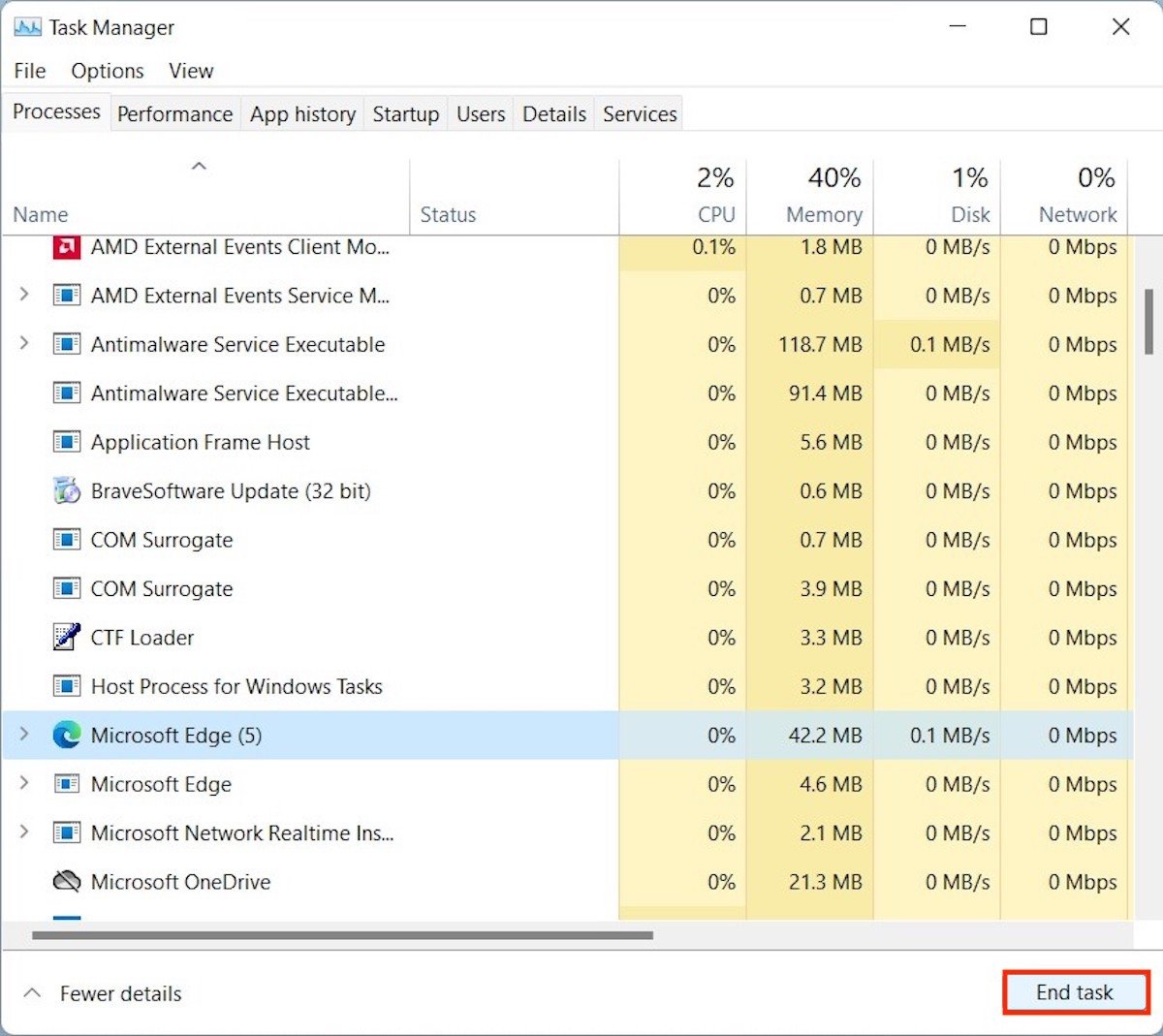 タスクを終了させます
タスクを終了させます
この方法でタスクを閉じる前に変更を保存することを忘れないでください。そうしないと重要な情報が失われる可能性があります。



