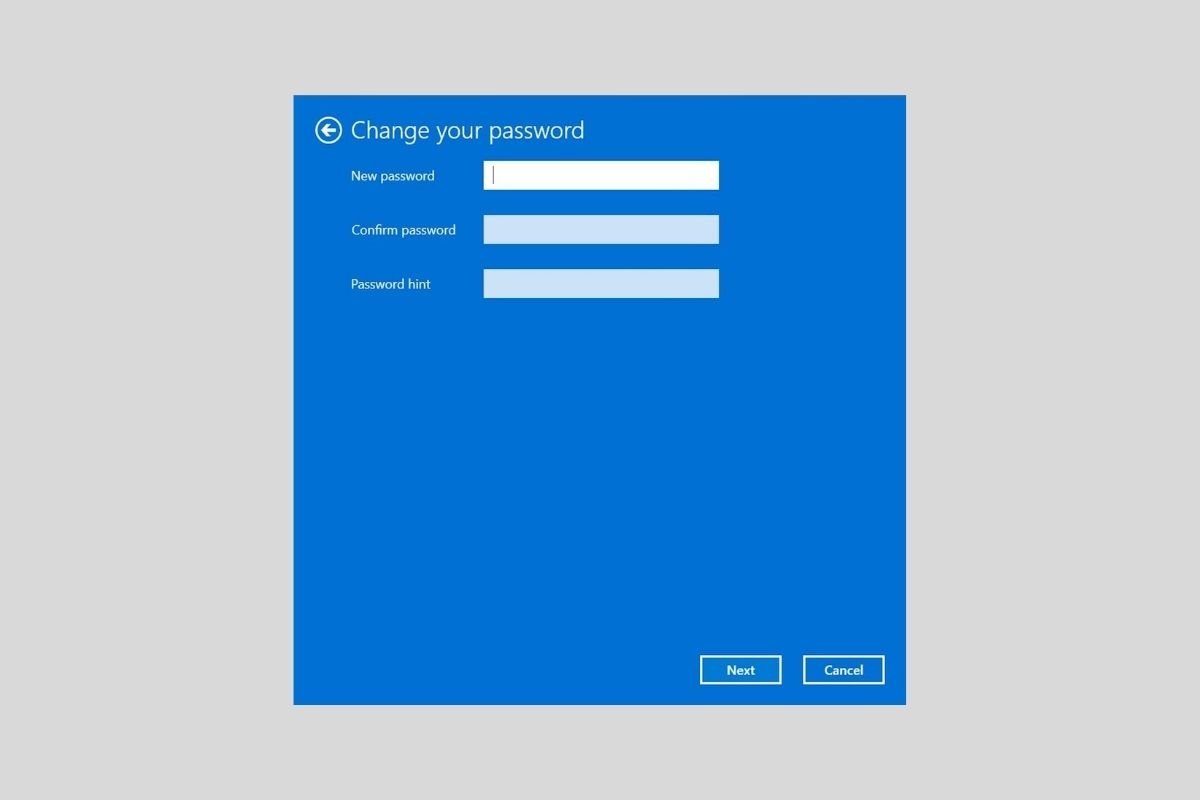Windowsのユーザーパスワードはシステムの一番基礎的なセキュリティー要素です。それでも一部のケースではアカウントパスワードを削除することが良い可能性があります。どうやって行うべきですか?この記事を読んでその方法を知りましょう。
ローカルアカウントでパスワードをなくす方法
もしユーザーがMicrosoftアカウントに紐付けされていないなら、つまりローカルアカウントである場合、パスワードを削除するのはコンフィグレーションアプリケーションから行えます。
スタートメニューもしくはWindows + Iショートカットキーでアクセスできます。
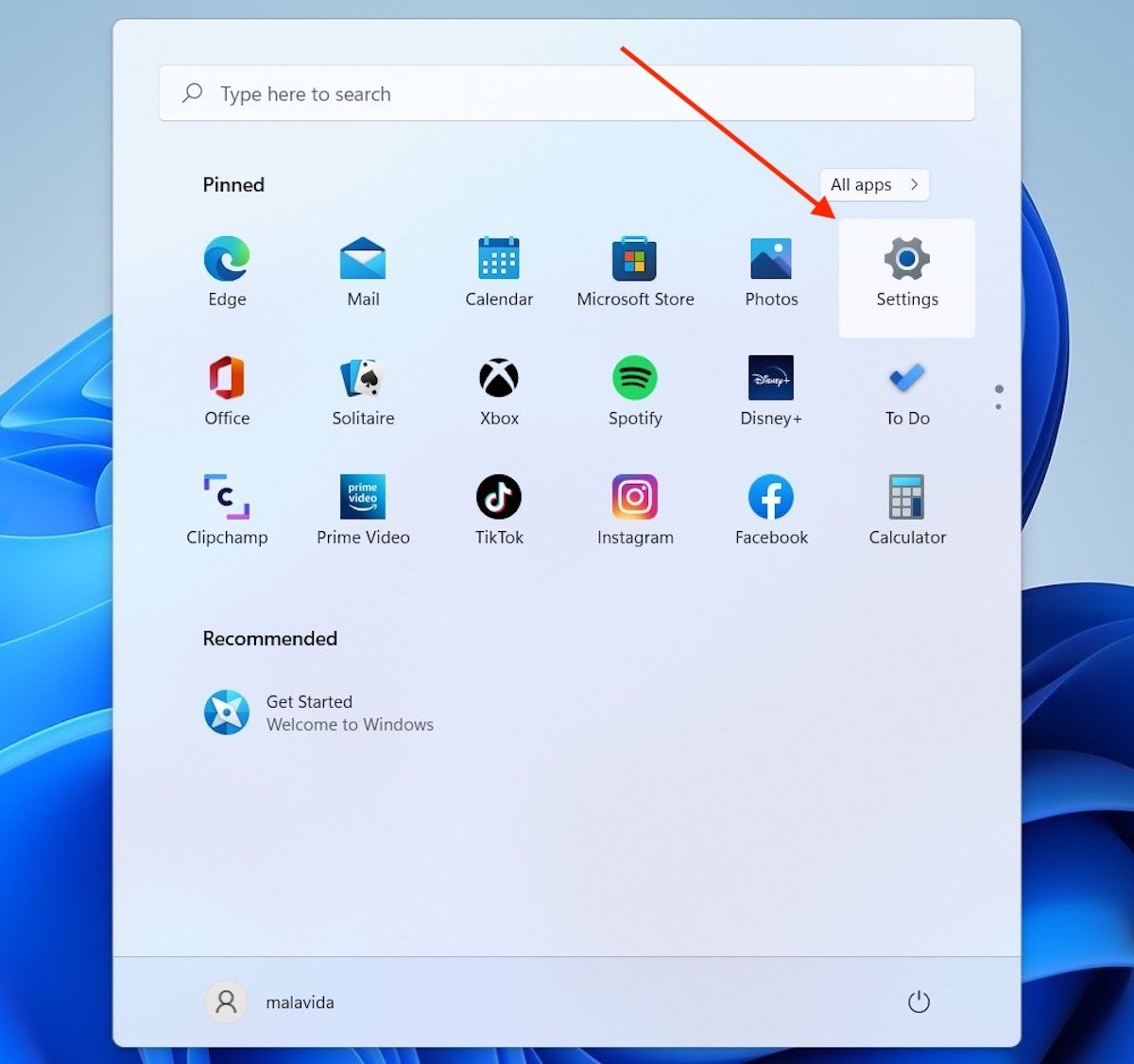 Windows 11の設定にアクセス
Windows 11の設定にアクセス
Accountsセクションを開いてSign-in optionsをクリックします。
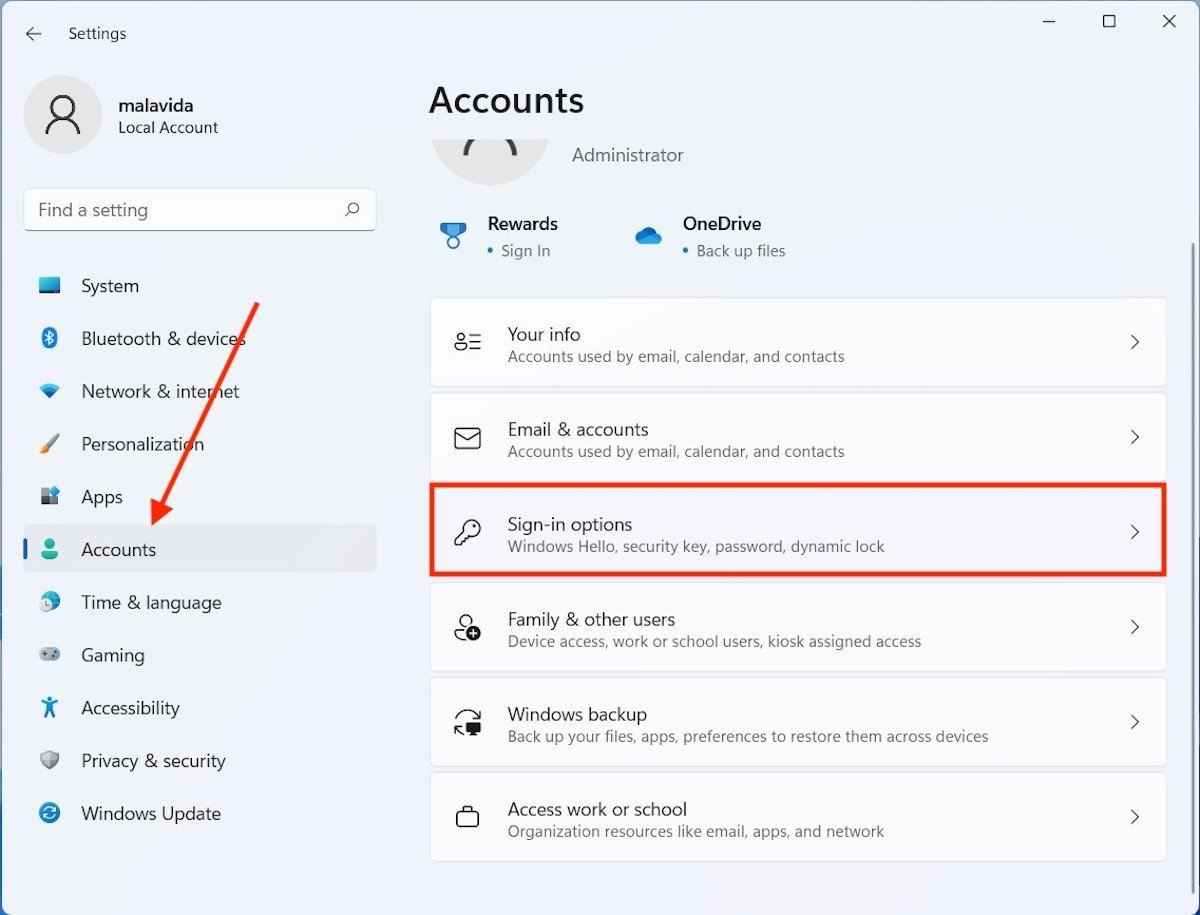 セクション開始オプション
セクション開始オプション
Passwordセクションを開いてコンテンツをすべて見ます。Changeボタンを押してシステムにアカウントのパスワードを変更することを選択します。
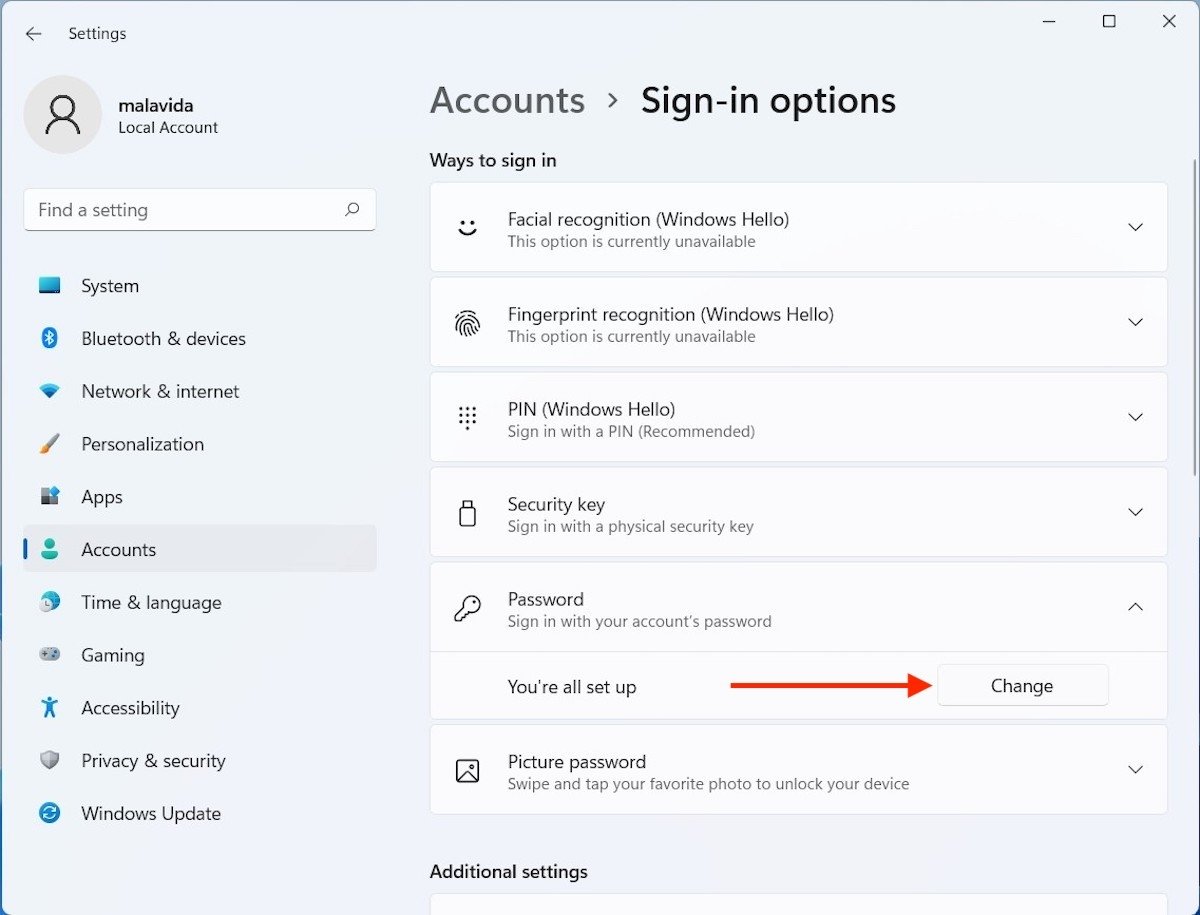 パスワードを変えましょう
パスワードを変えましょう
現在のユーザーパスワードを入力します。このステップは続けるために不可欠です。もし使用しているパスワードが分からないなら、セクション起動時のパスワードを消すことはできません。Nextボタンを押して次のステップへと進みましょう。
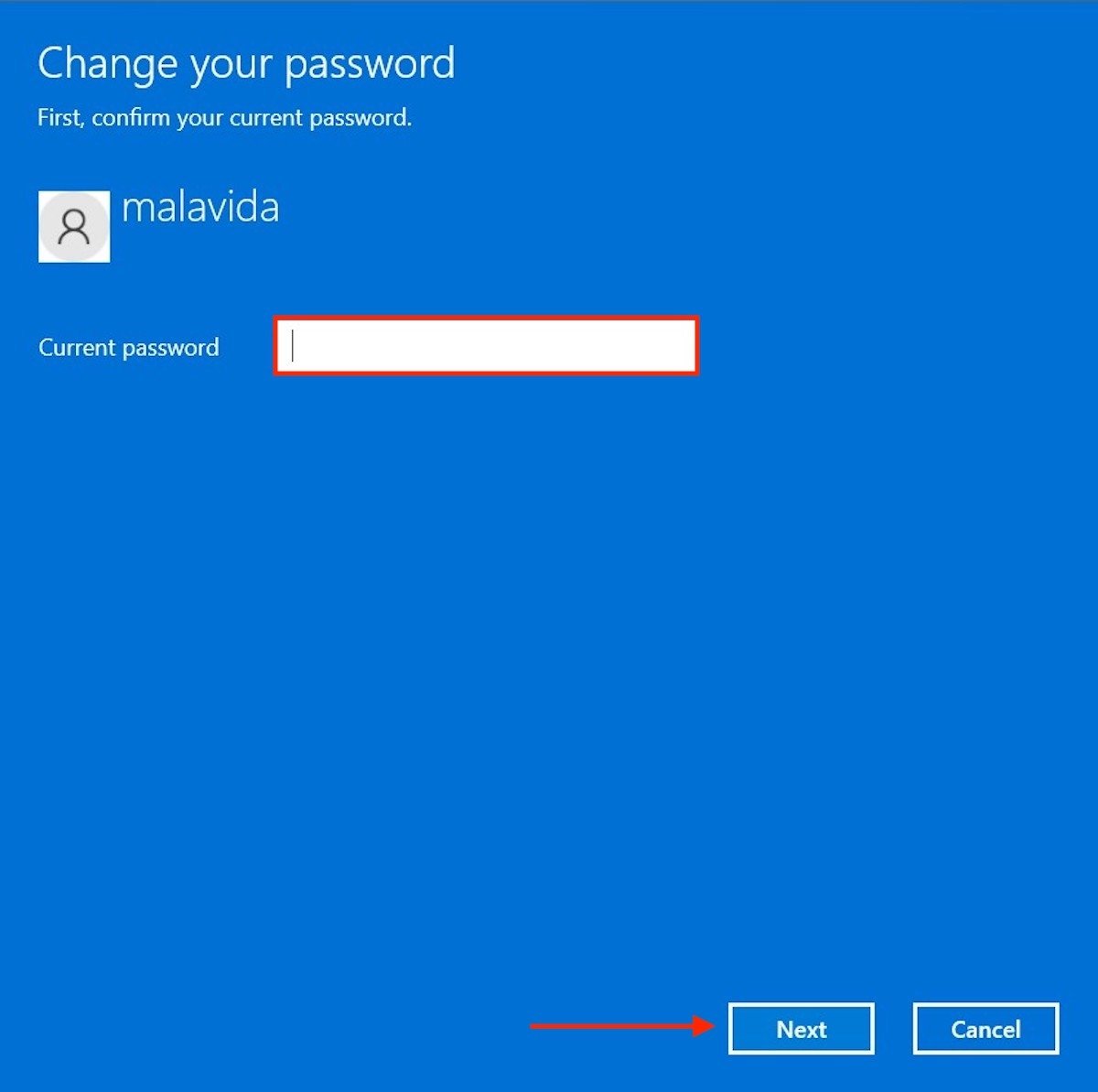 現在のパスワードを入力する
現在のパスワードを入力する
ここでWindows 11は今後使用したい新しいパスワードを入力するように要求します。すべてのテキストボックスを空のままにしてNextをクリックします。この単純な方法でユーザーパスワードを削除できます。
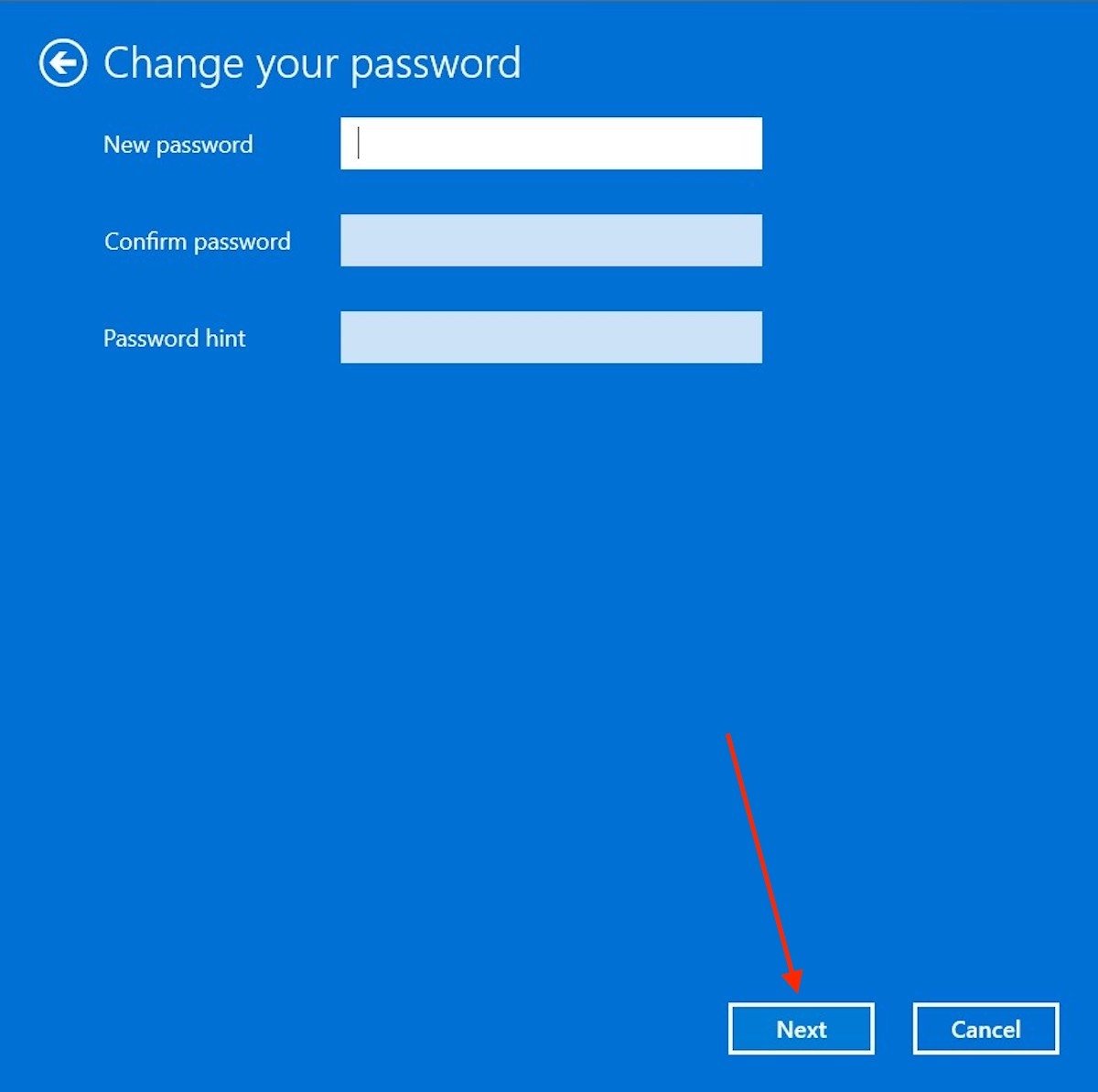 新しいパスワードのボックスを空にする
新しいパスワードのボックスを空にする
Finishボタンをクリックして終了します。
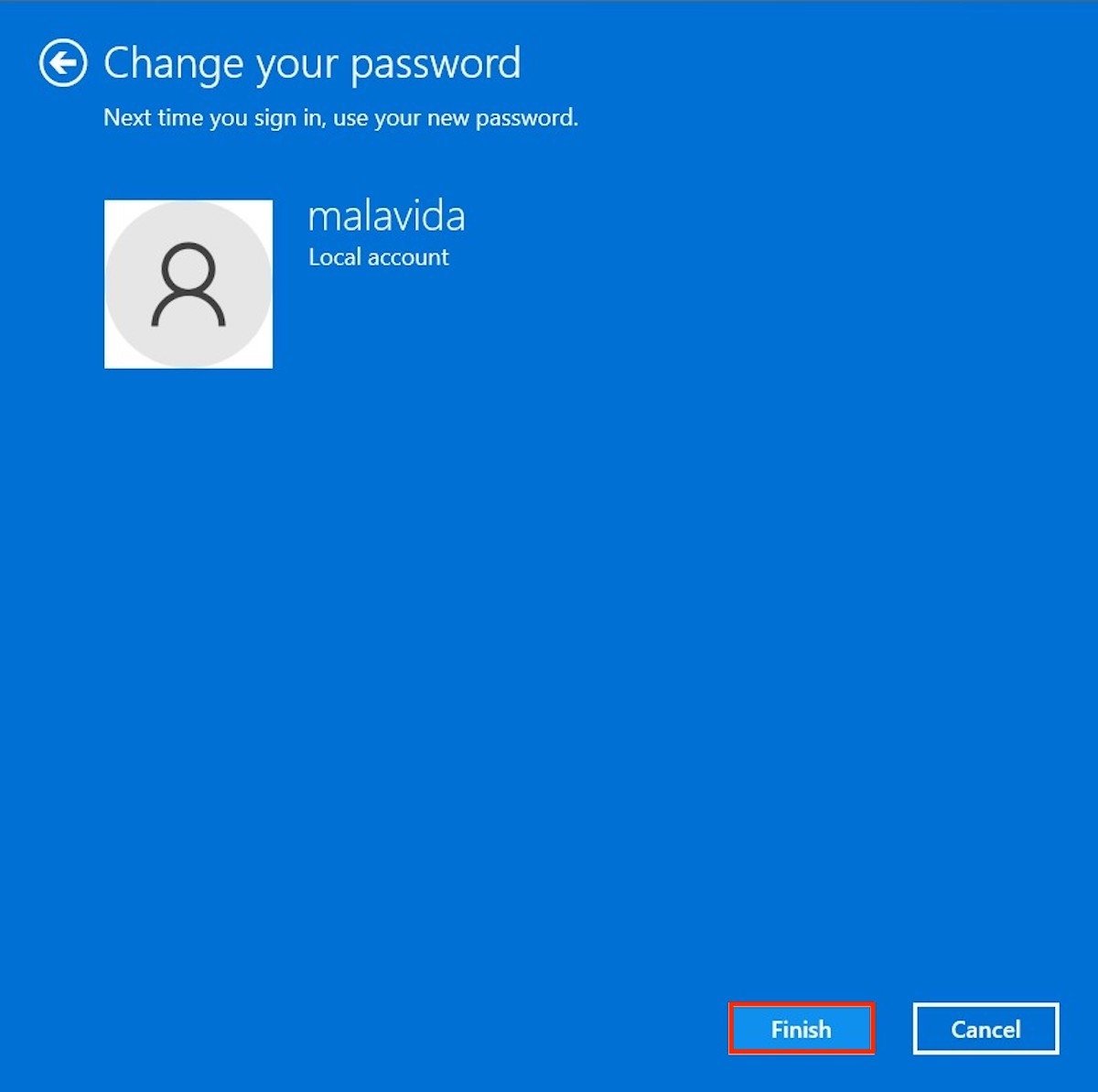 プロセスを終了しましょう
プロセスを終了しましょう
Sign-in optionsセクションに戻ってプロセスが成功したか確認しましょう。Passwordセクションを確認してAddボタンが有るか見てみましょう。
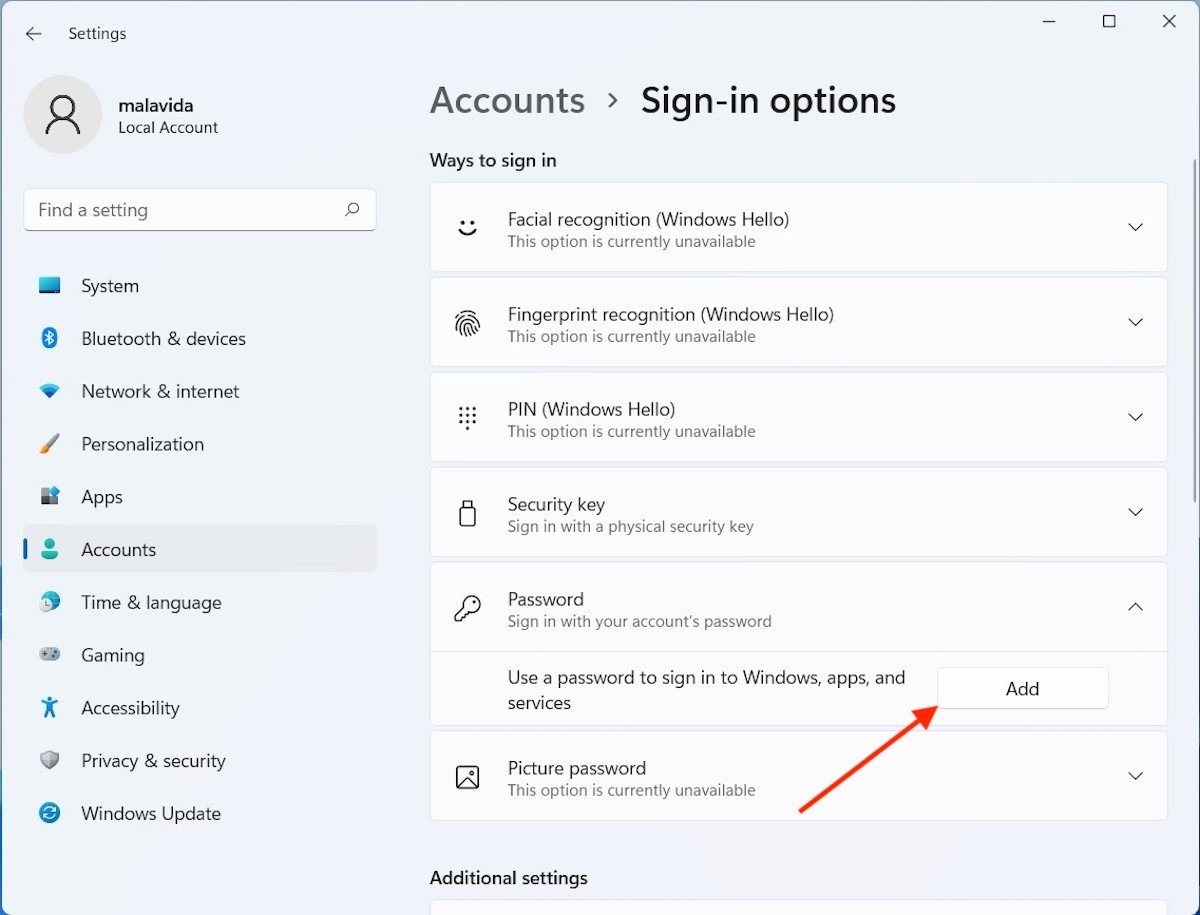 Windows 11のパスワードを無効化
Windows 11のパスワードを無効化
そうである場合、これはつまりこのユーザーがセクション開始時のパスワードがないことを意味します。もしこれ以外のアカウントがないなら、Windowsは次にパソコンを起動したときに自動的にセクションを開始します。しかし他にもユーザーが存在する場合、あなたのアカウントを選択することでパスワードなしでセクションが開きます。
Microsoftアカウントからパスワードをなくす方法
ユーザーと紐付けされているMicrosoftアカウントを持ちパスワードを削除することは不可能となっています。そのため、最初の条件となるのはオンラインプロフィールを解除してユーザーをローカルアカウントに変えることです。
まずはAccountsセクションからYour infoへのアクセスします。システムコンフィグレーションにあります。
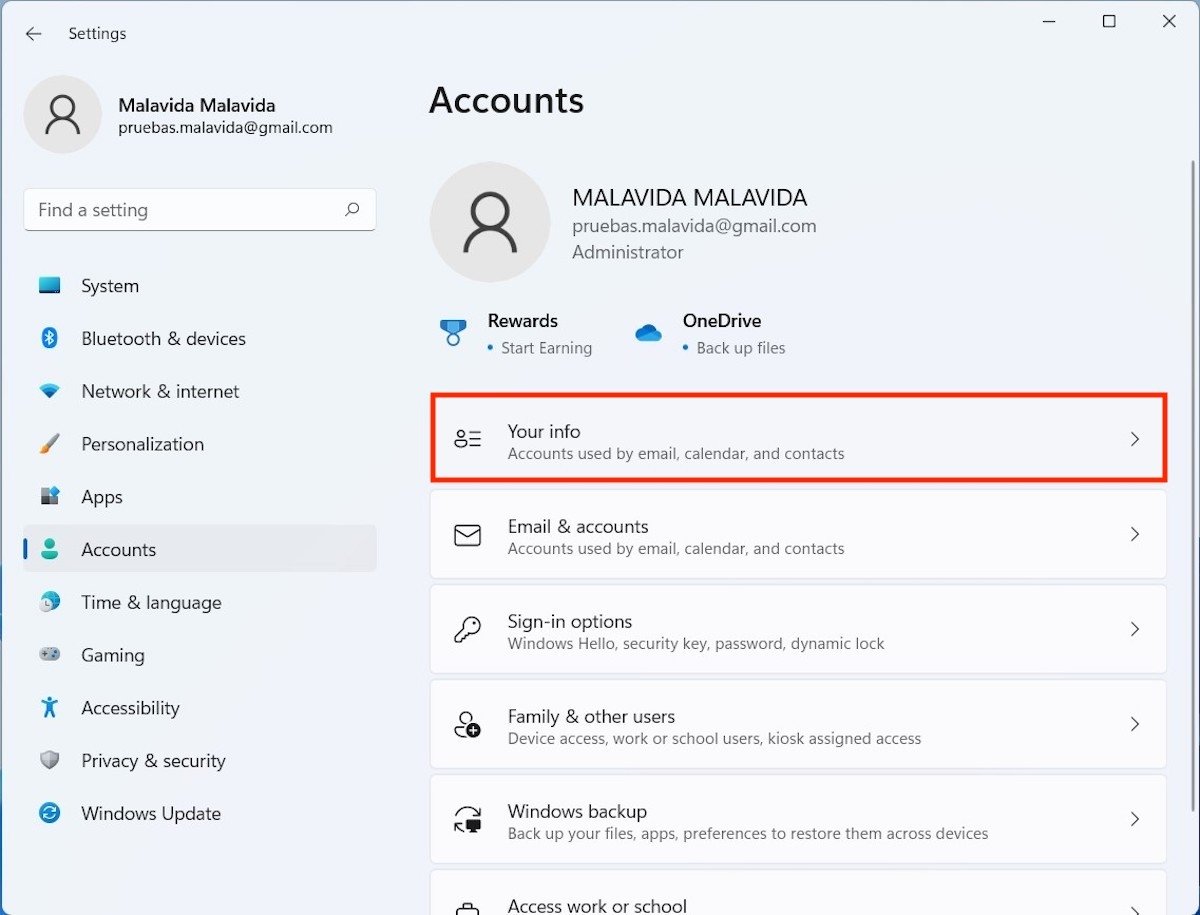 アカウントインフォメーション
アカウントインフォメーション
Sign in with a local account insteadリンクをクリックします。
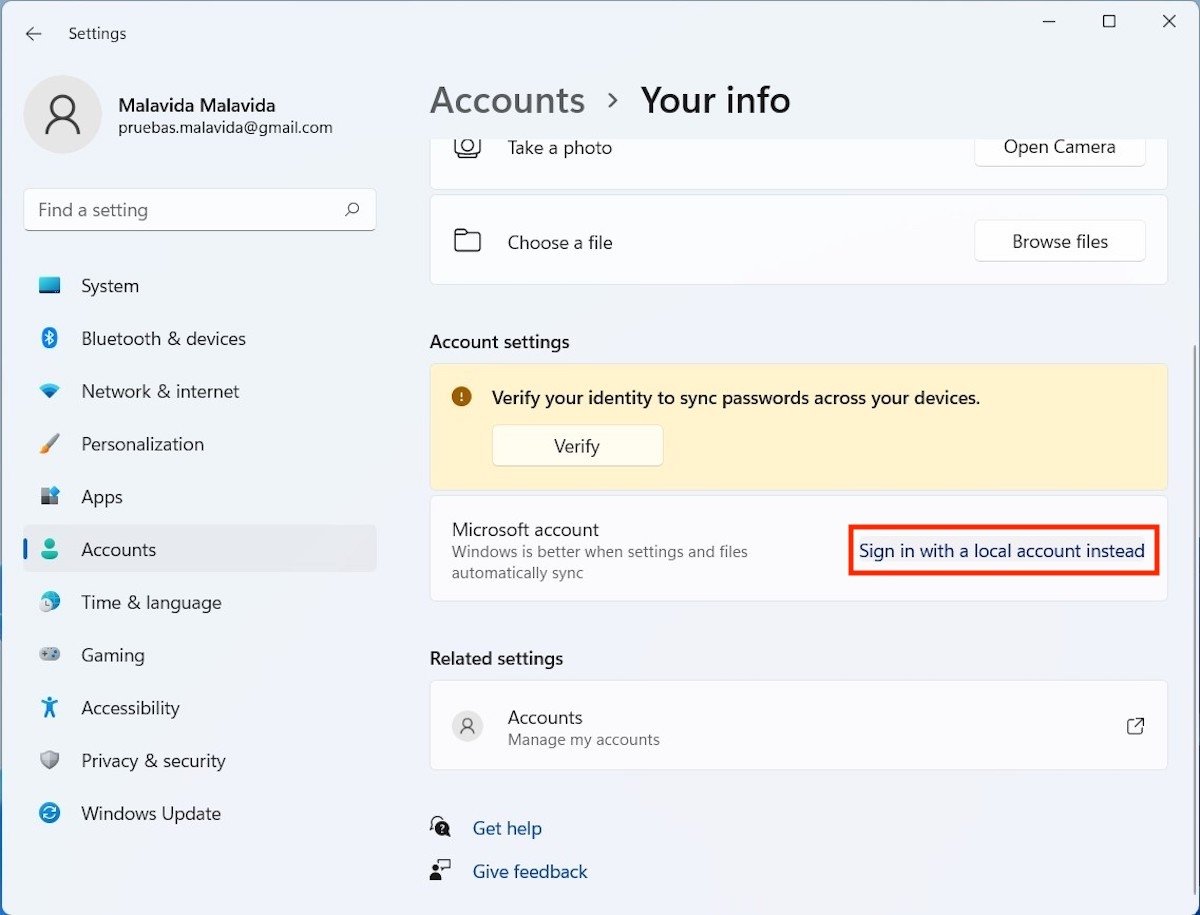 ローカルアカウントに変更する
ローカルアカウントに変更する
Nextをクリックして続行します。
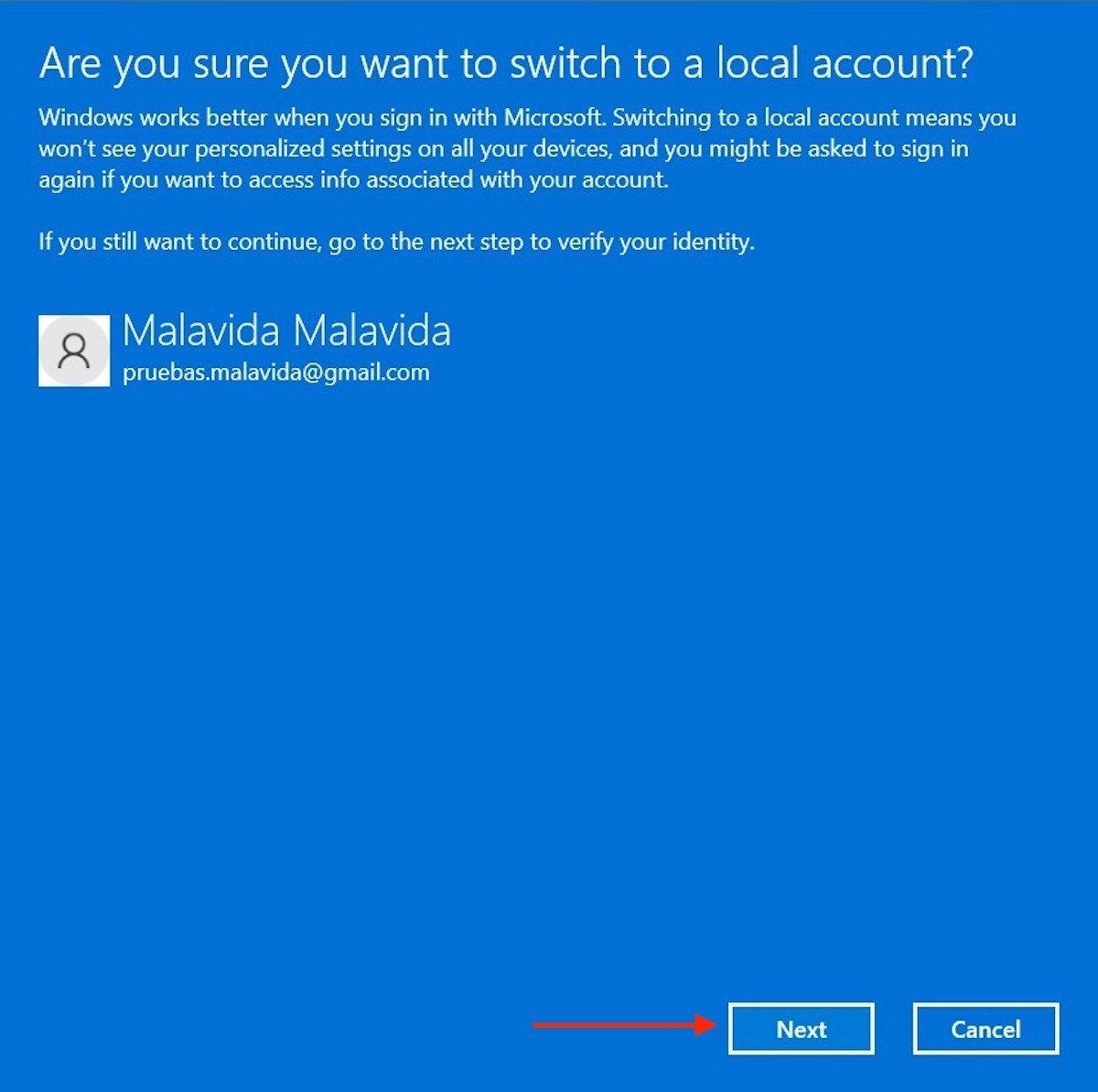 プロセスを続行します
プロセスを続行します
現在のアカウントパスワードを入力します。これはおそらくMicrosoftアカウントのパスワードと同じでしょう。
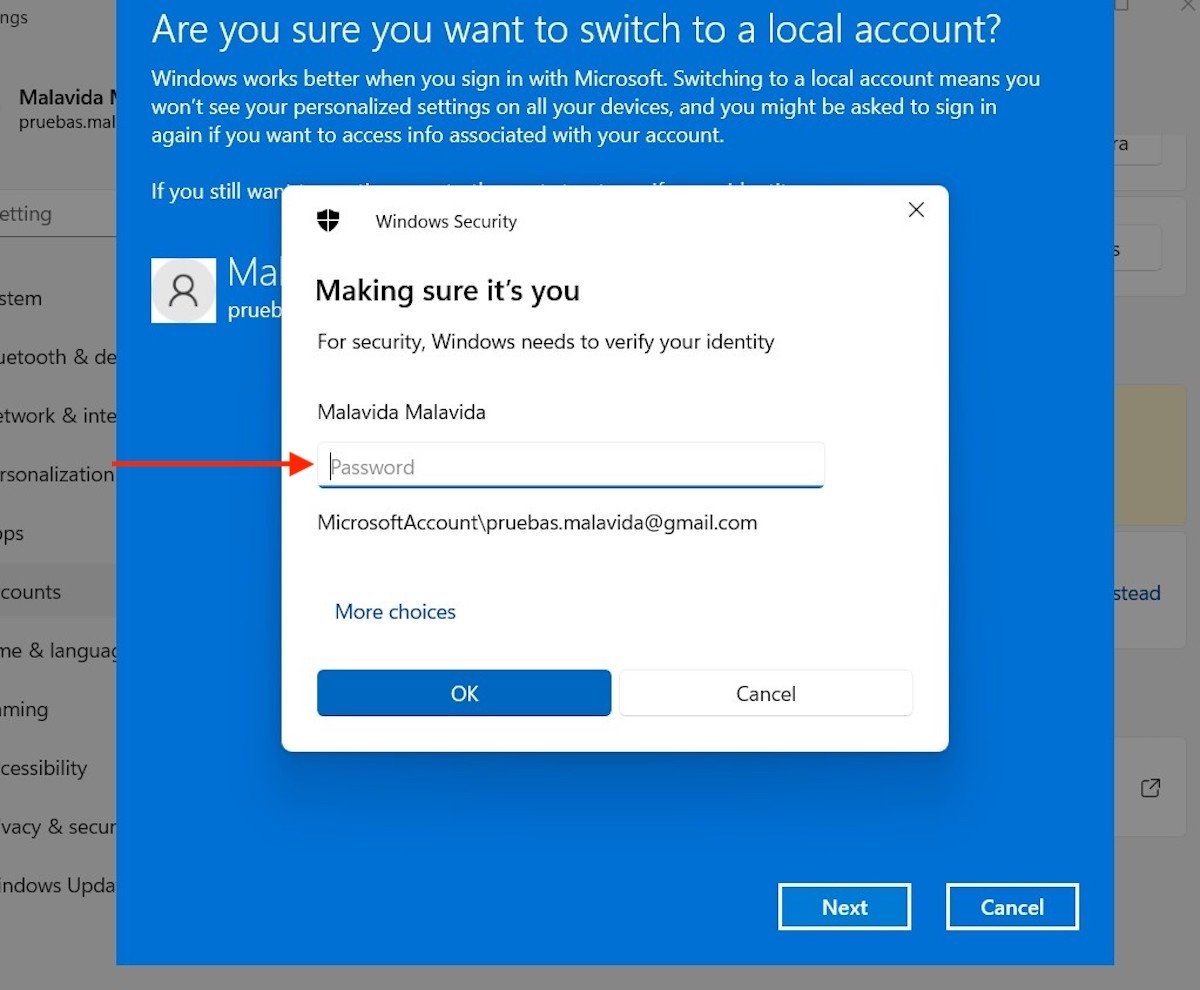 現在のパスワードを入力する
現在のパスワードを入力する
最初のテキストボックスにユーザーネームを入力します。他の部分は空にしてシステムにアカウントをパスワードなしで使用したいと要求します。
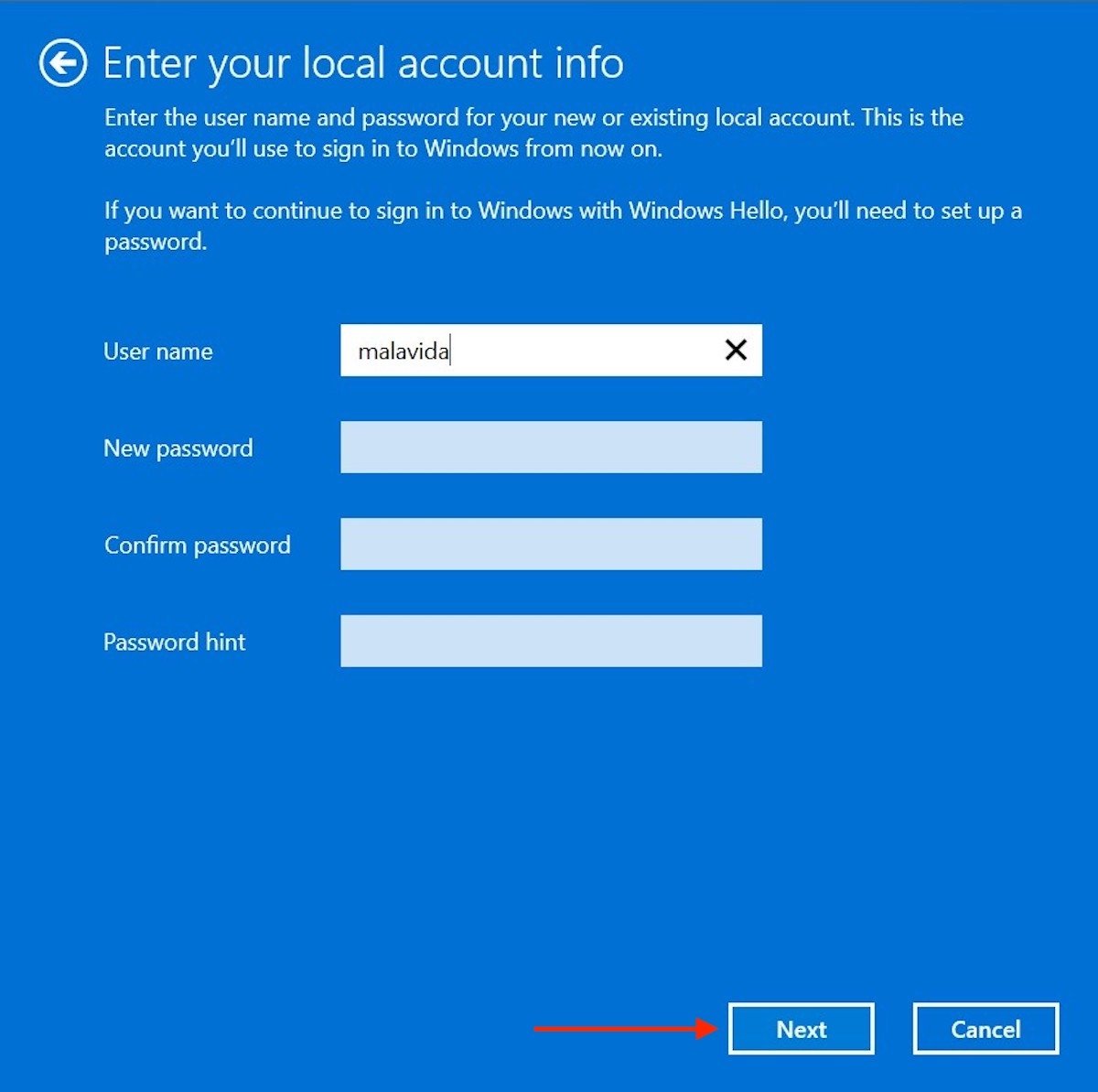 パスワードのボックスを空にする
パスワードのボックスを空にする
最後に、セクションを閉じるための下部のボタンをクリックします。
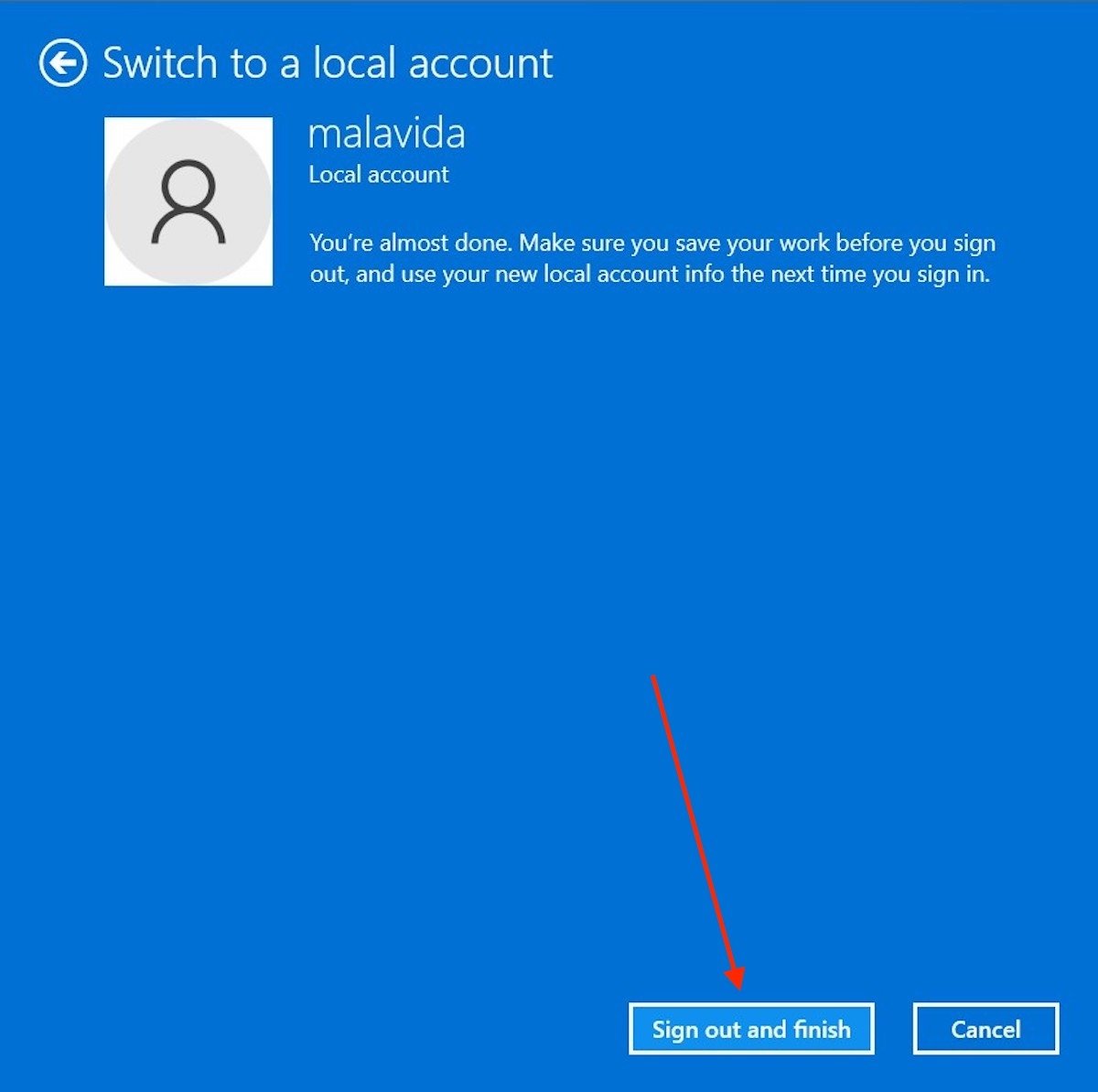 セクションを閉じてプロセスを終了する
セクションを閉じてプロセスを終了する
次にアクセスする時はユーザーパスワードを要求されません。ただし、一部のサービスは適切な動作をしなくなる可能性があり、例えばOneDriveやMicrosoft Officeなどが該当します。それらのアプリケーションでは個別にセクションを開始して再び正しく使用することが可能となります。
Windows Helloによってパスワードの使用をなくす方法
最後に、ユーザーアカウントを安全に保ちながらもパスワードを入力する必要をなくす方法について説明します。これはWindows Helloを使う方法で、ウェブカメラもしくは指紋認証でパソコンを起動することを可能とする機能です。当然、あなたのパソコンがこれらの機能を利用するためのデバイスを搭載していることが必須条件となります。
もし搭載しているなら、コンフィグレーションを開いてAccounts内にあるSign-in optionsをクリックしましょう。
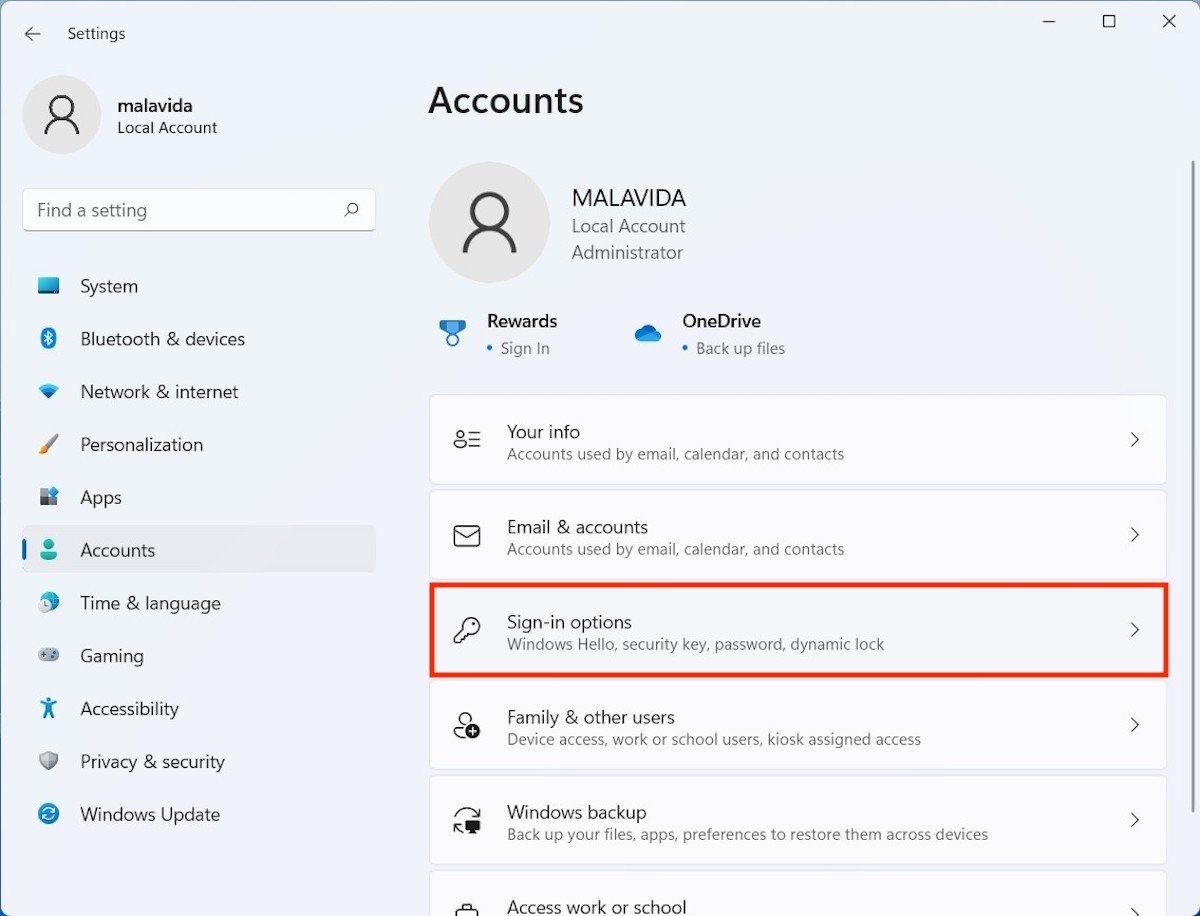 セクション開始オプションにアクセス
セクション開始オプションにアクセス
使用可能なWindows Helloのオプションを選択しましょう。すべてのオプションを利用するためには事前にユーザーパスワードを設定する必要があることを忘れないでください。
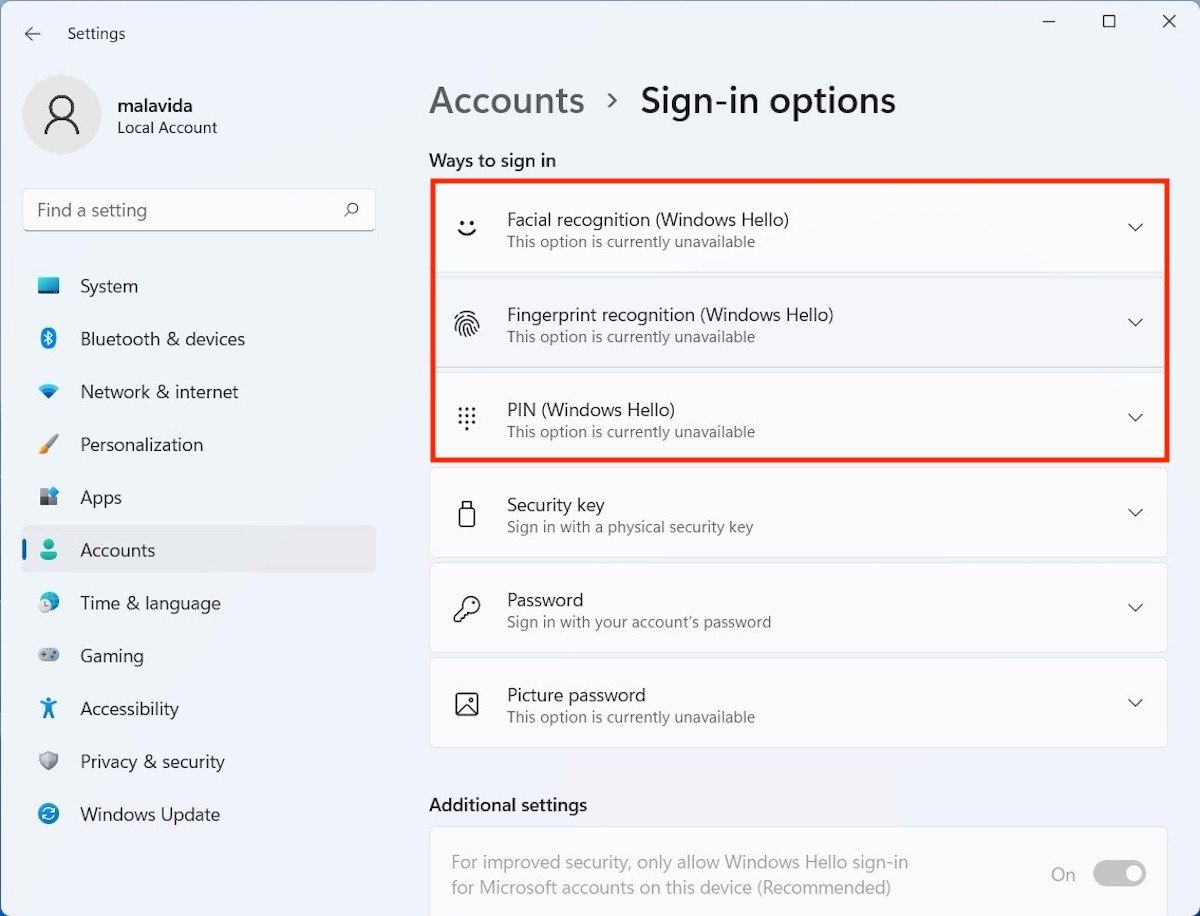 Windows Helloオプション
Windows Helloオプション
例えば、このケースでは指紋認証センサーを設定します。そのためにまずはSet upをクリックします。
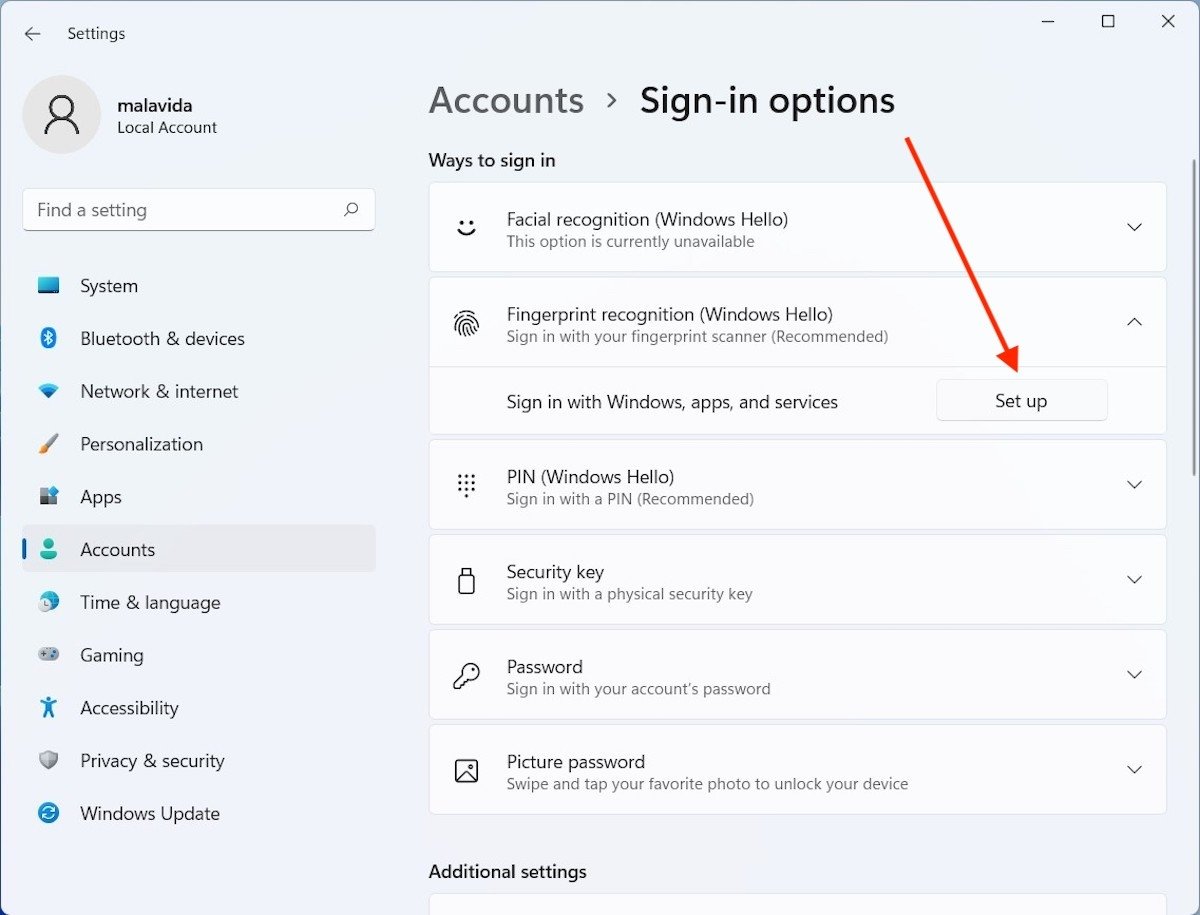 指紋認証コンフィグレーション
指紋認証コンフィグレーション
指を生体認証センサーの上においてWindowsに指紋を認証させましょう。
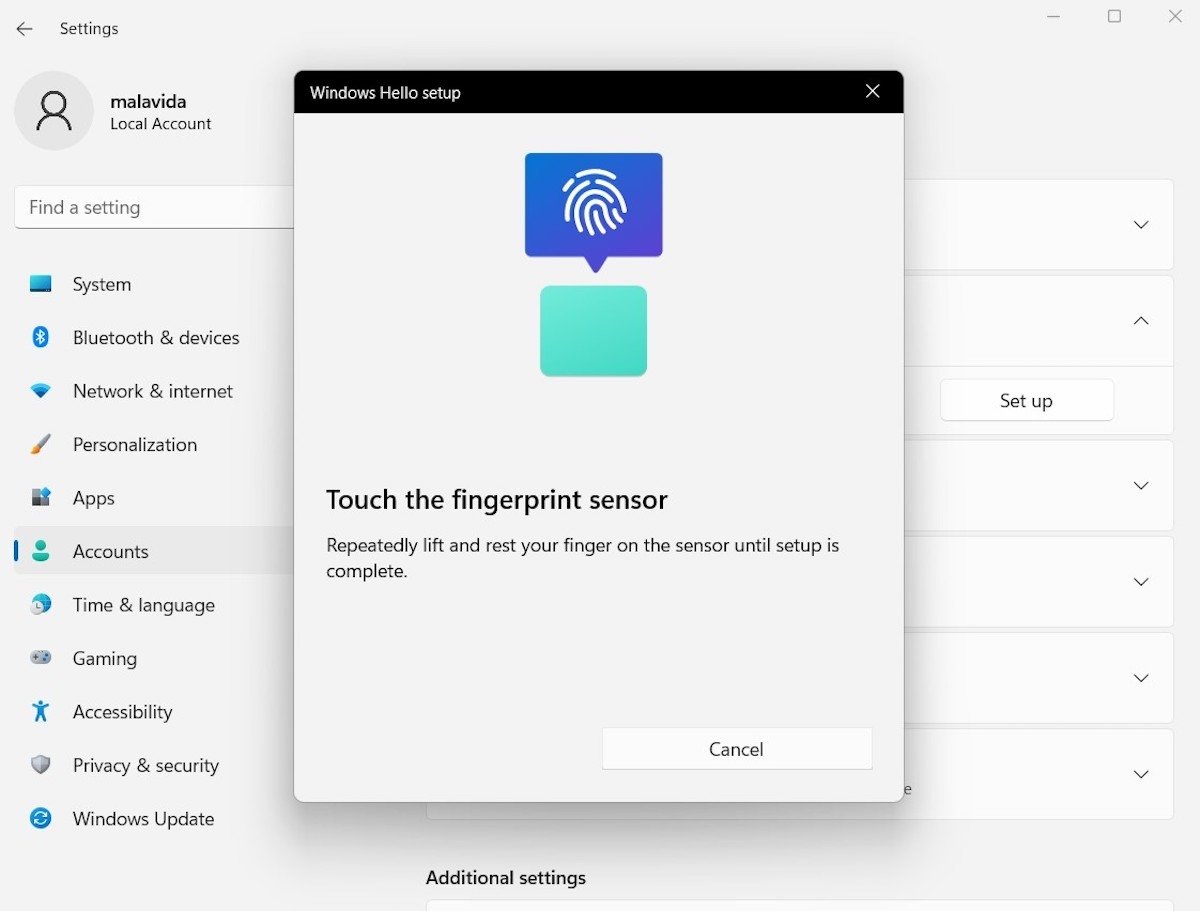 リーダーコンフィグレーションのアシスタント
リーダーコンフィグレーションのアシスタント
最後に、現在のパスワードを入力します。
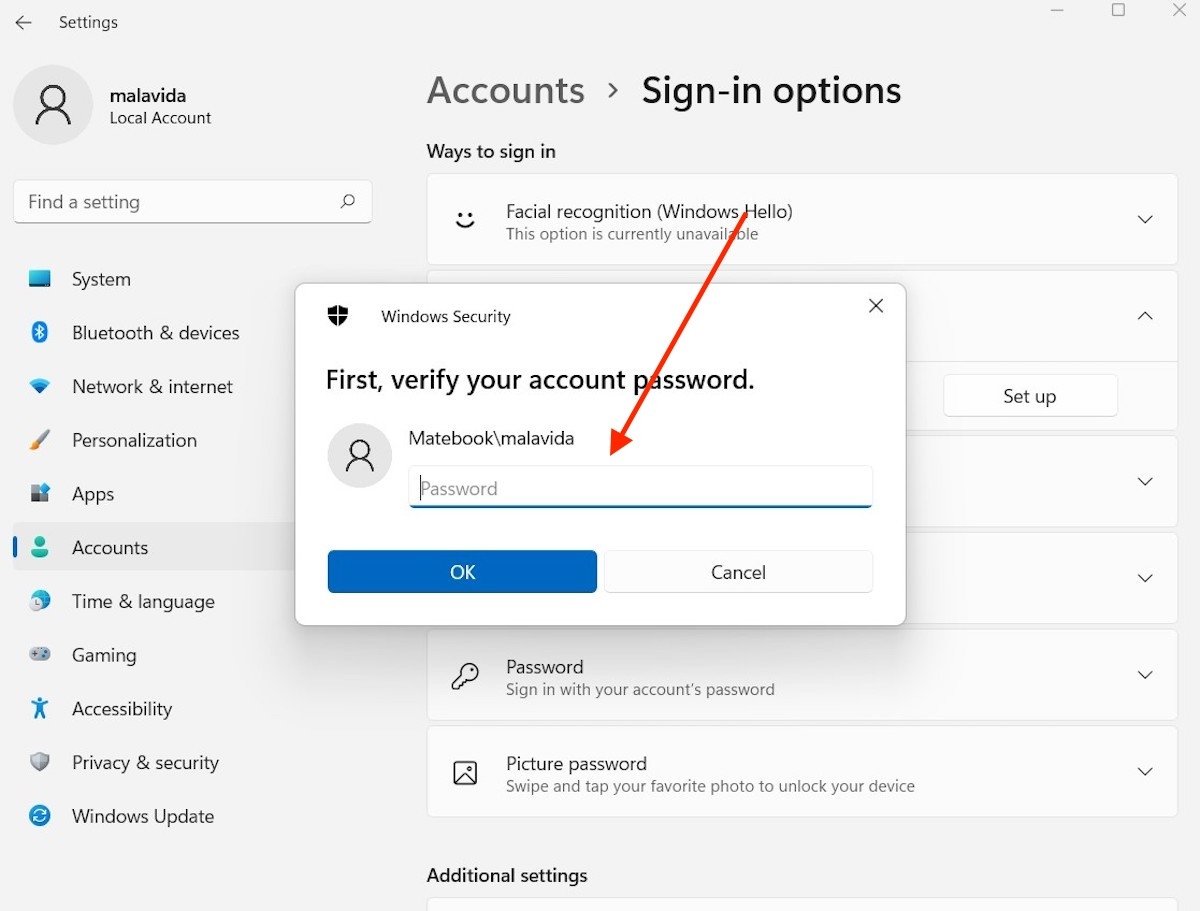 アカウントのパスワードを認証
アカウントのパスワードを認証
これでパスワードを入力する必要なくセクションを開始するときに指紋認証でアクセスできます。
ユーザーパスワードを削除するべきですか?
ユーザーパスワードを削除するべきでしょうか?殆どのケースではノーです。ユーザーアカウントからアクセスパスワードをなくすことはテストパソコンやバーチャルマシーンだけで推奨します。パソコンに何らかの個人情報を保存しているなら、いつも有効なユーザーアカウントで保護するべきでしょう。いつかこのセキュリティーが役に立つかもしれません。
パソコンを起動するたびにパスワードを入力していることが問題となる場合、Windows Helloに対応しているデバイスを購入しましょう。すごく推奨できる中間的なソリューションとなります。