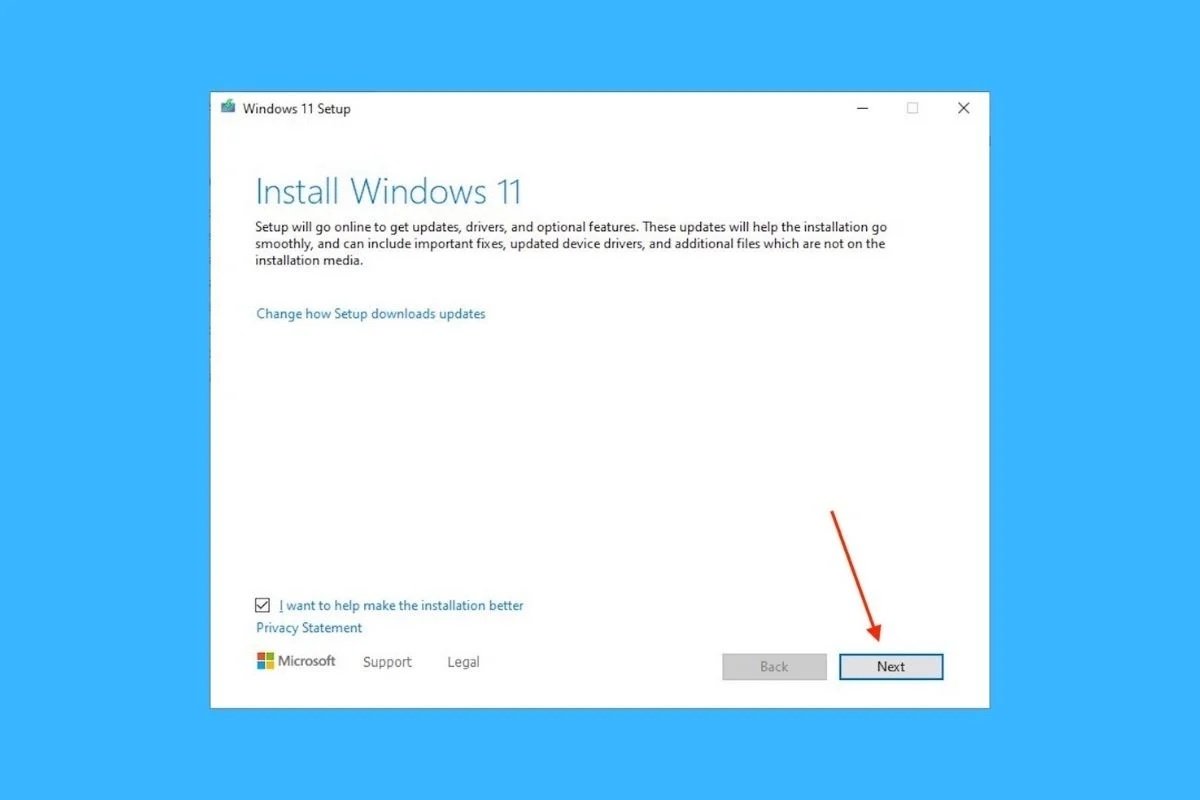Windows 11はフレッシュなデザインと新しい機能を提供するだけではありません。より高度な最低条件も発生し、特に前者であるWindows 10と比べるとその違いは大きいです。その中でも特に大きな問題となっているのはTPM 2.0チップです。より古いパソコンには搭載されていないからです。この制限はMicrosoftが定めていますが、同社自身がこの新しいオペレーティングシステムをこのチップがなくてもインストールできるための助けとなる方法をリリースしました。このガイドではTPM 2.0がなくてもWindows 11をインストールするために必要なステップを紹介します。
TPM 2.0が何で、何のために使用されるか?
TPNはTrusted Platform Moduleのイニシャルの略称です。これはハードウェアデバイスでパソコンのセキュリティーを強化するための複数のメカニズムが含まれています。重要なデーターの暗号化に関連するタスクを担当し、ユーザーの生体認証情報によるオペレーティングシステムのアンロックなどが含まれます。TPM 2.0は2016年以降販売されたすべてのパソコンに搭載されています。
これ以前にはTPM 1.2というバージョンが存在し、以前のパソコンの殆どが搭載していました。残念なことにWindows 11は現在のバージョン2.0を搭載しているパソコンだけがオフィシャルでインストール可能となっています。しかし、多くの人を驚かせたものの、Microsoftはこの制限を突破するための裏ワザを紹介しました。この記事でそれを説明します。
Windows 11の詳細な最小条件
その前にまず、TPM 2.0なしでWindows 11をインストールするためにはMicrosoftの提示する次の最小条件をすべてクリアしておく必要があります。それは以下のものです:
- プロセッサー。1 Ghz以降の周波数。CPUは64bitsでダブルコア以上のアーキテクチャであるべき。
- RAMメモリ。4GB以上。
- ストレージ。最小限として64GBが必要です。アップデートをダウンロードして専門の特徴を有効化するためにはそれ以上が必要となるでしょう。
- グラフィックカード。DirectX 12もしくはそれ以降の対応しておりWDDM 2.0コントローラーが必要です。
- システムFirmware。安全な起動のUEFI。
- 画面。720p以上の解像度。9インチ以上のモニターと8bits以上のカラーチャンネル。
- インターネット接続。Windows 11 Home エディションでは必須。
追加として、パソコンには最低でもTPM 1.2が搭載されているべきです。なので、TPMチップを一切搭載していないパソコンではこの裏ワザは使えません。
Windows 11をインストールするためのTPM 2.0制限をスキップする方法
このプロセスを実行するためにはWindows 11のISOをダウンロードする必要があります。Microsoftのウェブページから行うかこのページになるリンクから実行できます。当然、使用するパソコンがWindows 10を搭載していることが必須です。
Windows 11のイメージファイルをダウンロードしたらレジストリエディターを開きます。このためには管理者権限が必要です。このツールを起動するにはWindows + Rキーボードショートカットを行い、起動ダイアログで次のコマンドを入力します:
regedit
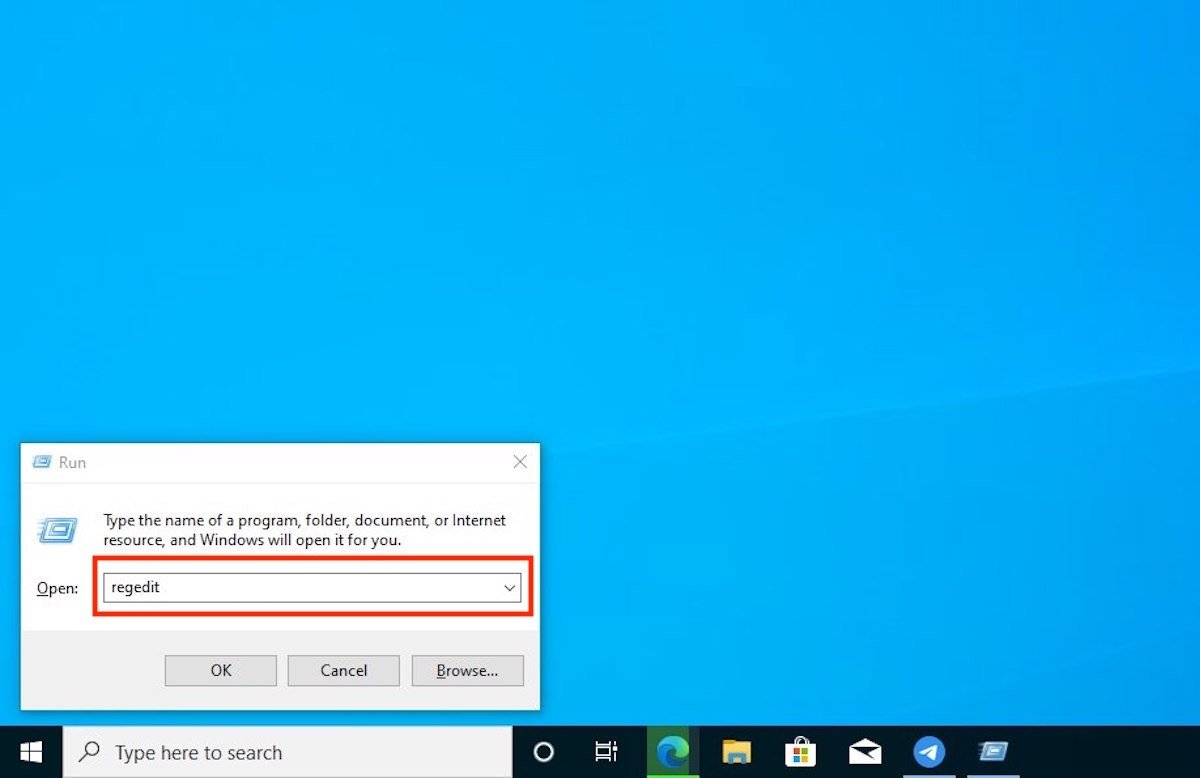 レジストリエディターを起動
レジストリエディターを起動
続いて左横にあるフォルダーエクスプローラーを使って次のルートまでアクセスします:
HKEY_LOCAL_MACHINESYSTEMSetupMoSetup このキーが作成されていない場合、Setupを右クリックしてNewメニューを開き、Keyをタップします。キーの名前はMoSetupです。
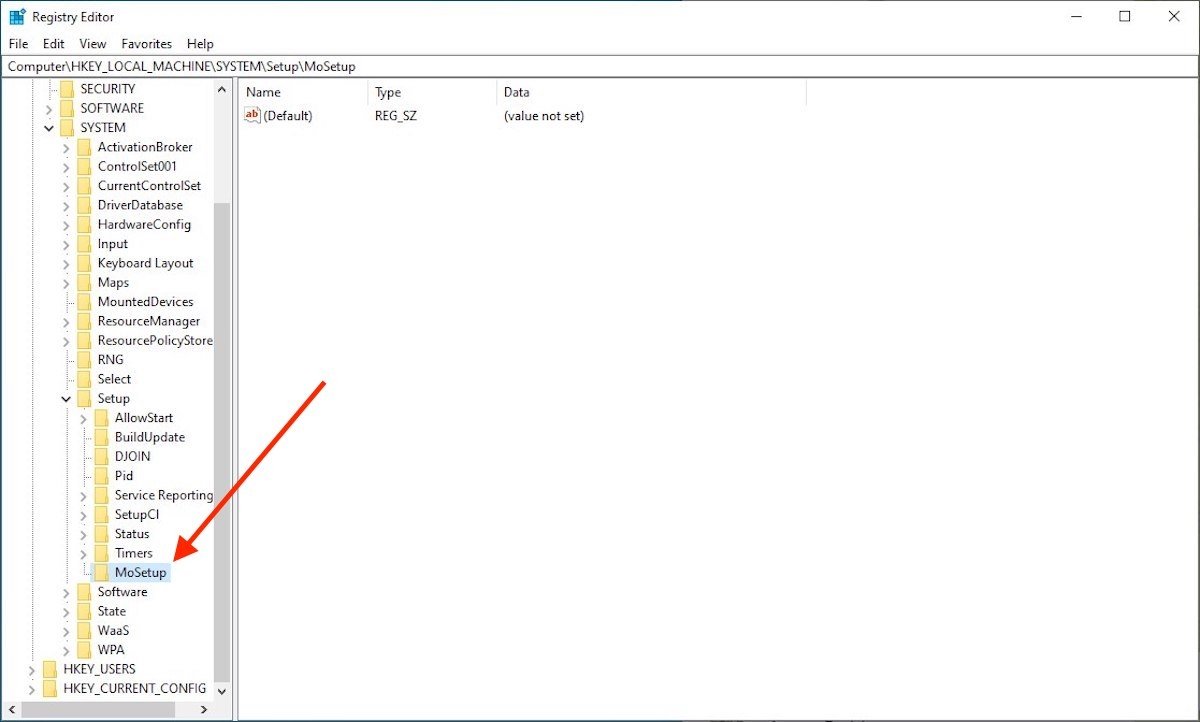 レジストリエディターのMoSetupキー
レジストリエディターのMoSetupキー
このキーの中で新しい値を作成します。空きスペースを右クリックしてコンテキストメニューでNewの上にカーソルを置きます。続いて、DWORD (32-bit) Valueを選びます。
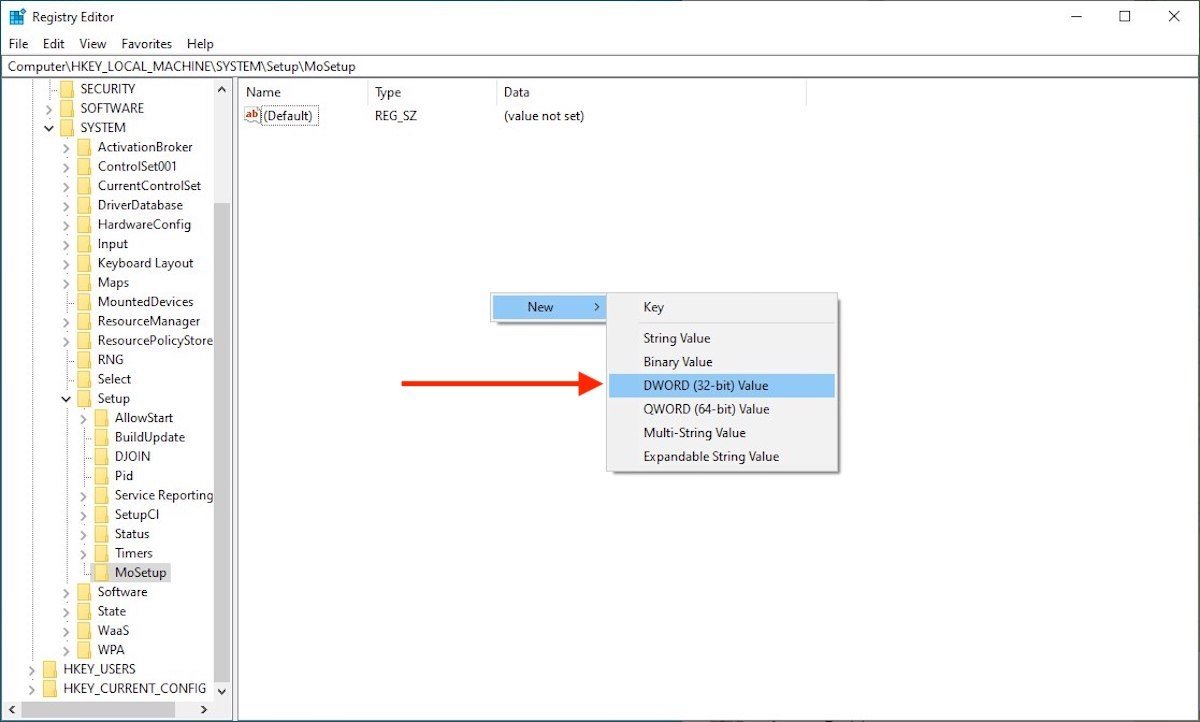 新しい32bitsの値を追加
新しい32bitsの値を追加
作成した新しい値は次の形であるべきです:
AllowUpgradesWithUnsupportedTPMOrCPU AllowUpgradesWithUnsupportedTPMOrCPU をダブルクリックしてパラメーターウィンドウを開きます。続いて、Value dataボックスに1の値を入力します。Okをタップして確認します。
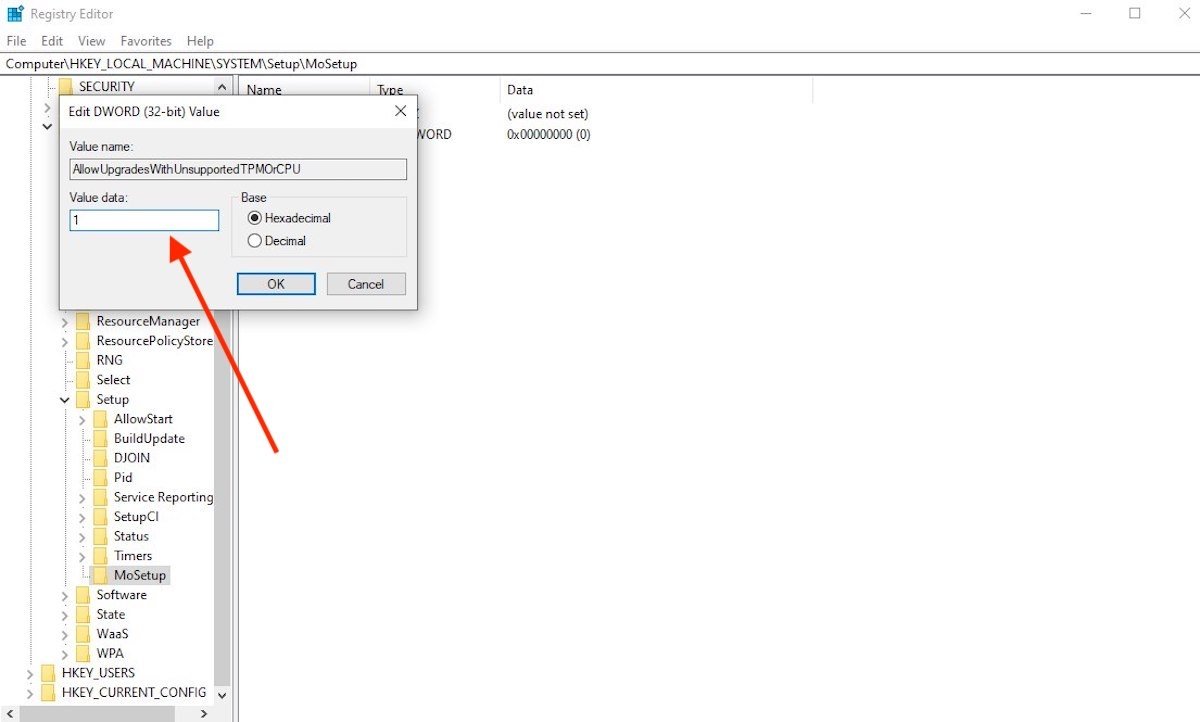 値を特定の値にしましょう
値を特定の値にしましょう
レジストリエディターを閉じてWindows 11をダウンロードしたディレクトリへ移動します。ダブルクリックでコンテンツを開けます。
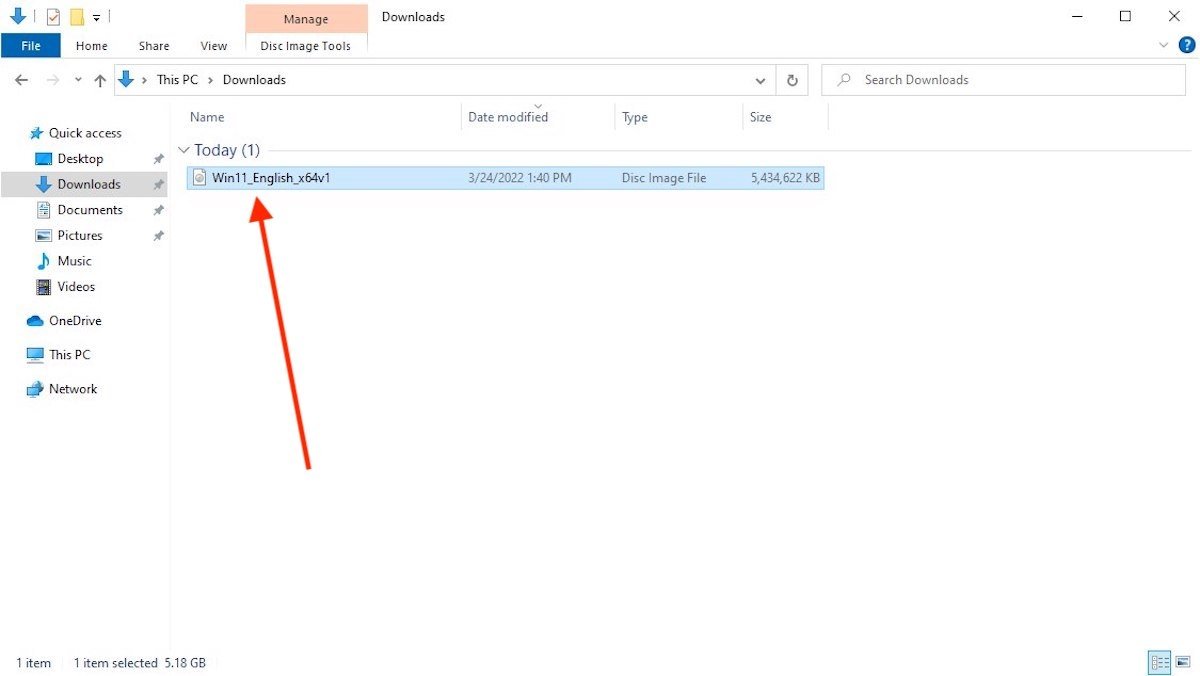 パソコンにダウンロードしたWindows 11のISOを開く
パソコンにダウンロードしたWindows 11のISOを開く
イメージ内でSetup.exeという名前の起動ファイルがあります。再びそれをダブルクリックして起動しましょう。
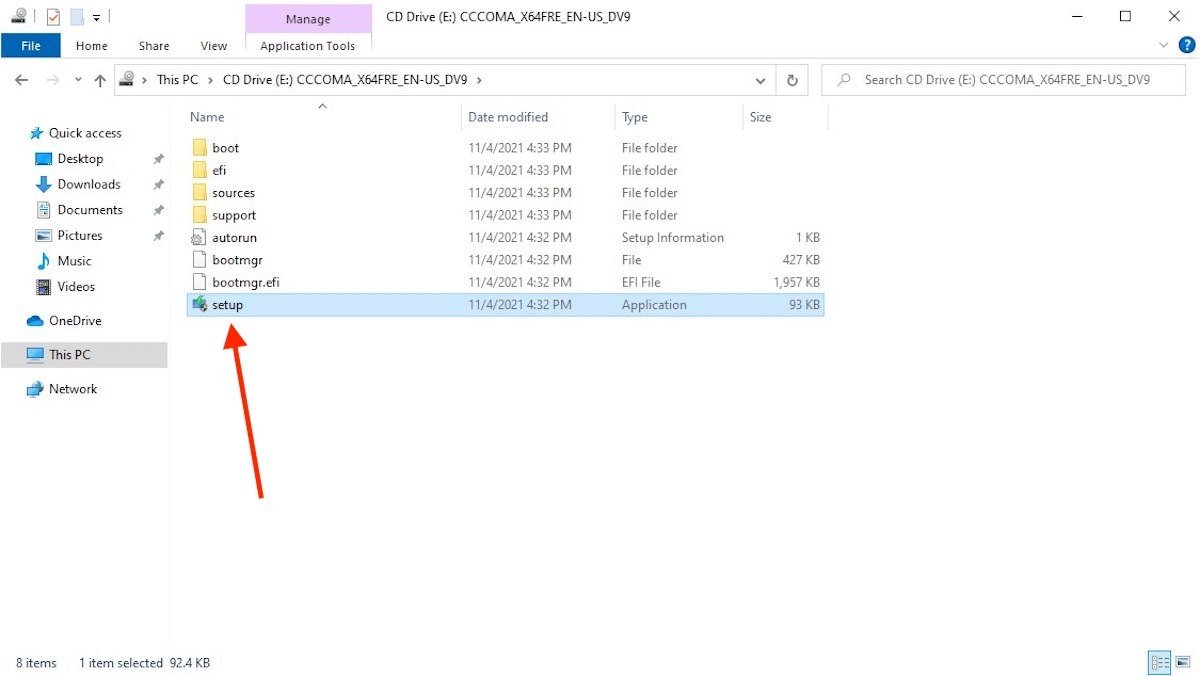 Windows 11のインストールを開始する
Windows 11のインストールを開始する
画面にアシスタントが表示されます。ステップに従いWindows 11をインストールしましょう。
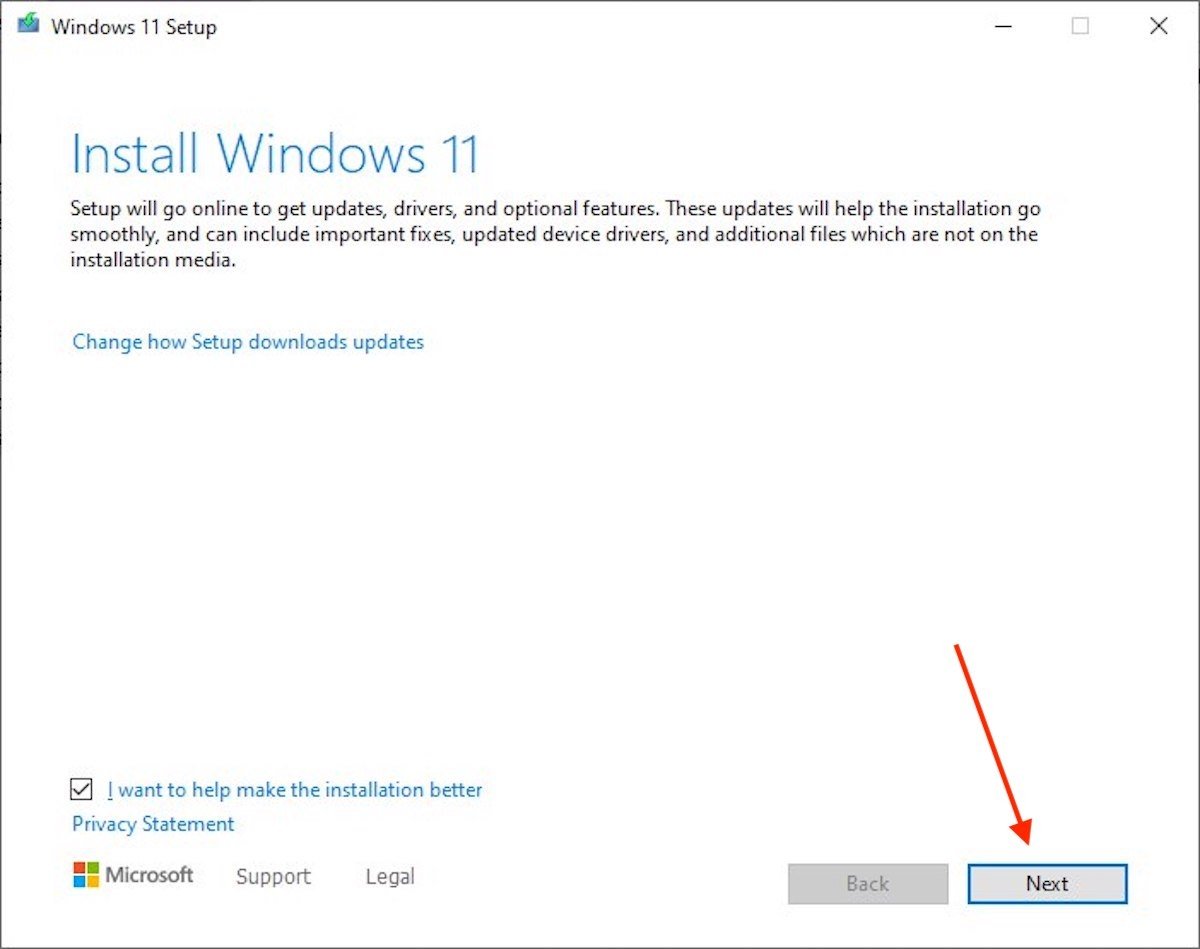 インストールアシスタントのステップを完了させる
インストールアシスタントのステップを完了させる
このステップに従ってこのガイドのとおりに行った場合、Windows 11のインストールプログラムでパソコンをアップデートできます。TPM 2.0がなくてもです(忘れてはいけないのはTPM 1.2は必要なことです)。