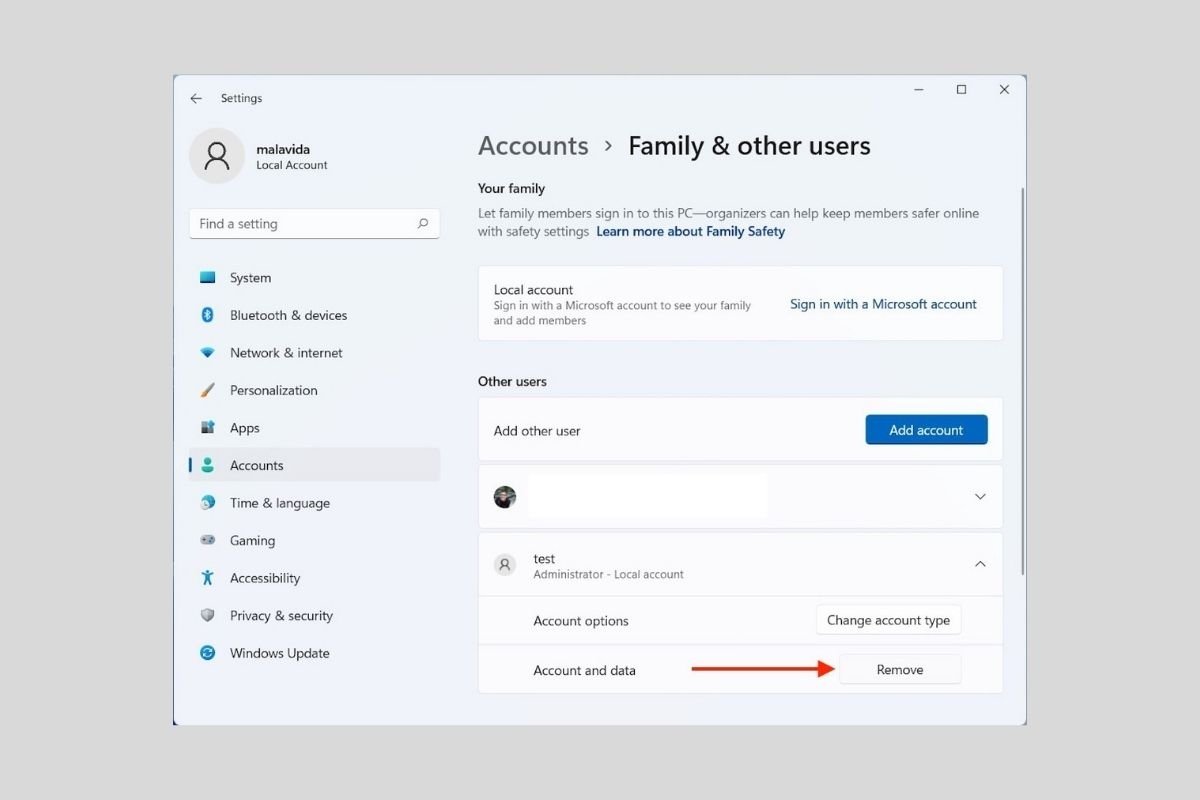Windows 11のアカウントを削除するのはすごく簡単です。もしあるユーザーを削除してそのアカウントに関連しているすべてのデーターを削除したいかもしれません。もしかしたらオペレーティングシステム全体を再インストールする必要なくゼロから開始したいかもしれません。理由が何にせよもしパソコンからユーザーアカウントを削除したいならこのガイド記事では一番効率的な方法を紹介します。
Windows 11でどんなユーザーアカウントも削除する
一番一般的な方法から始めましょう。それはWindows 11のアカウントの削除です。このプロセスでは以下のタイプのユーザーを削除することができます:
- Microsoftプロフィールに関連付けされていないローカルアカウント。
- Microsoftプロフィールでセクションが開始されているアカウント。
最初のステップはシステム設定を開くことです。
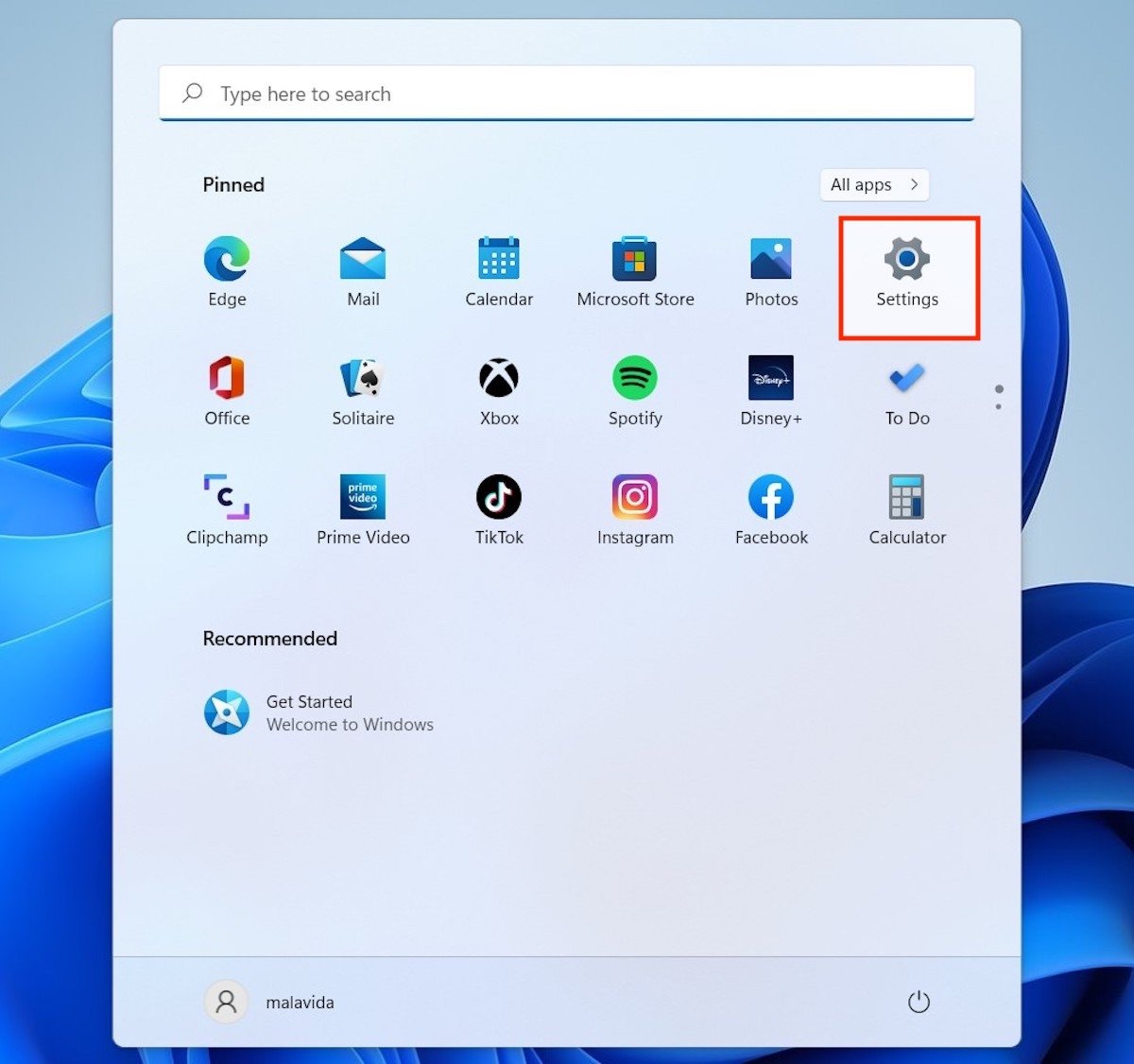 Windows 11の設定を開く
Windows 11の設定を開く
そしてAccountsセクションへ進みましょう。右側には一連のオプションが表示されます。Family & other usersを選択しましょう。
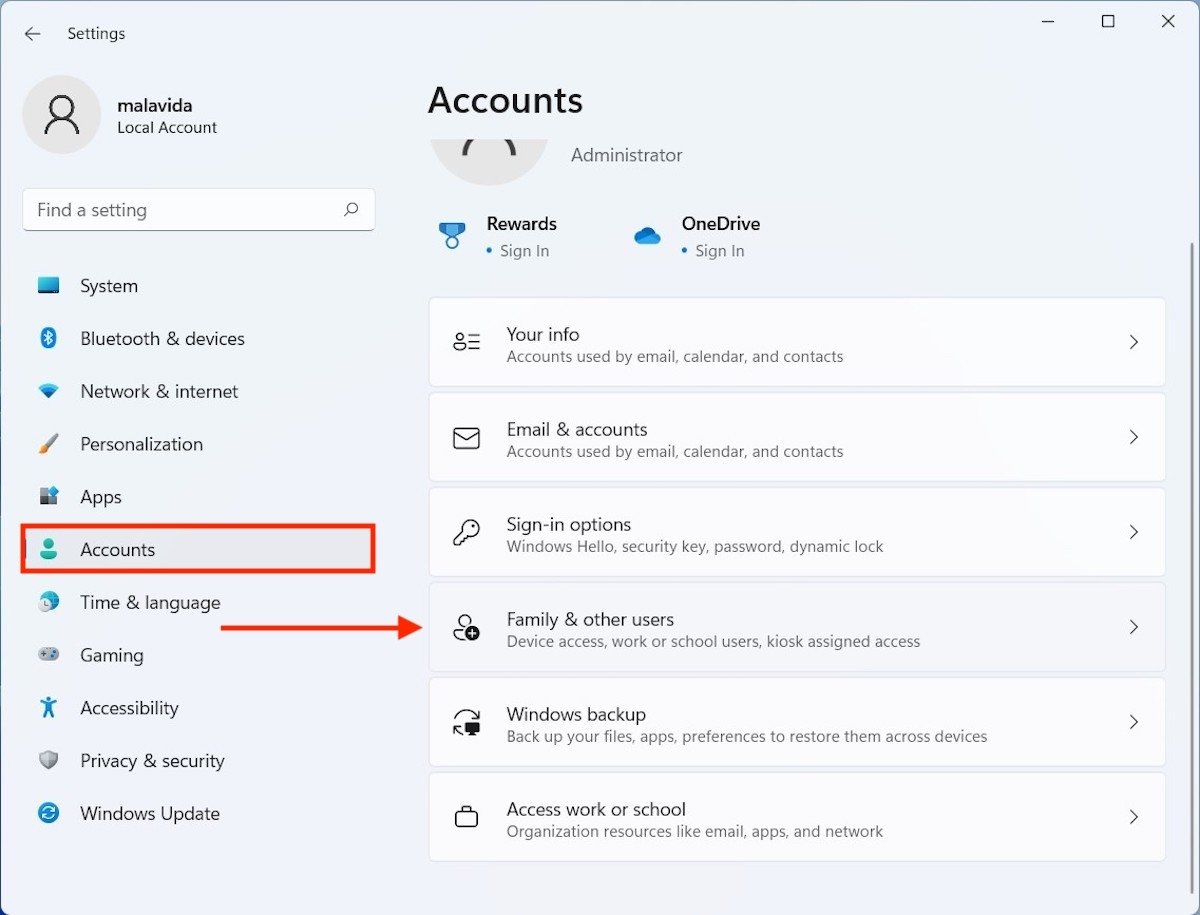 ユーザーオプション画面
ユーザーオプション画面
これでWindowsのどんなユーザーアカウントも削除することができるセクションにアクセスしました。しかし、削除する前に他のアカウントを作成しているか確認しましょう。もしほかのアカウントがないなら、現在のアカウントを削除することはできません。パソコンがユーザーなしになるからです。この問題をどうやって解決しますか?削除したいアカウントが唯一存在しているアカウントの場合、Add accountをクリックします。
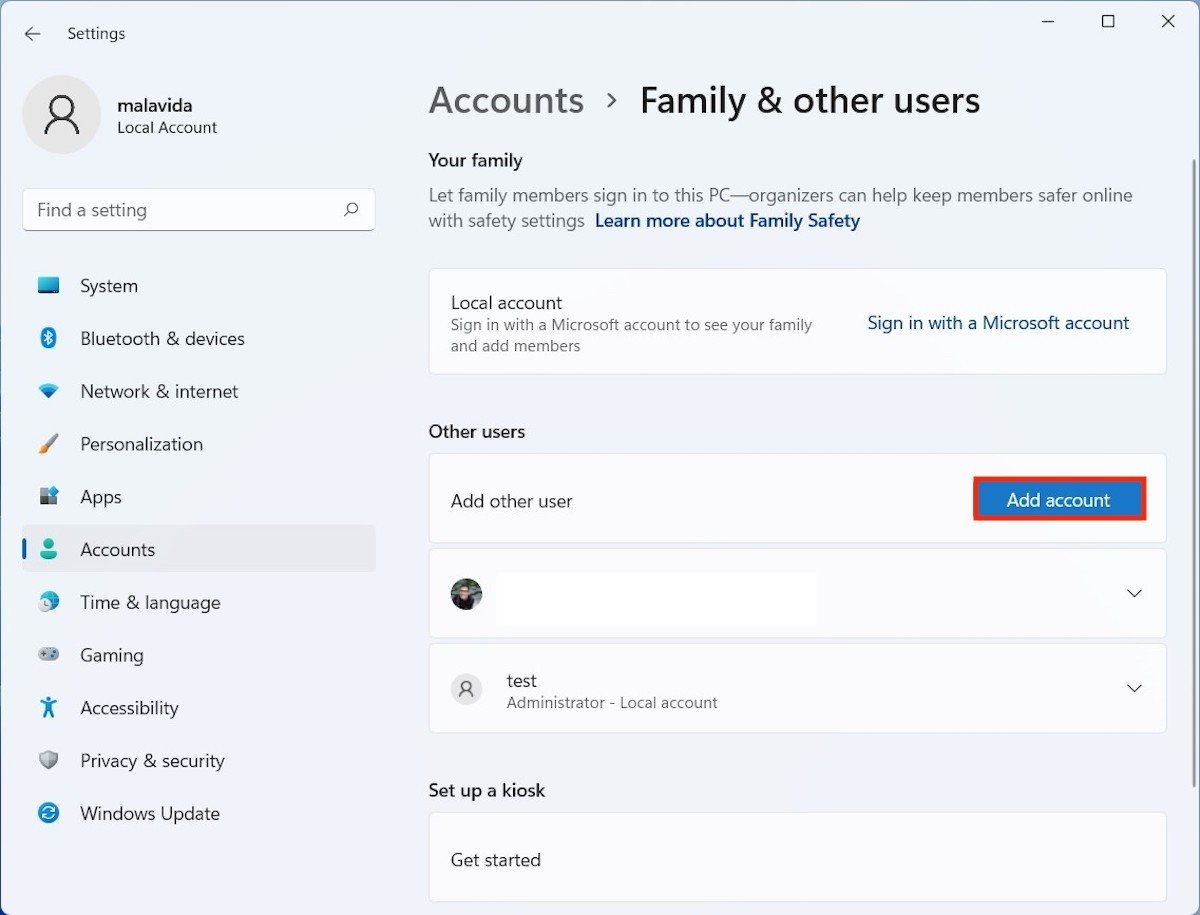 新しいアカウントを追加
新しいアカウントを追加
次のウィンドウではMicrosoftアカウントの情報を一切入力しません。その代わり、I don't have this person's sign-in informationをクリックします。
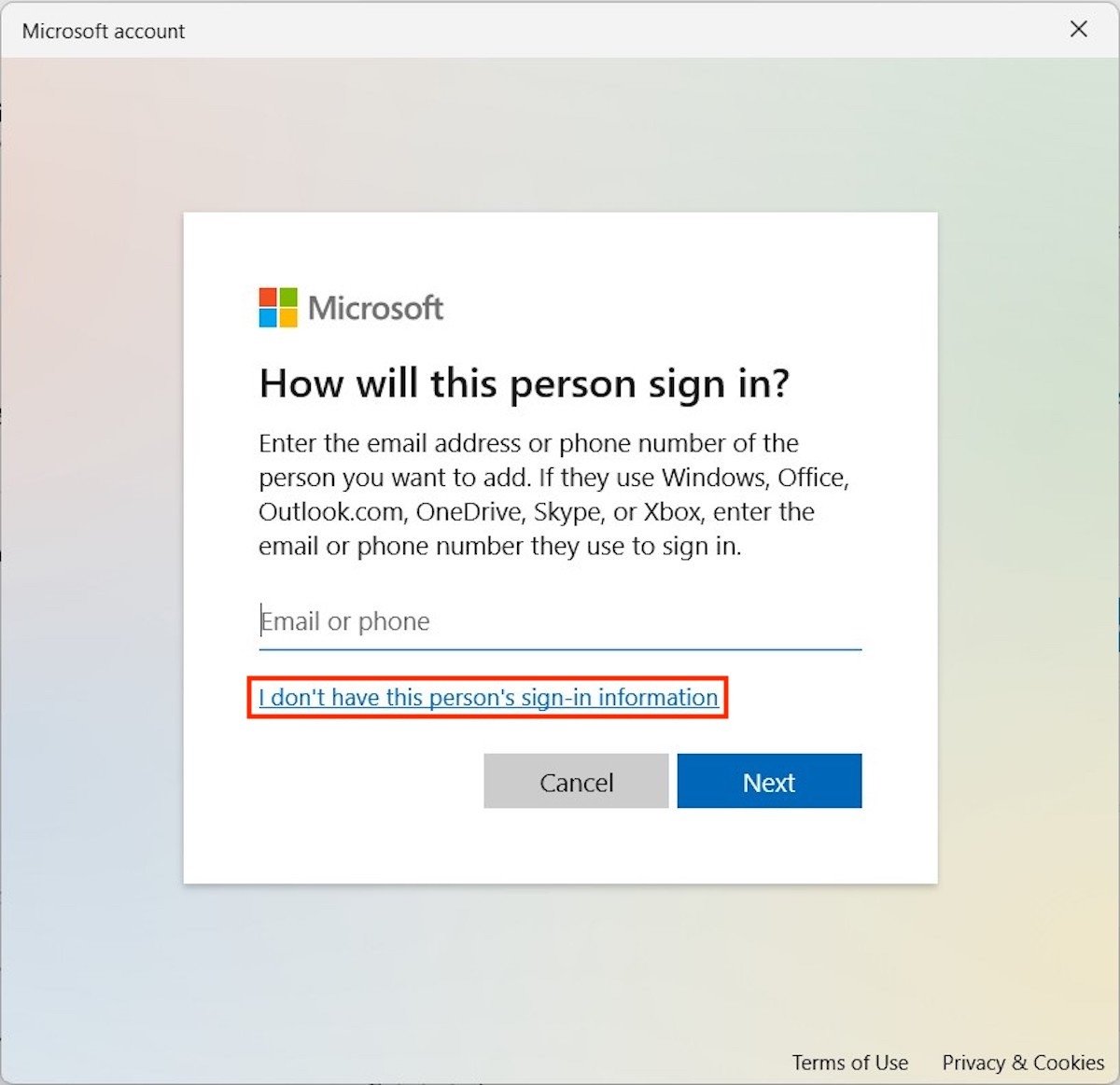 ローカルアカウントを追加
ローカルアカウントを追加
再び、Add a user without a Microsoft accountボタンで新しいアカウントの作成を避けます。
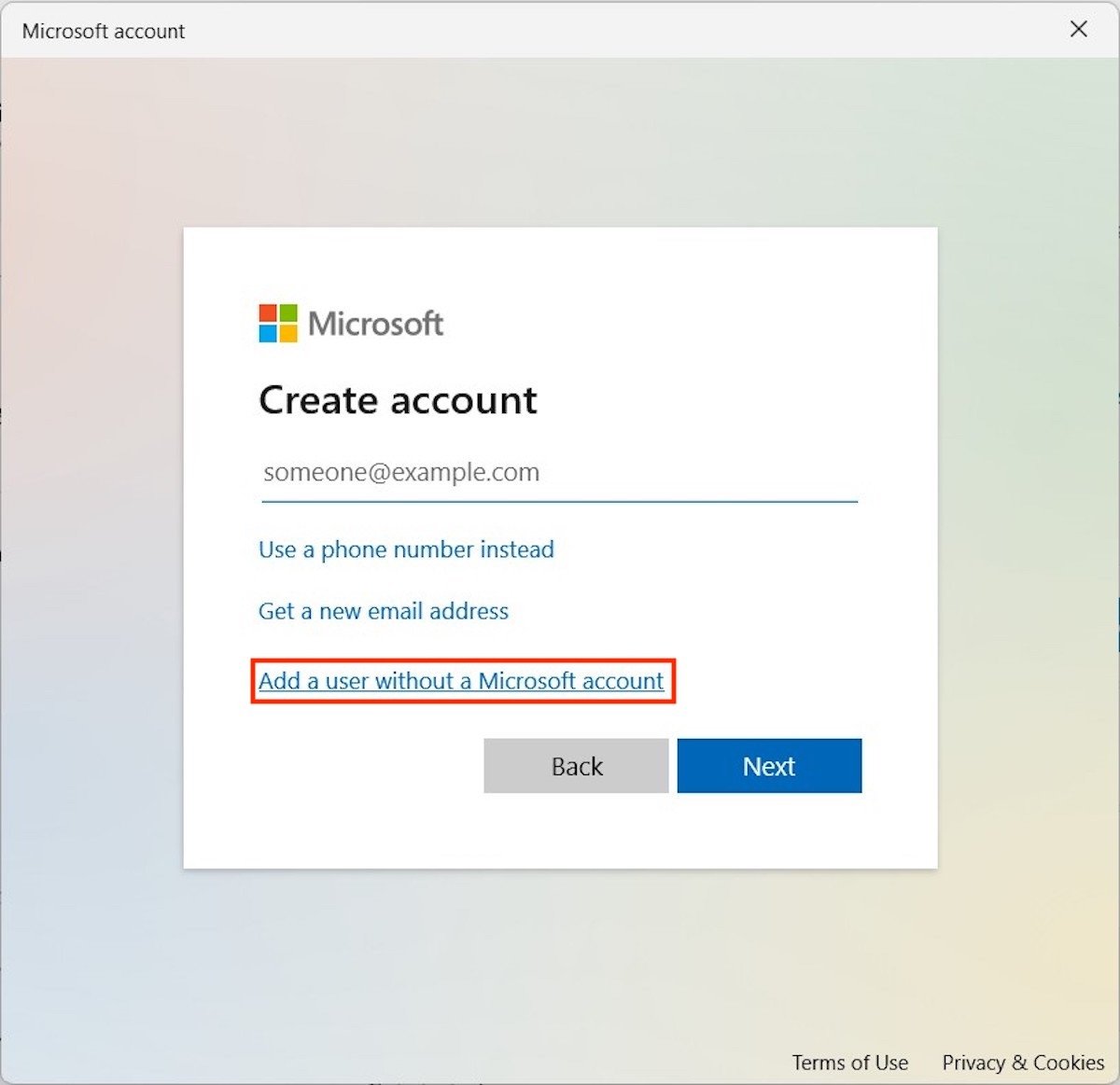 Microsoftのプロフィールなしアカウントを追加
Microsoftのプロフィールなしアカウントを追加
セカンダリーアカウントのユーザーネームを入力してパスワードを決めます。そしてNextをクリックして続行します。
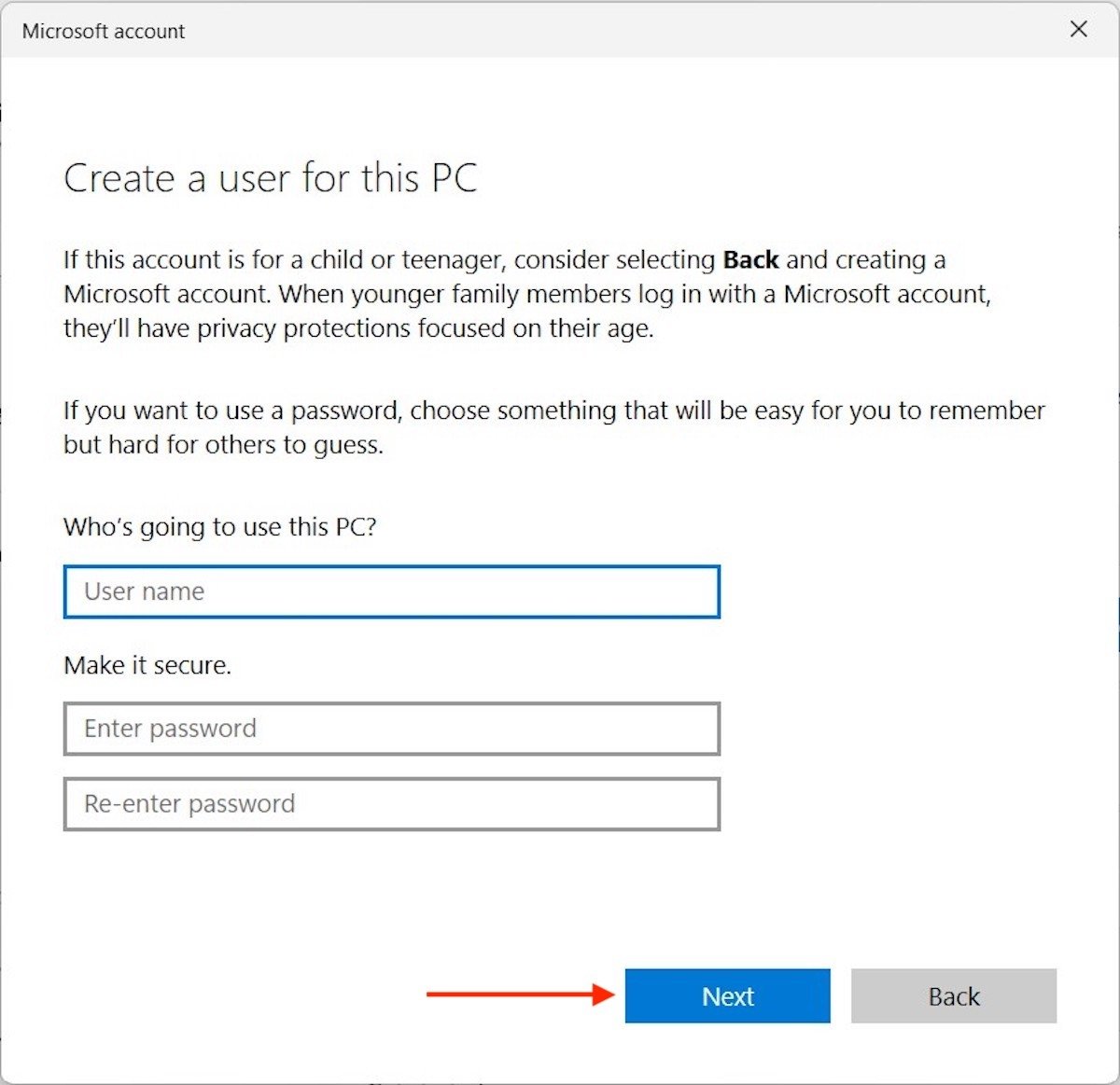 アカウントのデーターを入力する
アカウントのデーターを入力する
Family & other usersセクションに戻りましょう。作成したばかりのアカウントオプションを開いてChange account typeボタンを使って権限を更に付与しましょう。
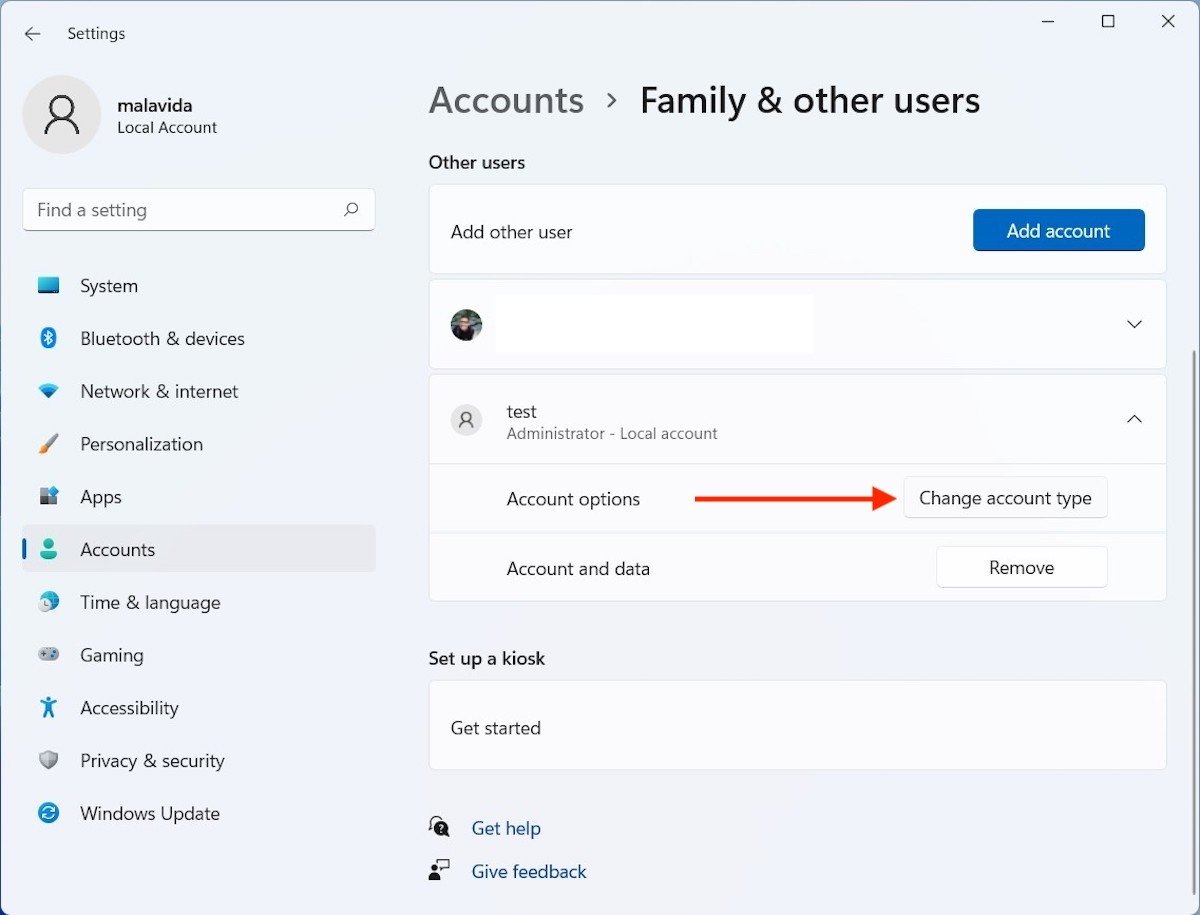 アカウントのタイプを変える
アカウントのタイプを変える
Account typeメニューを展開したらAdministratorを選択します。
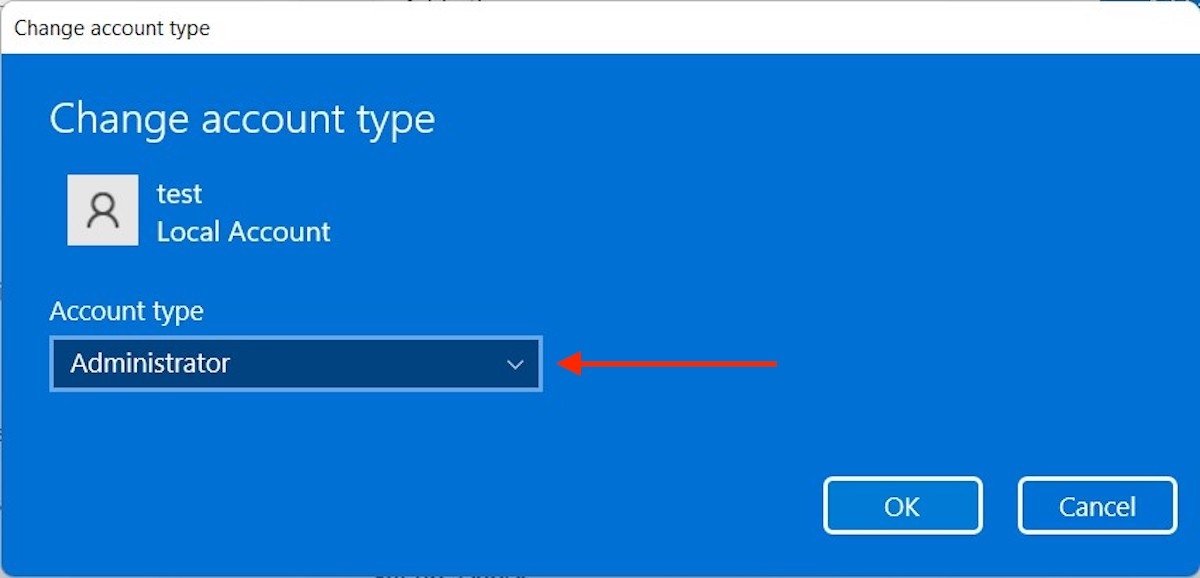 アカウントに管理人権限を付与する
アカウントに管理人権限を付与する
続ける前にこれまでステップを短くまとめました:
- ユーザーコンフィグレーションにアクセス。
- 他のアカウントが存在しない場合、新しく作成します。
- 最後に、作成したアカウントに管理者権限を付与して他のユーザーを削除できるようにしましょう。
これでセクションを閉じて作成した新しいアカウントから同じセクションへとアクセスしましょう。矢印キーをクリックして削除したいユーザーのオプションをすべて開きます。Removeを押して続行します。
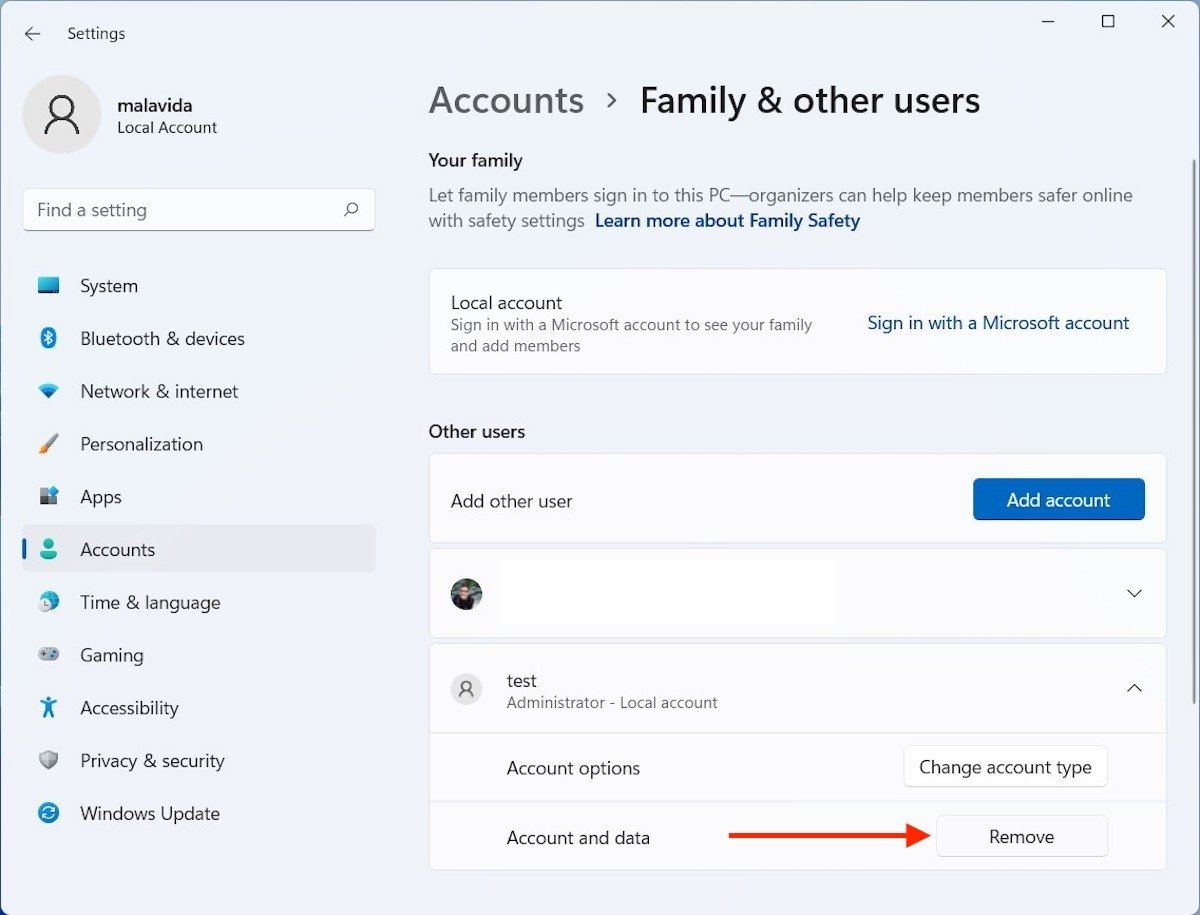 ユーザーアカウントを削除する
ユーザーアカウントを削除する
表示されるダイアログでDelete acconut and dateボタンをクリックします。
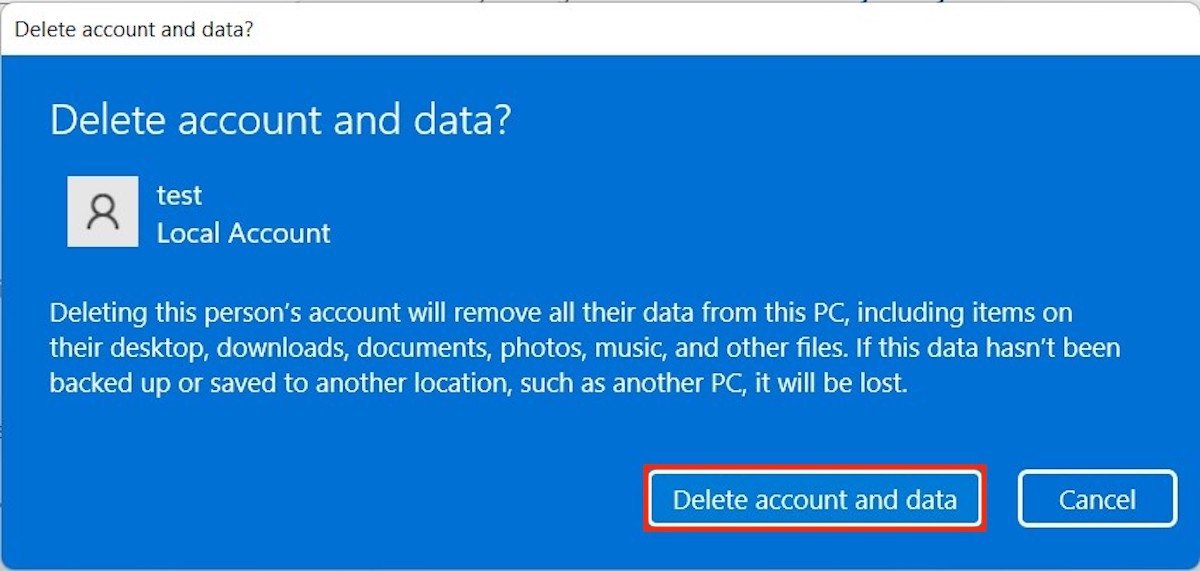 削除を認証しましょう
削除を認証しましょう
ユーザーは完全に削除され、それと一緒にそのデーターとアプリケーションもすべて削除されます。
Microsoftアカウントを削除してローカルに移行する
このガイド記事で紹介する2つ目の方法はMicrosoftアカウントを削除してユーザーとの紐付けを解除する方法です。上のステップと違い、これはユーザーファイルの削除にはなりません。マイクロソフトのサービスセクションを閉じるだけです。そして、追加アカウントを作成する必要がありません。
再び、設定アプリケーションへ向かいましょう。Accountsを開いてYour infoをクリックします。
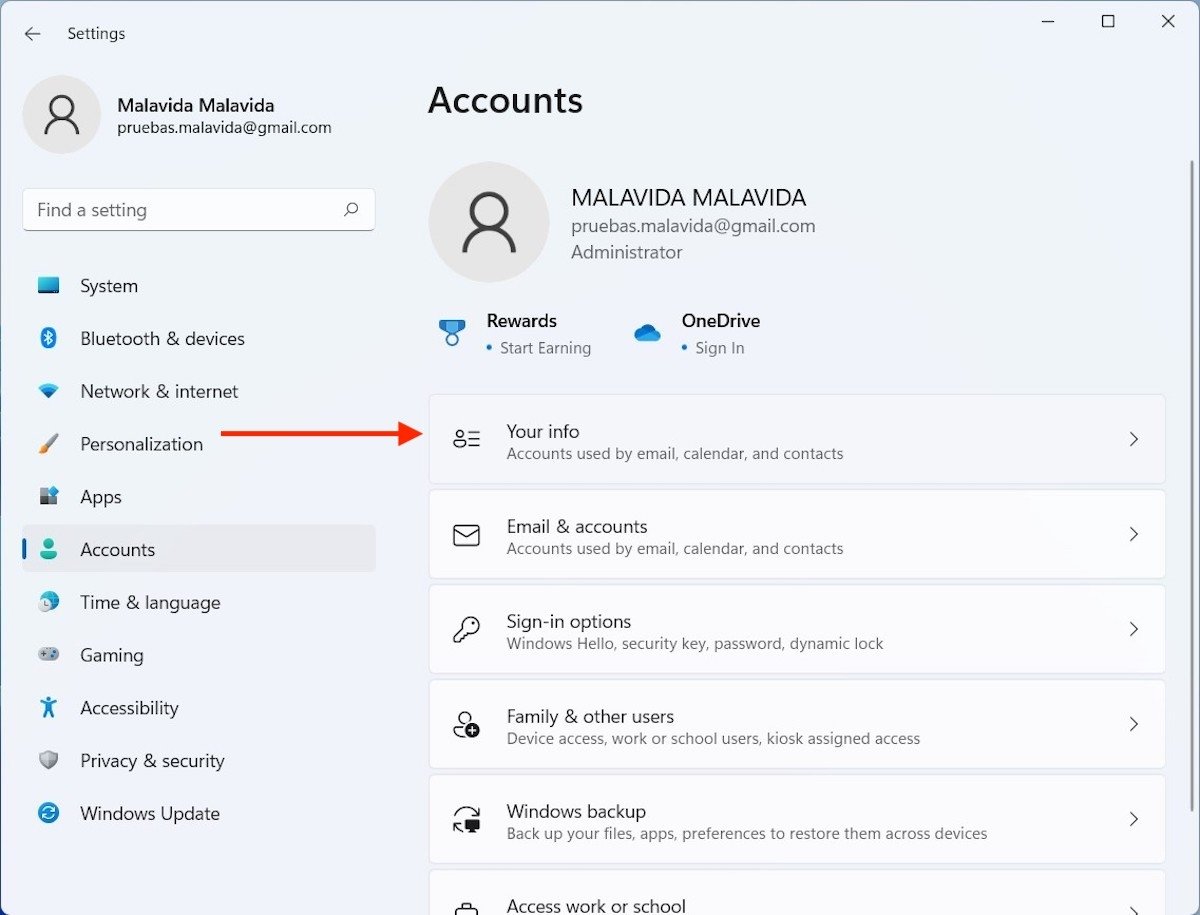 アカウントのデーター
アカウントのデーター
Microsoft Accountの横になるSign in with a local account insteadと呼ばれるリンクをクリックします。
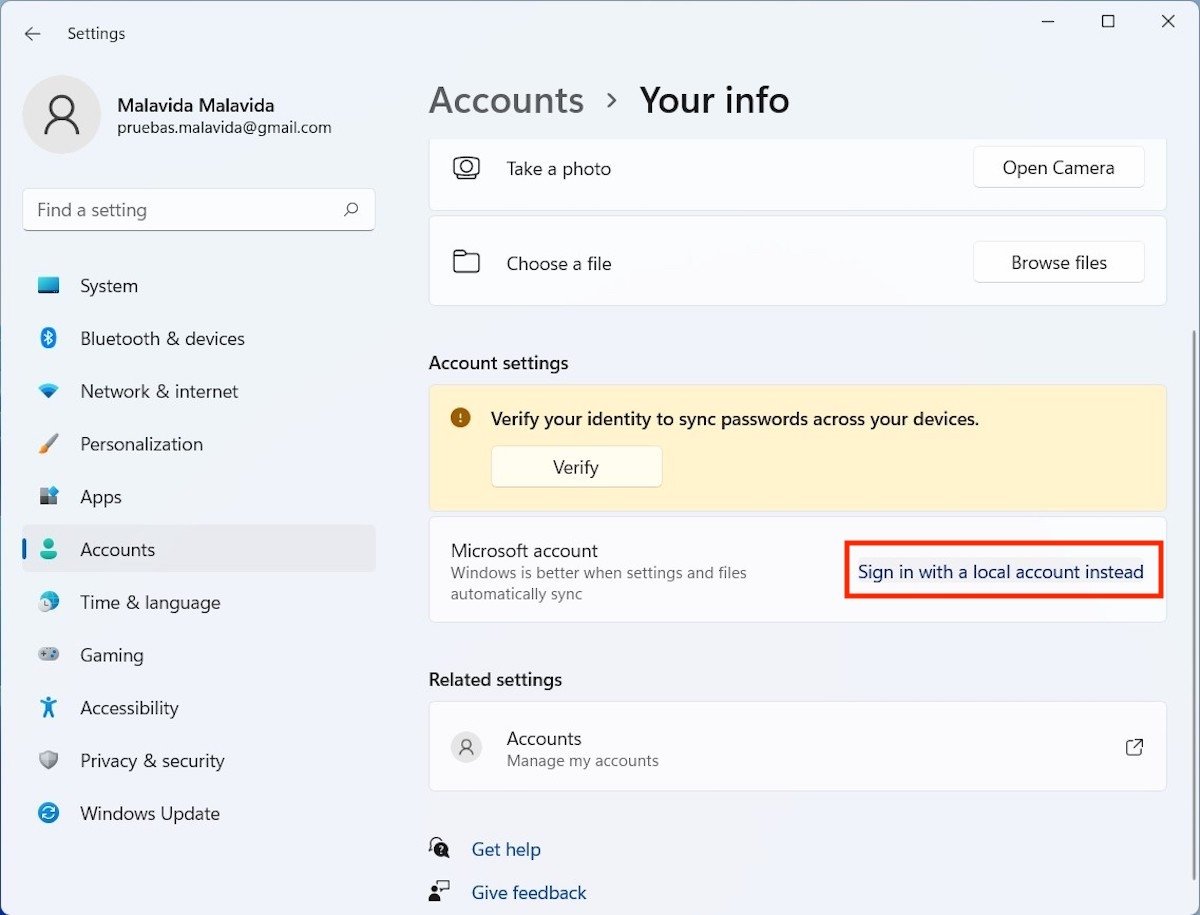 Microsoftアカウントを削除する
Microsoftアカウントを削除する
画面にアシスタントが表示され、関連解除プロセスを実行する助けになります。Nextボタンで続行しましょう。
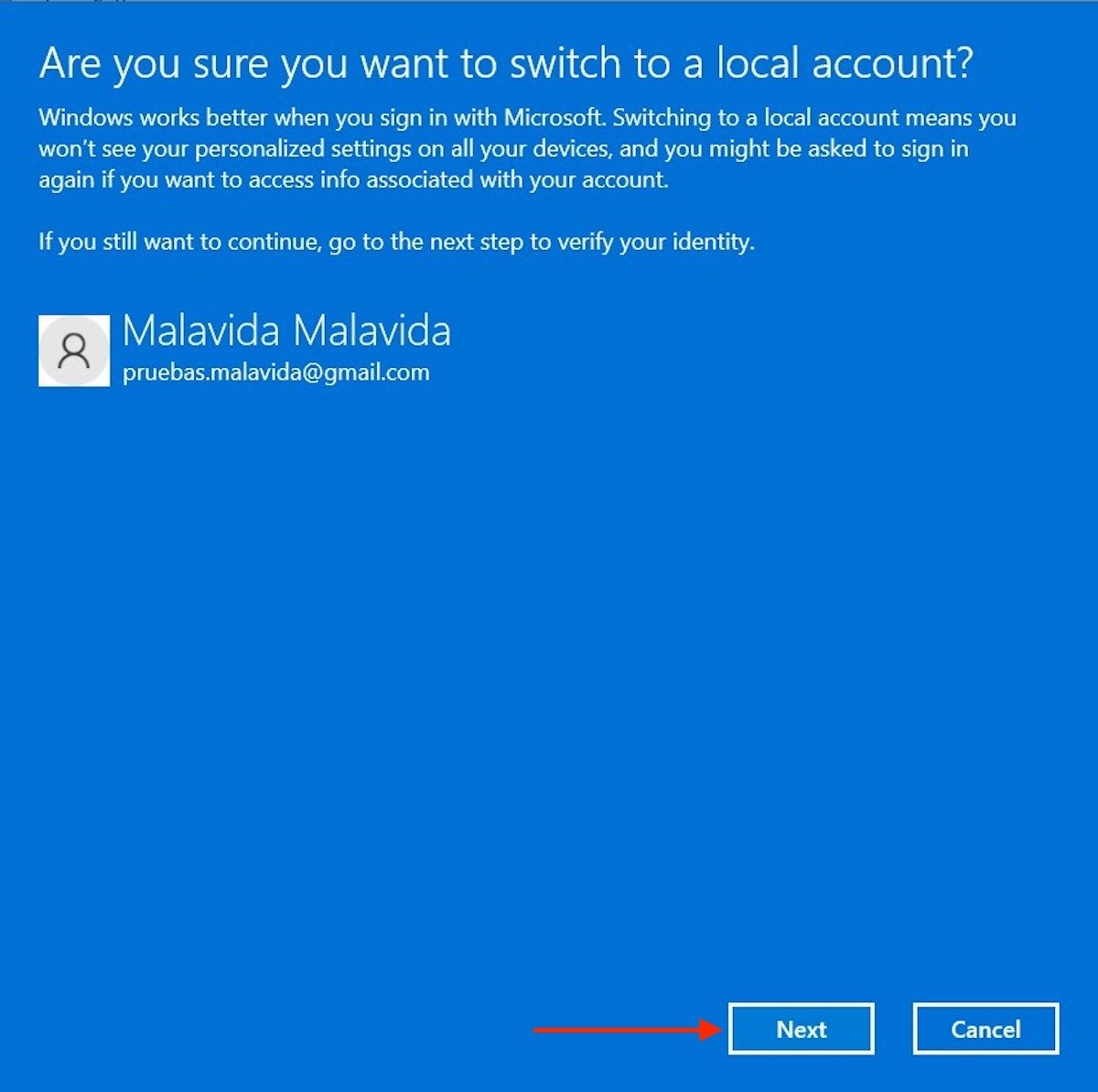 Microsoftアカウントの削除を承認
Microsoftアカウントの削除を承認
Microsoftアカウントのパスワードを入力してOkをクリックします。
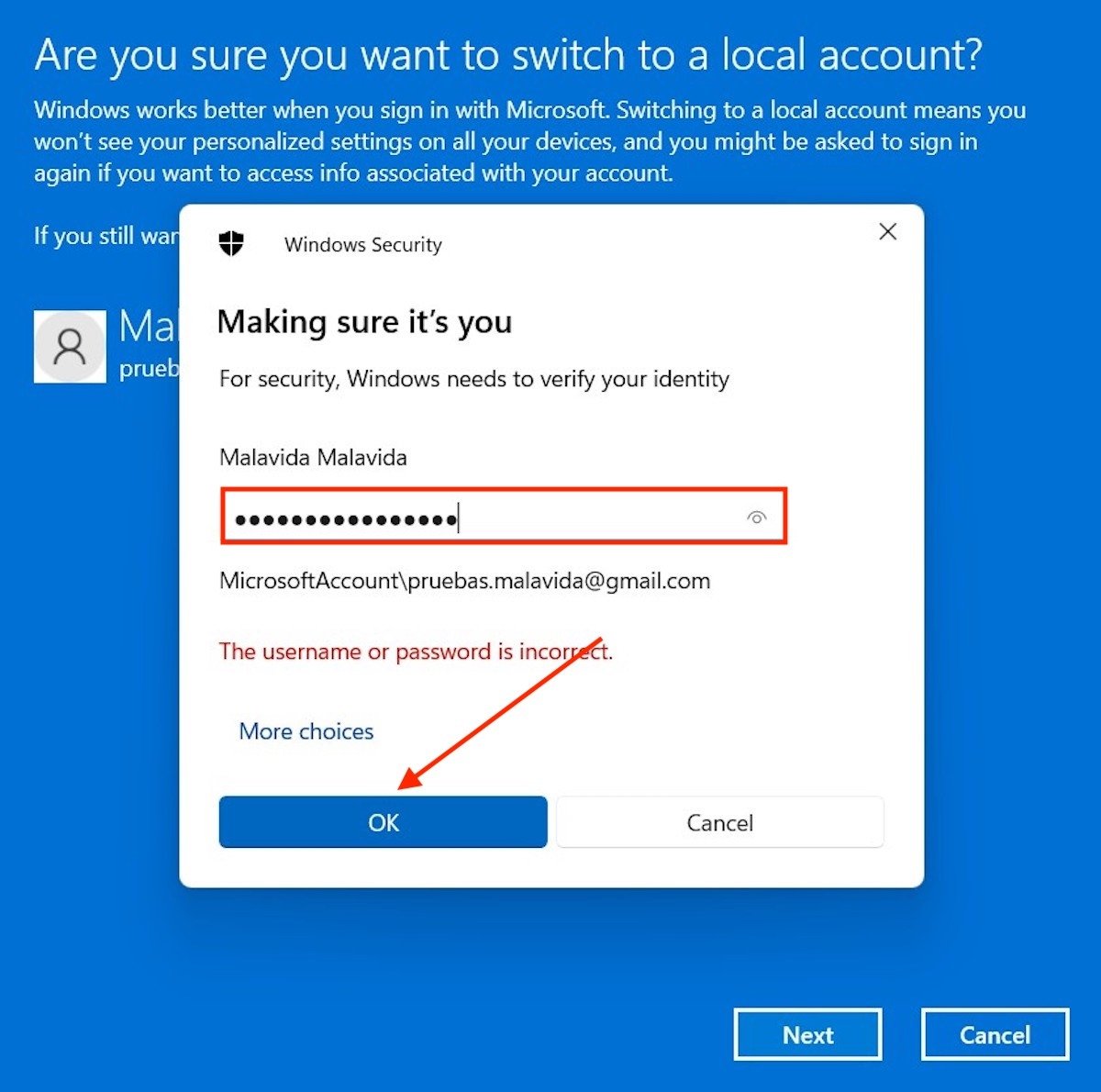 Microsoftアカウントのパスワードを識別
Microsoftアカウントのパスワードを識別
ローカルアカウントに必要な情報を追加する場面です。ユーザーネームを入力して今後使用したいパスワードを入力しましょう。Nextボタンで続行します。
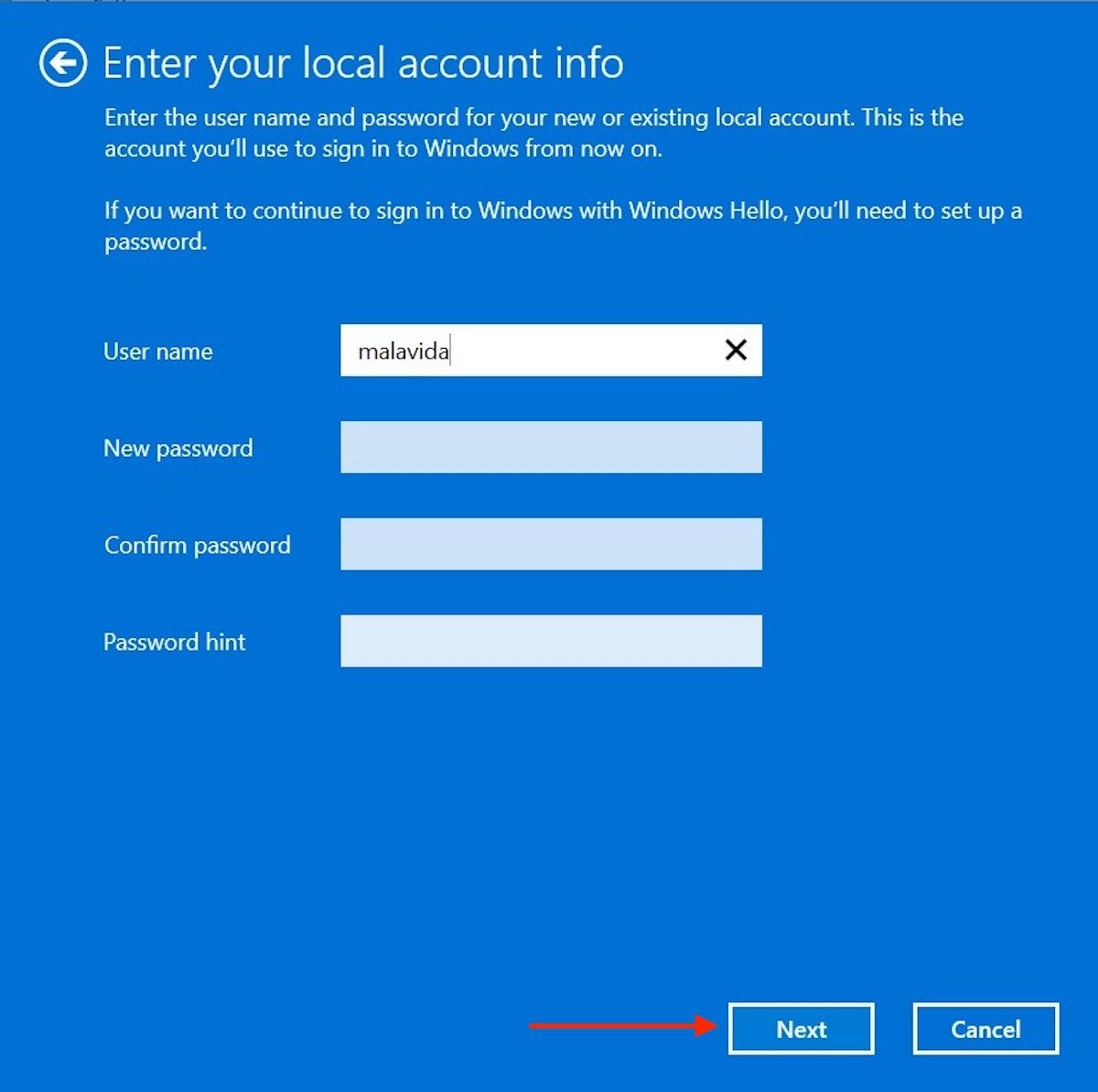 新しいローカルユーザーを作成する
新しいローカルユーザーを作成する
これで完了です。これでパソコンからMicrosoftアカウントを削除できました。これでWindowsにインテグレーションされているオンラインサービスとは紐付けされていないローカルアカウントを作成できました。最後のステップはSign out and finishをクリックするだけです。セクションが閉じて新しいパスワードでアクセスすることが必須になります。
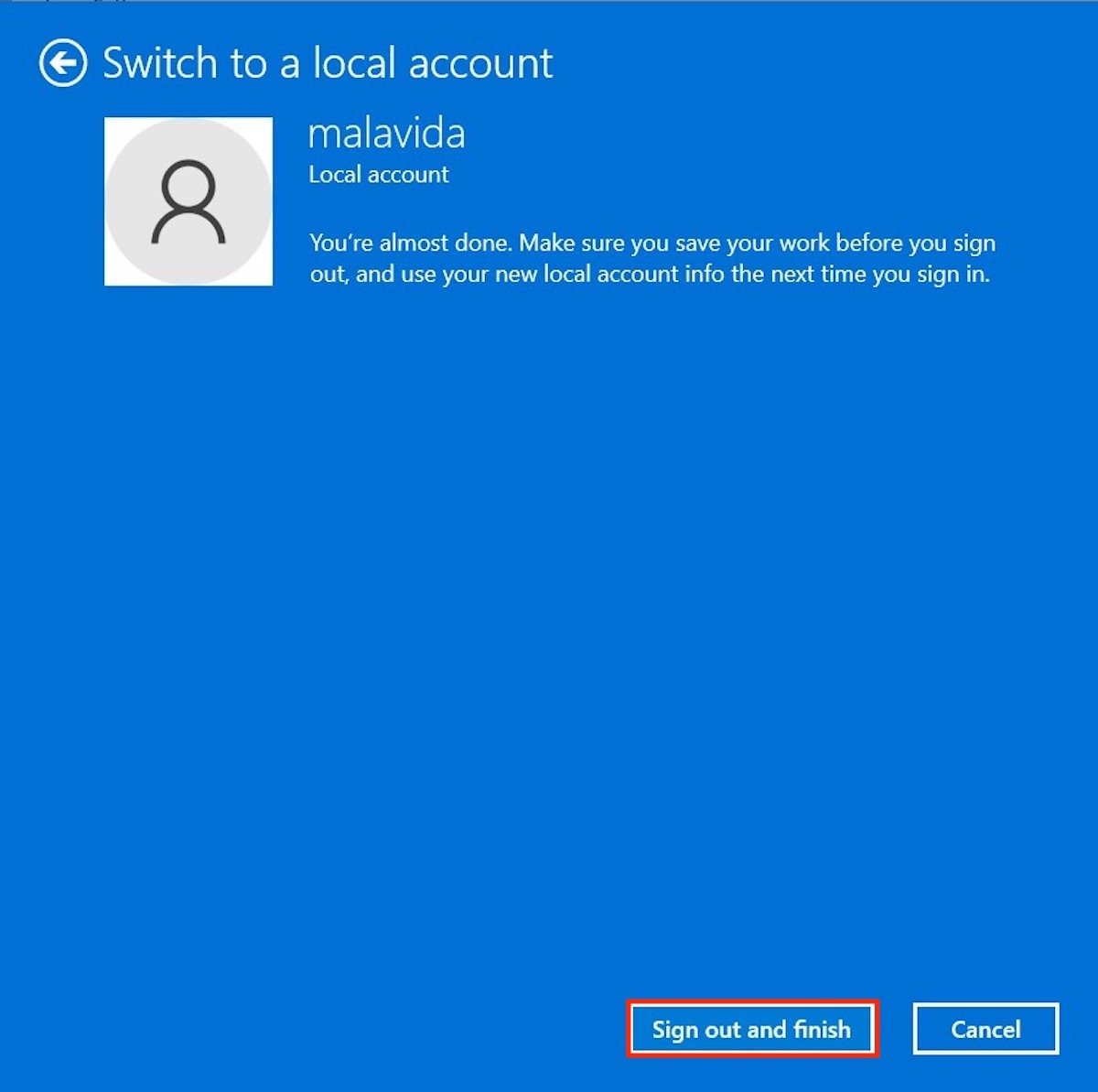 セクションを閉じてプロセスを完了する
セクションを閉じてプロセスを完了する
すべてが成功したことを確認するためにシステムコンフィグレーションを開いて左上部の角を見てみます。
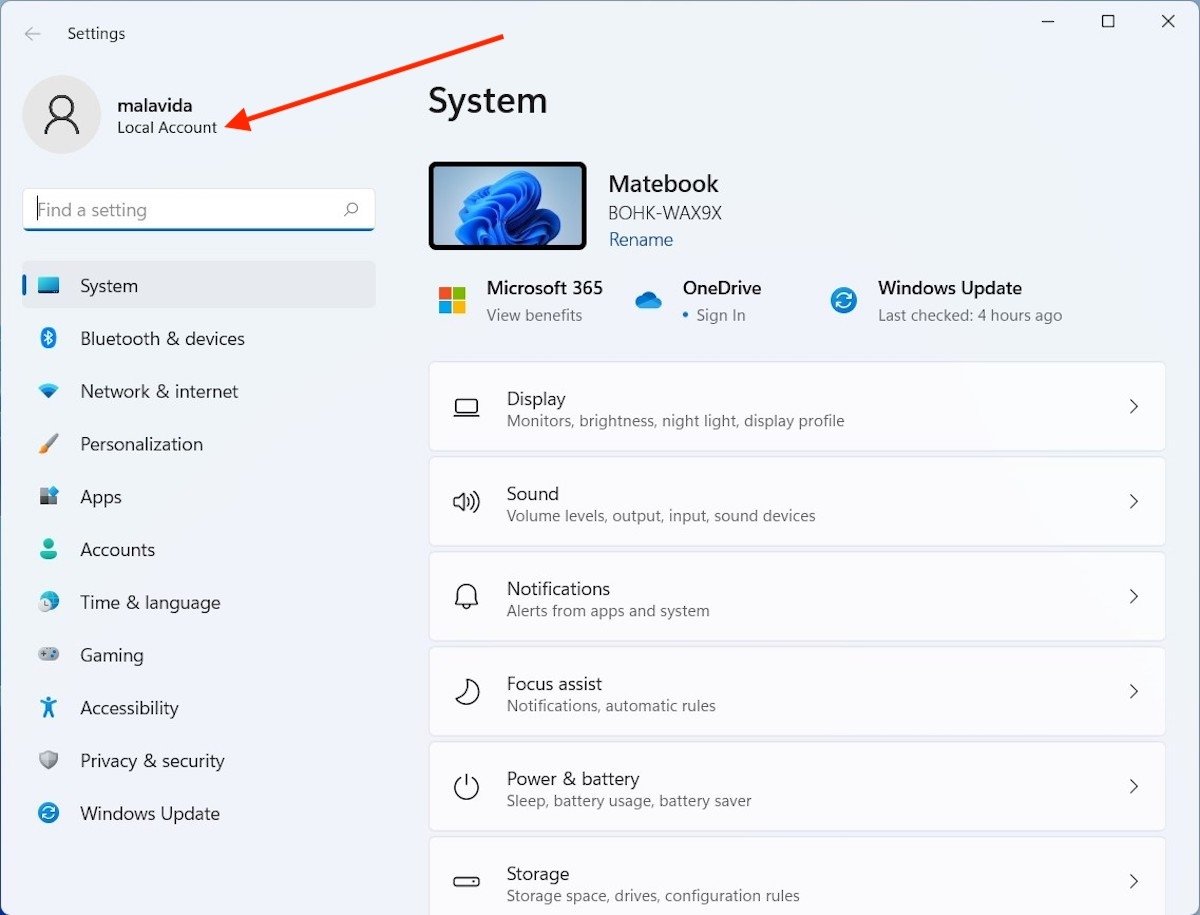 ローカルアカウントの作成を確認
ローカルアカウントの作成を確認
これまであなたのMicrosoftプロフィールに紐付けされていた電子メールアカウントが表示されていた場所にLocal Accountという説明が表示されます。