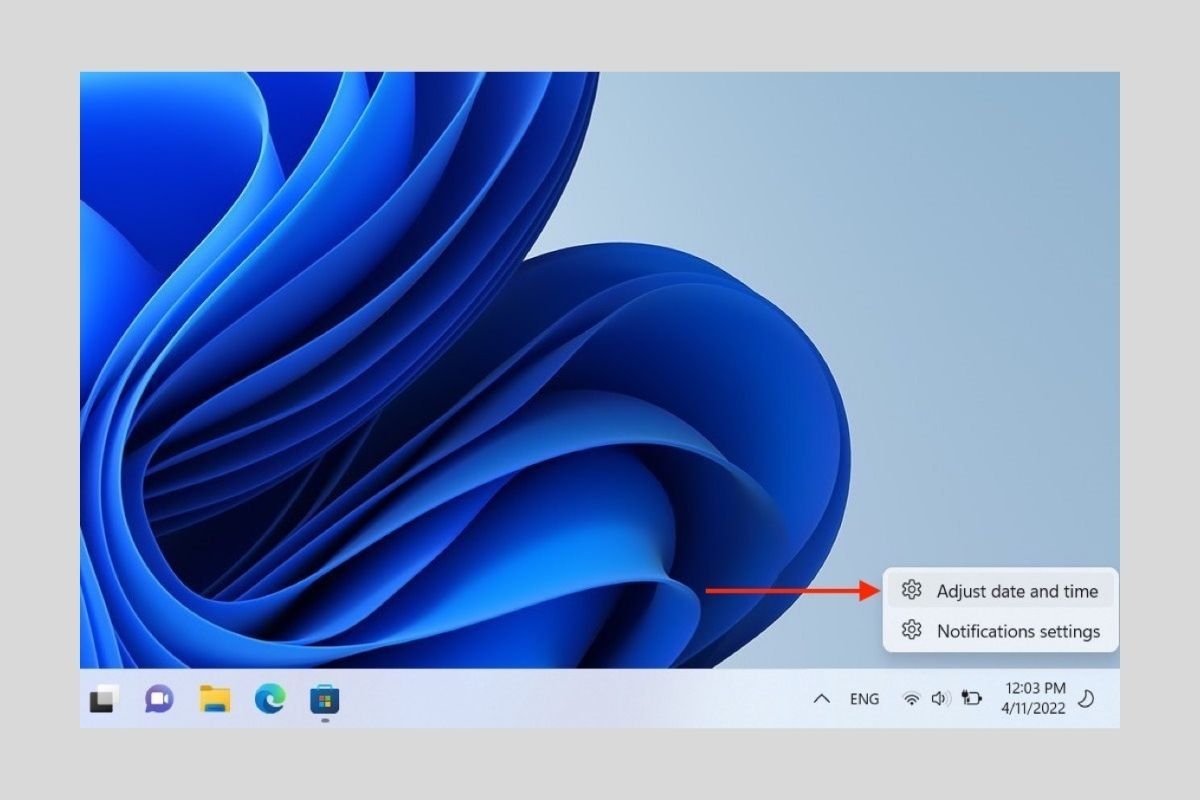Windows 11は自動的に日付と時刻の設定を行います。一般的にシステムはこの点であまり問題を起こさず、ユーザーの位置に合わあせた時刻を表示します。しかし、特定のケースではWindowsで自分で日付と時刻の設定を行うことが必要になります。どうやって行うか知っていますか?このガイドで説明しましょう。
Windows 11で時刻と日付を変える方法
Windows 11で時刻と日付を変えるためのメインの方法となるのはコンフィグレーションアプリケーションを活用することです。このセクションはタスクバーからアクセス可能で、時計アイコンを右クリックします。続いて、Adjust date and timeを選択しましょう。
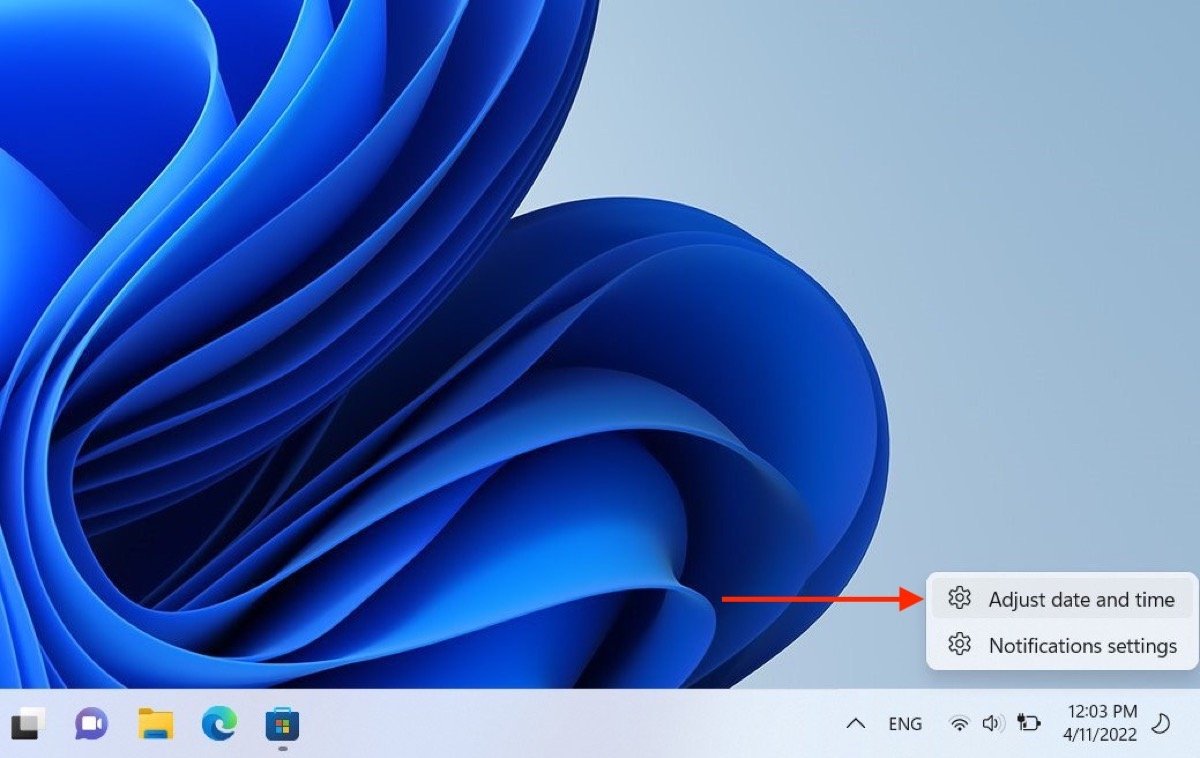 日付と時刻の設定にアクセス
日付と時刻の設定にアクセス
ウィンドウの上部に配置されているSet time automaticallyオプションを無効化しましょう。そうするとChangeボタンが有効化されます。そのボタンをクリックしましょう。
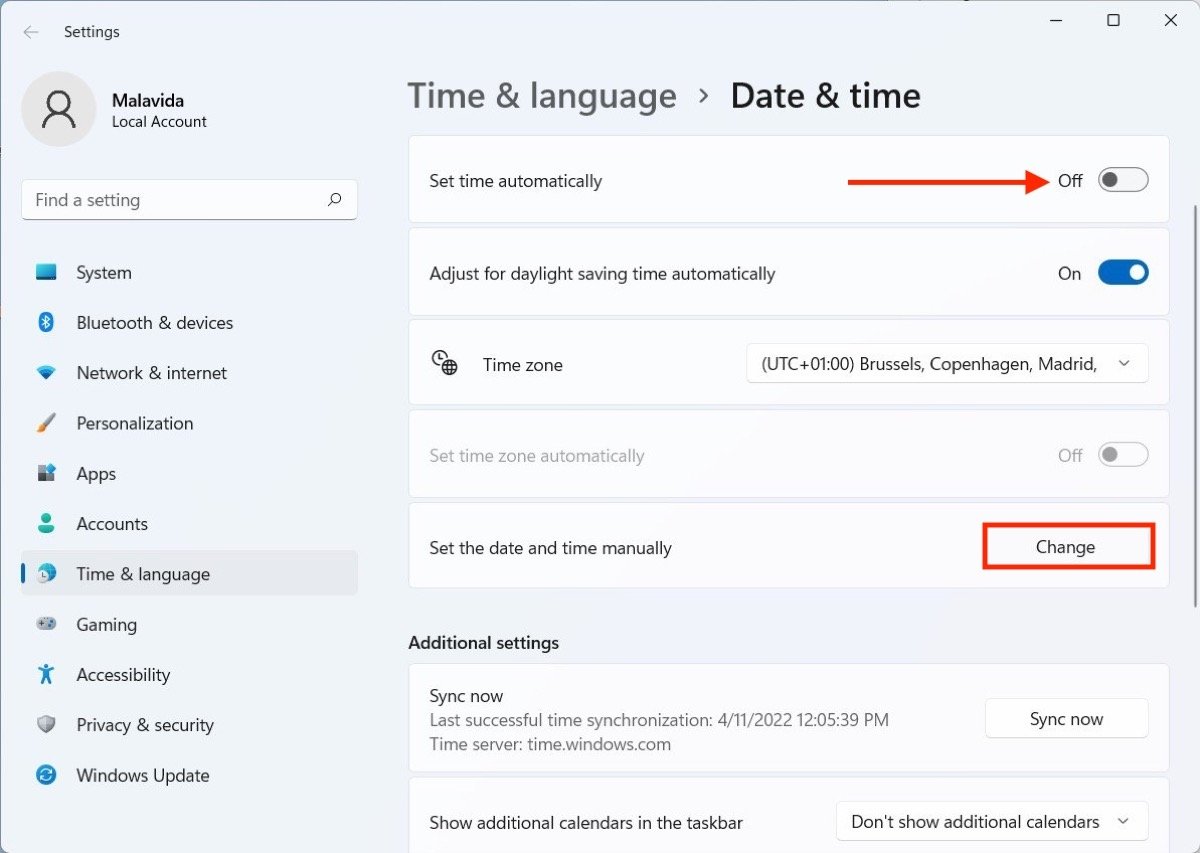 日付と時刻の自動設定を無効化
日付と時刻の自動設定を無効化
表示されるウィンドウで自分の望む日付と時刻へと調整を行いましょう。完了したら確認ボタンをクリックしましょう。
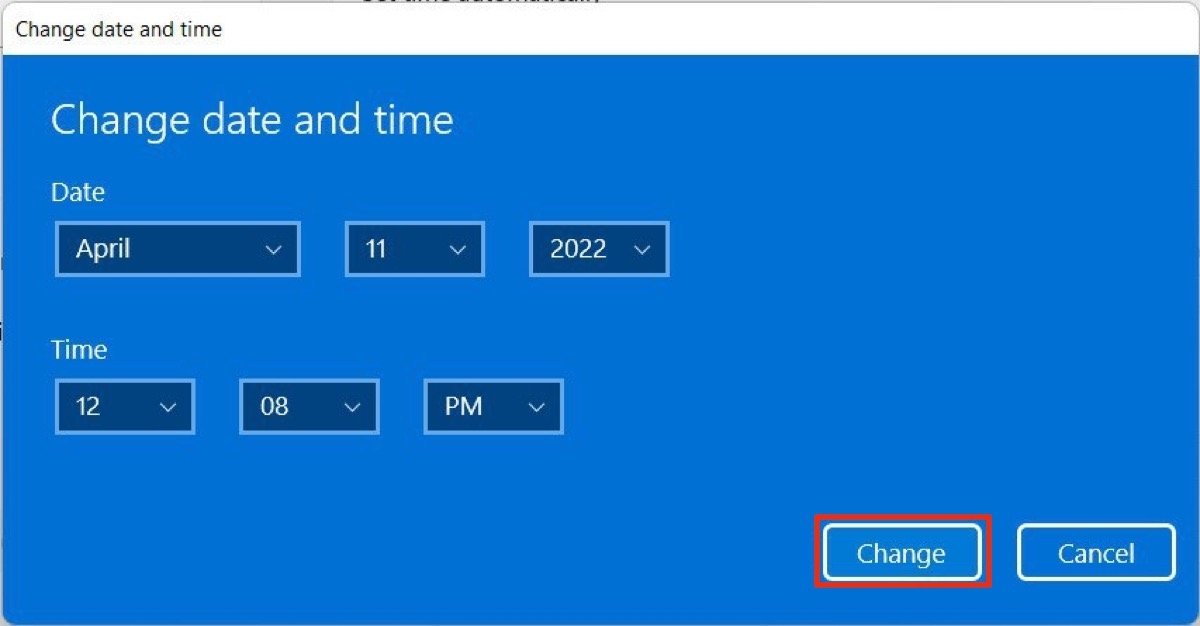 Windows 11で日付と時刻を変更する
Windows 11で日付と時刻を変更する
すぐにWindowsは時刻と日付をその設定した時刻へと変えます。まとめると:
- タスクバーの時計アイコンをマウスで右クリックしましょう。
- Set time automaticallyを無効化してChangeボタンをクリックします。
- 日付と時計を設定して変更を確認します。
コントロールパネルから時刻と日付を帰る方法
コントロールパネルにも時刻と日付を変更するためのオプションがあります。これはClock and Regionセクションの中にあります。
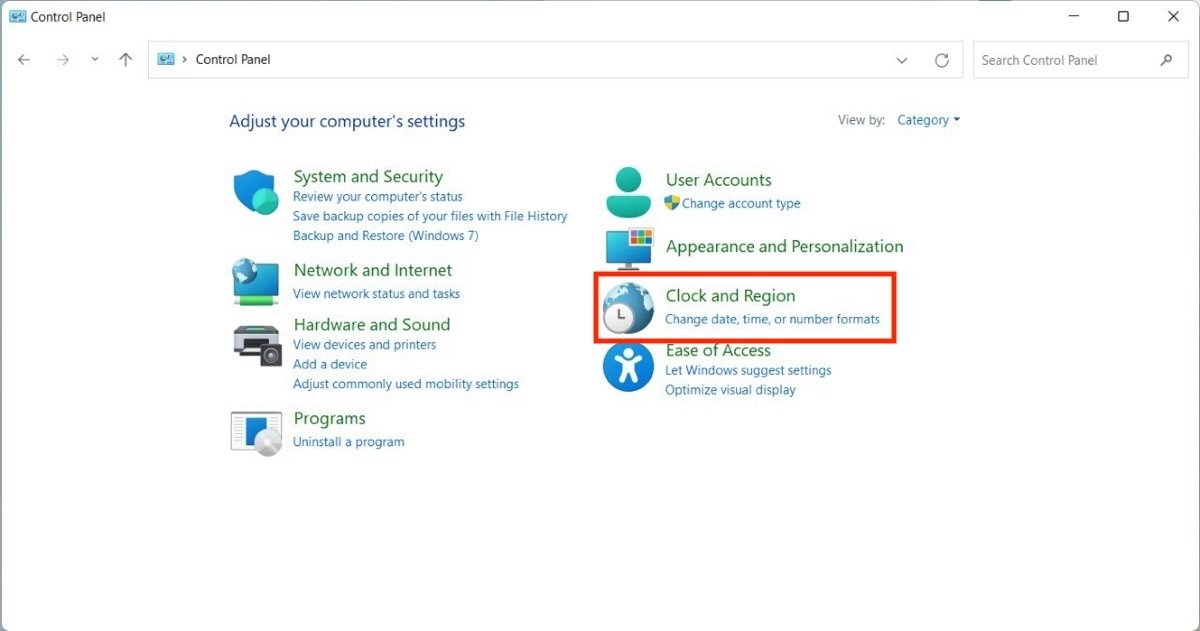 コントロールパネルから日付と時刻の変更を行う
コントロールパネルから日付と時刻の変更を行う
Date and Timeをクリックして表示されるウィンドウでChange date and timeボタンをクリックします。最後に画面に表示されるセレクターで自分望む時刻と日付に数値を調整しましょう。
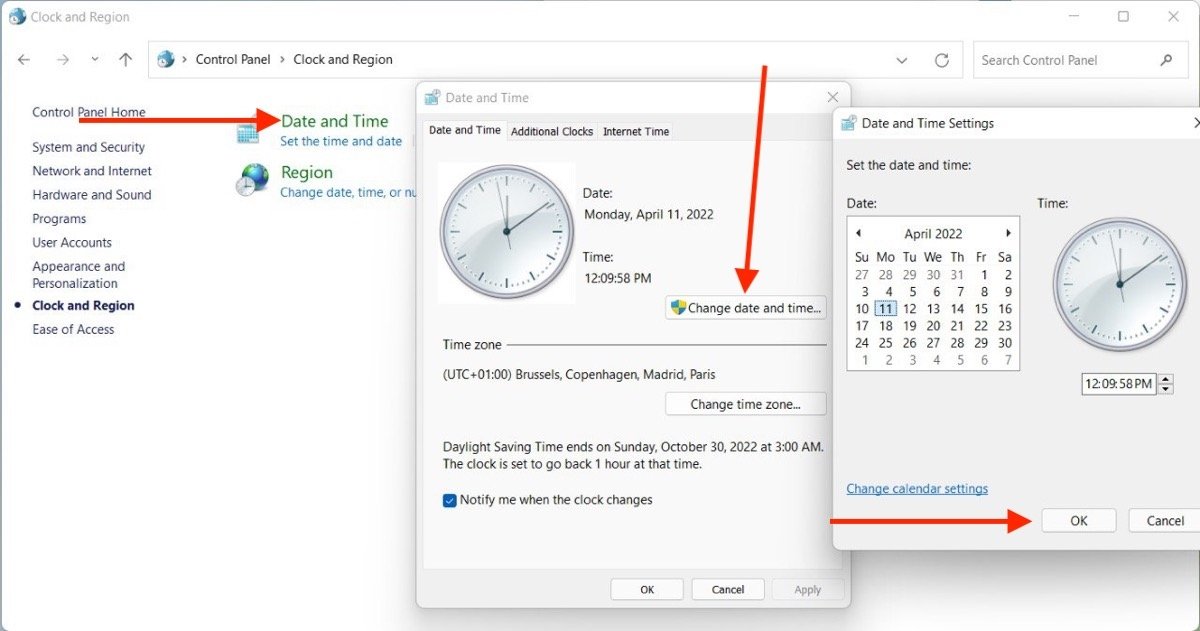 コントロールパネルでWindows 11の日付と時刻の変更を行うステップ
コントロールパネルでWindows 11の日付と時刻の変更を行うステップ
この方法はガイドの最初に説明した方法と全く同じ効果を発揮することができます。どちらを利用しても同じような結果をもたらすことができます。
- コントロールパネルにアクセスしてClock and Regionセクションをクリック。
- Date and Timeをクリックします。
- Change date and timeをクリックして時刻と日付を調整してOkをクリック。
Windows 11で時刻と日付のフォーマットを変える方法
時刻を変えるだけでなく、Windows 11の日付や時刻のフォーマットを変える必要があるかもしれません。コンフィグレーションアプリケーションの中でTime & languageセクションを開きLanguage & regionをクリックします。
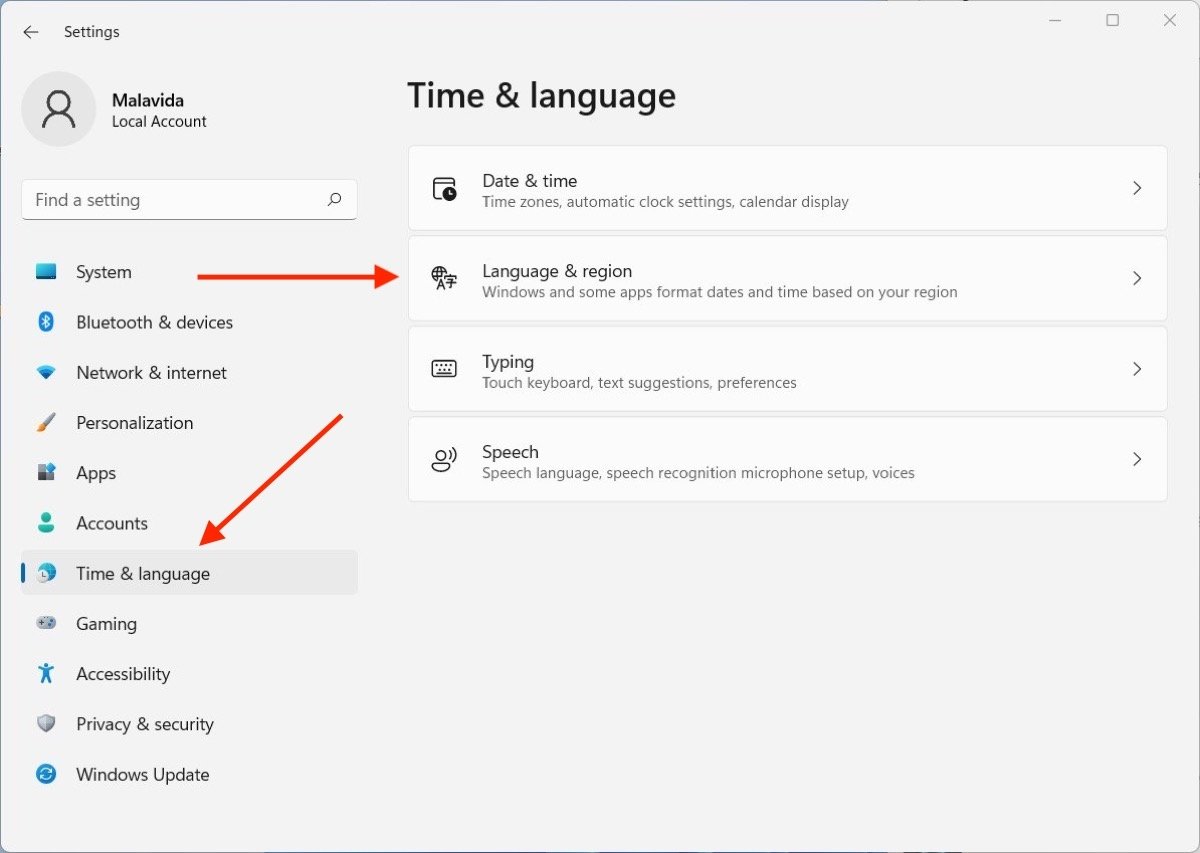 日付と時刻のフォーマットと変更する
日付と時刻のフォーマットと変更する
Regional formatに表示される展開メニューをクリックしましょう。続いて望む地域を選択してシステムが時刻と日付のフォーマットの調整を行うようにしましょう。
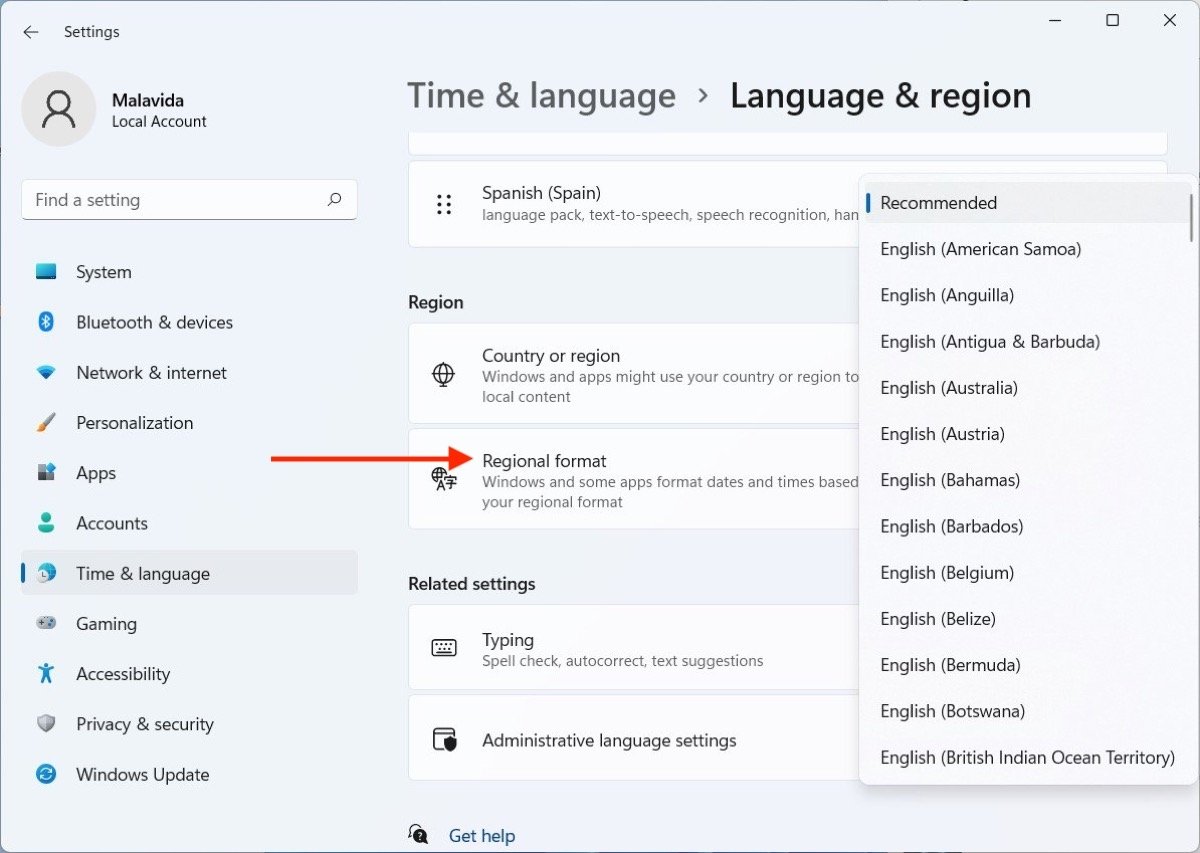 日付と時刻のフォーマットの地域を選択する
日付と時刻のフォーマットの地域を選択する
このパラメーターはシステムのメイン言語とは個別に変更することができます。