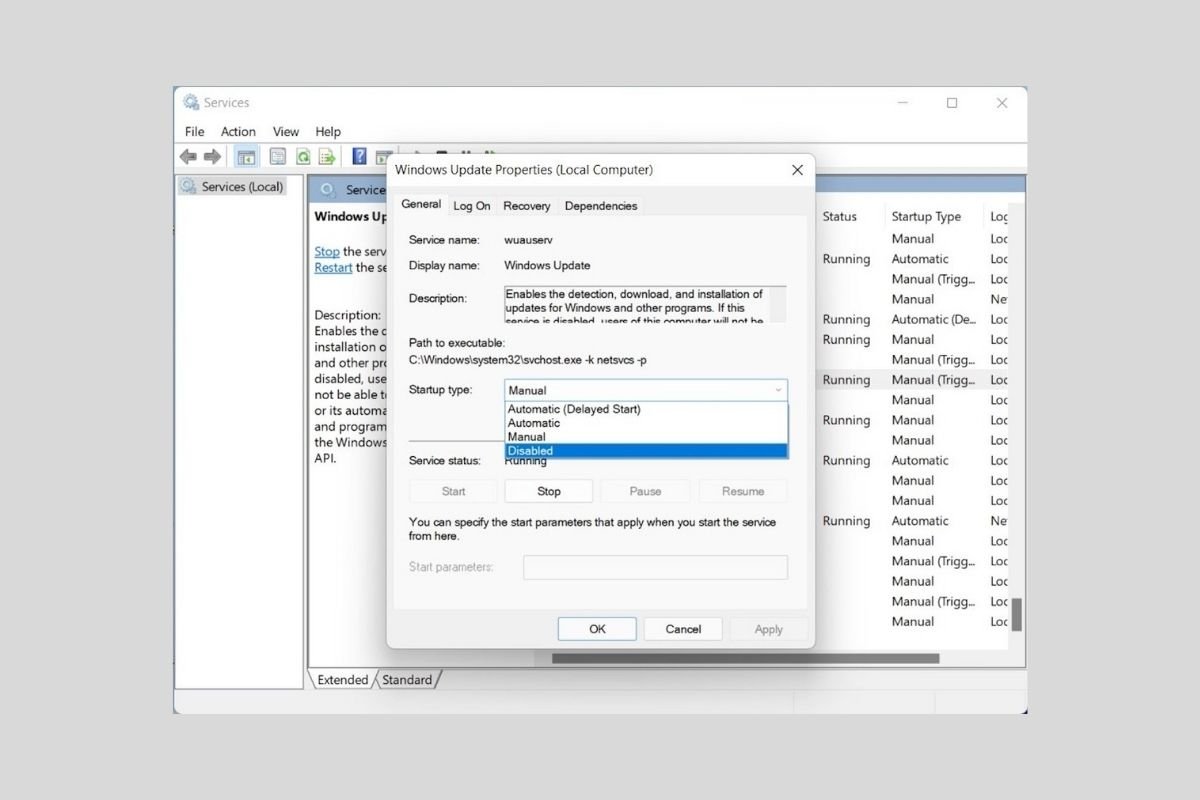Windows 11のアップデートはインターフェイス、インテグレーションされているアプリケーションや他の機能など様々な分野でシステムの改善を提供します。しかも、パソコンを外部の攻撃から保護するためにも不可欠です。そうです、Microsoftがセキュリティーを強化するために使用する方法でもあります。そのため、Windowsは新しいバージョンをダウンロードしてインストールするための自動アップデートシステムを搭載しています。このツールを無効化したいですか?自動アップデートによってあなたのパソコンの動作が遅くなっていると感じていますか?この記事では無効化する方法を紹介します。
コンフィグレーションアプリケーションからアップデートを停止する
最初に使用することができる方法はアップデートのダウンロードを停止することでこれはシステムコンフィグレーションから行えます。スタートメニューからダイレクトアクセスを見つけるかWindows + Iショートカットキーを使いましょう。
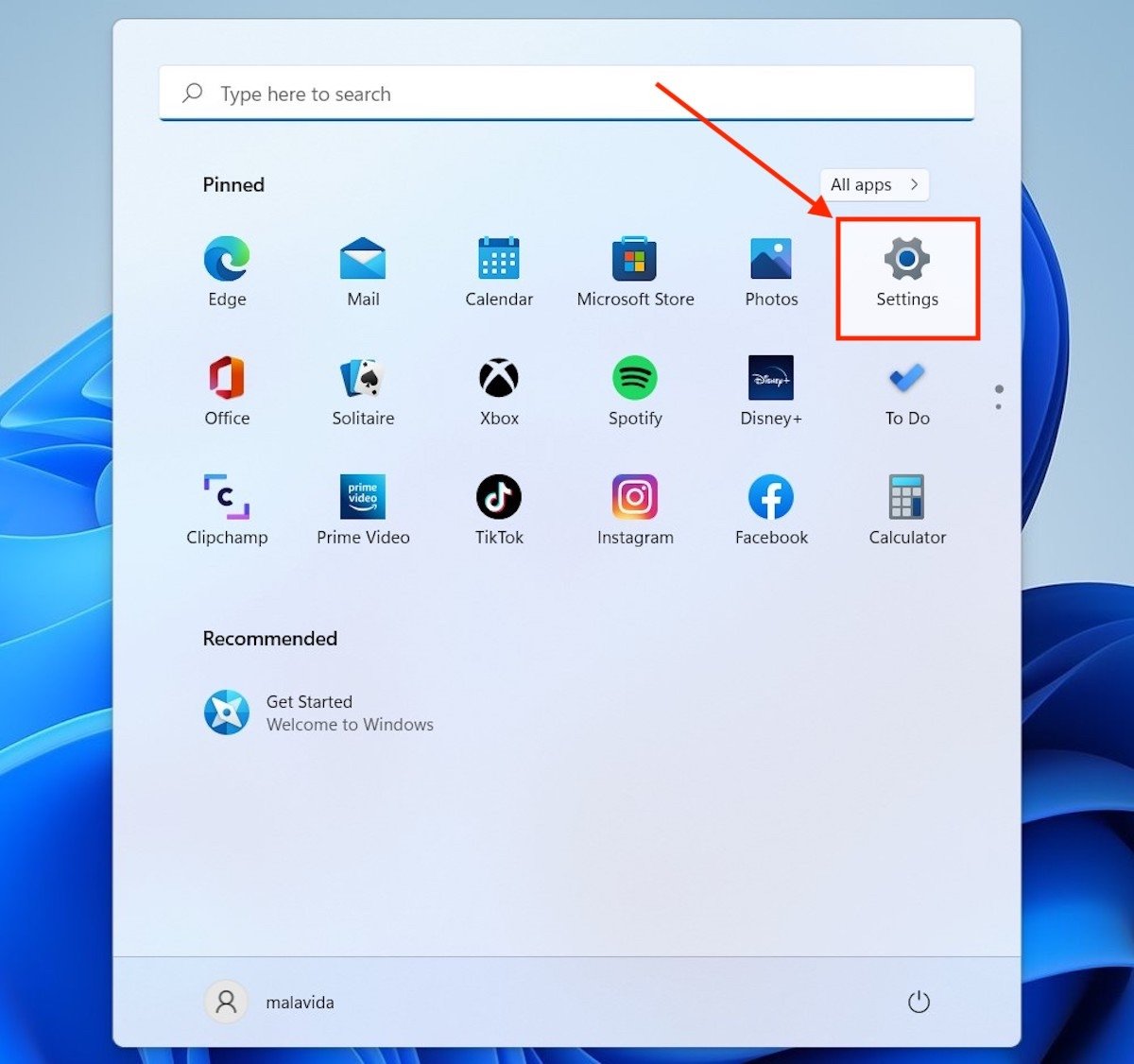 Windows 11の設定を開く
Windows 11の設定を開く
Windows Updateをクリックしてアップデートに関連するすべてのオプションを確認しましょう。Pause updatesセクションで自動アップデートをどれくらい停止させたいか指定しましょう。
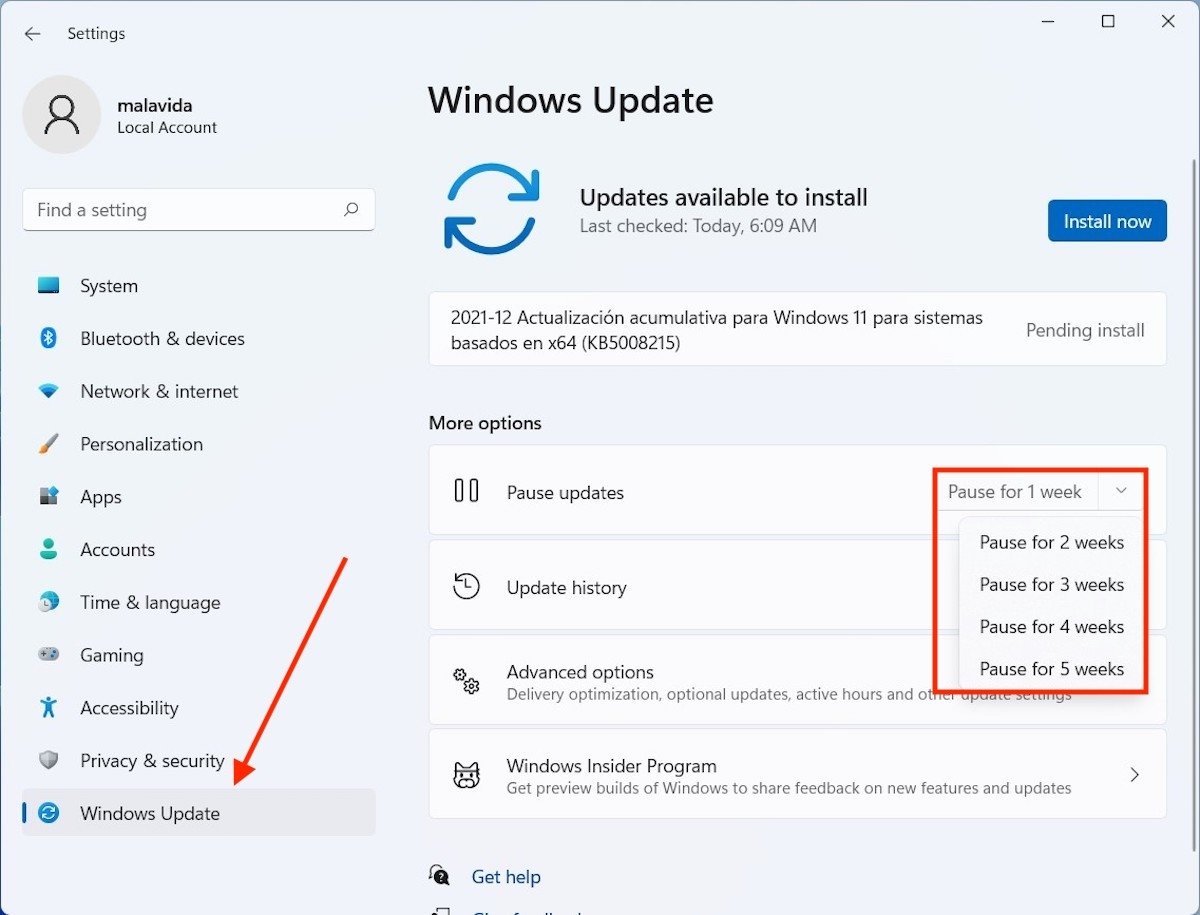 アップデートを一定時間クリックする
アップデートを一定時間クリックする
この停止は最大で五週間停止させることができます。その間Windows Updateは利用可能なアップデートがあるか確認しません。ただし自分で手動でこの作業を行うことはできます。
Windows Updateサービスを無効化する
変わりの方法としてWindows Updateサービスの無効化があります。上の方法と違い、これは時間制限なく利用できます。また、実行するためには管理人権限が必要です。
まず最初にWindows + RキーボードショートカットでRunダイアログを開きましょう。services.mscコマンドを入力してOkをクリックします。
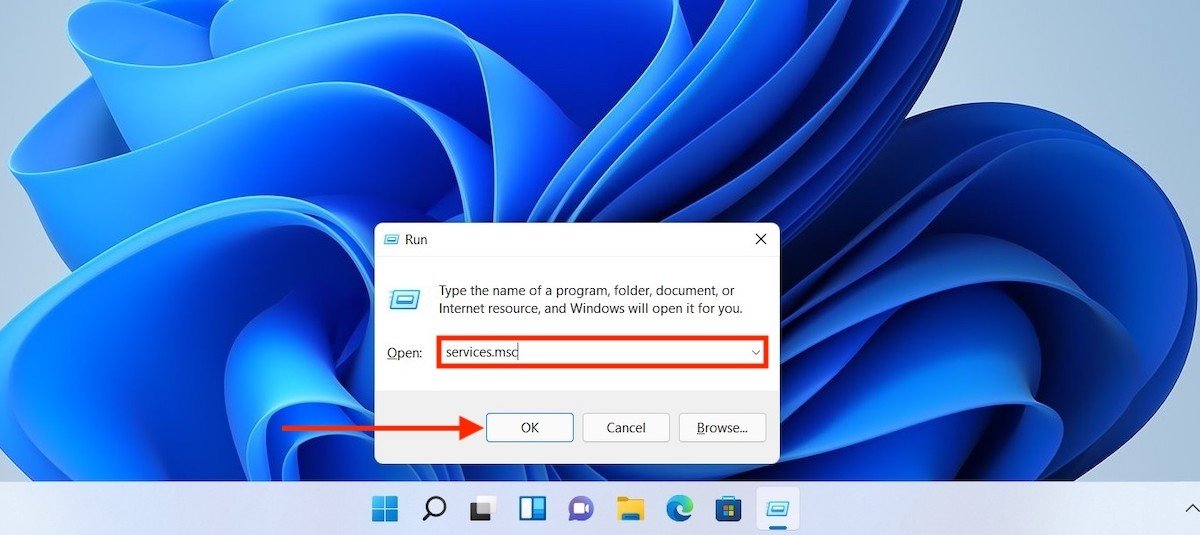 Windows 11のサービスマネージャーを開く
Windows 11のサービスマネージャーを開く
このサービスリストからWindows Updateを見つけましょう。それをダブルクリックしてすべてのパラメーターを表示しましょう。
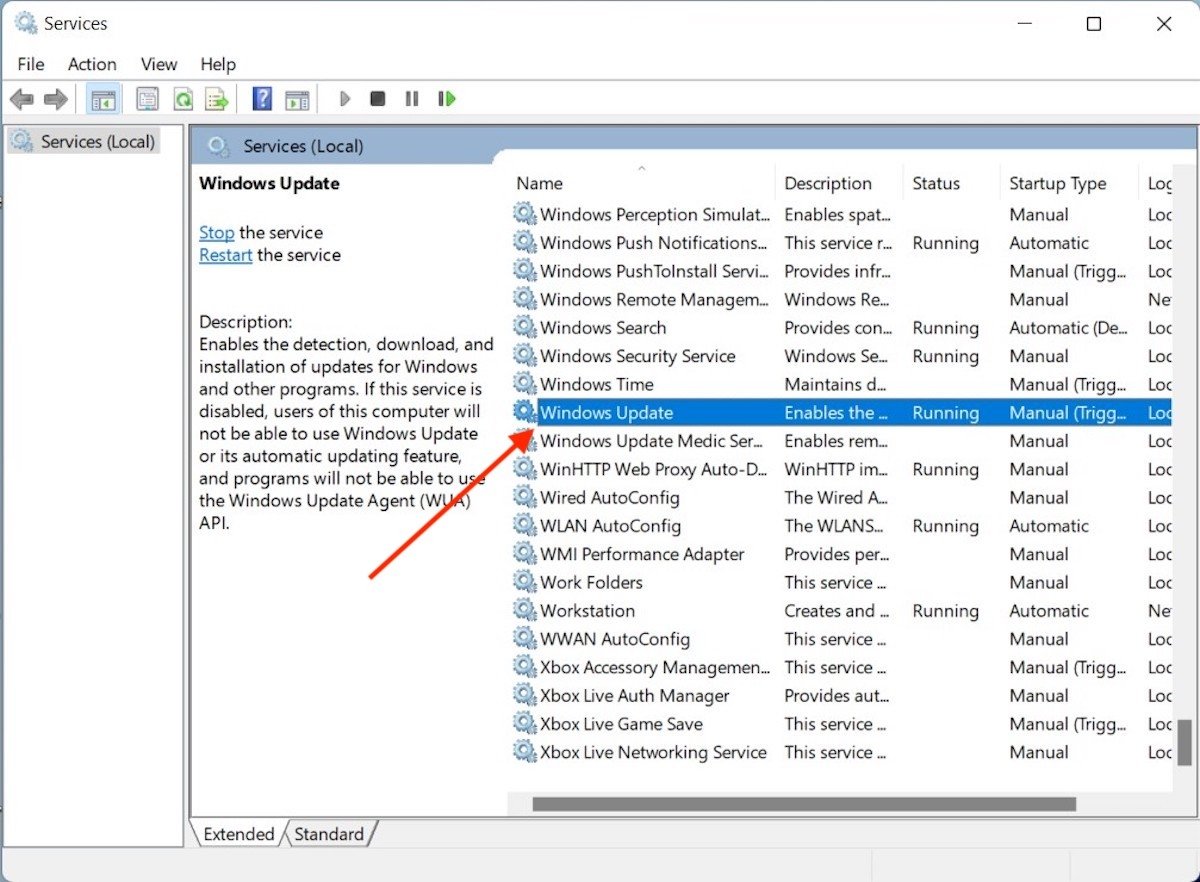 Windows Updateサービス
Windows Updateサービス
すぐに新しいウィンドウが表示されます。そこでStartup typeと一緒に配置されているオプションリストを展開しましょう。Disabledを選択して起動中にサービスが自動的に実行されないようにしましょう。
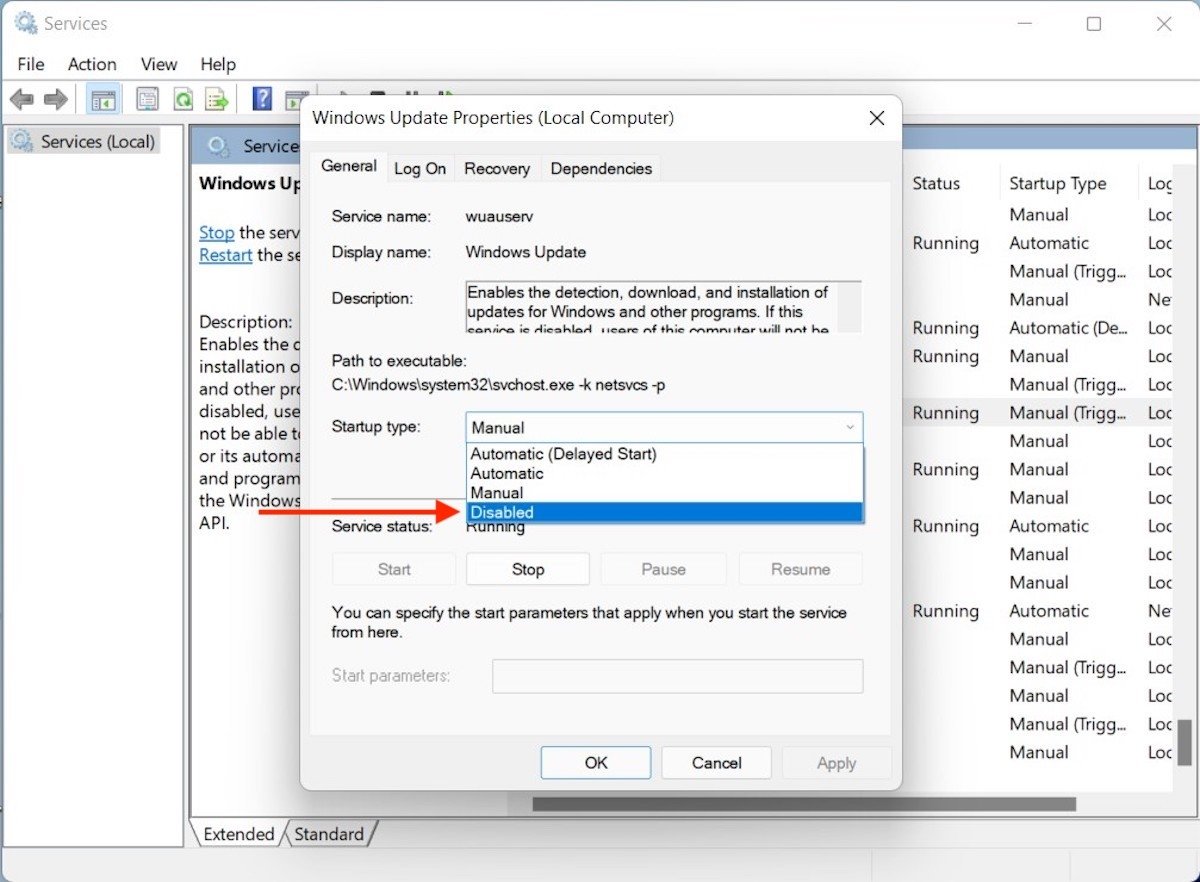 アップデートサービスを無効化する
アップデートサービスを無効化する
パソコンを再起動して変更を適用させましょう。将来的に再び自動アップデートを有効化したい場合このパラメーターをAutomaticもしくはManualに変えましょう。
Regeditからアップデートを無効化する方法
自動アップデートを無効化する最後の方法はWindowsレジストリを変更することです。そのためにはエディターを起動する必要があります。Runウィンドウを開いてそこでregeditコマンドを入力するだけです。このケースでも変更を実行するには管理人権限が必要です。
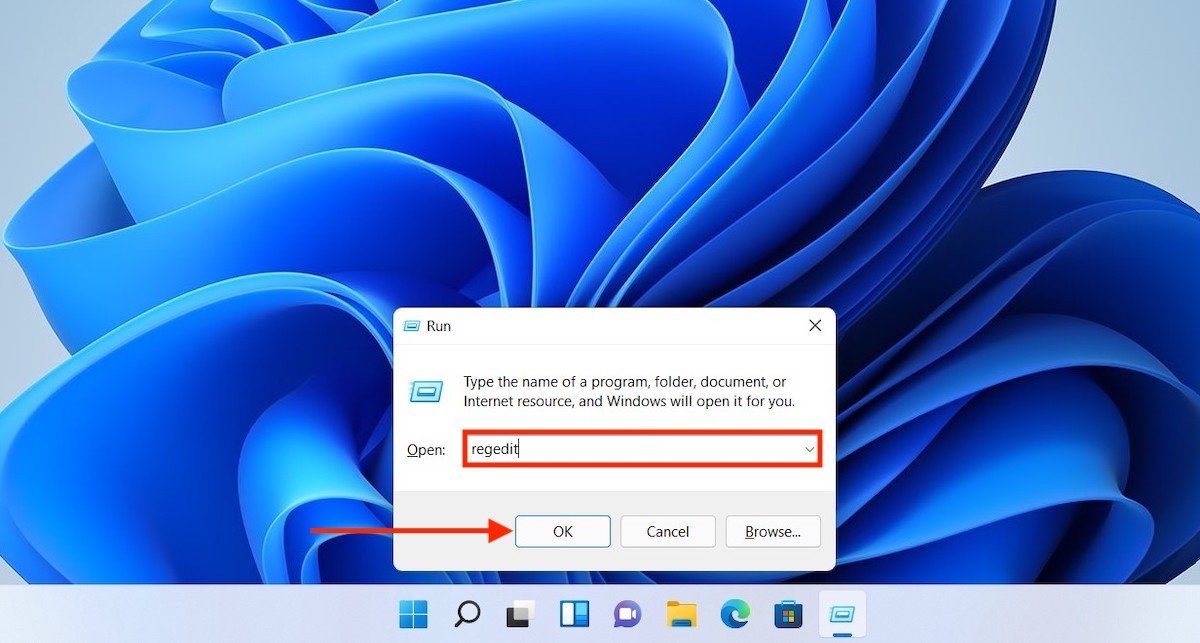 レジストリエディターを開く
レジストリエディターを開く
レジストリの編集ウィンドウで以下のルートへと進みましょう:ComputerHKEY_LOCAL_MACHINESOFTWAREPoliciesMicrosoftWindows
Windowsパスワード内でWindows Updateと呼ばれる紐付けされているパスワードがあります。もしそうでない場合、自分で作成するためにWindowsを右クリックしてカーソルをNewに置いてKeyを選択しましょう。
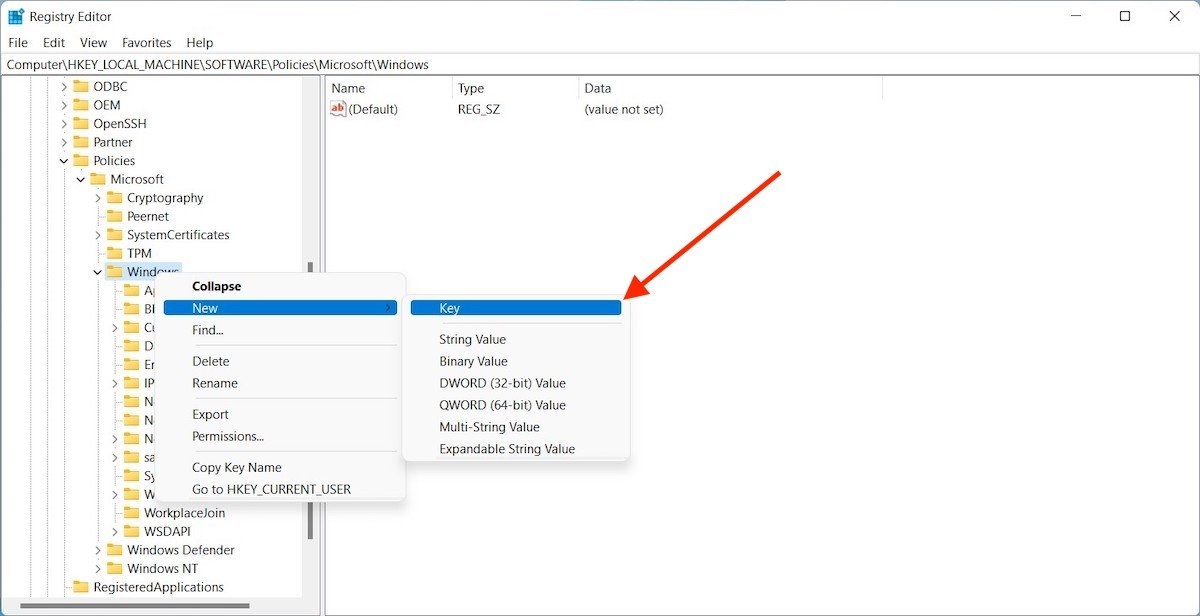 新しいパスワードを作成する
新しいパスワードを作成する
この結果、Windows内にWindows Updateと呼ばれるパスワードが作成されます。
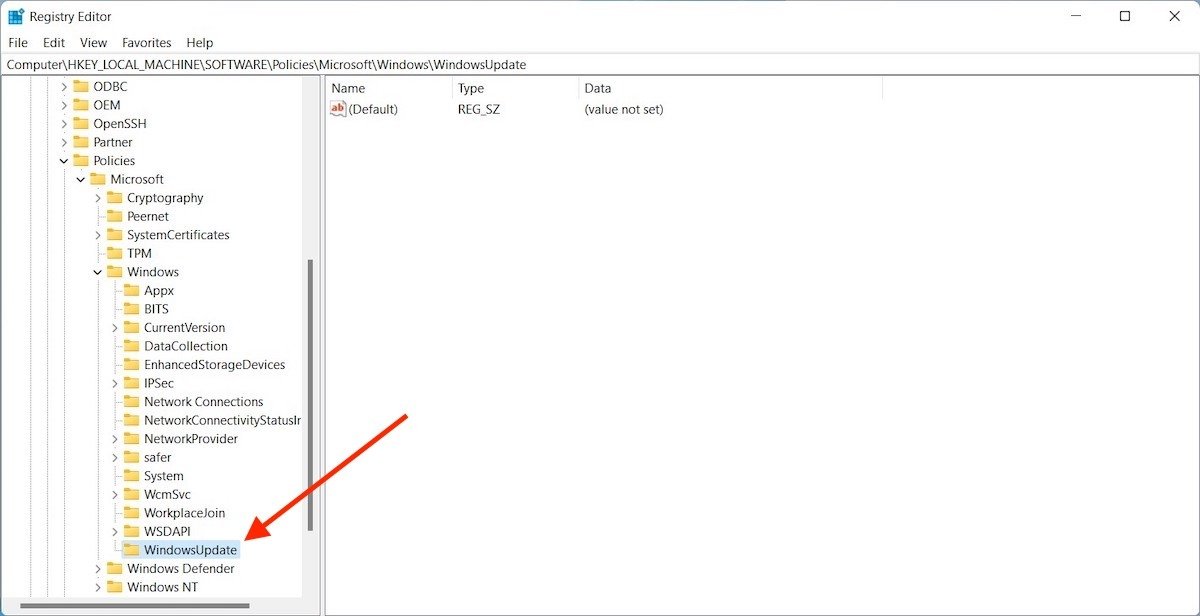 WindowsUpdateパスワードを作成
WindowsUpdateパスワードを作成
プロセスと繰り返して、今回はWindows Update内にAUと呼ばれるパスワードを作成しましょう。
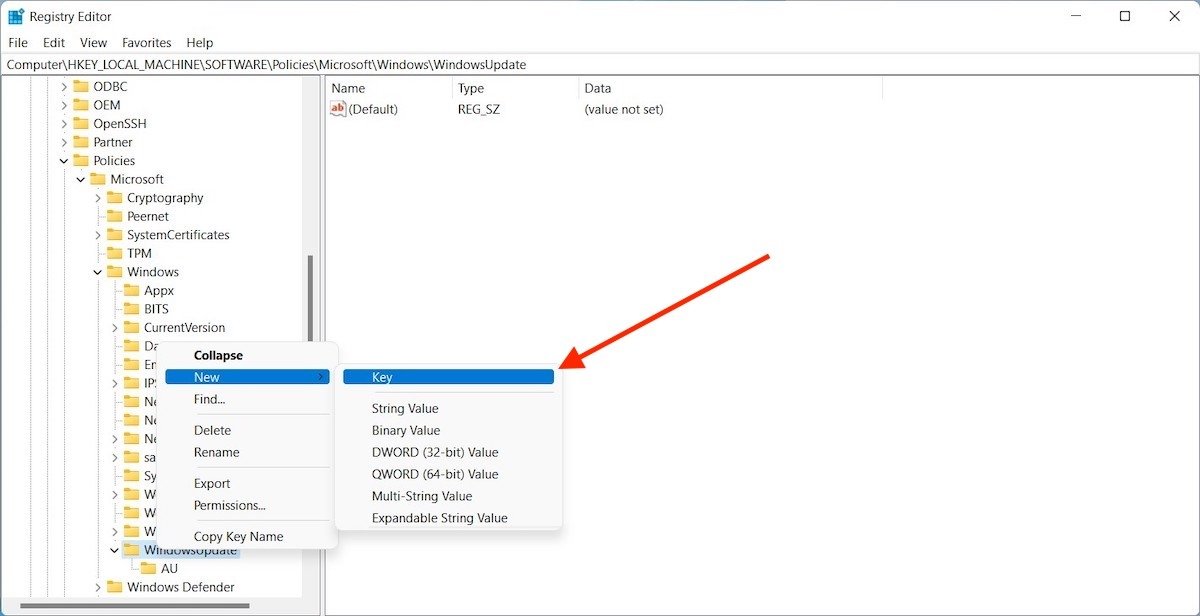 Windows Update内でAUパスワードを作成
Windows Update内でAUパスワードを作成
AUパスワード内でDWORD(32-bits) Valueを追加しましょう。
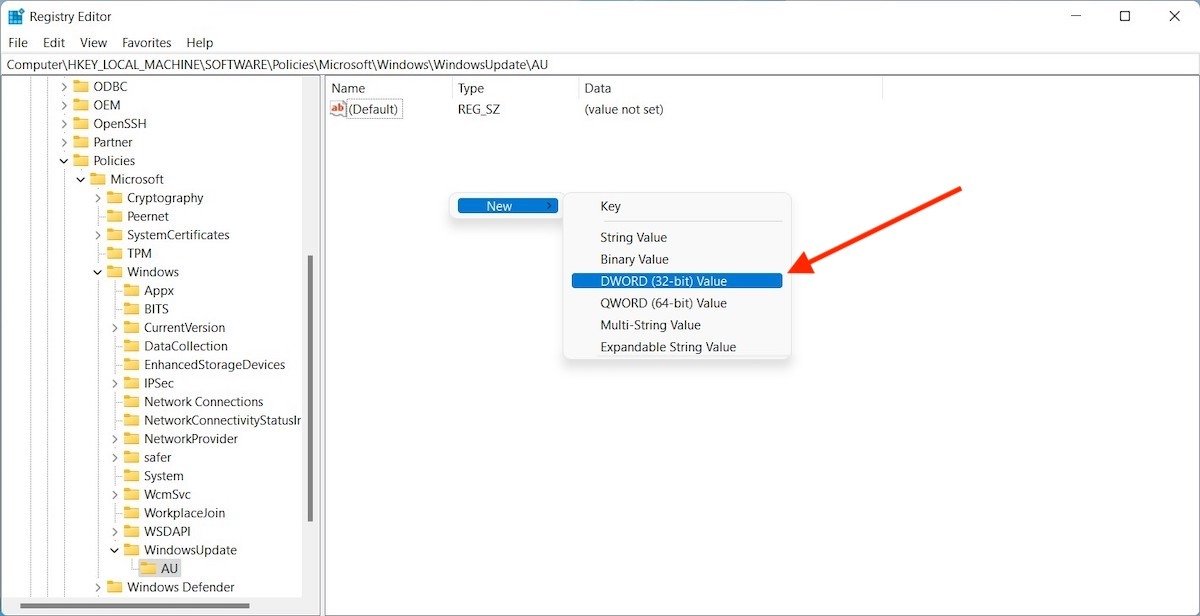 新しい32bits値を作成
新しい32bits値を作成
名前をNoAutoUpdateに変えてダブルクリックしましょう。そして値を1に変更しましょう。
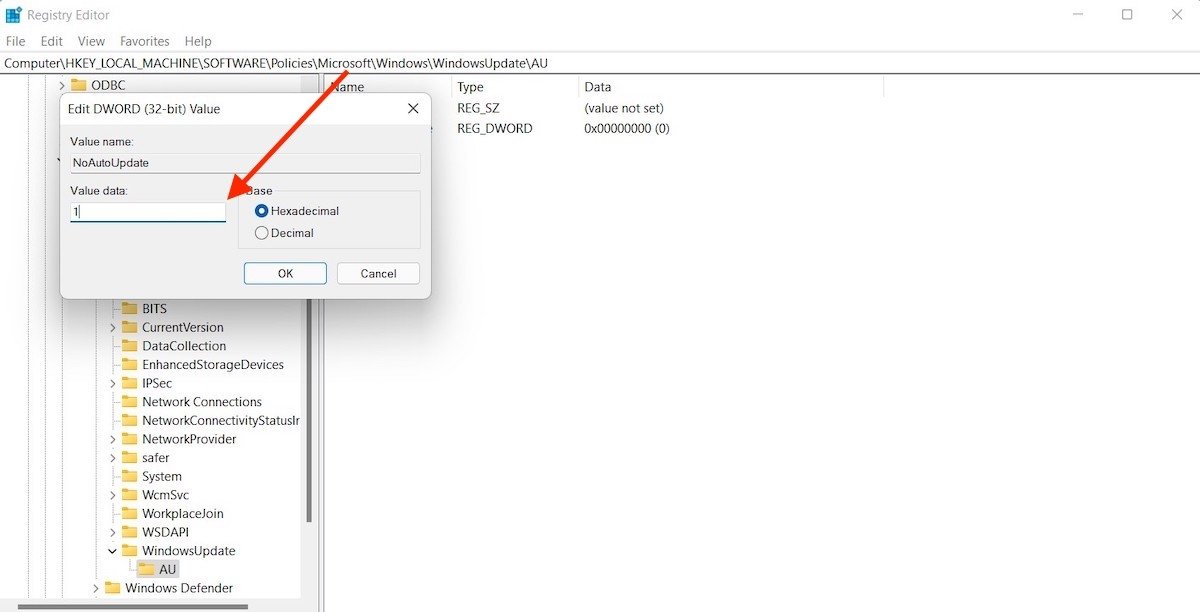 値を1に変えましょう
値を1に変えましょう
このステップを行ったらルートComputerHKEY_LOCAL_MACHINESOFTWAREPoliciesMicrosoftWindowsWindowsUpdateAUで行ったらNoAutoUpdateの値が1に変わります。この下のキャプチャーで確認できるようにです。
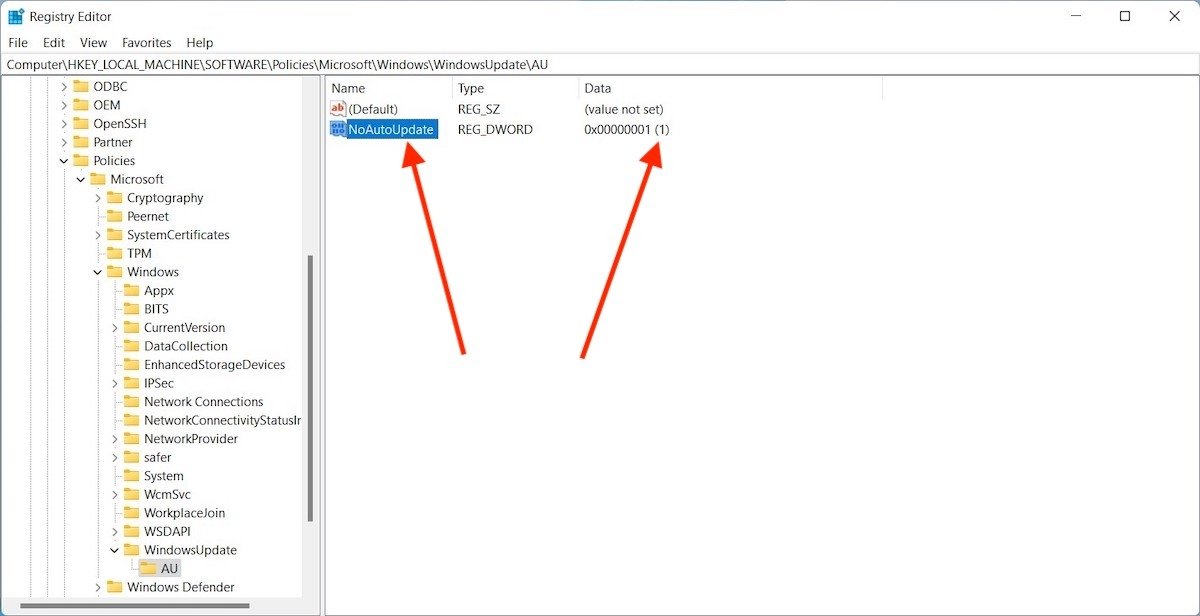 レジストリアプリケーションを変更する
レジストリアプリケーションを変更する
パソコンを再起動して変更を適用しましょう。これ以降アップデートはダウンロードされることも自動モードで行われることもありません。それよりもシステムコンフィグレーションのWindows Updateから行う必要になります。
自動アップデートを無効化することはおすすめできる?
このステップを行うのは本当に一部のケースだけでおすすめです。例えばテストパソコンやあまり高性能でないパソコンなどです。家や仕事で使用しているパソコンでアップデートを無効化するのはおすすめできません。なぜ?幾つか理由があります:
- アップデートによってパフォーマンスは改善される。できる限りのパフォーマンスを活かすためにはパソコンをアップデートしておくことが推奨されます。
- Windows Updateで新しい改善や特徴を使用できる。マイクロソフトは自動アップデートを行うことで改善や新しい機能をリリースします。例えば生産性を上げたり、インターフェイスを最適化します。
- アップデートはパソコンを安全に保つのに不可欠です。Microsoftが発見した脆弱性はシステムの新しいバージョンに含まれるパッチによって修正されます。