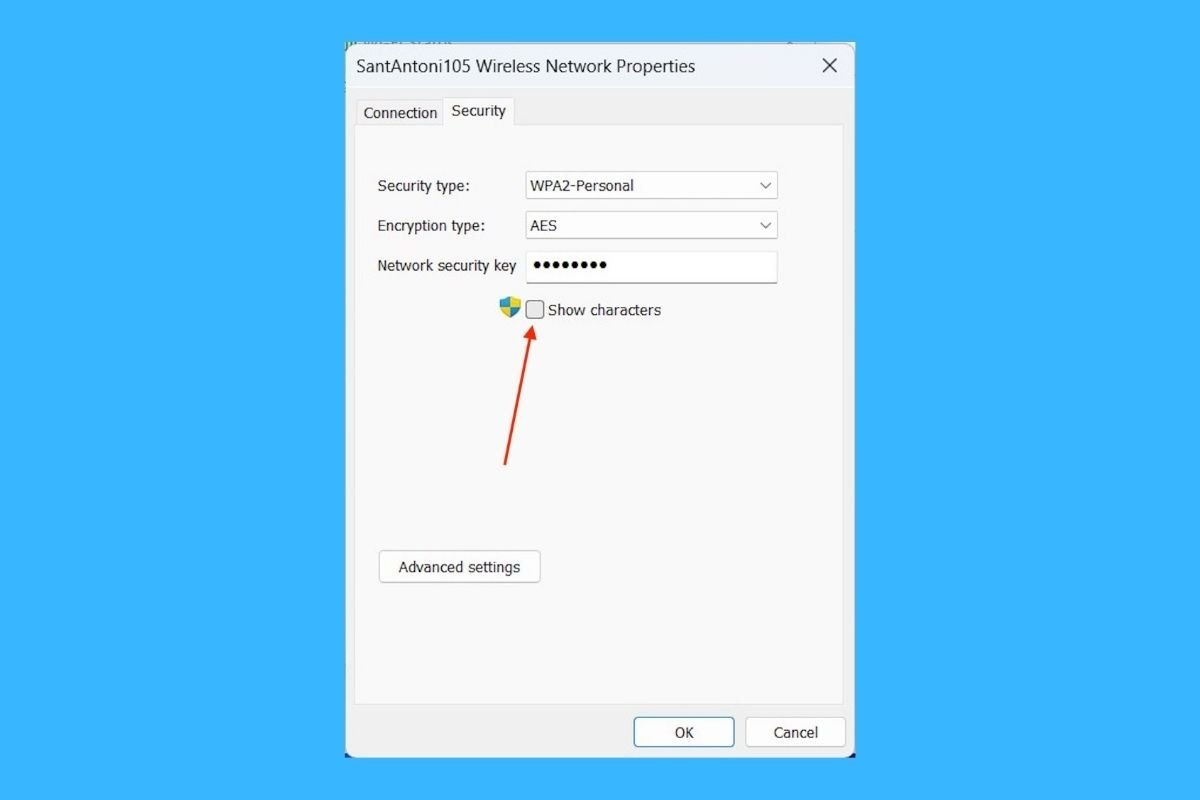Windows 11ではちょっとしたステップで接続しているWi-Fiのパスワードを知る事ができます。これがパソコンでそのパスワードを確認するためのプロセスです。
接続しているWi-Fiのパスワードを知る方法
これは簡単で、システムの検索を開き、タスクバーのアイコンをクリックするかWindows + Sショートカットキーを使って行います、control panelと入力します。
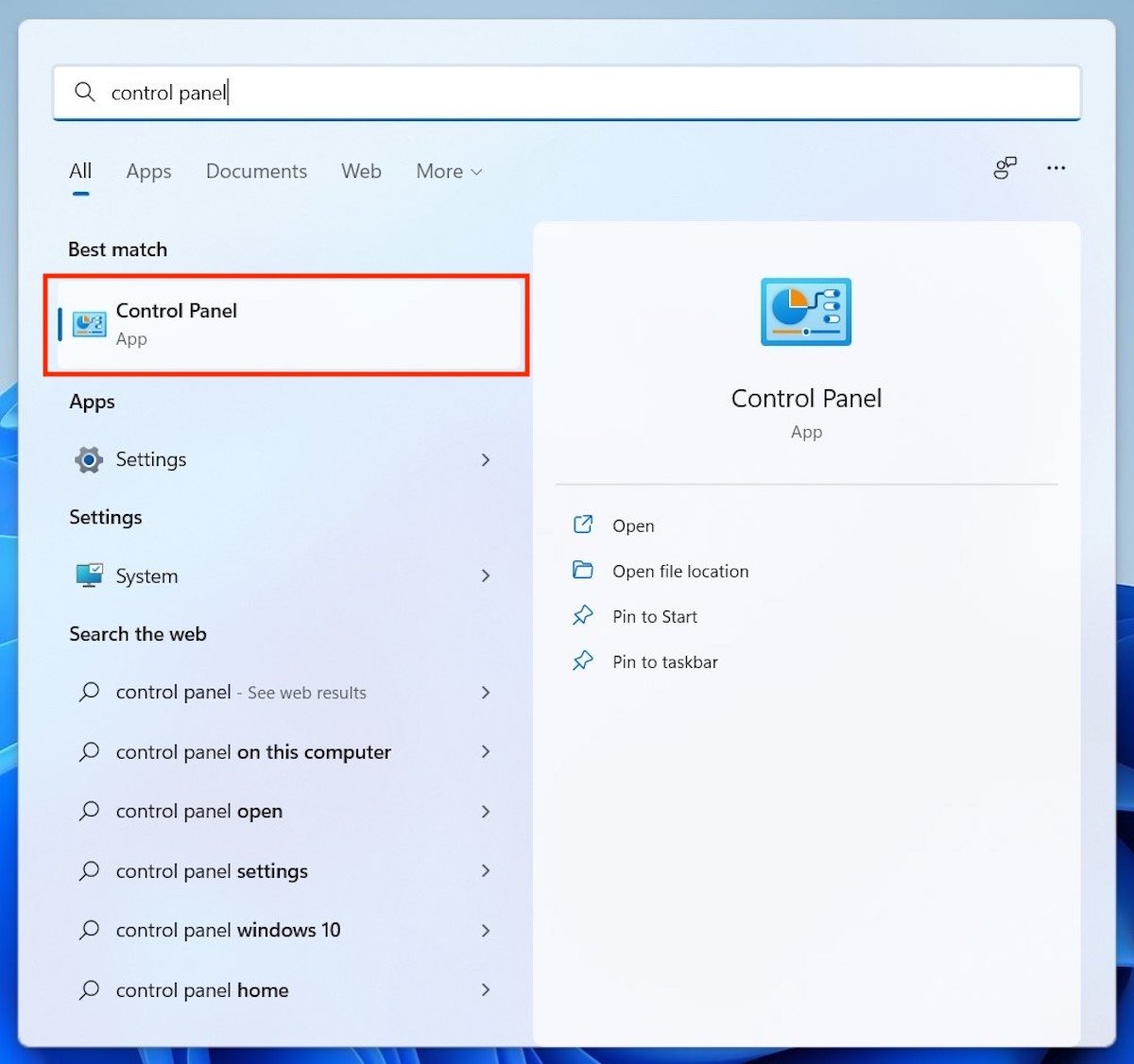 コントロールパネルを開く
コントロールパネルを開く
これによってコントロールパネルが開かれます。Windowsの高度な設定セクションを利用します。そこでNetwork and Internetリンクをクリックします。これによってパソコンのネットワークに関連したオプションを開けます。
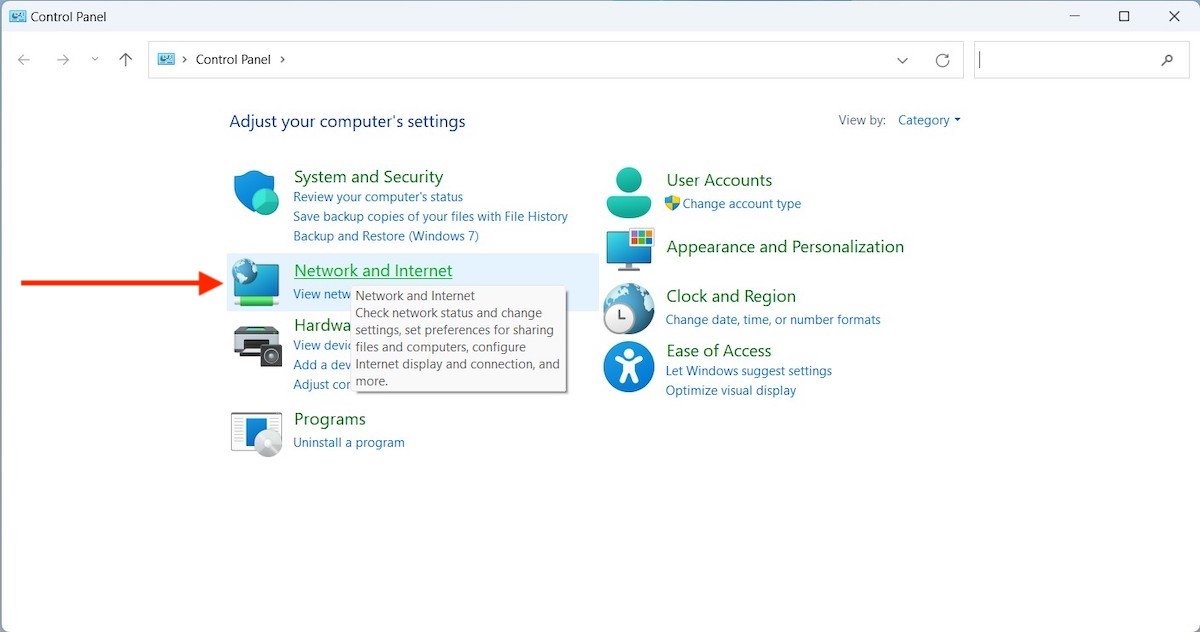 コントロールパネルのネットワークオプション
コントロールパネルのネットワークオプション
続いて画面に新しいコンフィグレーションカテゴリーが表示されます。この場合、使用するのはNetwork and Sharing Centerです。インターネットオプションの上に配置されています。
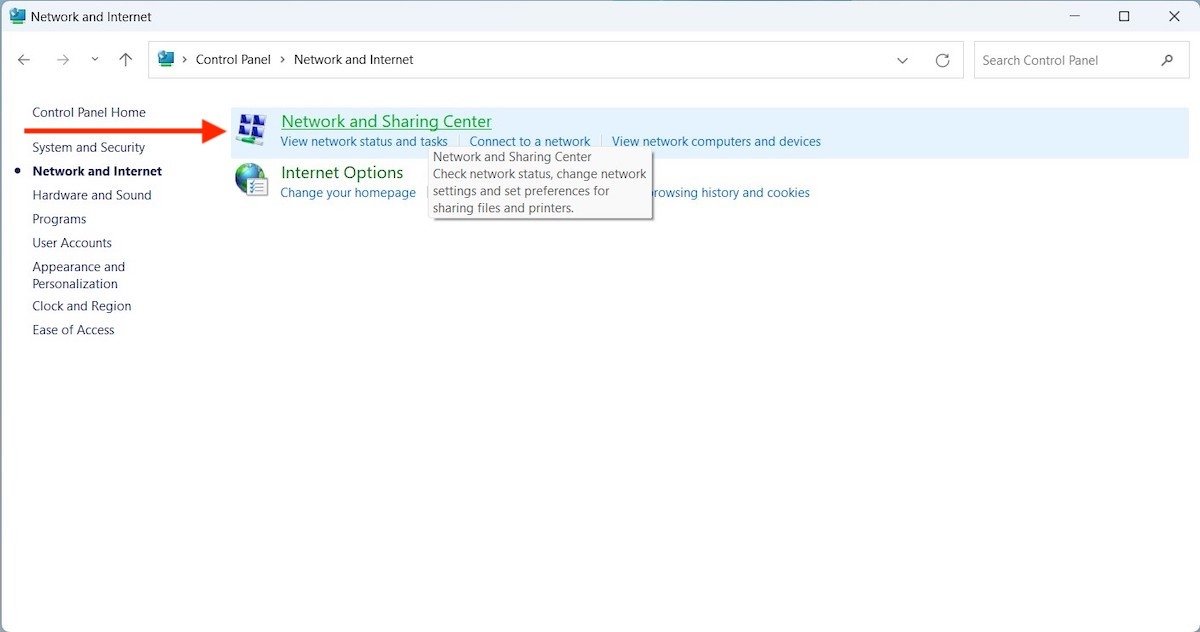 ネットワークの管理と共有リソース
ネットワークの管理と共有リソース
コントロールパネルは接続している無線ネットワークに関連する情報を提供します。必要なのはプロパティの高度な確認へのアクセスを可能とするリンクを見つけることです。ウィンドウの右側に配置されていることが多く、Connectionsの隣です。
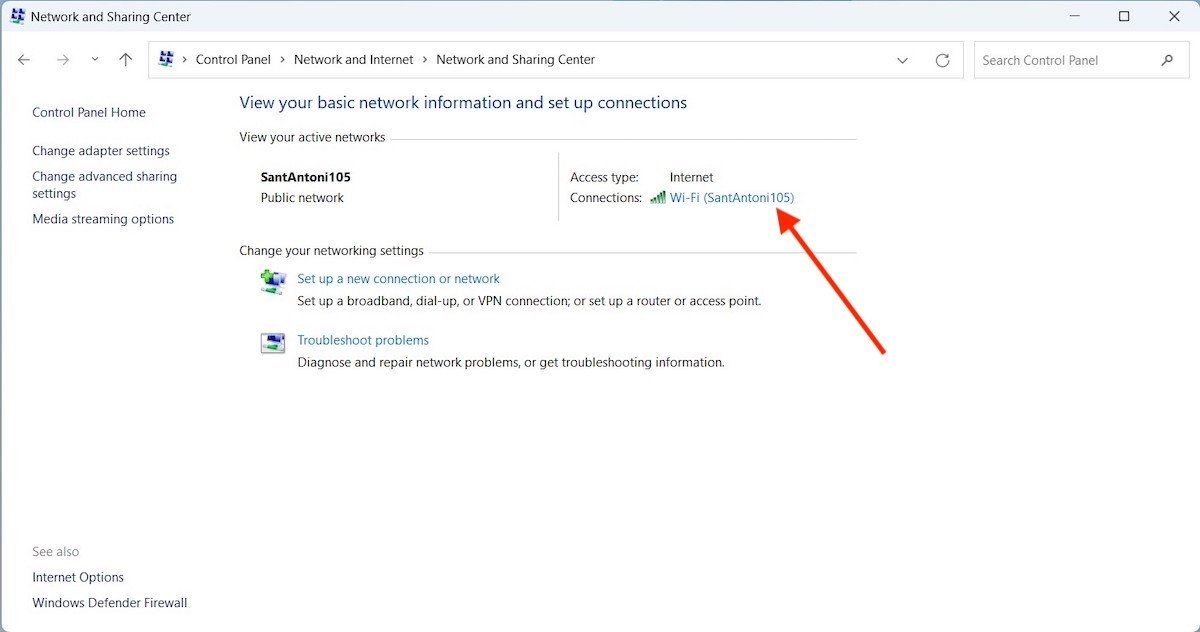 Wi-Fiネットワークのプロパティを開く
Wi-Fiネットワークのプロパティを開く
ここまで行ったのはWi-Fiネットワークのステータスウィンドウへ移動することです。ファイルやフォルダーのプロパティを表示するのとかなり似ているダイアログとなっています。Wireless Propertiesボタンを見つけてクリックします。
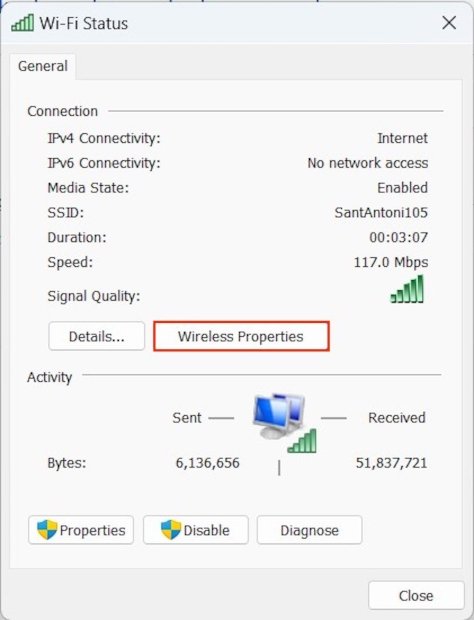 Wi-Fiネットワークのプロパティ
Wi-Fiネットワークのプロパティ
再び、ネットワークに関連する情報を提供する新しいウィンドウが表示されます。上部には二つのタブがあります。Securityと書かれているタブをクリックしてセキュリティーに関連したパラメーターを表示させましょう。使用しているスタンダード、暗号化やセキュリティーパスワードなどが含まれています。この最後がWi-Fiパスワードとなります。Show charactersにチェックマークを入れて見れるようにしましょう。
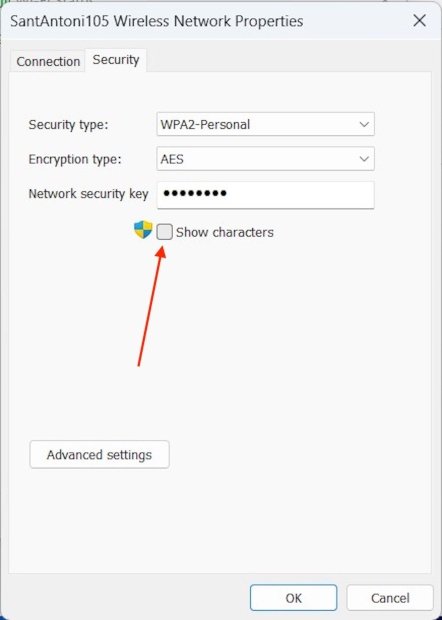 Wi-Fiネットワークのパスワードを表示
Wi-Fiネットワークのパスワードを表示
テキストボックスに表示されていた点がWi-Fiネットワークのパスワードに変わります。無線ネットワークのパスワードを確認するには管理人権限が必要となる可能性があります。
Windows 11でパスワードを確認するためのステップ
- Windows + Sを入力してcontrol panelと書きます。
- Network and Internetにアクセス。
- Network and sharing Centerにアクセスします。
- プロパティの高度な情報に入ります。
- Wireless Propertiesボタンをタップ。
- Securityタブへアクセスします。
- Wi-Fiパスワードを見るためにShow charactersにチェックマークを入れます。