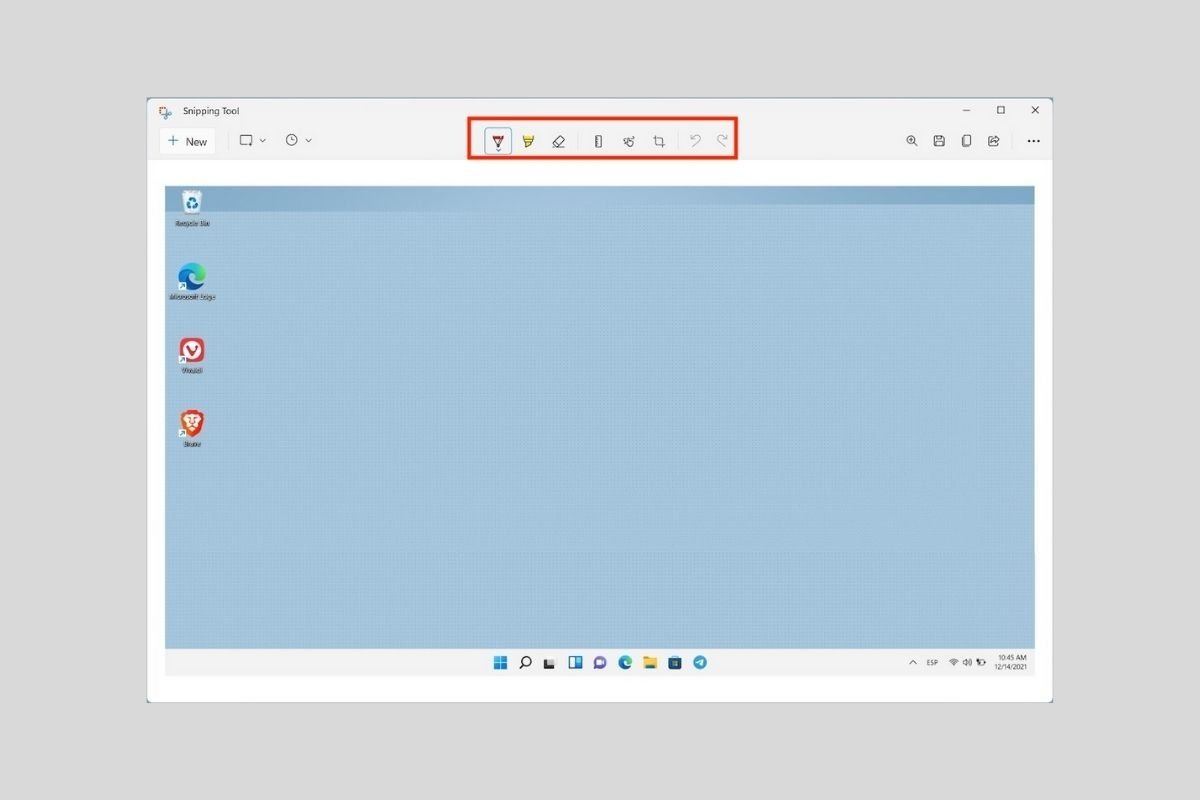スクリーンキャプチャーは画面上で生じていることを他の人に説明するための理想的な方法です。一見は百聞にしかずということわざの通りです。しかし、パソコンからコンテンツを抽出して情報を保存したり、ウェブページの一部を保存することが必要になるかもしれません。何らかの理由でスクリーンキャプチャーを行いたい場合、以下のセクションでWindows 11のツールでどうやって行うか紹介します。また第三者のアプリケーションやウェブブラウザから行う方法も説明します。
キーボードショートカットでスクリーンキャプチャーする方法
Windows 11でスクリーンキャプチャーするにはシンプルなショートカットキーで簡単に行なえます。このショートカットのコンビネーションはWindows + 大文字 + Sです。このショートカットを使用することで画面レタッチツールが表示されます。画面全体をキャプチャーするか、一部の四角いスペースをキャプチャーするか、自由にセクションを選ぶか、特定のウィンドウをキャプチャーするか選べます。
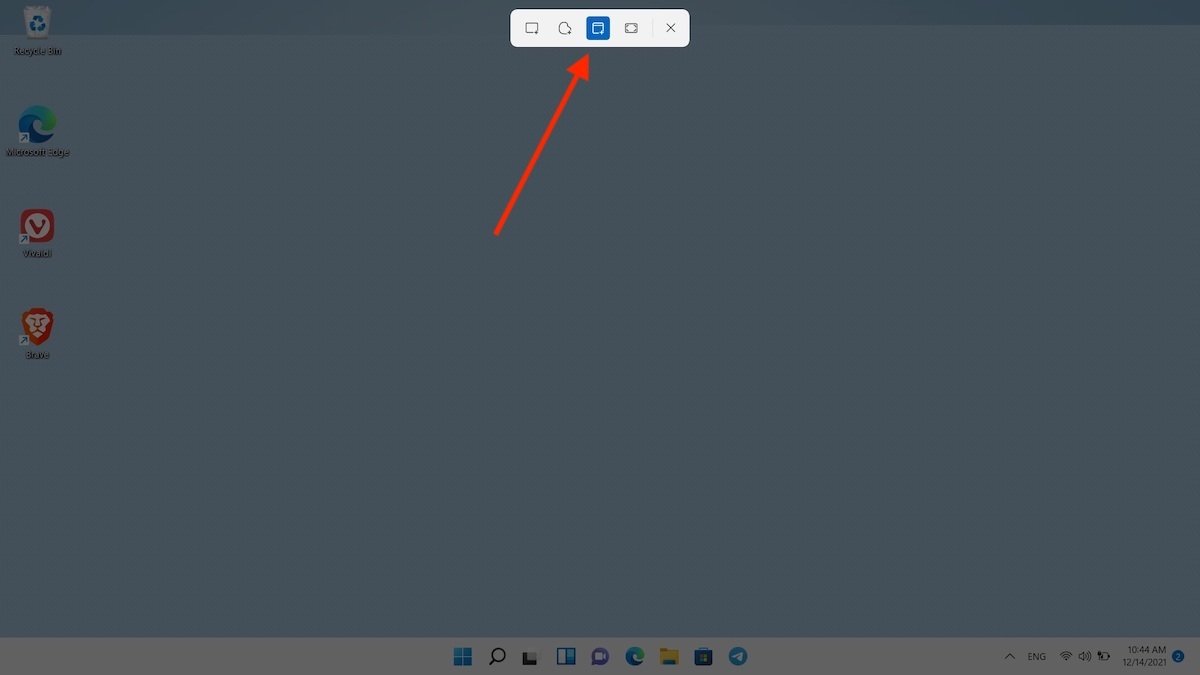 クイックショートカットで画面をキャプチャー
クイックショートカットで画面をキャプチャー
キャプチャーが完了したら、画像を編集するためにクリックするべき通知が表示されます。キャプチャーはクリップボードにコピーされることを忘れないでください。なのでMicrosoft Wordや電子メールなどの対応しているアプリケーションに直接ペーストする事ができます。
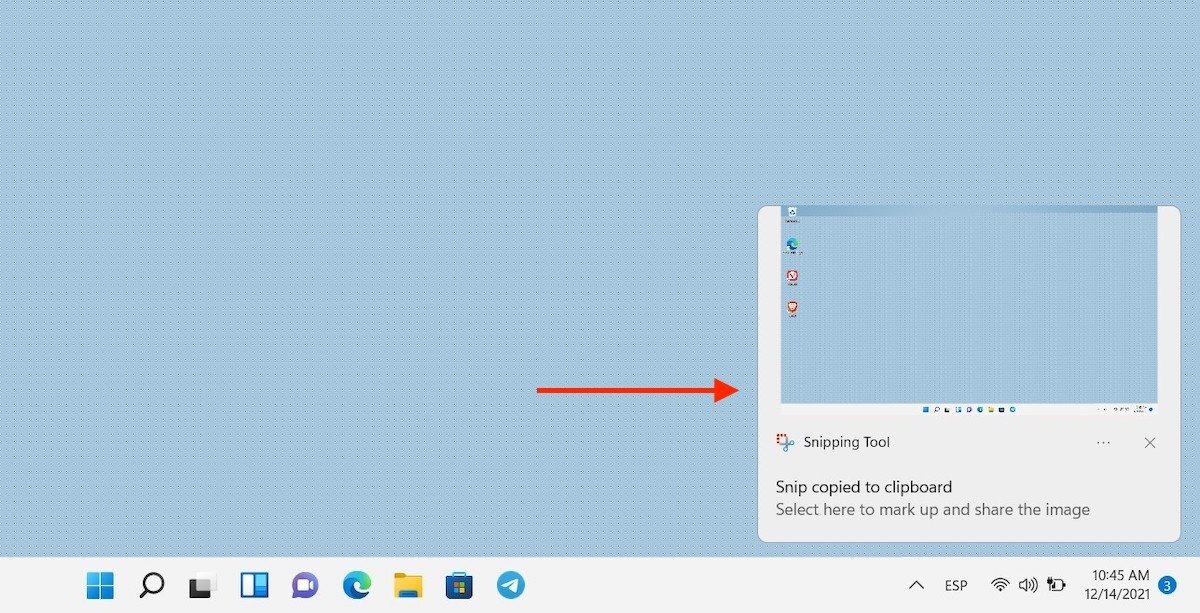 スクリーンキャプチャーの通知
スクリーンキャプチャーの通知
編集したい場合、ウィンドウの上部に表示されるツールを使えます。
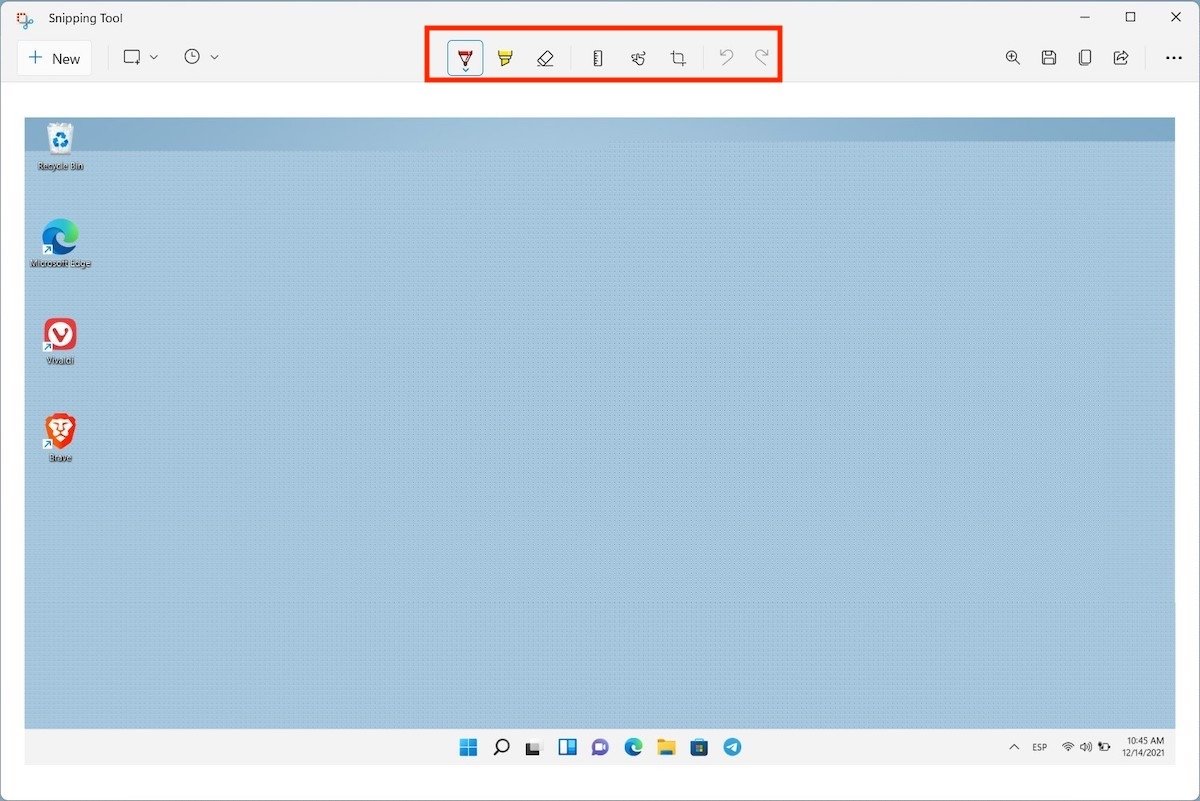 スクリーンキャプチャーを編集
スクリーンキャプチャーを編集
ボタンを使ってメモを追加したり、画像をレタッチしたり、テキストハイライトを付けることができます。
レタッチツールでスクリーンキャプチャーする方法
上述したショートカットキーを使った方法を使用したくない場合、いつでもレタッチツールを使用することができます。Windowsの検索からすぐに見つけられます。
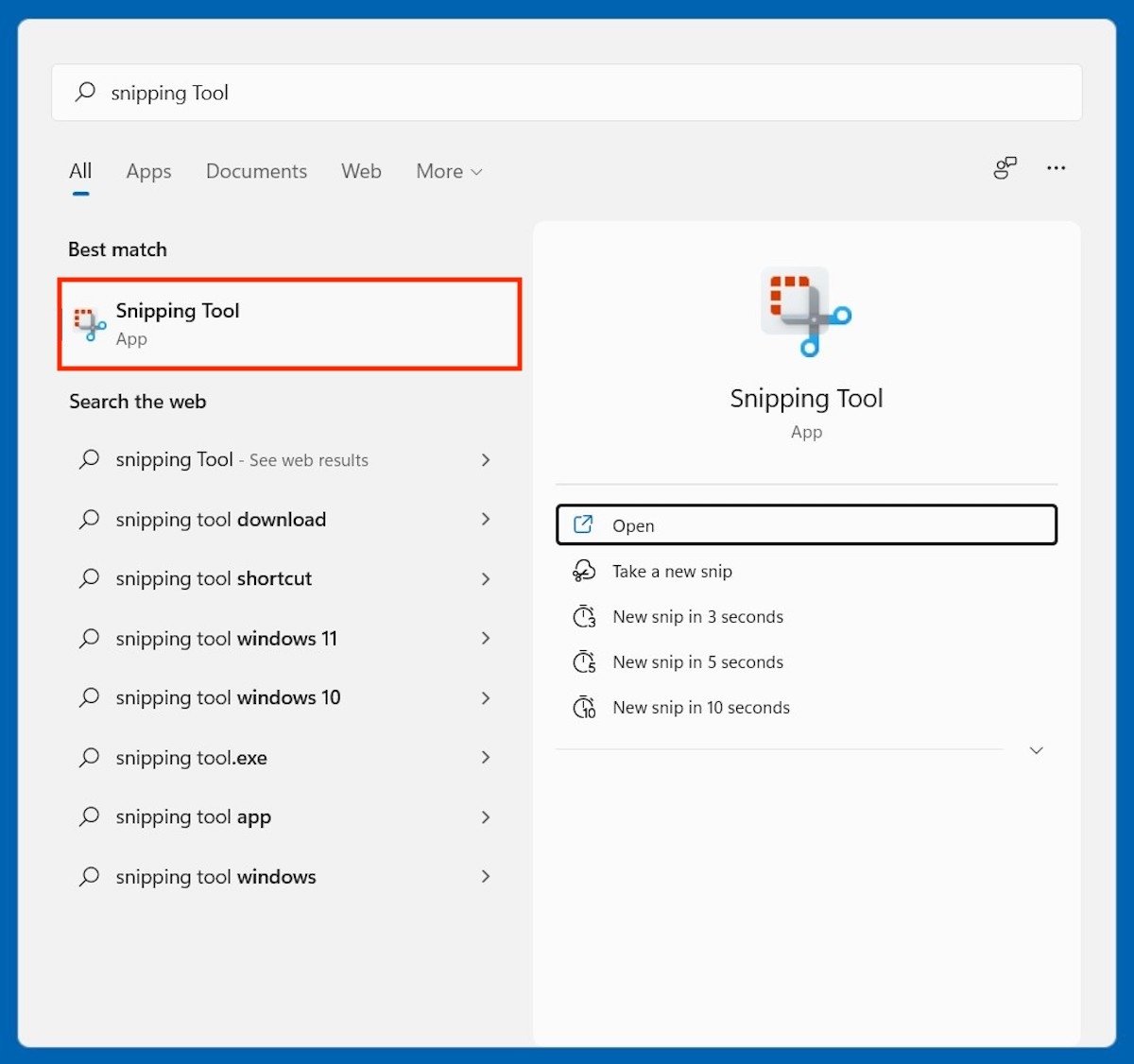 レタッチツールを開く
レタッチツールを開く
Newをクリックして新しいキャプチャーを撮影しましょう。
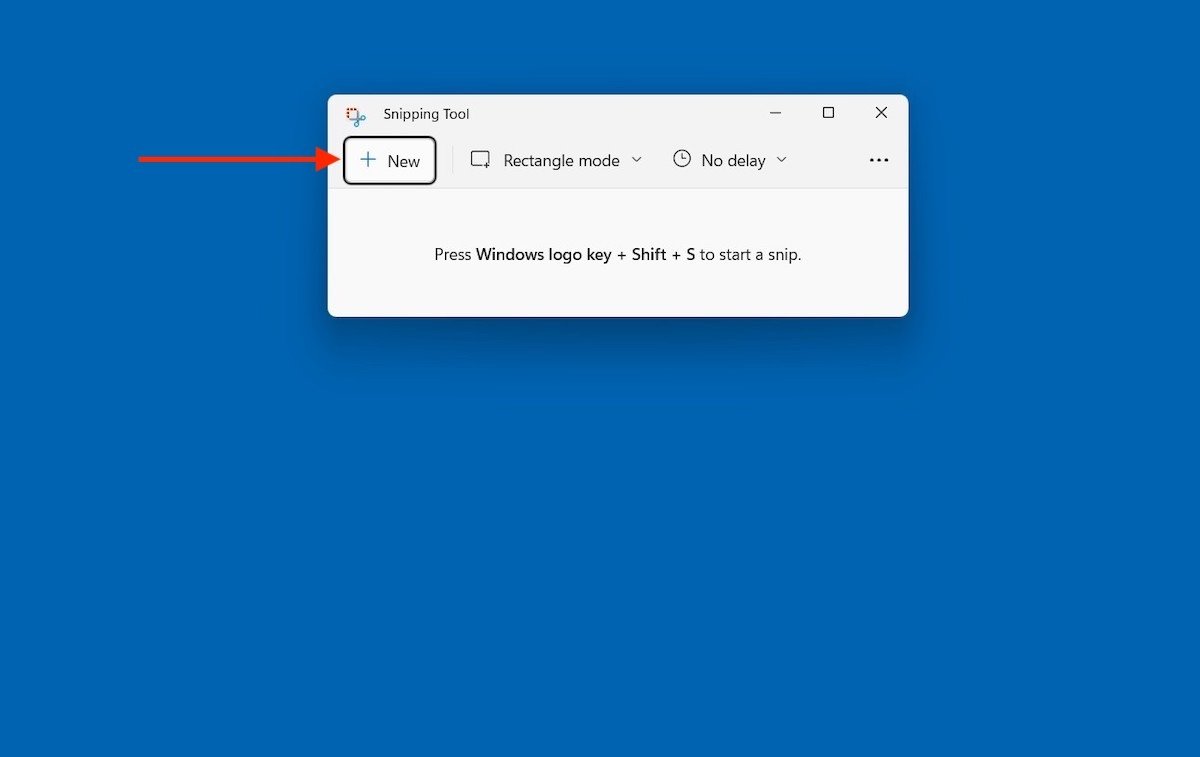 新しいキャプチャーを開始する
新しいキャプチャーを開始する
同じように、撮影したいキャプチャーのタイプを選択することができます。上述した方法と同じオプションを利用できます。
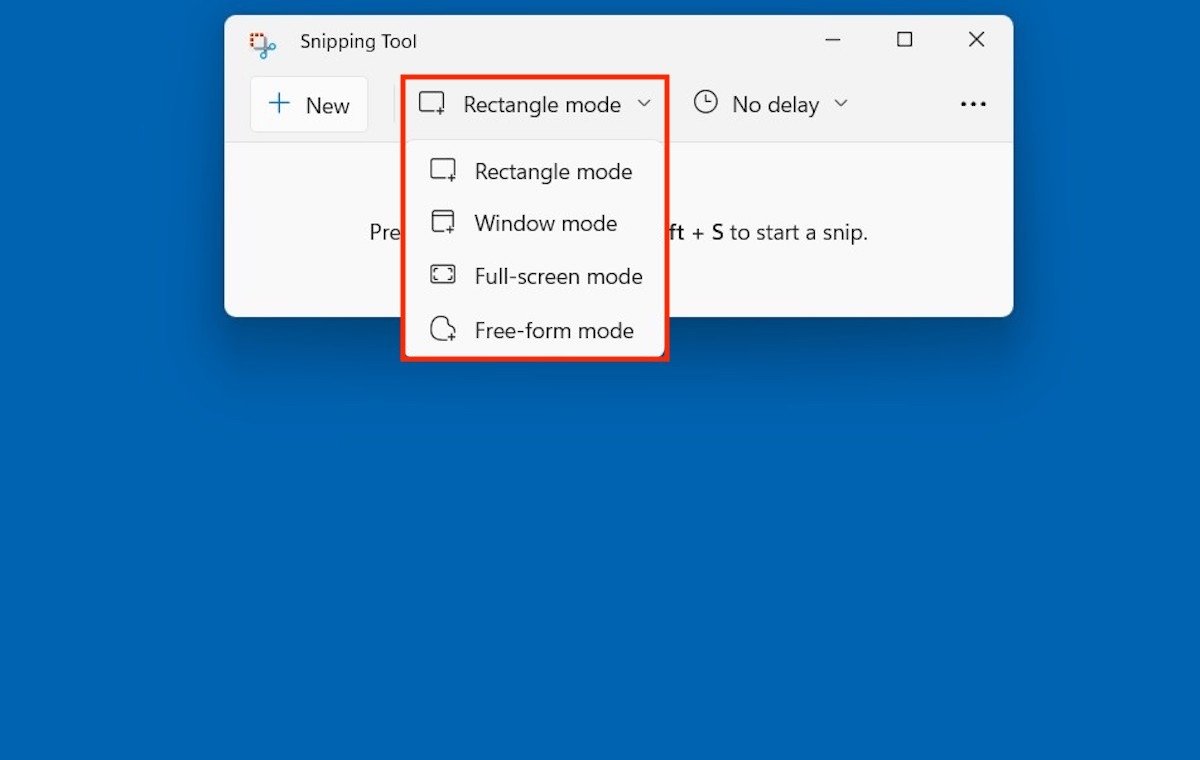 レタッチアプリケーションで利用可能なモード
レタッチアプリケーションで利用可能なモード
このユーティリティは数秒間のタイマーをキャプチャーに設定する事もできます。
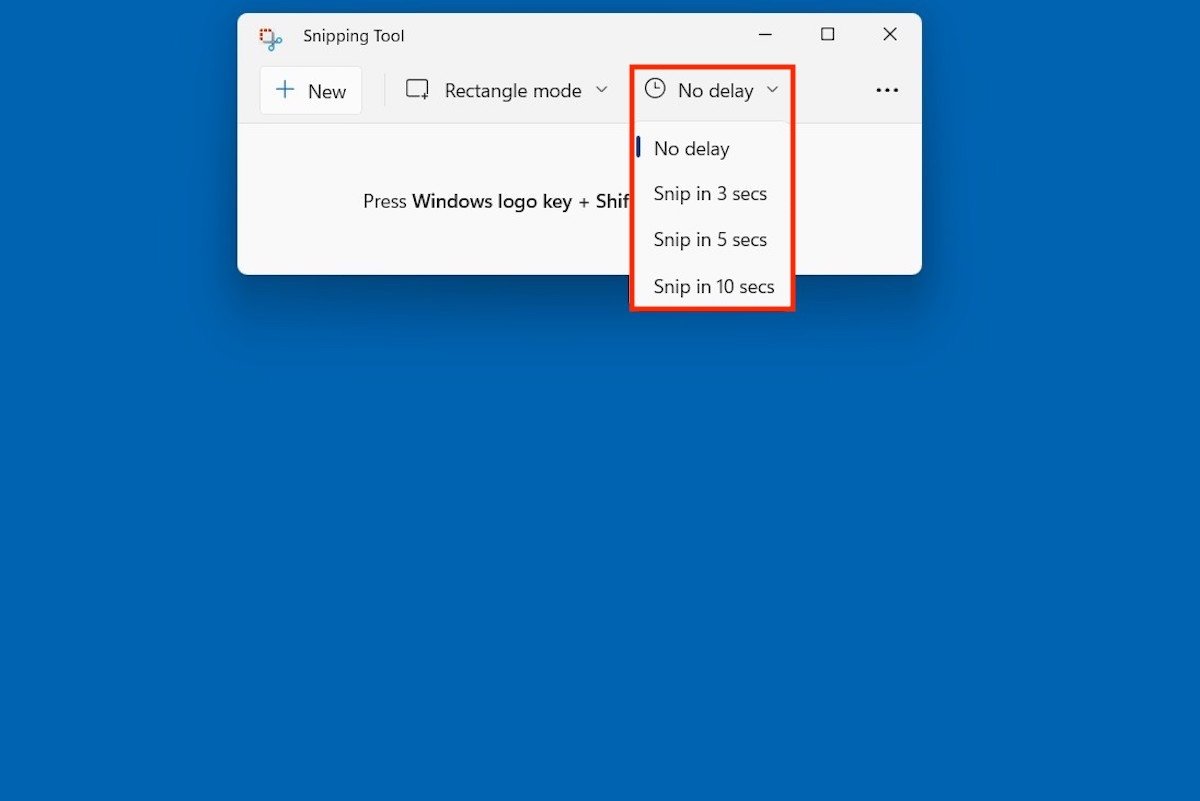 キャプチャーで利用可能なタイマー
キャプチャーで利用可能なタイマー
もし事前にスクリーンキャプチャーを行っていてその画像を編集する方法を探している場合、3つの点のアイコンからOpenオプションを使用しましょう。
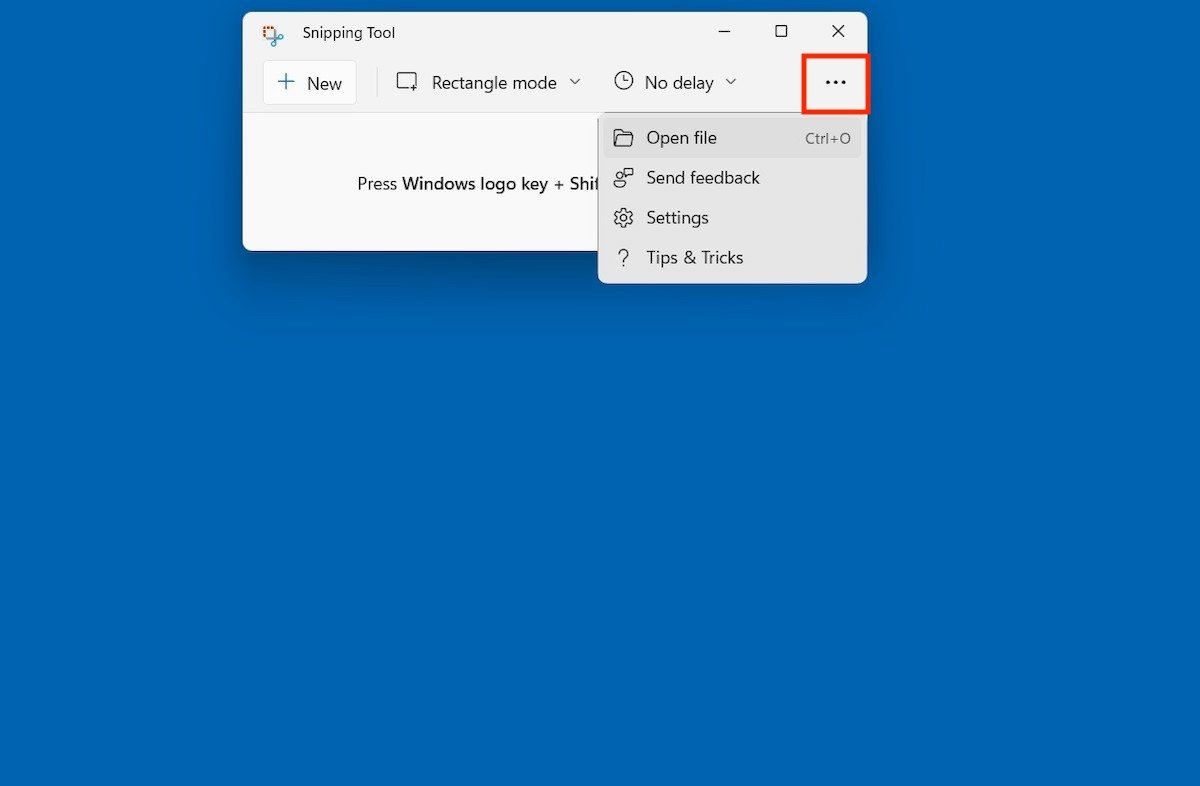 ツールから編集するためのファイルを開く
ツールから編集するためのファイルを開く
編集機能はWindows + 大文字 + Sでスクリーンキャプチャーを行った際と同じです。
スクリーンキャプチャーするための第三者のおすすめアプリケーション
代わりとしてたくさんのスクリーンキャプチャーアプリケーションが存在しており、しかも、幾つかの追加機能を使用できます。幾つかを紹介しましょう。
Screenpresso
Screenpressoを使えばボタンをクリックするだけでスクリーンキャプチャーを行う事ができます。Captureをクリックするか画面印刷キーを押すだけでキャプチャーできます。
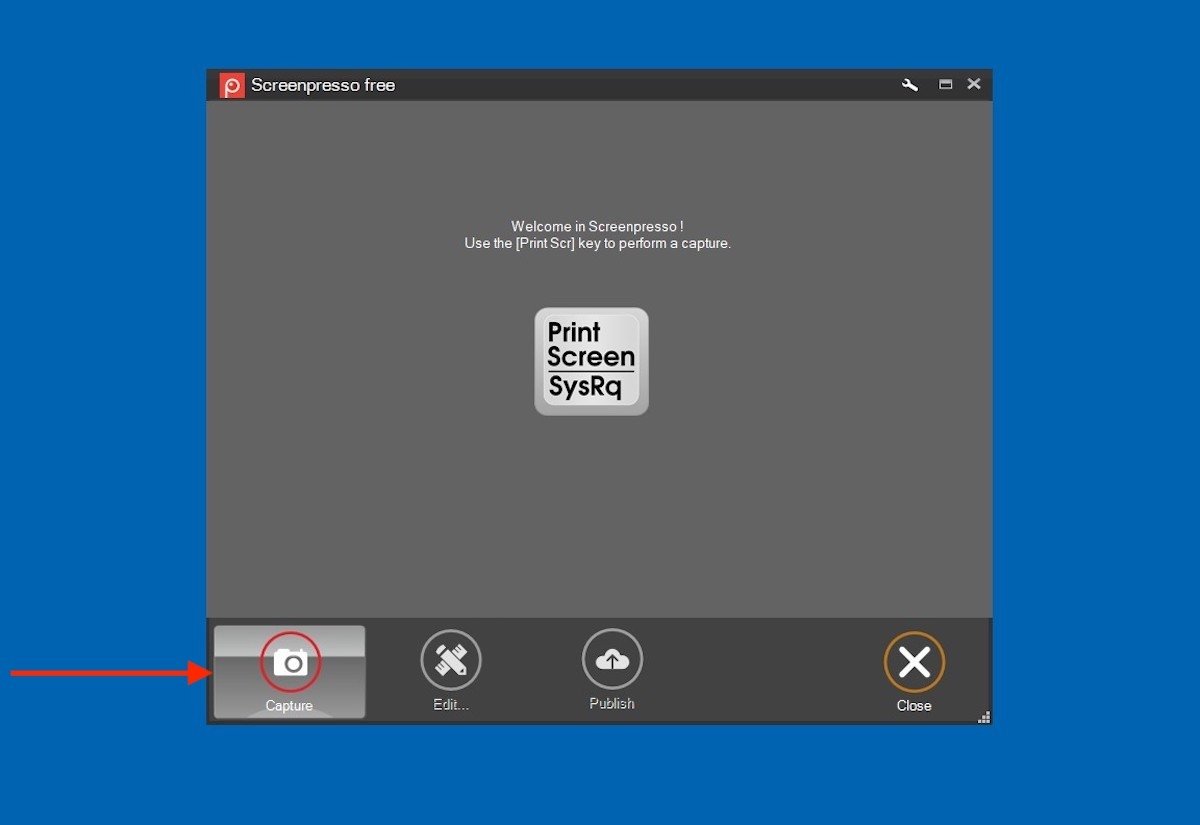 Screenpressoのキャプチャーを始める
Screenpressoのキャプチャーを始める
このアプリケーションの提供するキャプチャーオプションは多様です。このツールはデスクトップ全体だけでなく一部だけをキャプチャーすることが可能で、一部のセクションをキャプチャーしてしかも移り変わりを撮影できます。OCR識別機能でテキストを抽出することさえできます。
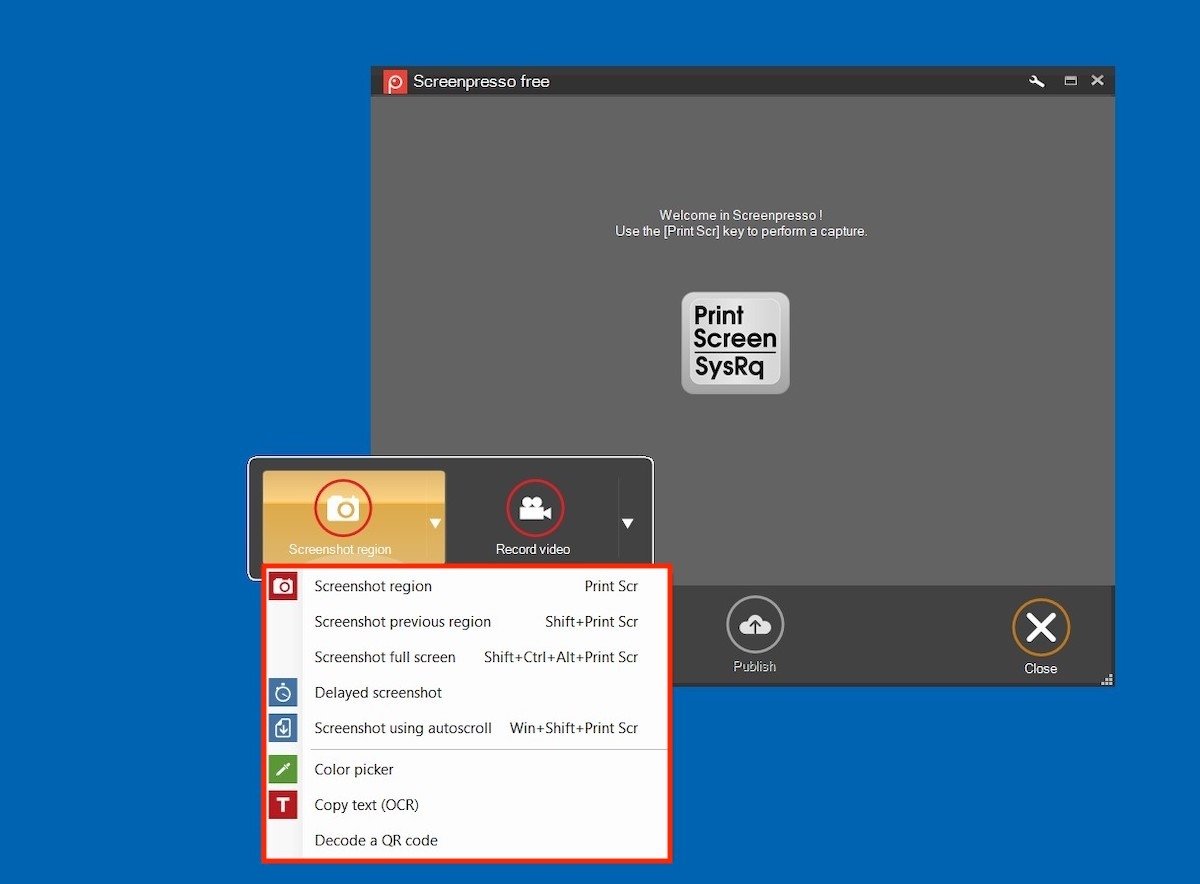 スクリーンキャプチャーのタイプを選択する
スクリーンキャプチャーのタイプを選択する
Screenpressoで撮影したキャプチャーはアプリケーションから確認できます。選択したらEditオプションで編集できます。
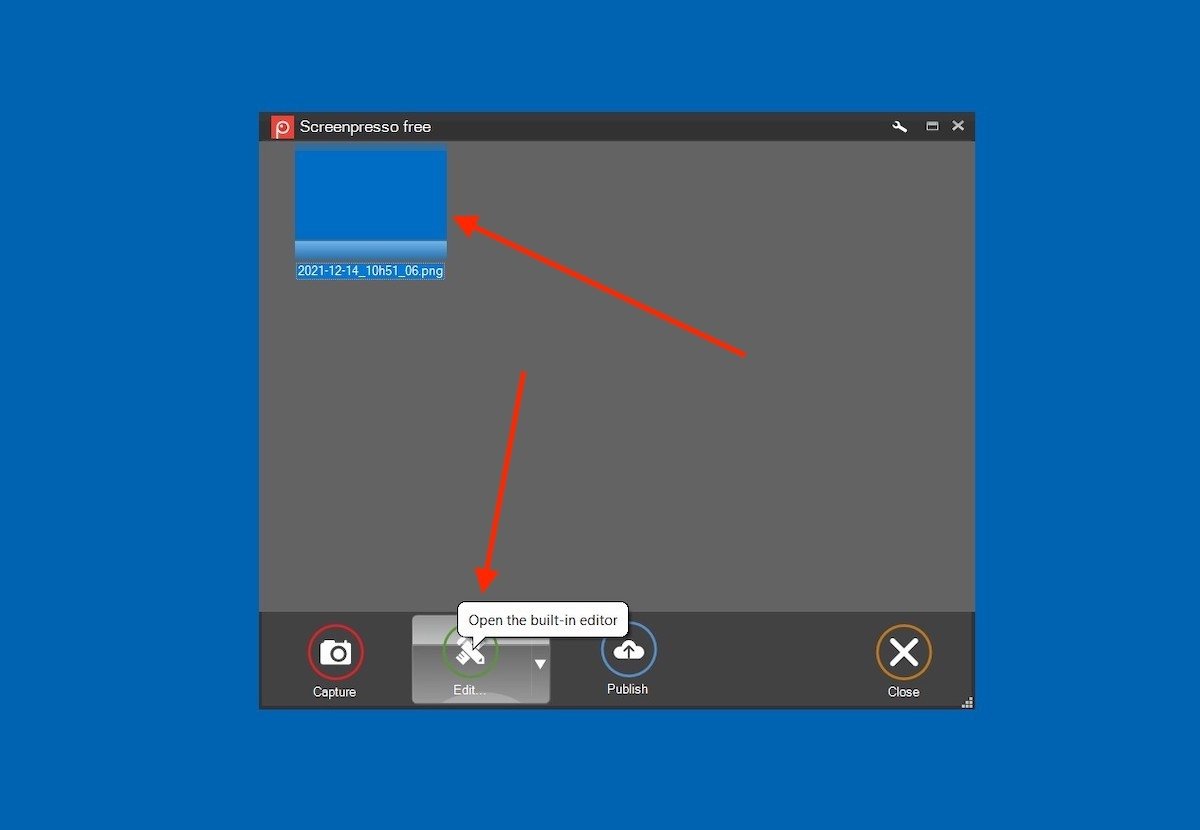 Screenpressoのスクリーンキャプチャーを編集する
Screenpressoのスクリーンキャプチャーを編集する
次のキャプチャーで確認できるように、編集オプションは膨大です。
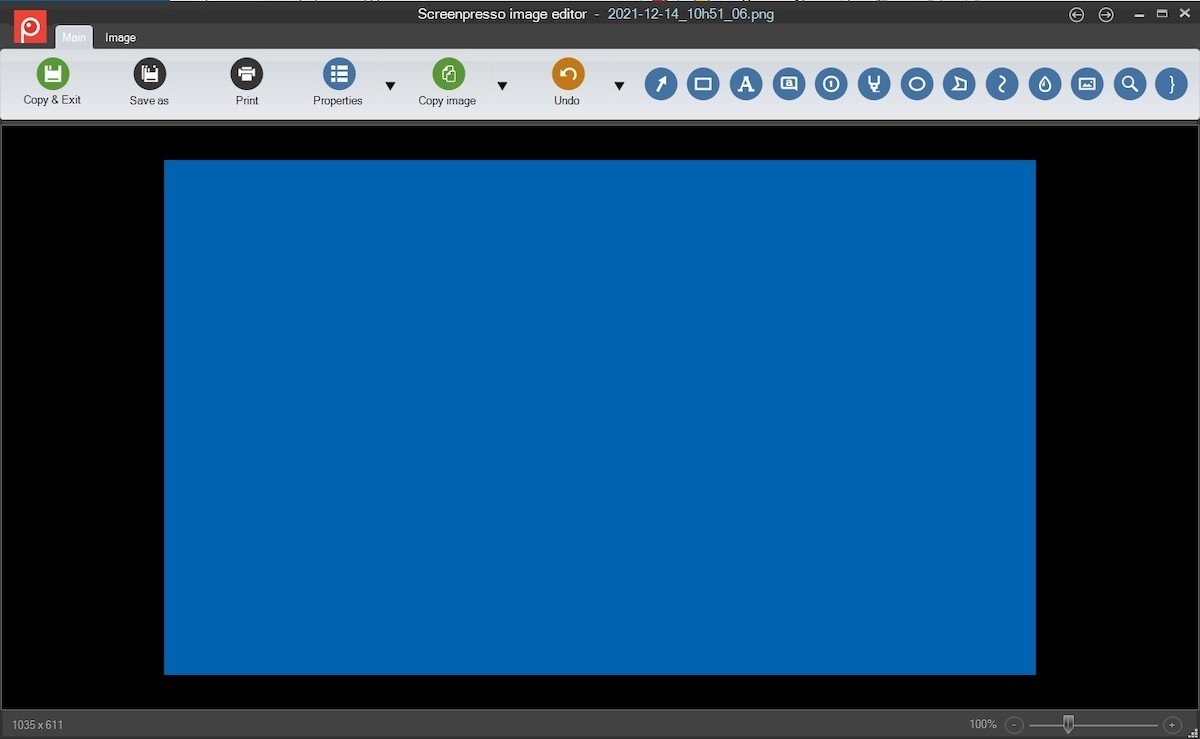 Screenpressoのフルエディター
Screenpressoのフルエディター
Screenpressoを使ってスクリーンキャプチャーにテキストを追加したり、様々な形のアイテムを加えたりできます。
Lightshot
Lightshotはパソコンの画面を撮影するためのもう一つのおすすめアプリケーションです。このアプリを起動するには画面印刷ボタンを押してシステムトレイのアイコンをクリックしましょう。
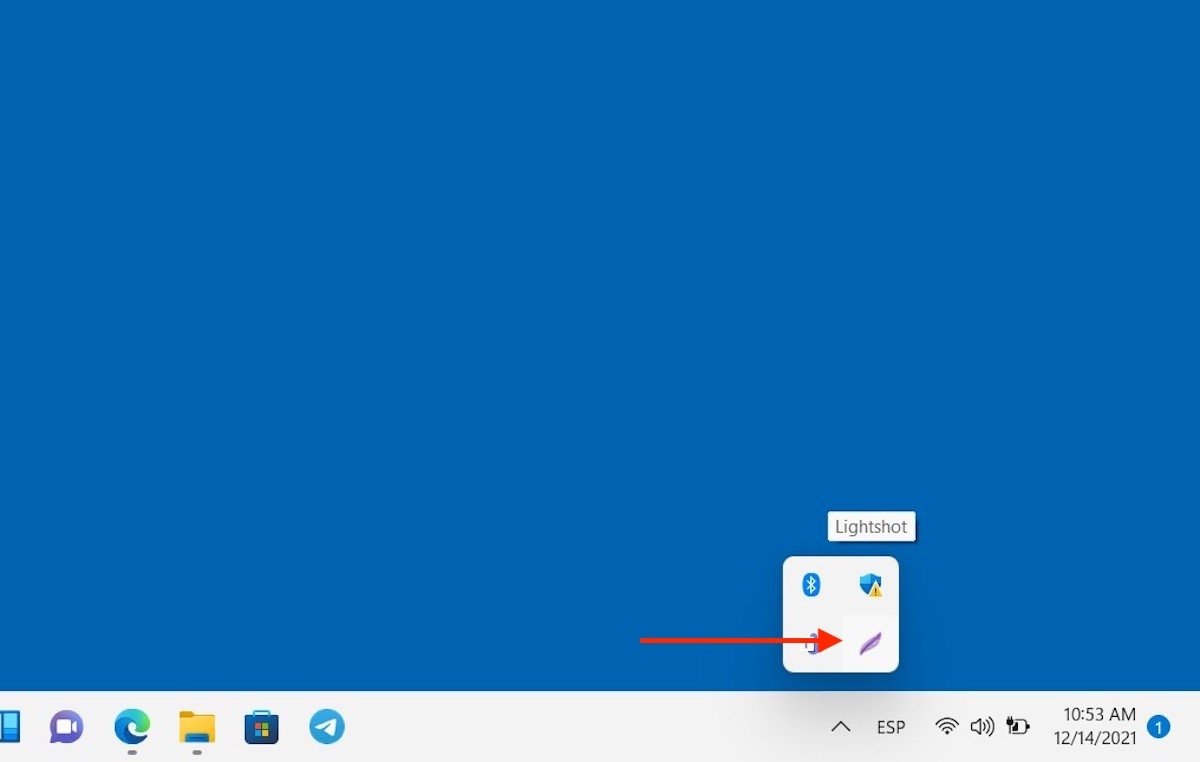 Lightshotを起動する
Lightshotを起動する
続いて画面の特定のゾーンを選択しましょう。
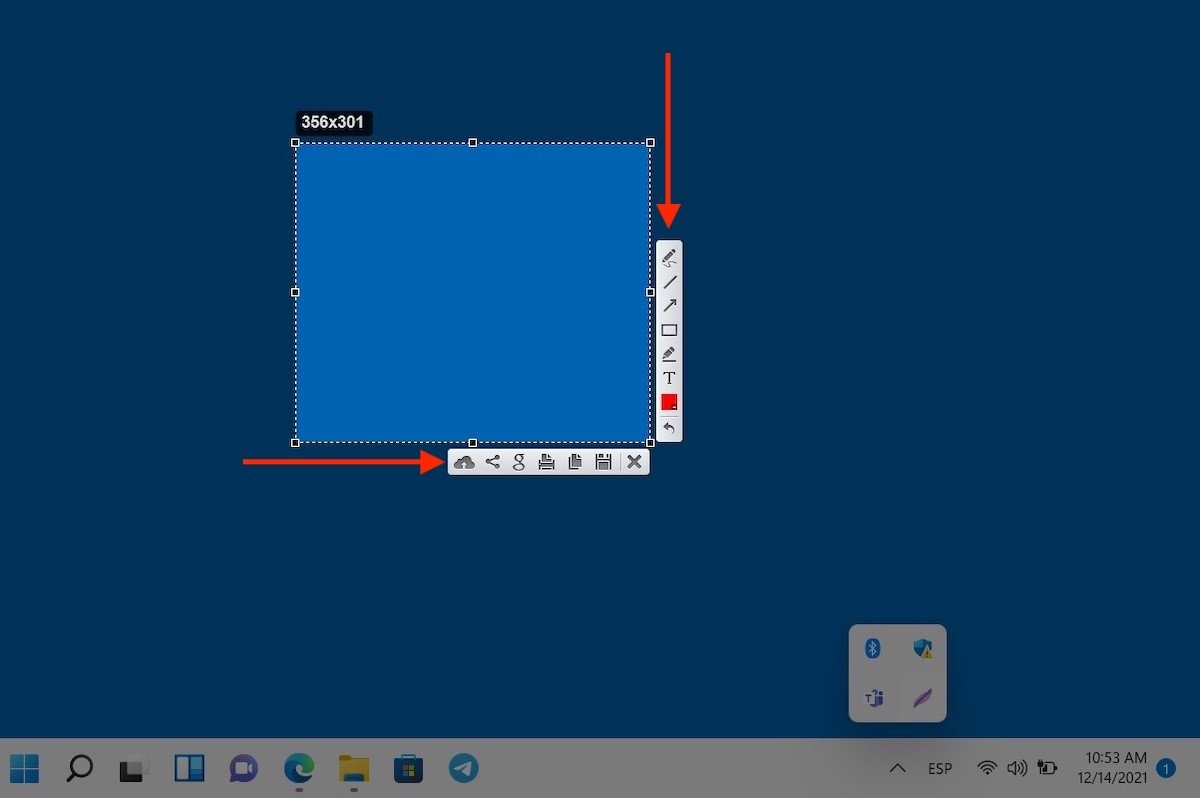 キャプチャーのエリアを選択する
キャプチャーのエリアを選択する
右横のゾーンには複数の編集オプションがあります。そして、下部にはキャプチャーの保存、コピーやクラウドへのアップデートなどのコマンドが配置されています。
Microsoft Edgeでスクリーンキャプチャーする方法
このガイド記事の最後にMicrosoft Edgeの方法を紹介します。このウェブキャプチャー機能はシステムにインテグレーションされていると呼べます。このブラウザがWindows 11で標準インストールされているからです。ウェブサイトにアクセスしたら空きスペースを右クリックしてWeb captureをクリックします。
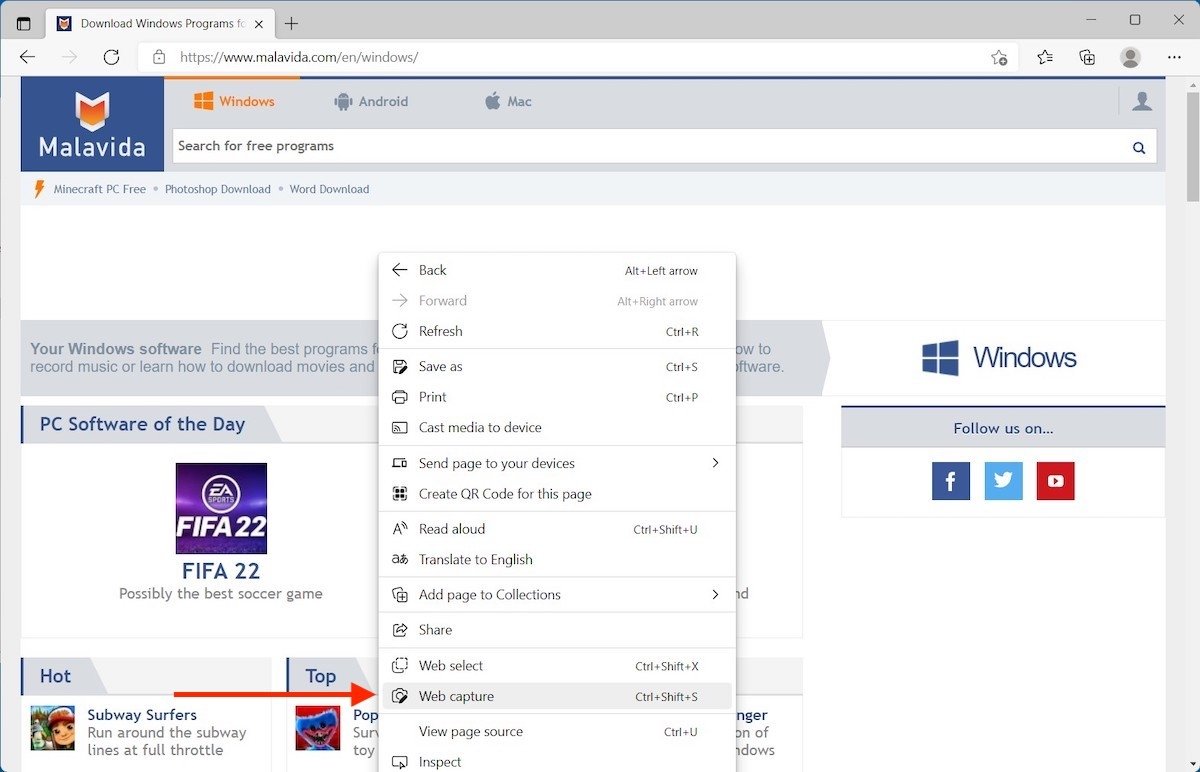 ウェブのエリアをキャプチャーする
ウェブのエリアをキャプチャーする
キャプチャーしたいウェブのゾーンを選択しましょう。
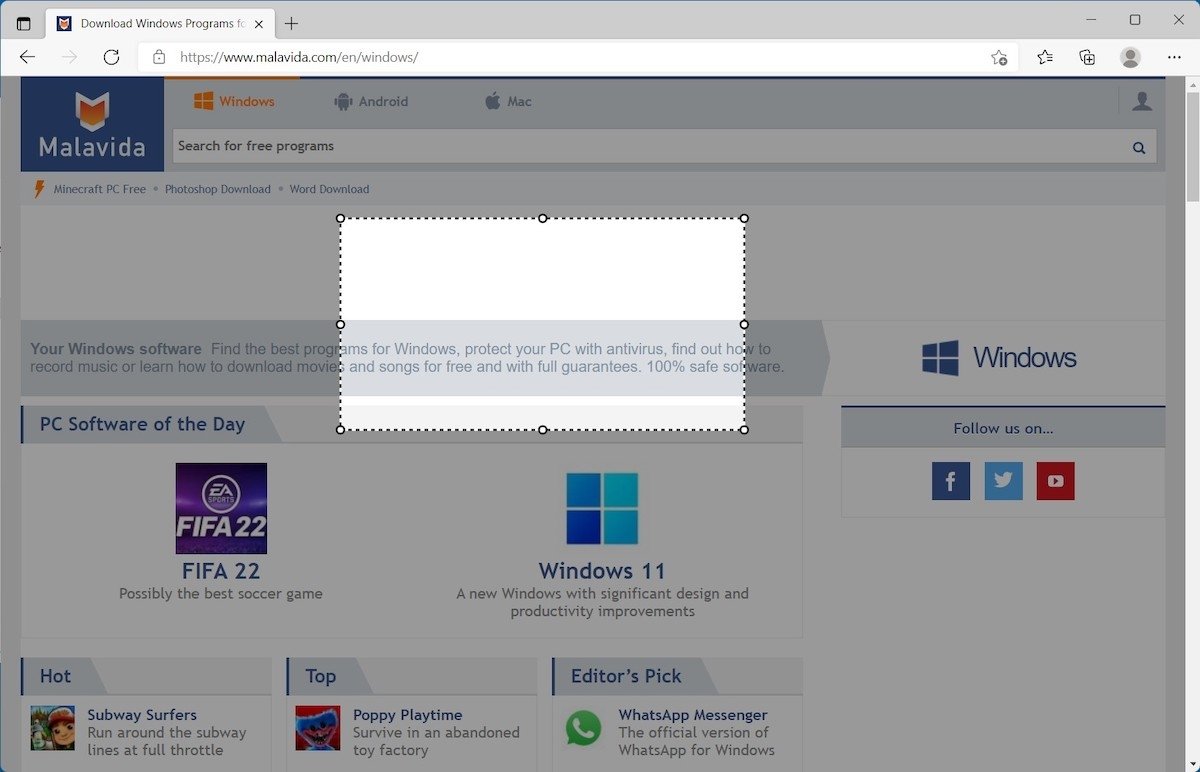 特定のエリアを選択する
特定のエリアを選択する
Edgeにクリップボードにコピーするか必要なら編集するか指定します。
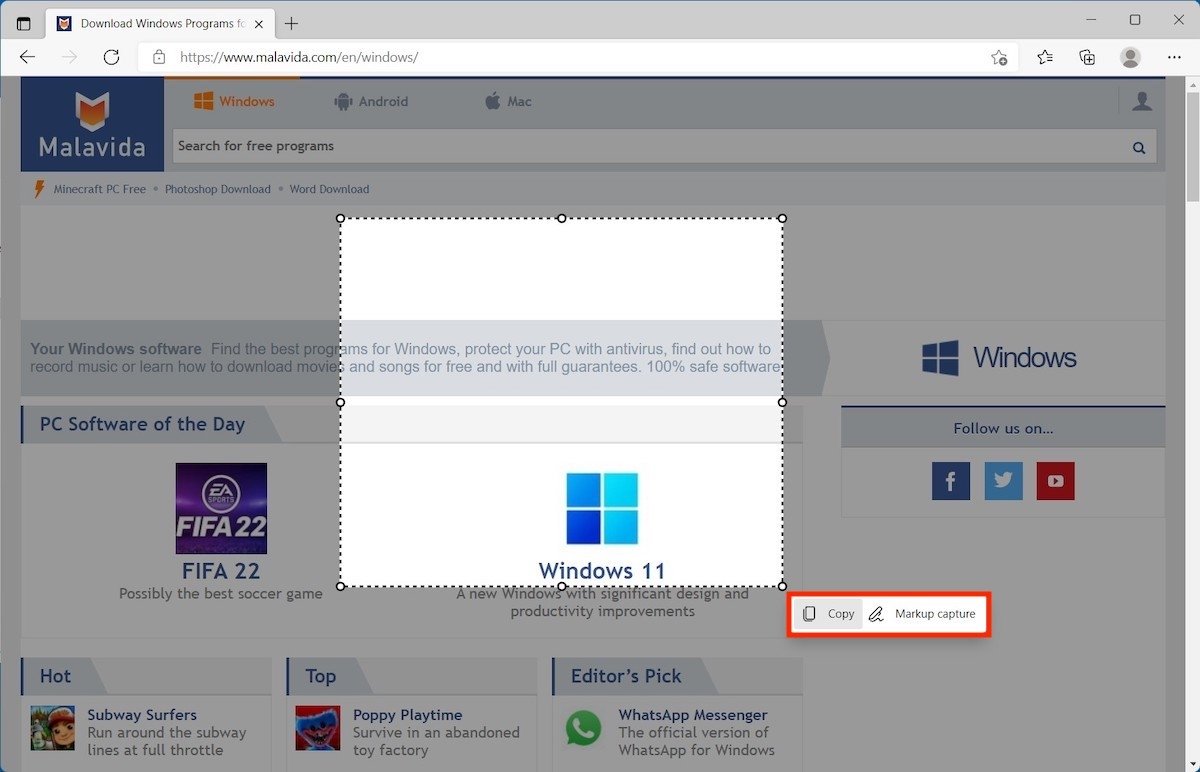 ウェブキャプチャーをコピーもしくはマークする
ウェブキャプチャーをコピーもしくはマークする
この機能に関して、一部の追加説明が必要です。例えば、必要ならウェブ全体をキャプチャーすることも可能であり、画面上に表示されていないスペースも撮影することができます。どちらにせよキャプチャーはウェブだけ限定です。なので、これは他のアプリケーションやデスクトップのコンテンツを撮影するためのシステムではありません。
選択肢は無数に存在するので好きなものを選び、自分が一番快適な方法でスクリーンキャプチャーしましょう。