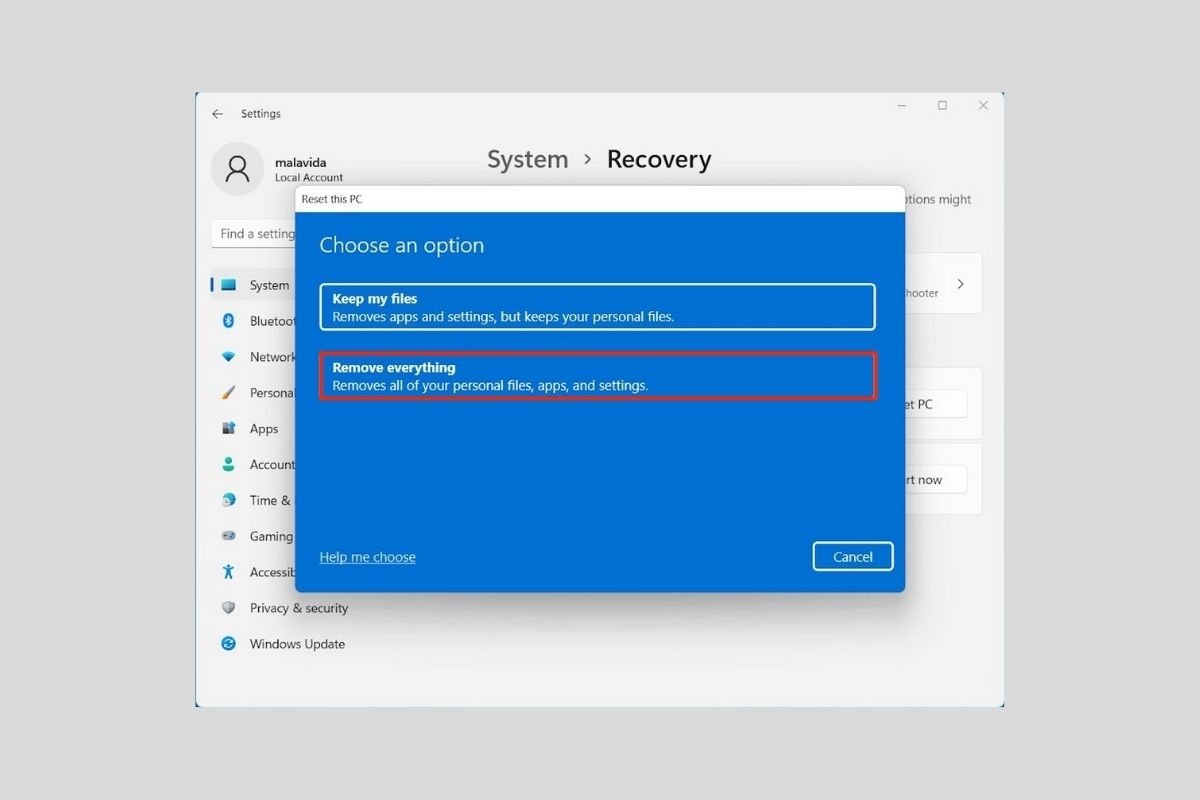パソコンを初期化することは多くの問題を解決することに繋がります。例えば、Windows 10からWindows 11へアップデートを行った場合、パフォーマンスの問題やエラーが頻繁に発生したりするかもしれません。たくさんのプログラムをインストールしたりアンインストールしたりすると同じような状況が発生する可能性もあります。どちらにせよ、パソコンを完全にクリーンアップする一番良い方法は初期化することです。これを行うための方法は二つ存在し、このガイド記事ではその説明を行います。
コンフィグレーションアプリケーションからパソコンを初期化する方法
まず最初にパソコンを初期化する一番シンプルな方法を紹介します。この方法は設定アプリケーションから行います。スタートメニューから簡単にアクセスできます。またWindows + Iショートカットキーを使ってもオプションにアクセスできます。
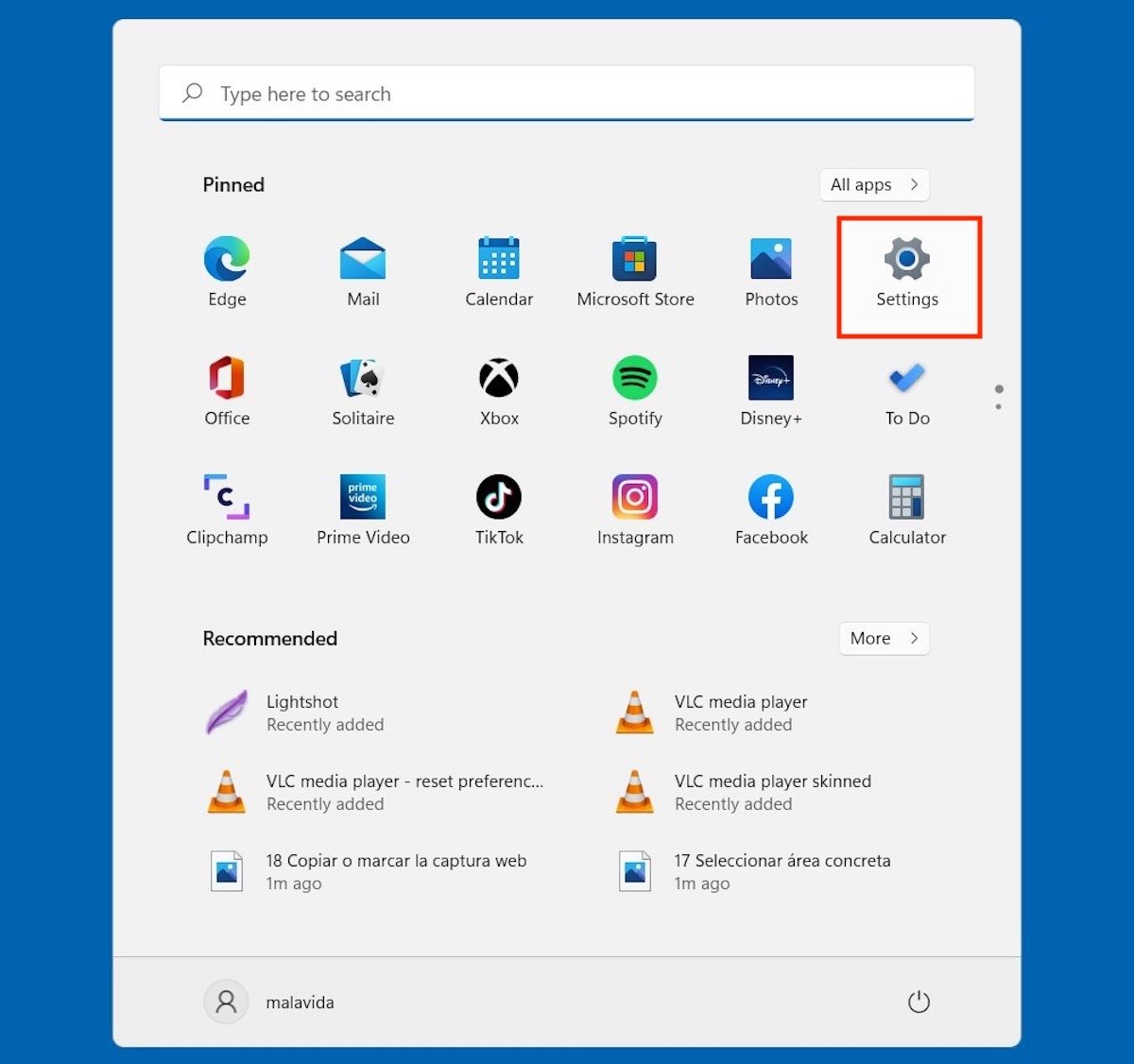 Windows 11の設定を開く
Windows 11の設定を開く
そこでSystemセクションにアクセスしてRecoveryをクリックします。
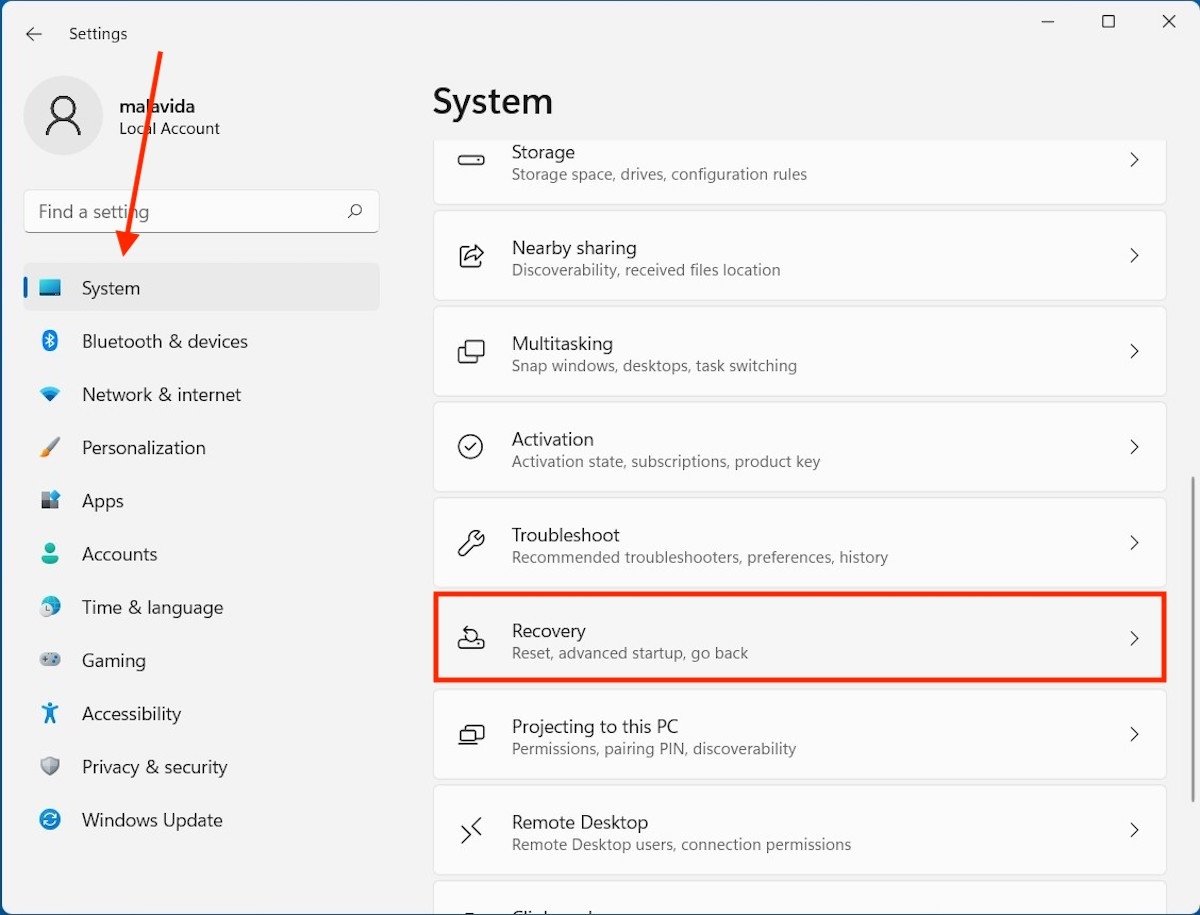 復元オプションを開く
復元オプションを開く
Reset PCボタンをクリックします。
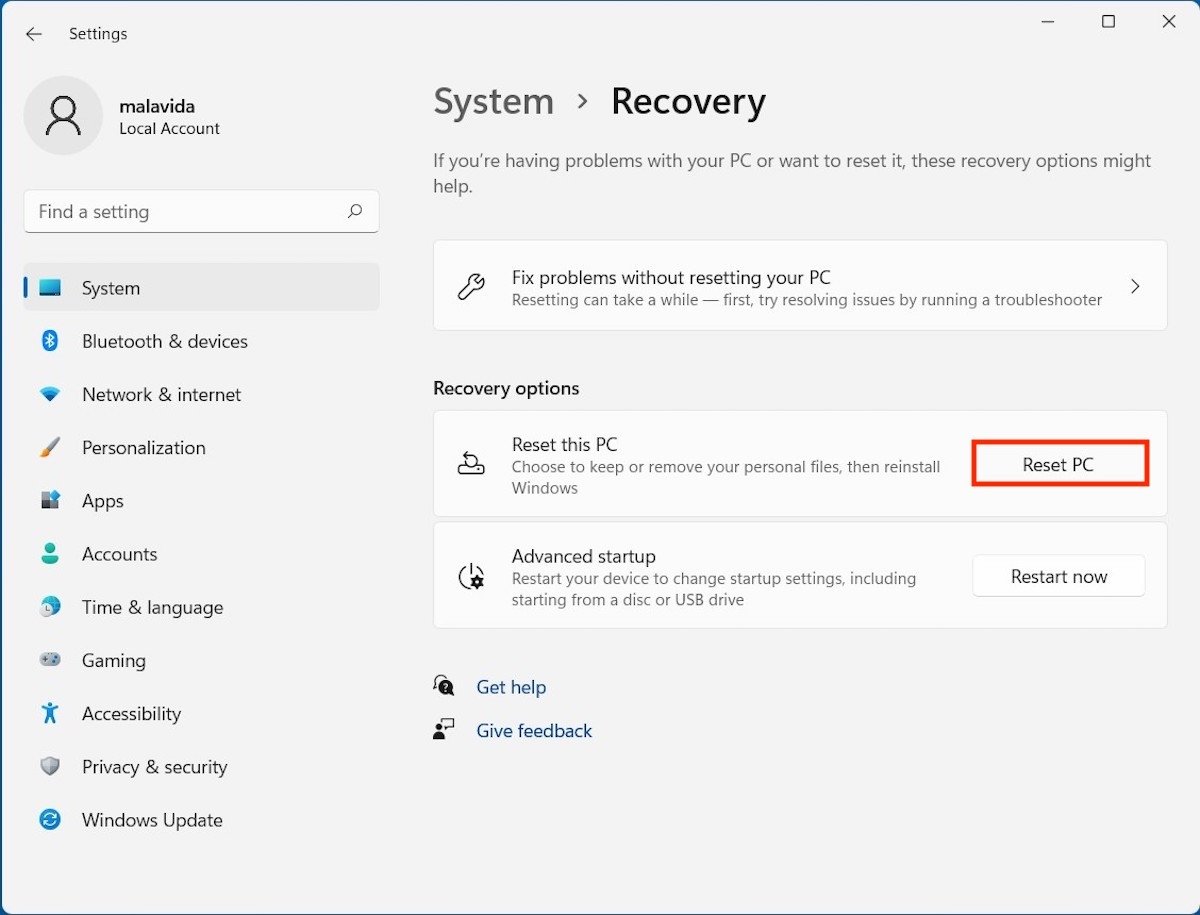 パソコンを初期化します
パソコンを初期化します
表示されるウィンドウで二つのオプションが現れます。既存のファイルを保ったままパソコンを初期化する方法が存在するものの、一番推奨するのはRemove everythingです。これを選択するとシステムをより深くクリーンアップすることができます。しかし、重要なファイルのバックアップを作成しておくことが不可欠になります。クラウドもしくは他のデバイスに保存しておきましょう。
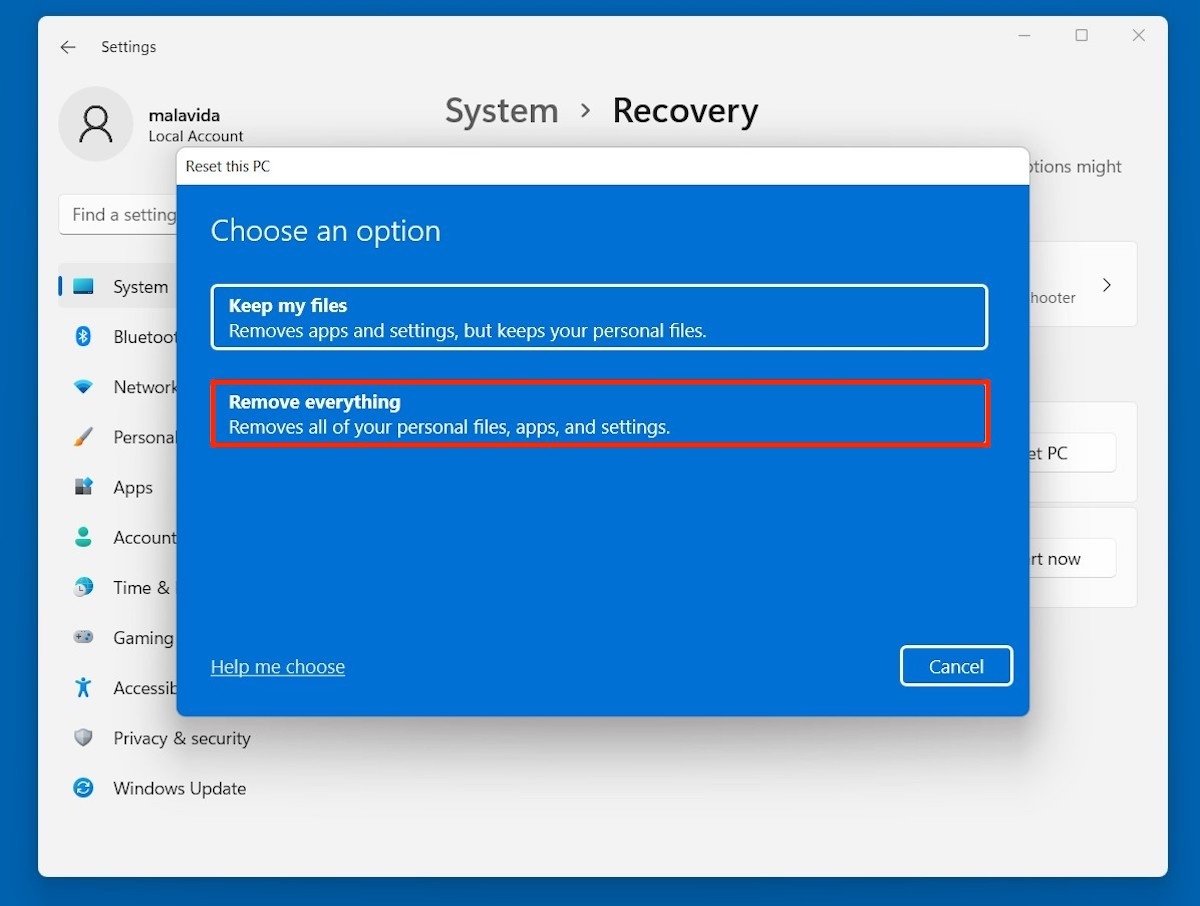 すべてのファイルを削除する
すべてのファイルを削除する
次のステップはWindows 11をクラウドもしくはローカルでインストールしたいか選択します。最初のオプションはMicrosoftの配布している最新バージョンを取得する事が可能ですが、ダウンロードの必要があるのでインストールプロセスにはより時間がかかります。そして、Local reinstallオプションを使用する場合、システムに新しいオペレーティングシステムをダウンロードする必要がないのでより素早く行うことができます。しかしどちらを選ぶかはあまり大きな影響はなく、どちらのケースでもシステムは完全に初期化され、すべてのファイルを削除します。
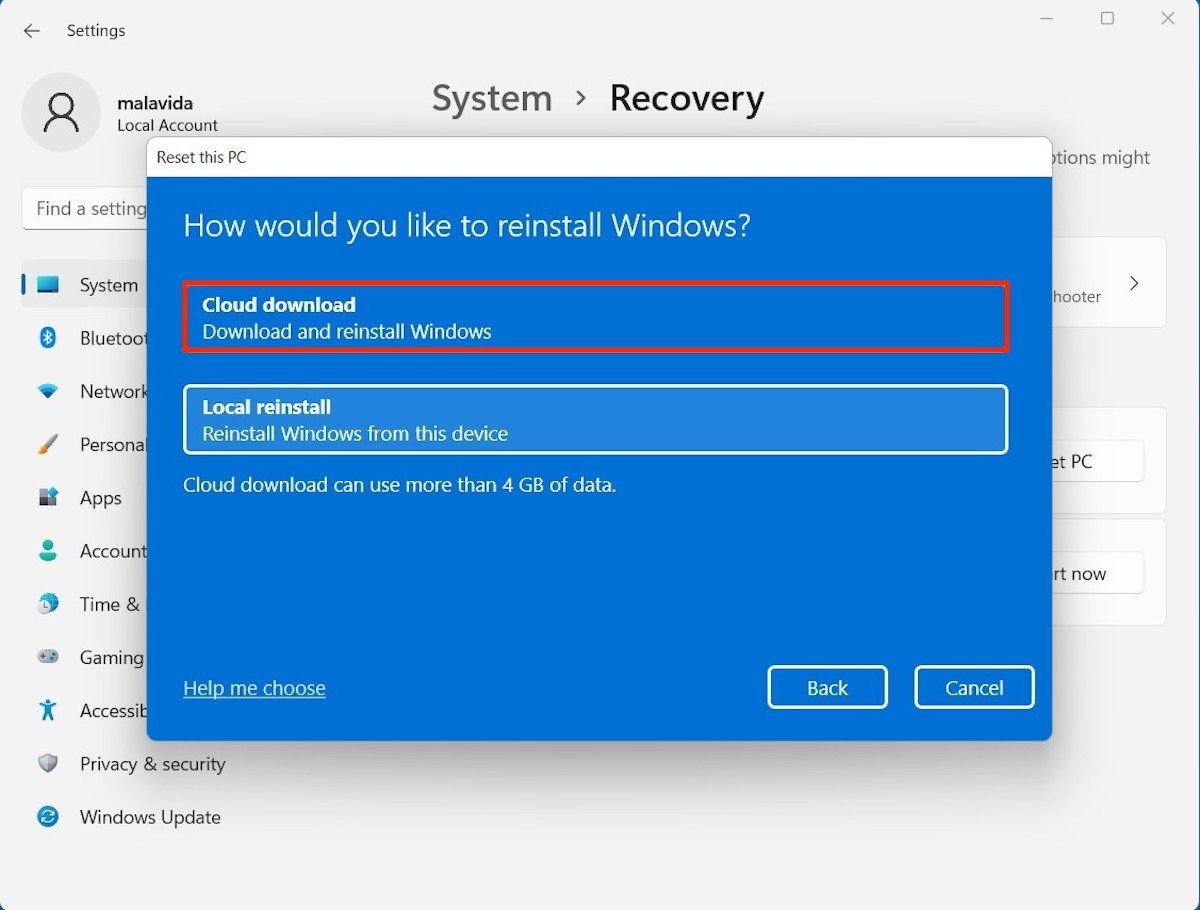 インストールのタイプ
インストールのタイプ
Additional Settingsに表示されるオプションのまとめを確認しましょう。すべてが適切ならNextをクリックしてプロセスを開始しましょう。
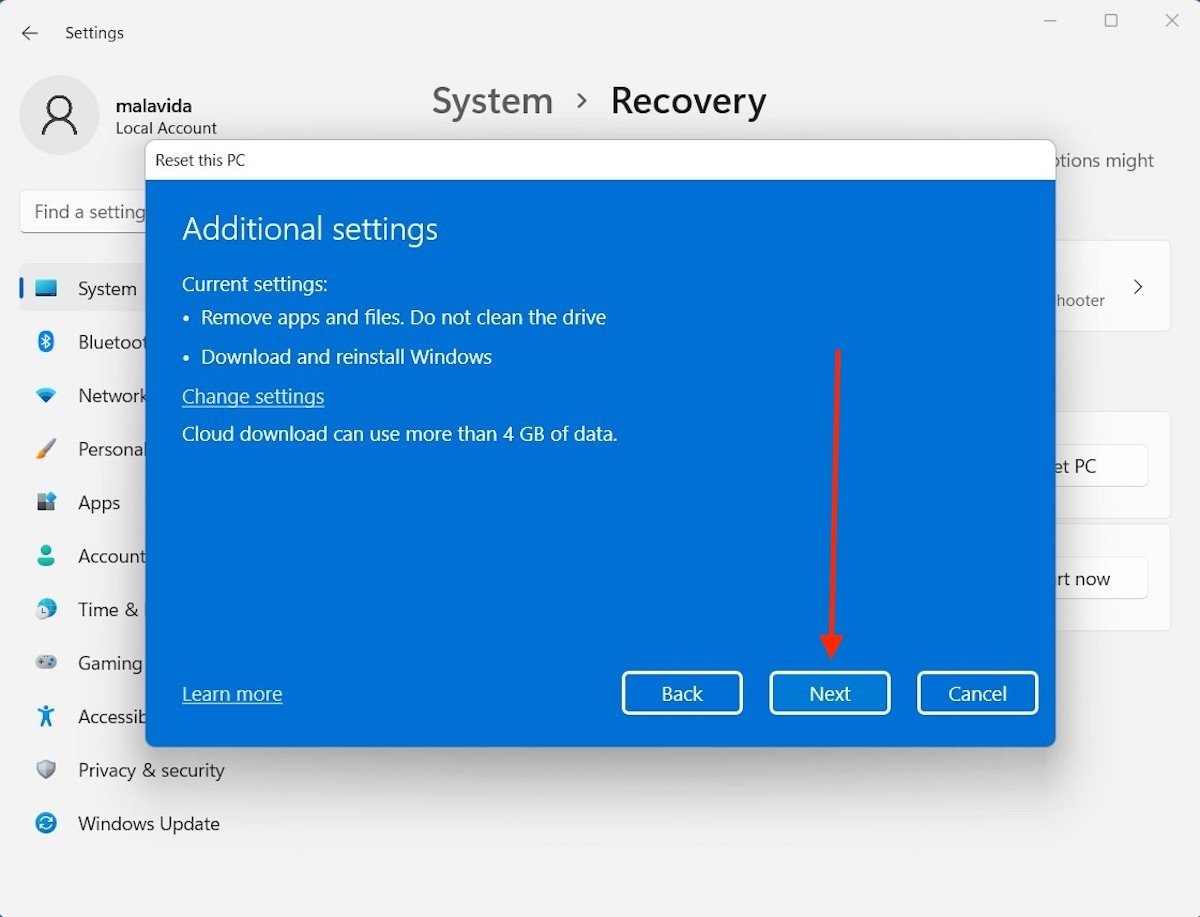 再設定プロセスを開始する
再設定プロセスを開始する
選択したモードによってはWindows 11の再インストールには時間がかかるかもしれませんどちらにせよ、パソコンを初期化するには30分から一時間かかります。
起動USBでパソコンを初期化する方法
別の選択肢として起動USBを使ってパソコンを初期化する事もできます。MicrosoftはWindows 11を再インストールするためにUSBメモリを作成するためのツールを提供しています。このページに有るリンクを使用して無料でダウンロードしましょう。
続いて、プログラムを起動して使用許諾と権限を承認しましょう。
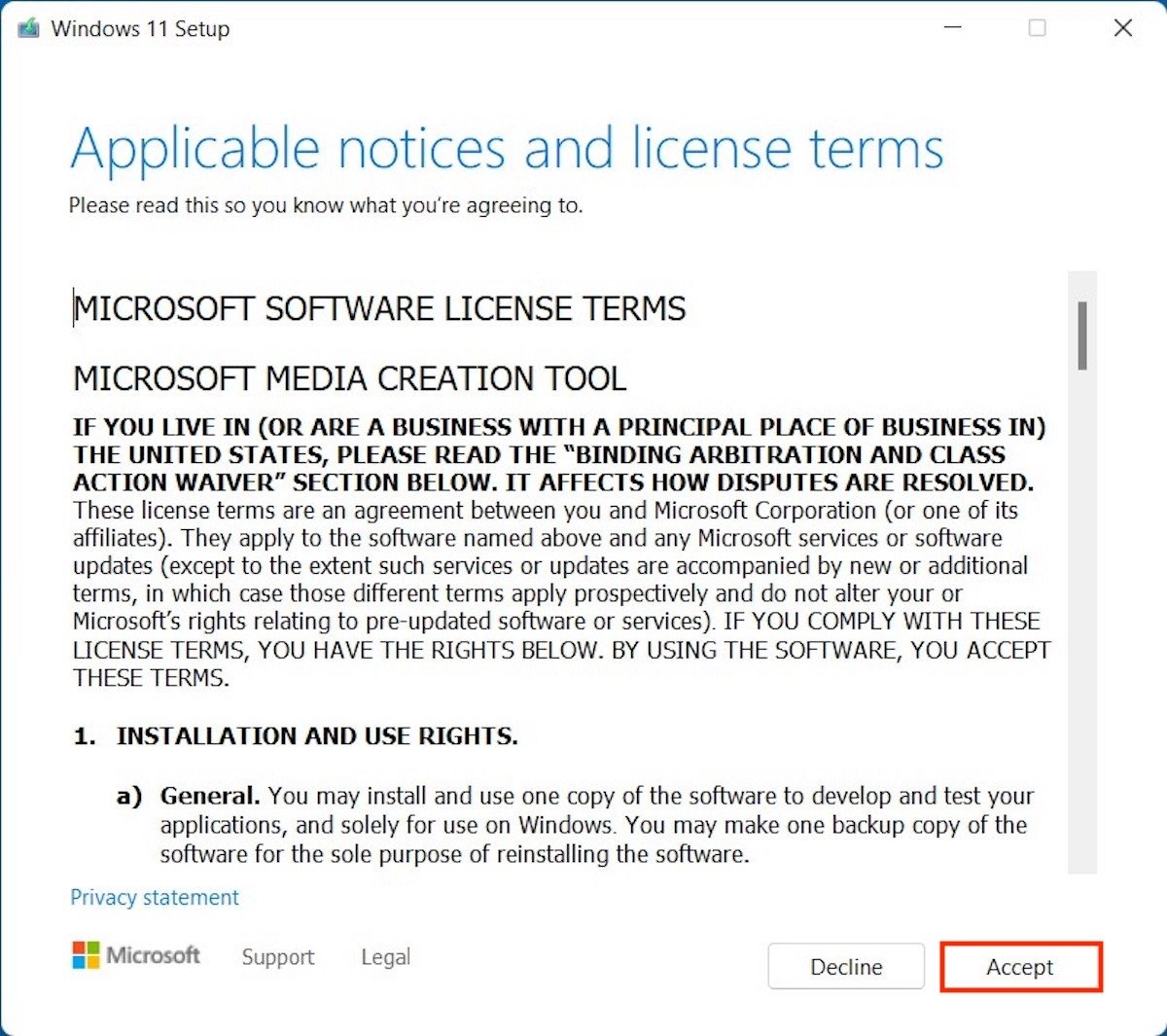 使用許諾と条件を承認する
使用許諾と条件を承認する
言語とWindows 11のエディションを選択して続行しましょう。殆どのケースではUse the recommended options for this PCチェックマークを有効化しておくことを推奨します。Nextボタンをクリックして続行しましょう。
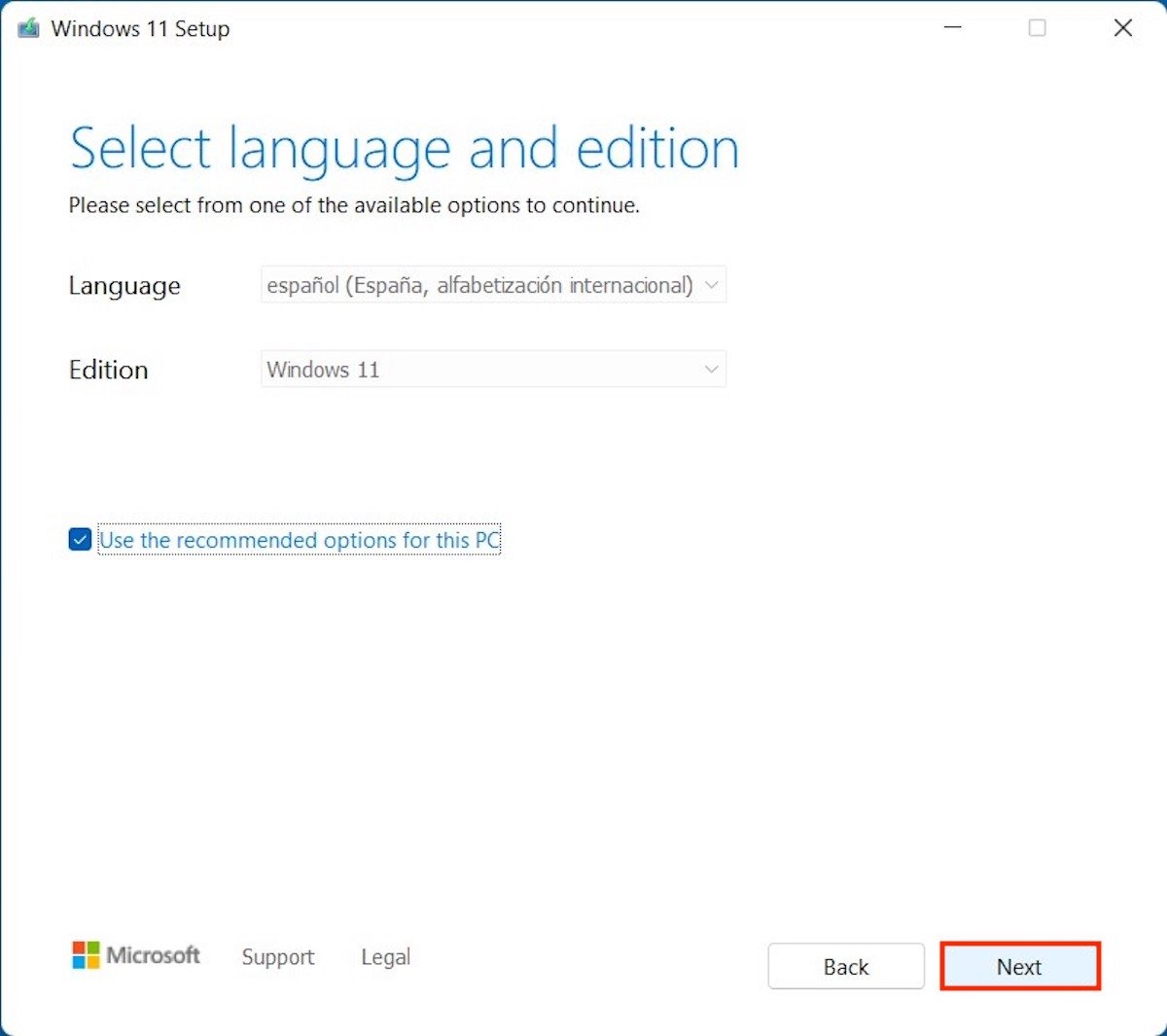 Windowsのエディションを選択する
Windowsのエディションを選択する
パソコンを初期化するための起動USBを作成することが目的でWindows 11のISOをダウンロードすることだけが目的では無いので、USB flash driveオプションにチェックマークを入れます。続いて、Nextを押して次のステップに進みましょう。
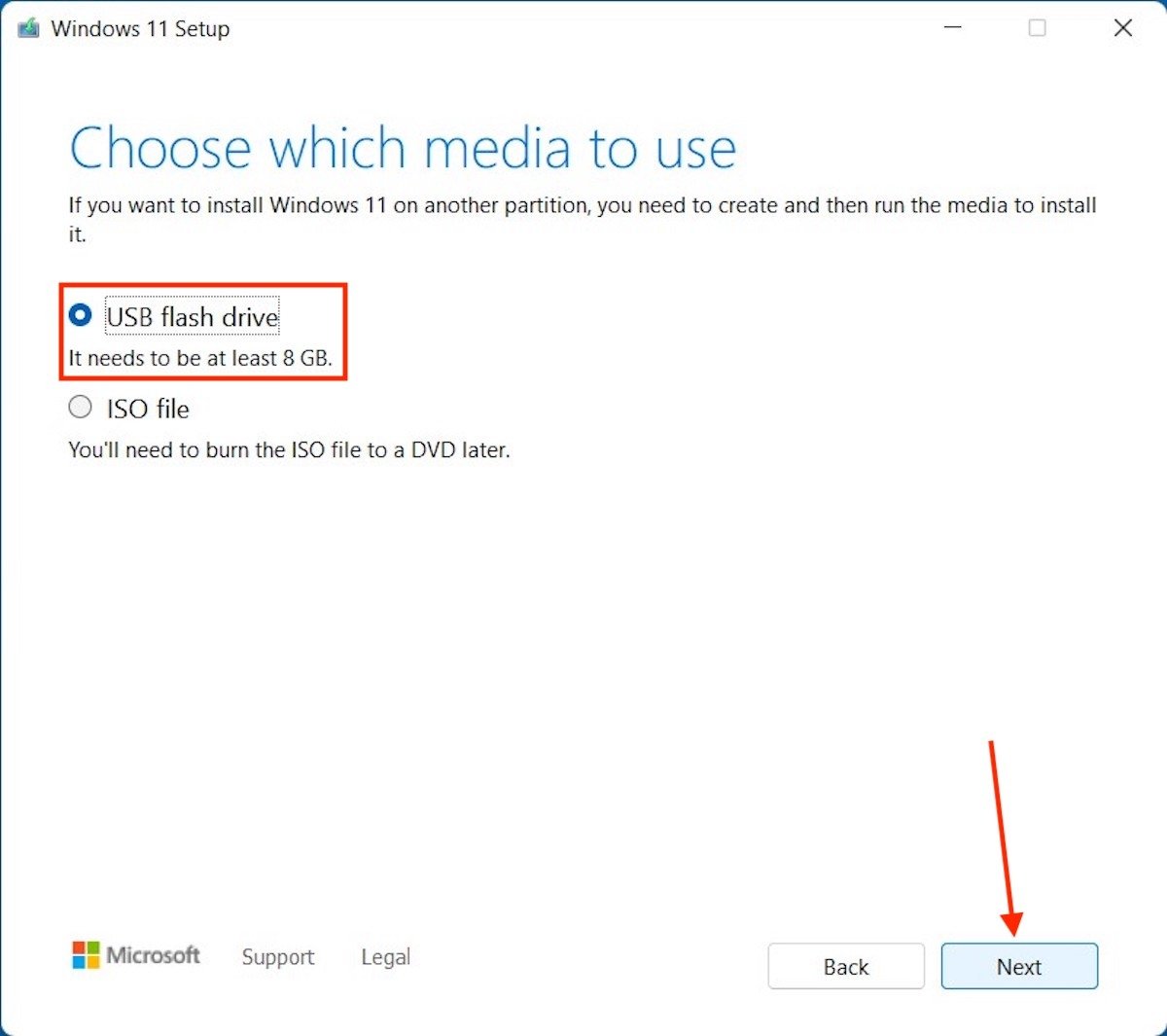 スタートUSBユニットを選択する
スタートUSBユニットを選択する
使用したいUSBデバイスを選択します。
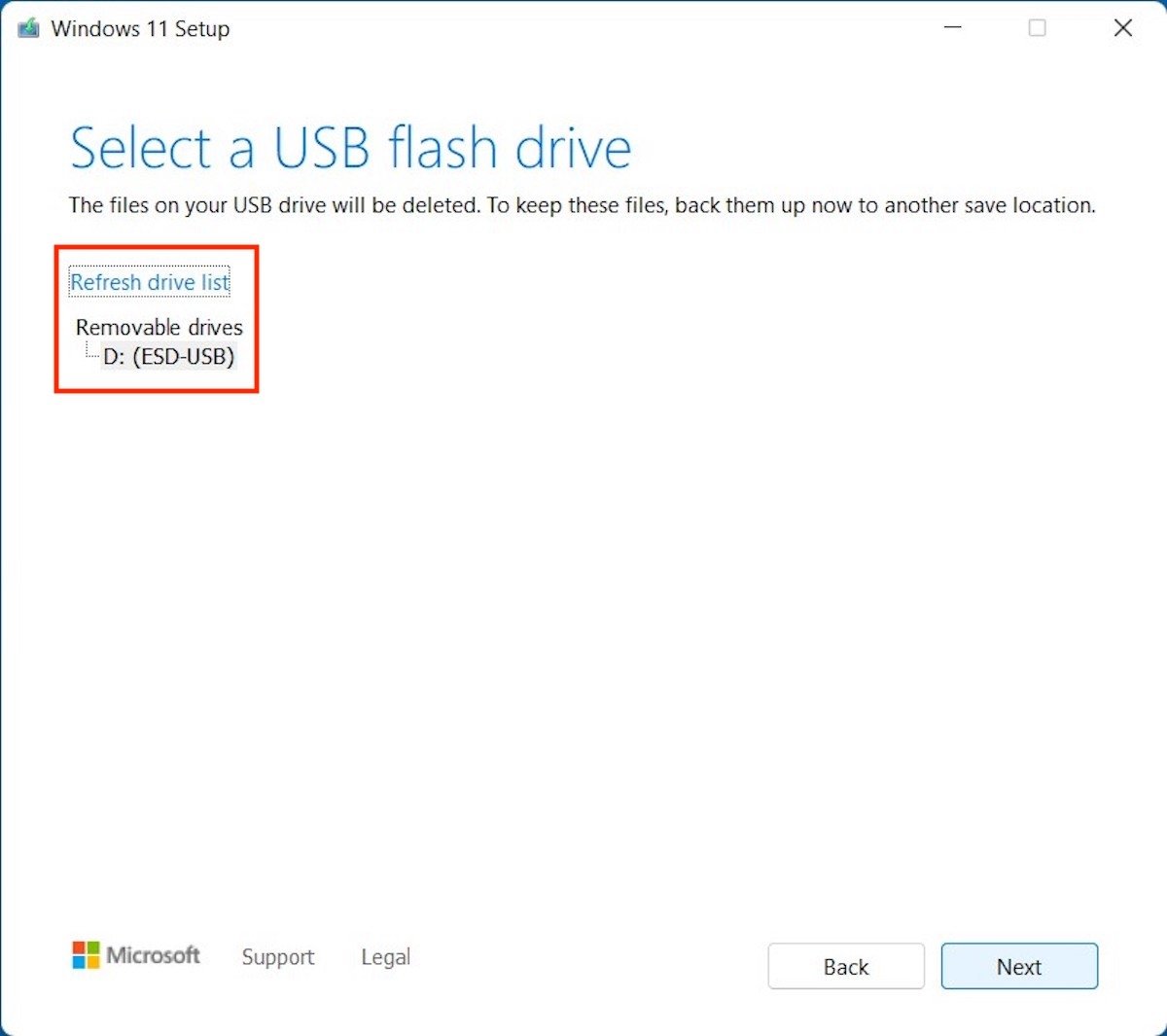 詳細なユニットを選択する
詳細なユニットを選択する
最後に、アシスタントは起動端末の作成を開始します。
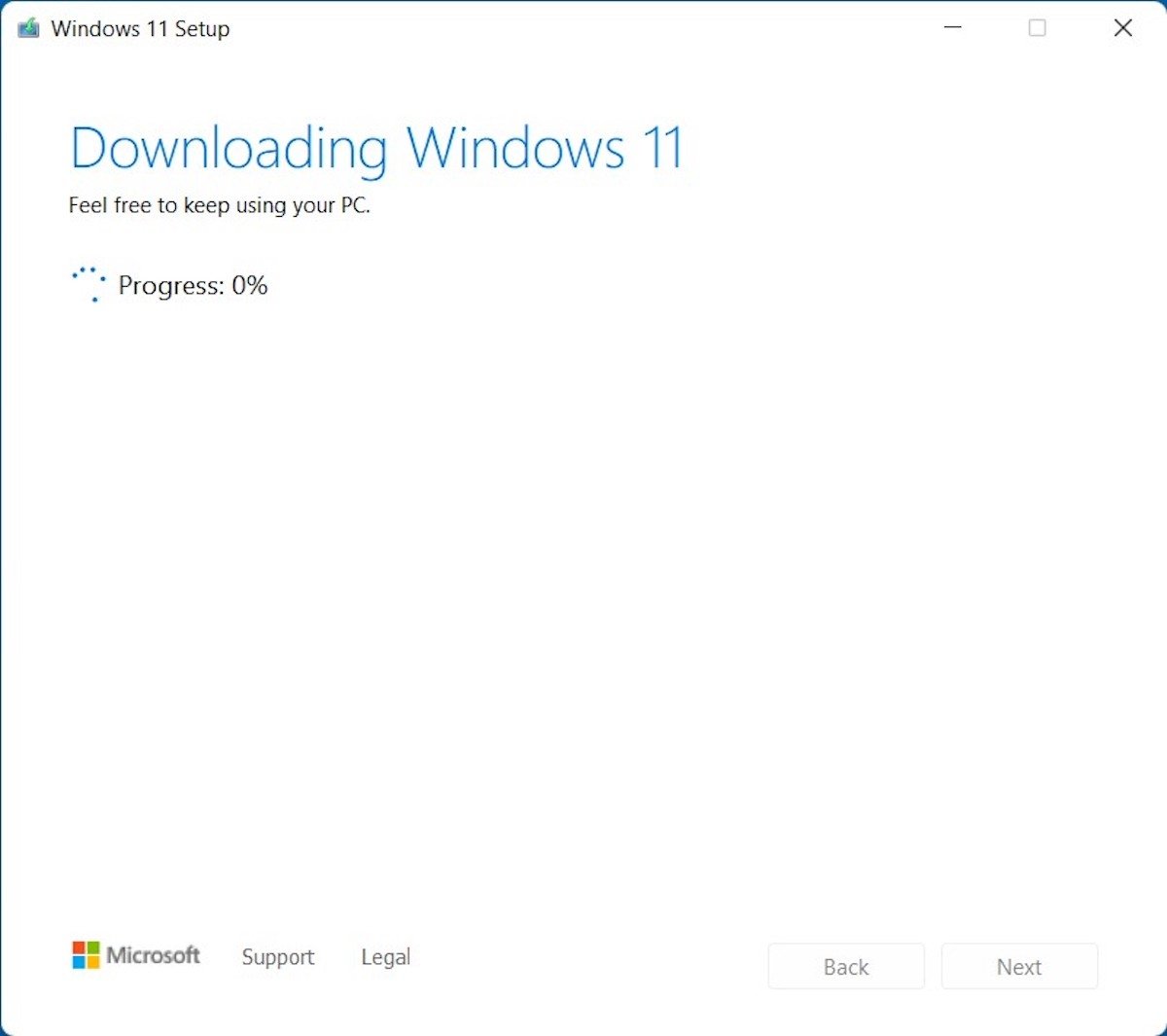 スタートユニットが作成されるのを待ちます
スタートユニットが作成されるのを待ちます
当然、USBメモリにWindows 11を入れるだけではパソコンを再起動するには不十分です。続いてパソコンに接続してシステムを再起動することになります。USBをBIOSでスタートのプライマリーデバイスとして設定して、画面にインストールが表示されるのを待ちましょう。
言語を選択して、Nextをクリックして続行しましょう。
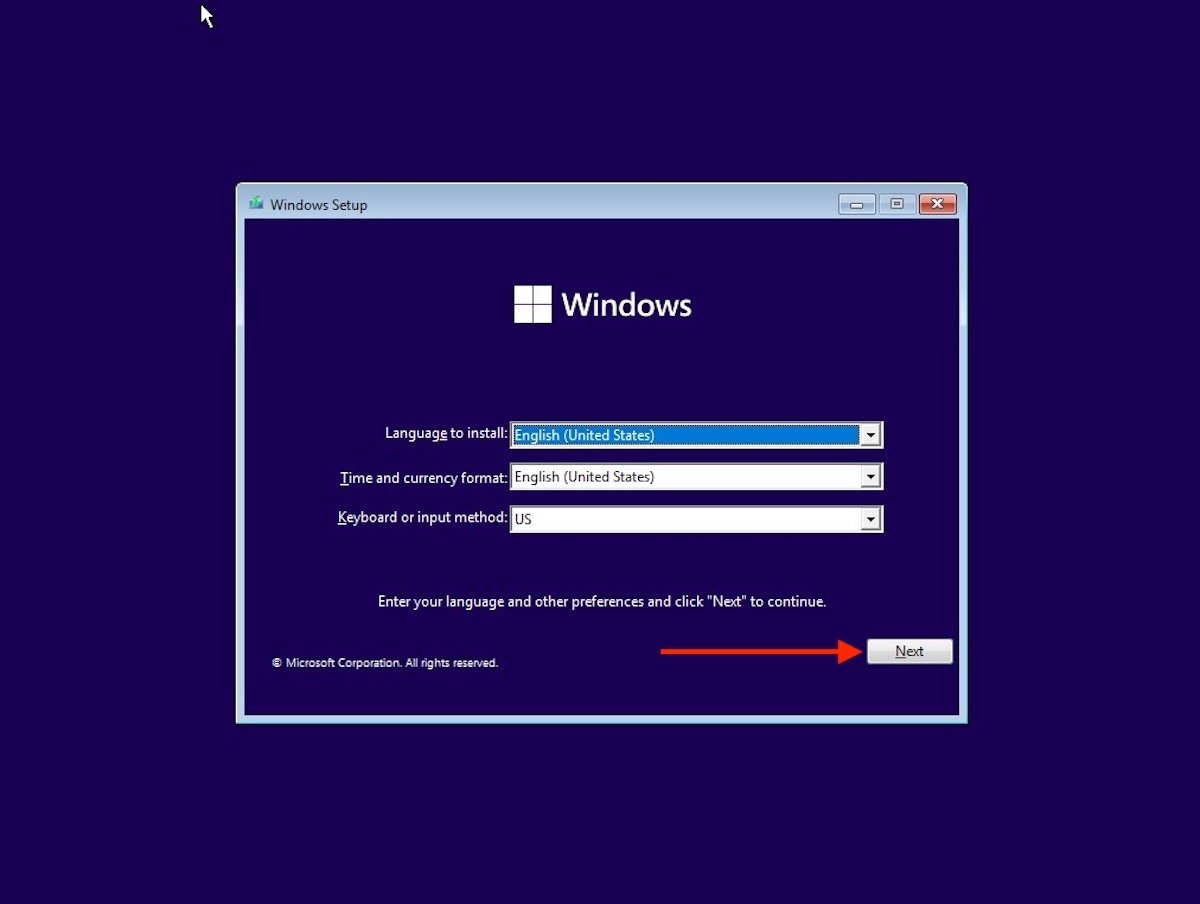 インストールの言語を選択します
インストールの言語を選択します
Install nowをクリックします。
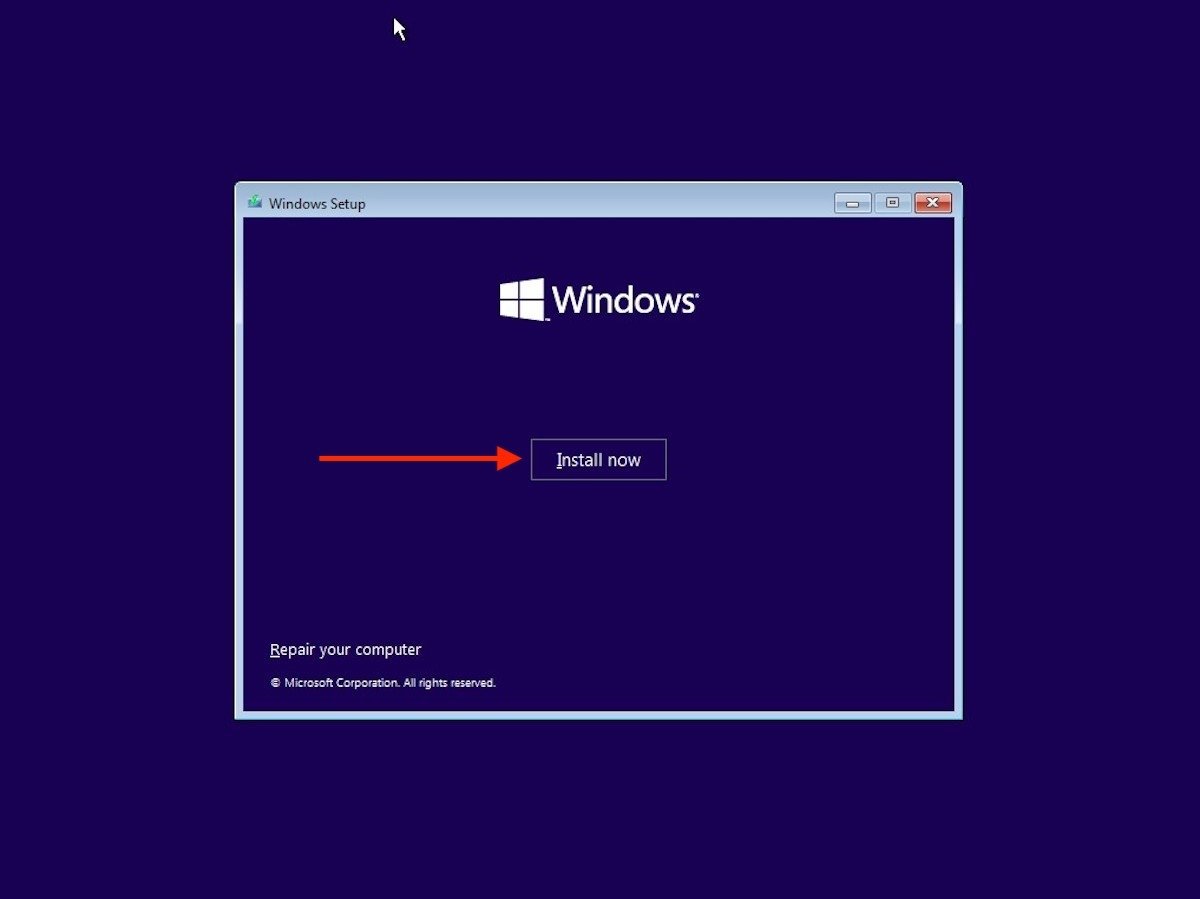 Windows 11をインストール
Windows 11をインストール
画面に表示されるステップを続けてWhich type of installation do you want?セクションまで進みましょう。そこでCustom: Install Windows only (Advanced)を選択しましょう。
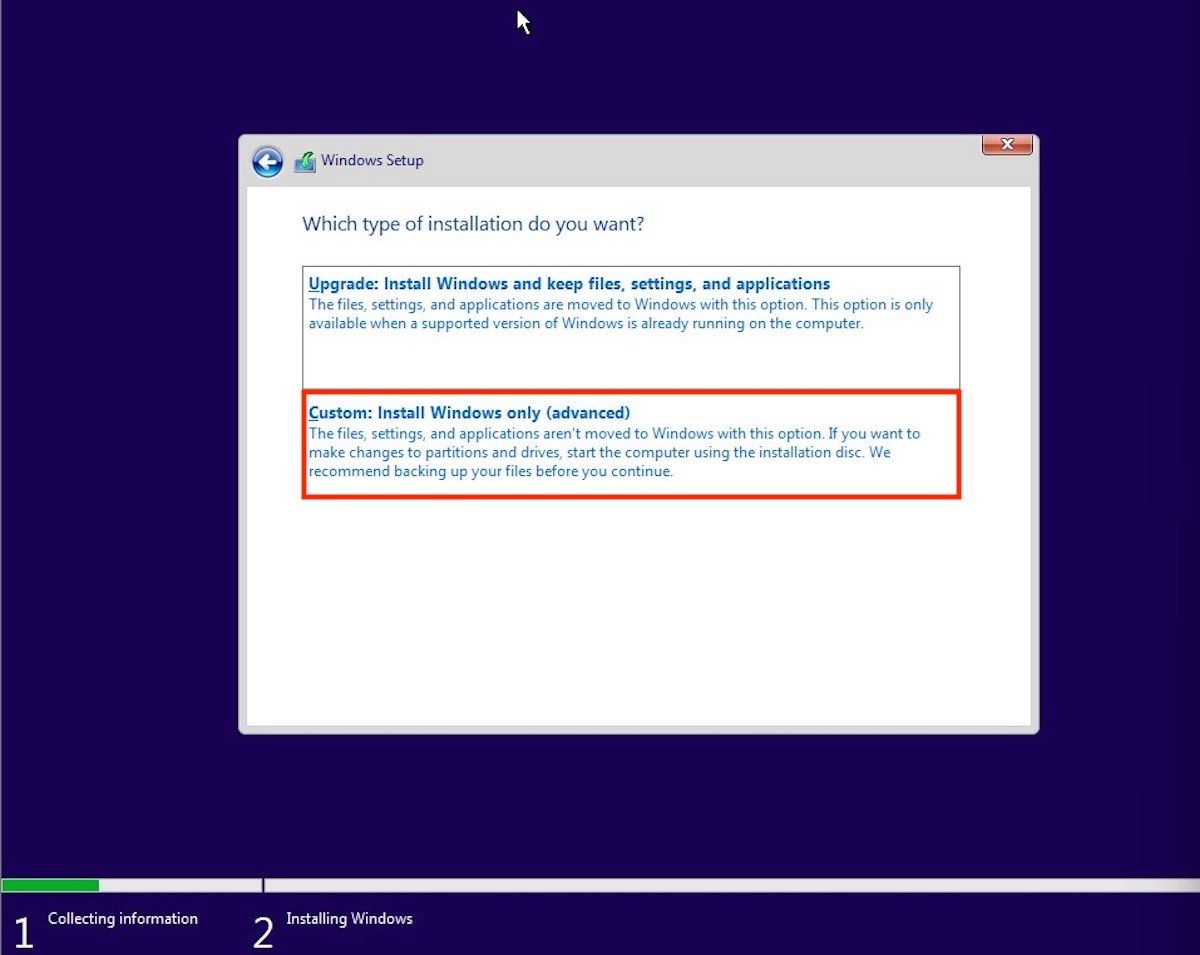 パーソナライズインストール
パーソナライズインストール
そして、パソコンにはすでに独自のパーティションがあるはずなので、Deleteボタンを使ってデリートしましょう。オペレーティングシステムを含んで行います。セカンダリーディスクやパーティションがあるなら、削除しないように注意しましょう。データーが失われる可能性があります。
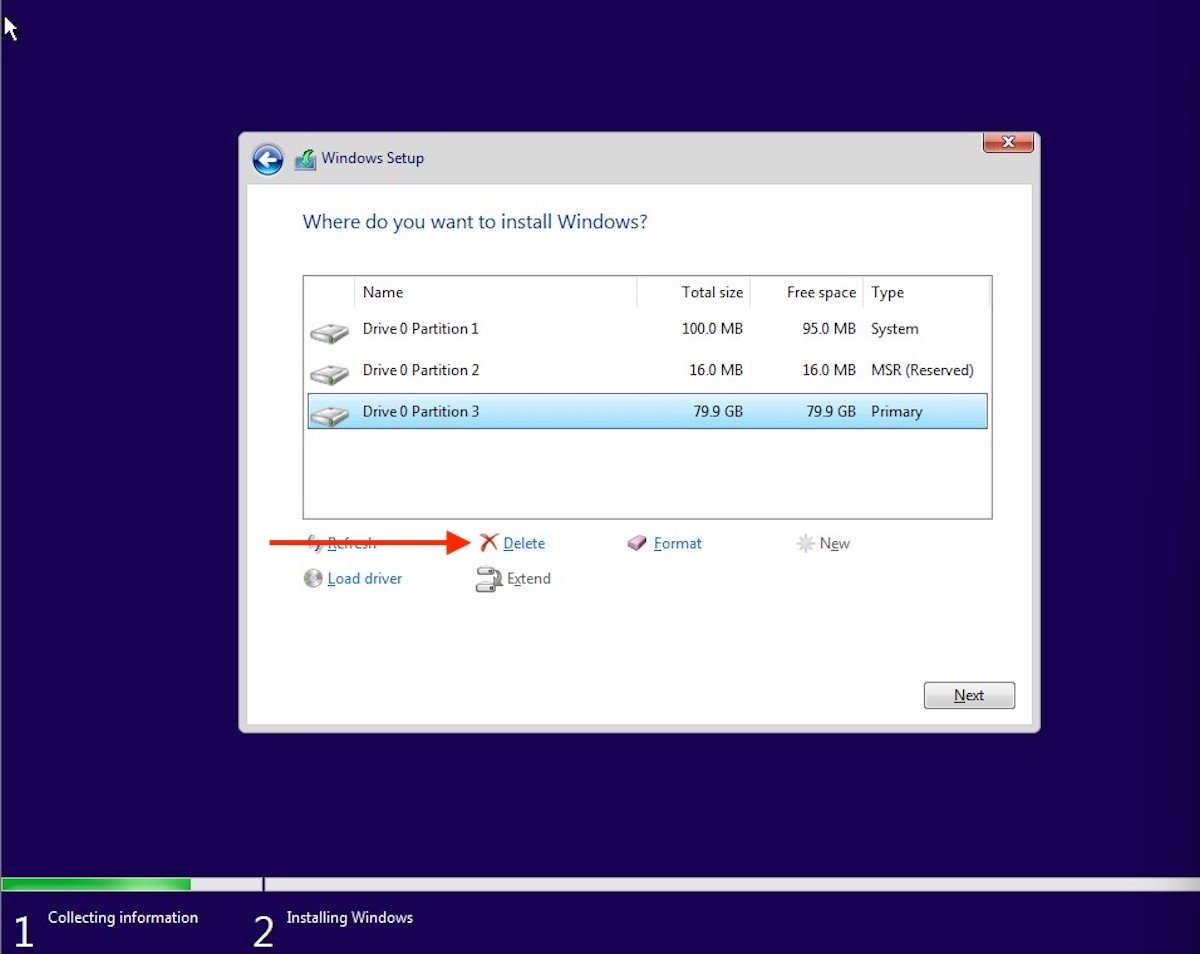 現在のパーティションを削除する
現在のパーティションを削除する
システムのパーティションをすべて削除したら、指定されていないスペースを選択してNewをクリックします。
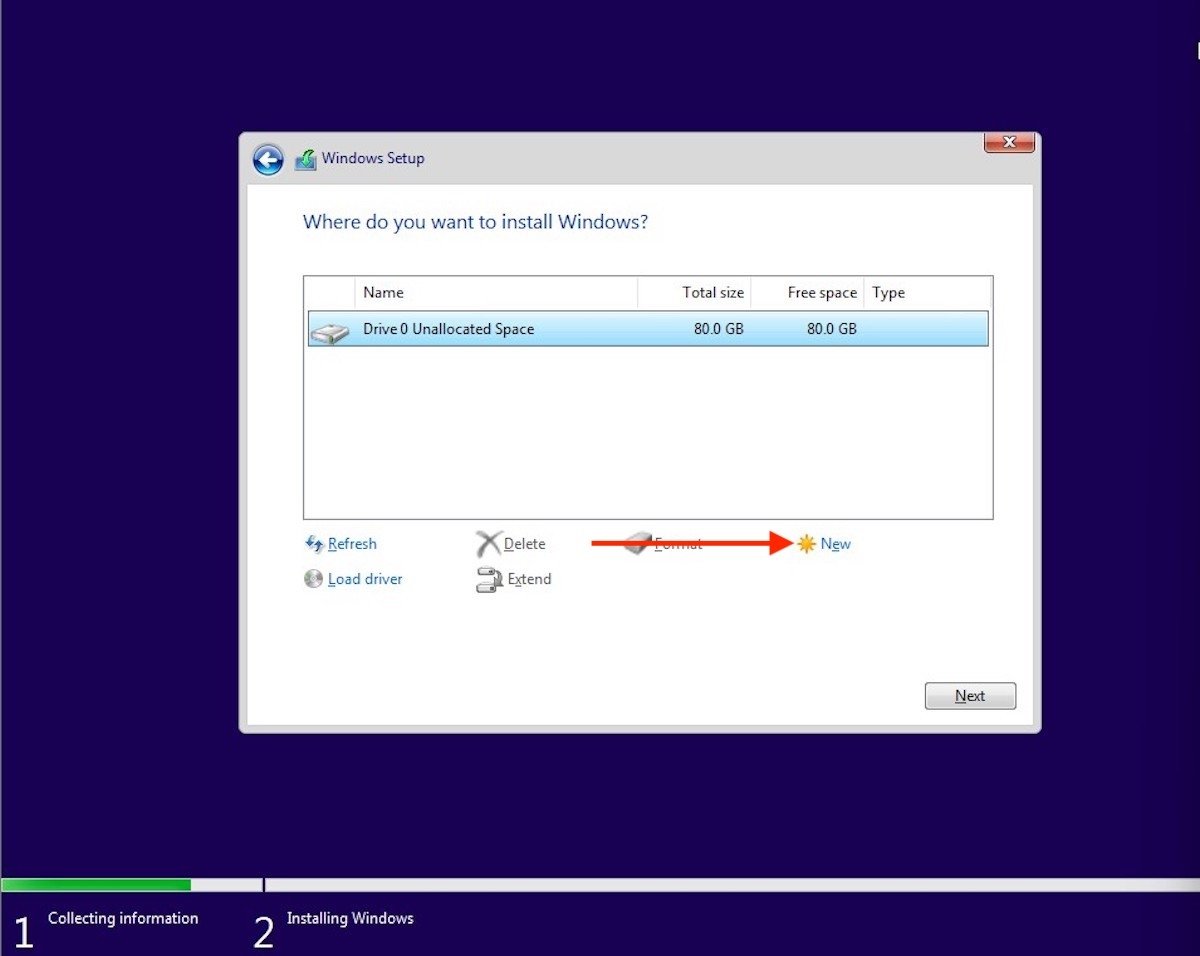 新しいパーティションを作成する
新しいパーティションを作成する
新しいパーティションに指定するスペースを決めます。そして、Applyボタンを使って変更を保存します。
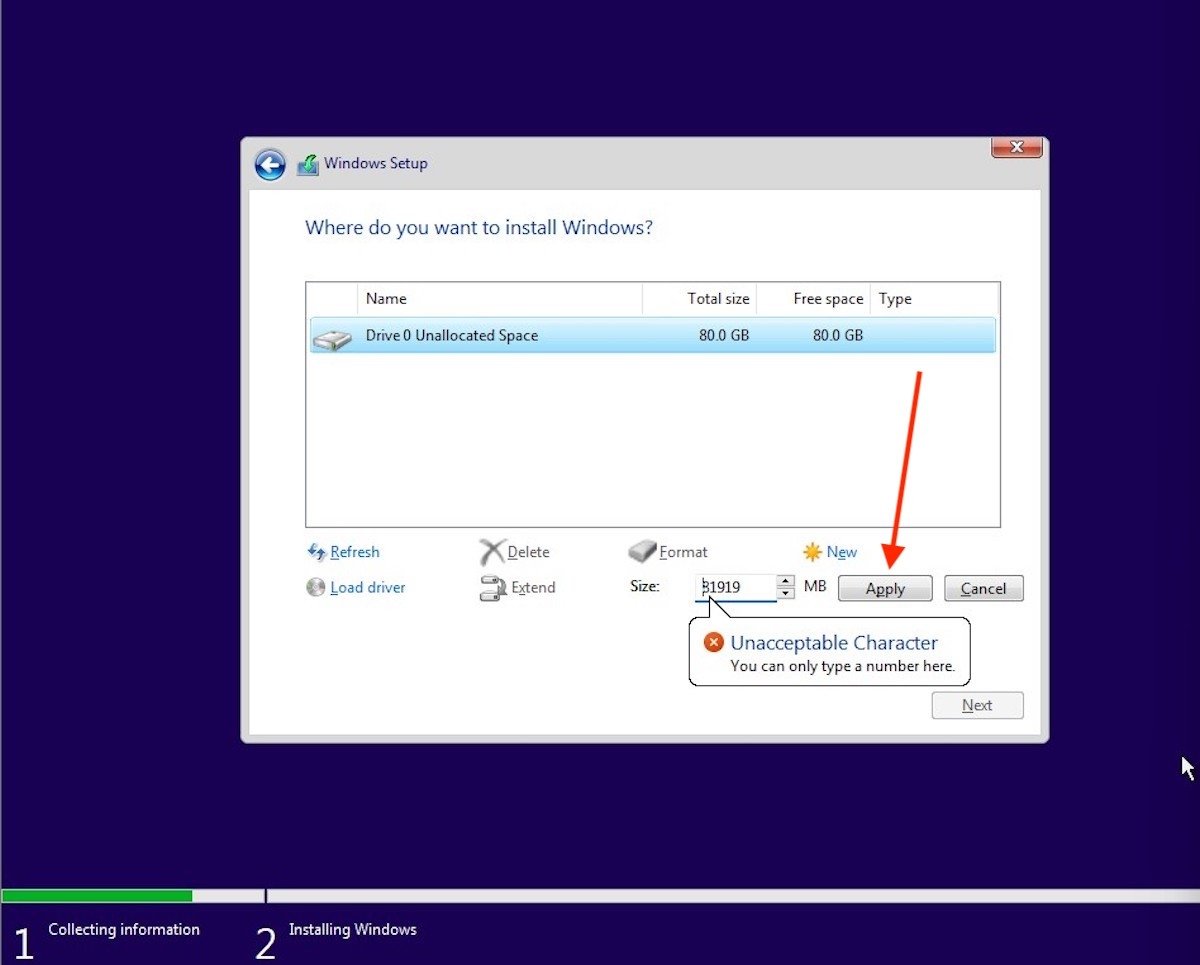 サイズを指定しましょう
サイズを指定しましょう
初期化された新しいパーティションを選んでオペレーティングシステムをインストールしましょう。
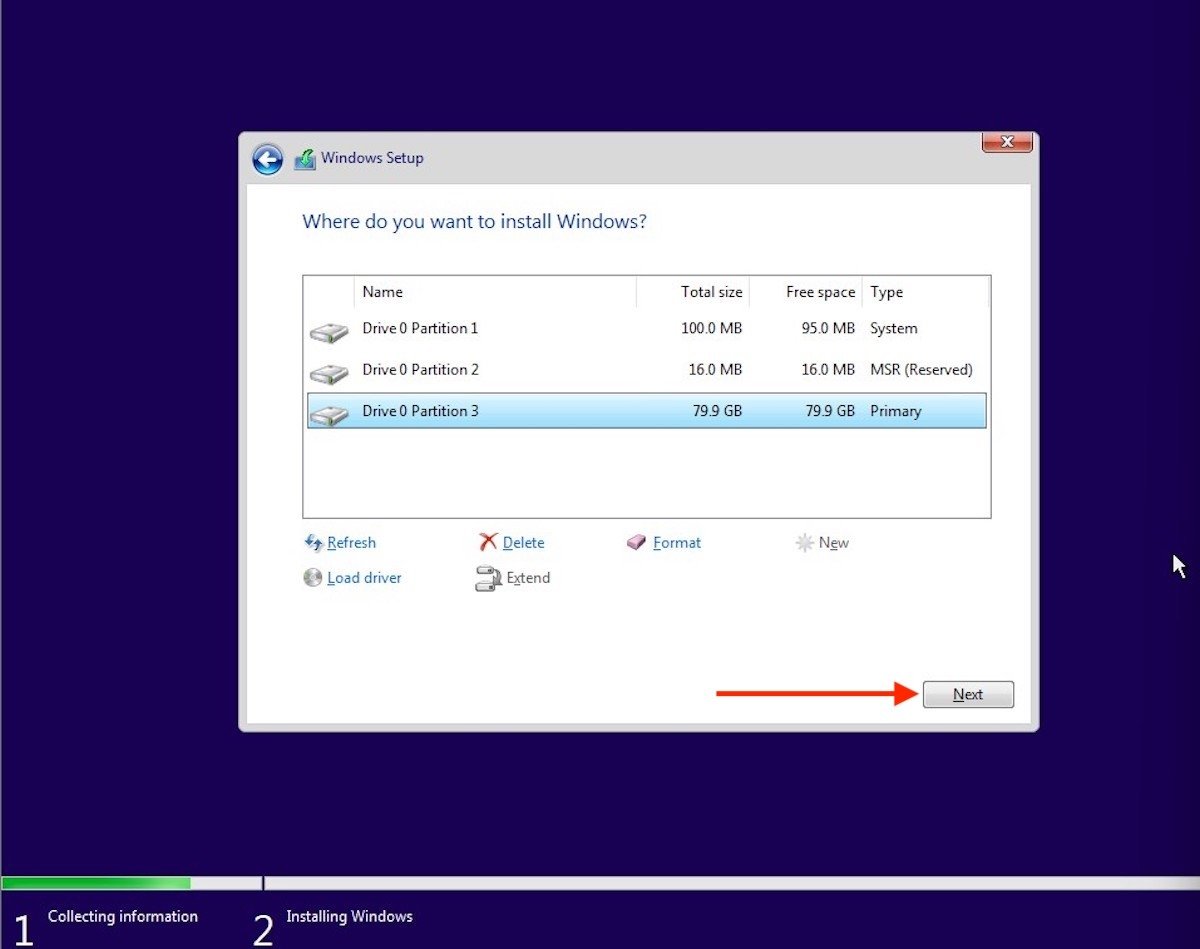 新しいパーティションを作成しました
新しいパーティションを作成しました
画面に表示される指示に従ってWindows 11のインストールを完了しましょう。パソコンはプロセス中に複数回再起動します。安心してください、それは普通の動作となります。