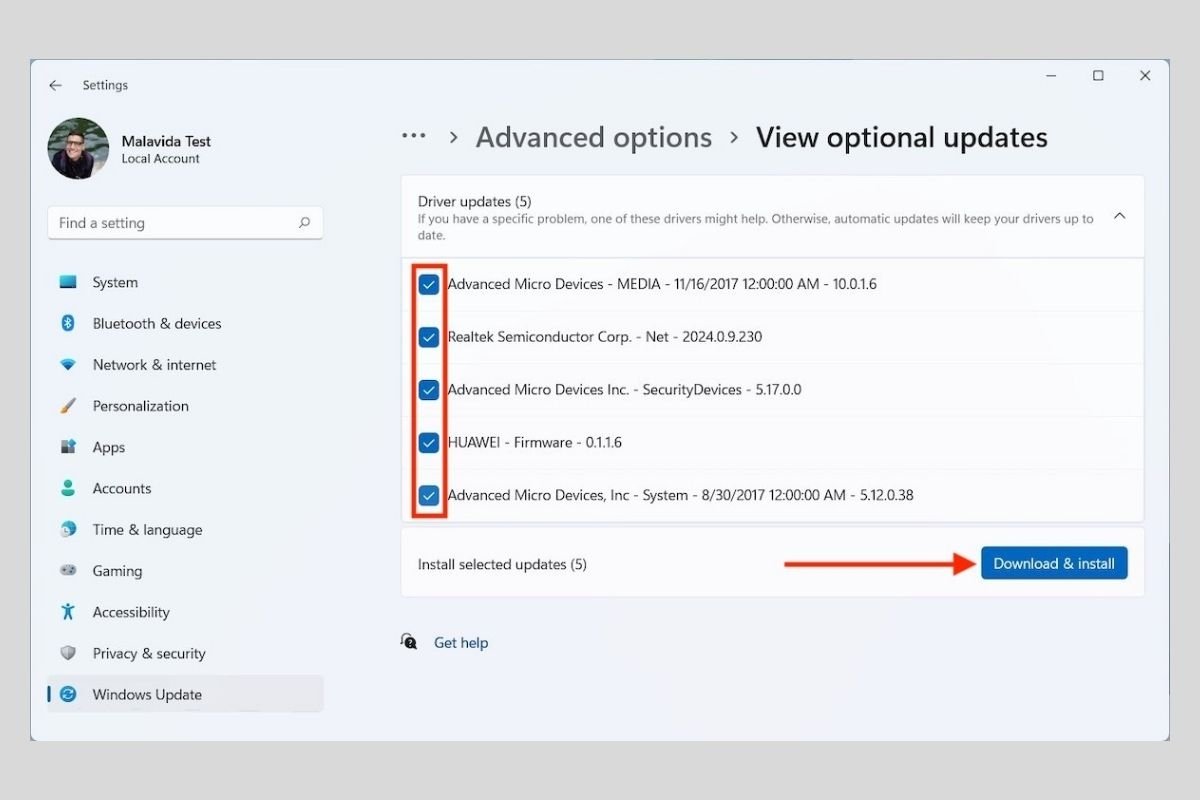コントローラーもしくはドライバーはどんなWindows 11パソコンでも必須なソフトウェアです。これらによってオペレーティングシステムはパソコンのハードウェアのそれぞれのコンポーネントを最大限に活用することができます。これらの小さなプログラムはWindowsとパソコンを構成するそれぞれの要素が正しく繋がるようにしてくれます。これを念頭に、製造者のリリースした最新バージョンのコントローラーへアップデートしておきたい、というのは一般的でしょう。以下に二つのアップデートする方法を紹介します。
Windows Updateでコントローラーのアップデートをインストールする方法
Windows UpdateはMicrosoftが搭載しているアップデートシステムです。これを使うのはパソコンのドライバーをアップデートされた状態に保つための一番簡単な方法です。結局の所、第三者のプログラムをインストールする必要がないインテグレーションされているユーティリティなのです。
これにアクセスするにはWindowsのコンフィグレーションを開き、Windows Updateセクションにアクセスします。
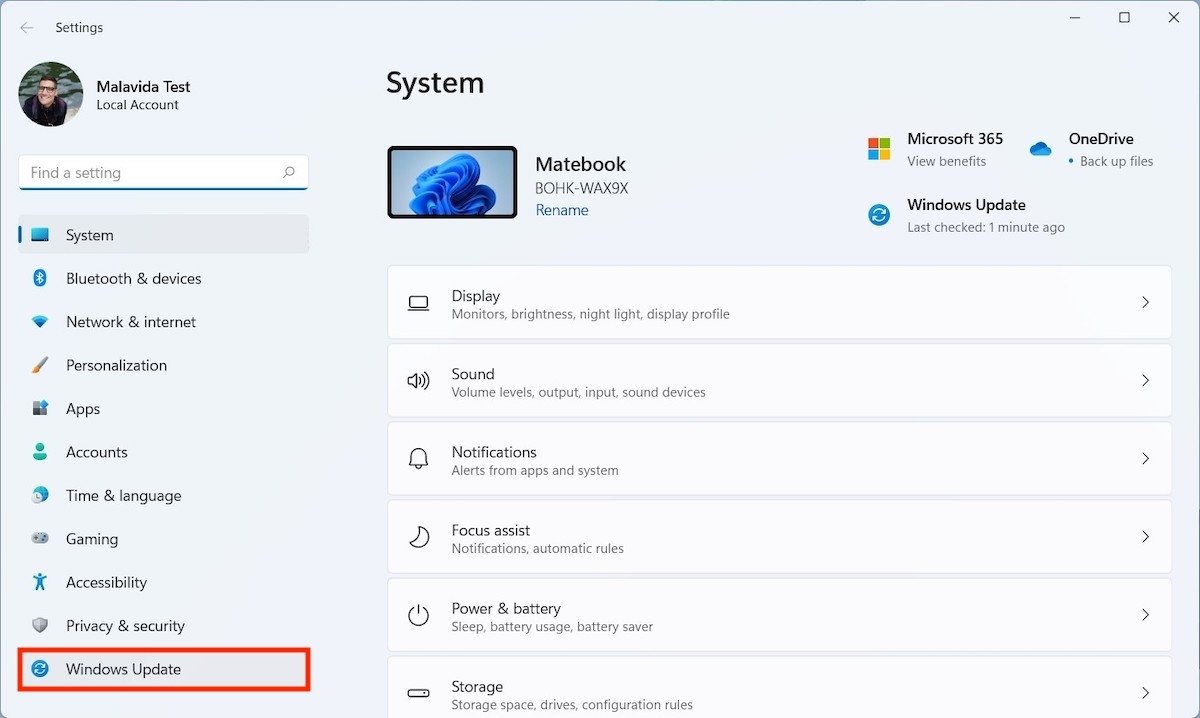 Windows Updateを開く
Windows Updateを開く
続いてAdvanced optionsをクリックします。
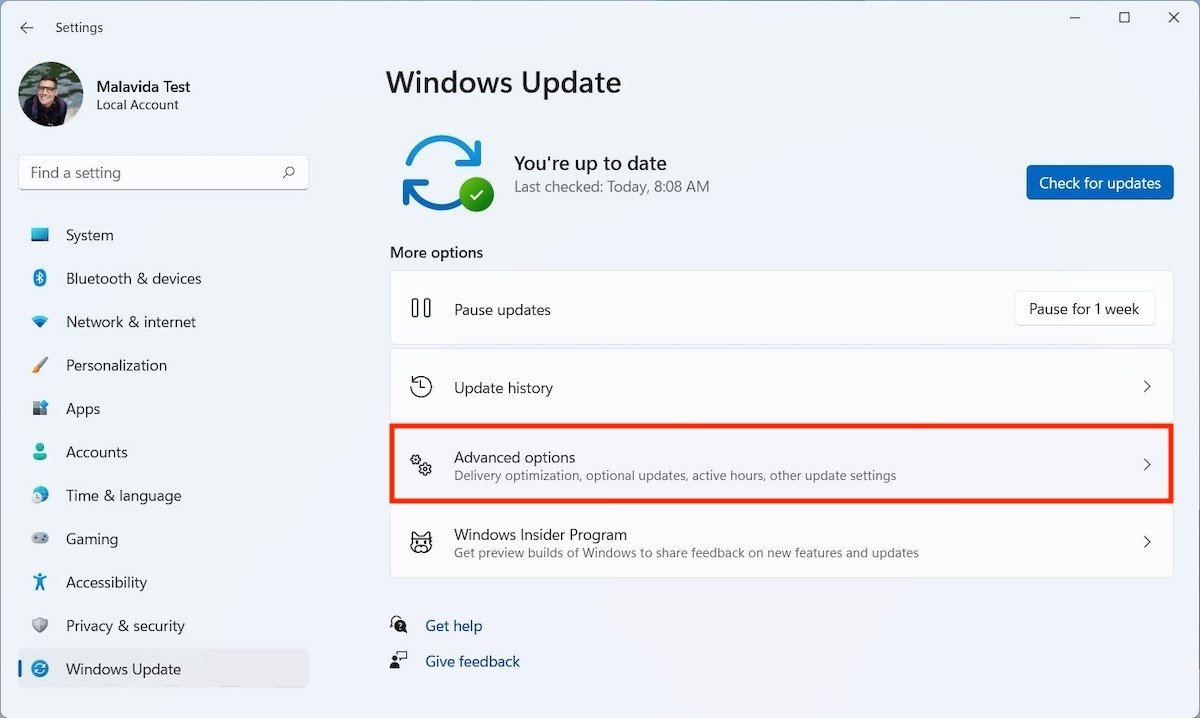 Windows Updateの高度なオプション
Windows Updateの高度なオプション
Additional optionsのセクションにOptional updatesボタンがあります。これを使って利用可能なオプションアップデートがあるか確認しましょう。
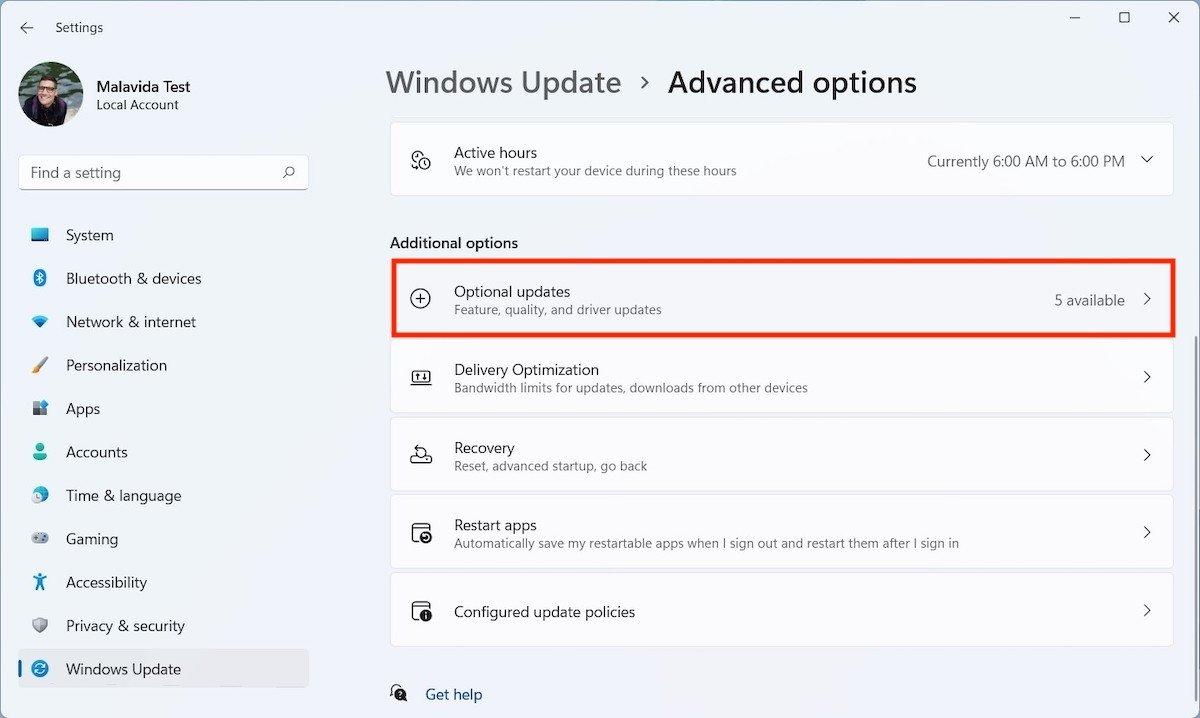 アップデートオプション
アップデートオプション
Driver updatesの展開メニューを開いてアップデート可能なコントローラーをすべて確認できます。インストールしたいアイテムを選び、Download & installをタップします。
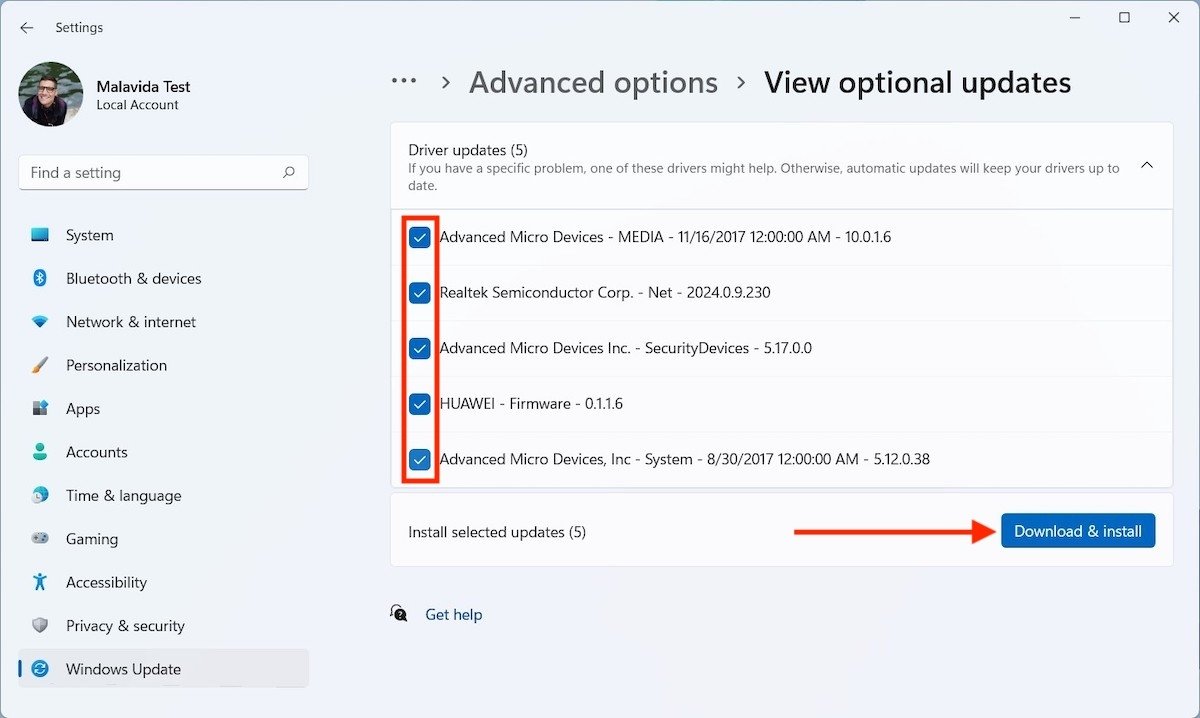 ドライバーのアップデートをインストール
ドライバーのアップデートをインストール
プロセスが完了したら、すべてのコントローラーが最新バージョンになっていることでしょう。おそらく変化が適用されるためにパソコンを再起動する必要があるでしょう。
Drive Boosterでコントローラーのアップデートをインストールする方法
もし何らかの理由で上の方法が気に入らないなら、第三者の開発したドライバーの最新バージョンをダウンロードするためのツールが存在しています。その一つがこのDrive Boosterです。完全に安心してMalavidaからダウンロードする事ができる無料プログラムです。
インストーラーを起動して下のマスのチェックを外して追加プログラムのインストールを避けます。続いてInstallをタップして開始します。
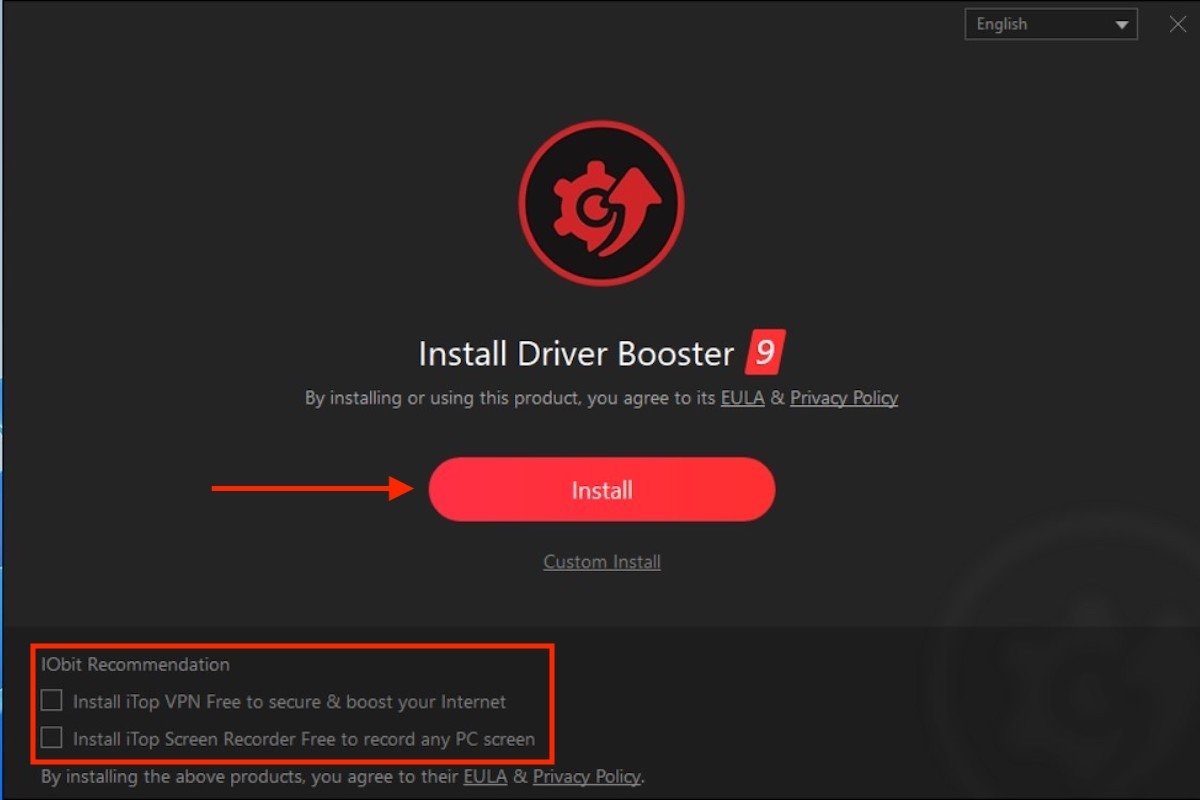 Drive Boosterをインストール
Drive Boosterをインストール
注意してください!インストール中に複数回何らかのサービスに登録したり他の電子ブックをダウンロードするように推奨されます。しっかりと拒否しましょう。最後に、画面に表示されるScan nowボタンをタップします。これでDrive Boosterがパソコンを分析します。
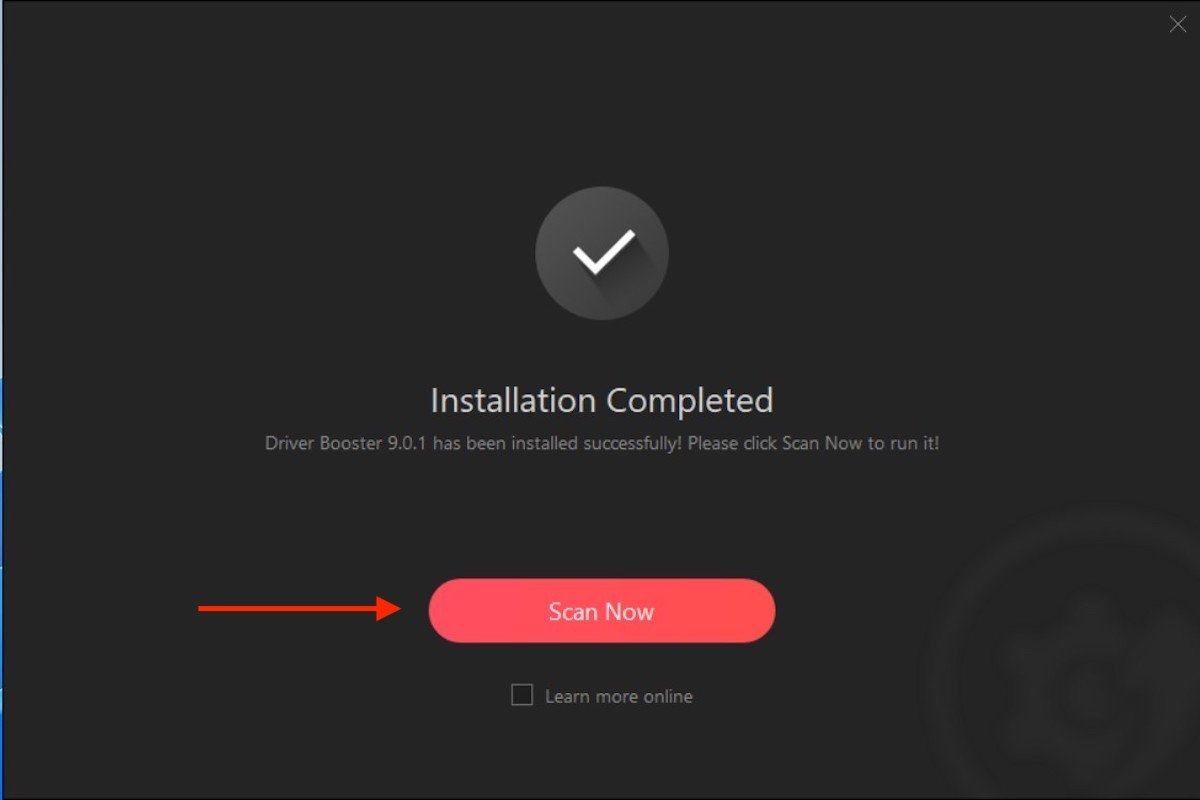 Drive Boosterでアップデートを検索
Drive Boosterでアップデートを検索
ドライバーの新しいバージョンが存在するなら、Update Nowをクリックしてインストールしましょう。同じように、個別でインストールすることができます。
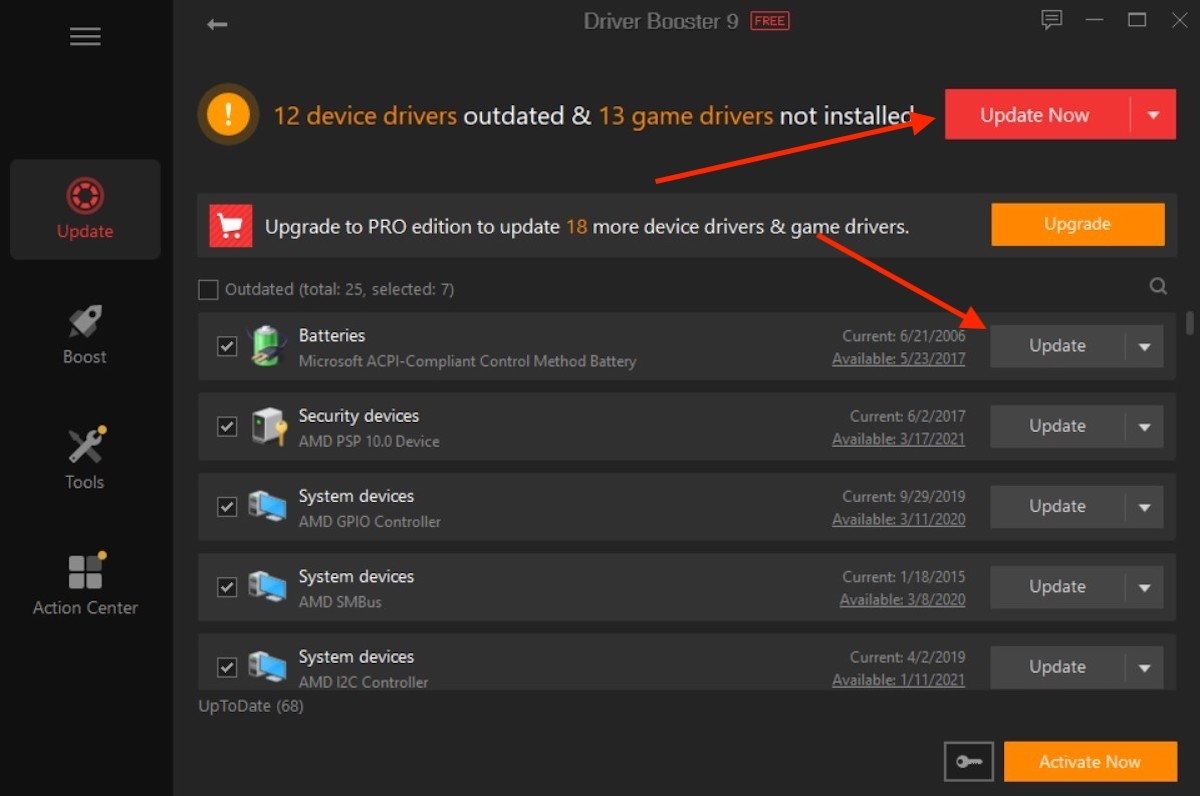 アップデートをインストールする
アップデートをインストールする
Windows Updateと同様に、プロセスが完了するためには再起動する必要があるでしょう。