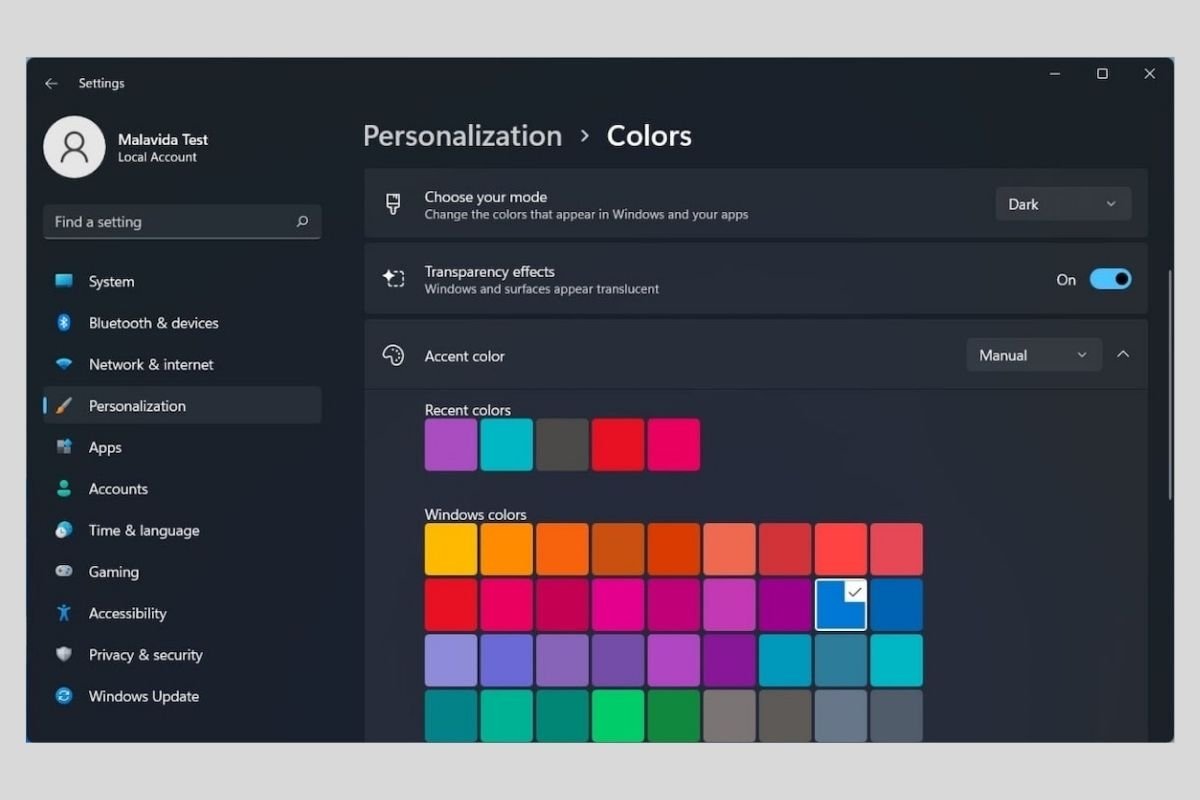Windows 11のダークモードは二つの方法で有効化できます。以下の部分でパソコンのインターフェイスでダークテーマを利用したい場合必要となる二つのプロセスを説明します。
ダークモードに対応しているテーマを有効化する方法
ダークモードを有効化する一番素早い方法はWindows 11のプレ設定テーマのどれかをクリックすることです。パソコンのコンフィグレーションを開いてPersonalizationセクションをクリックするだけです。
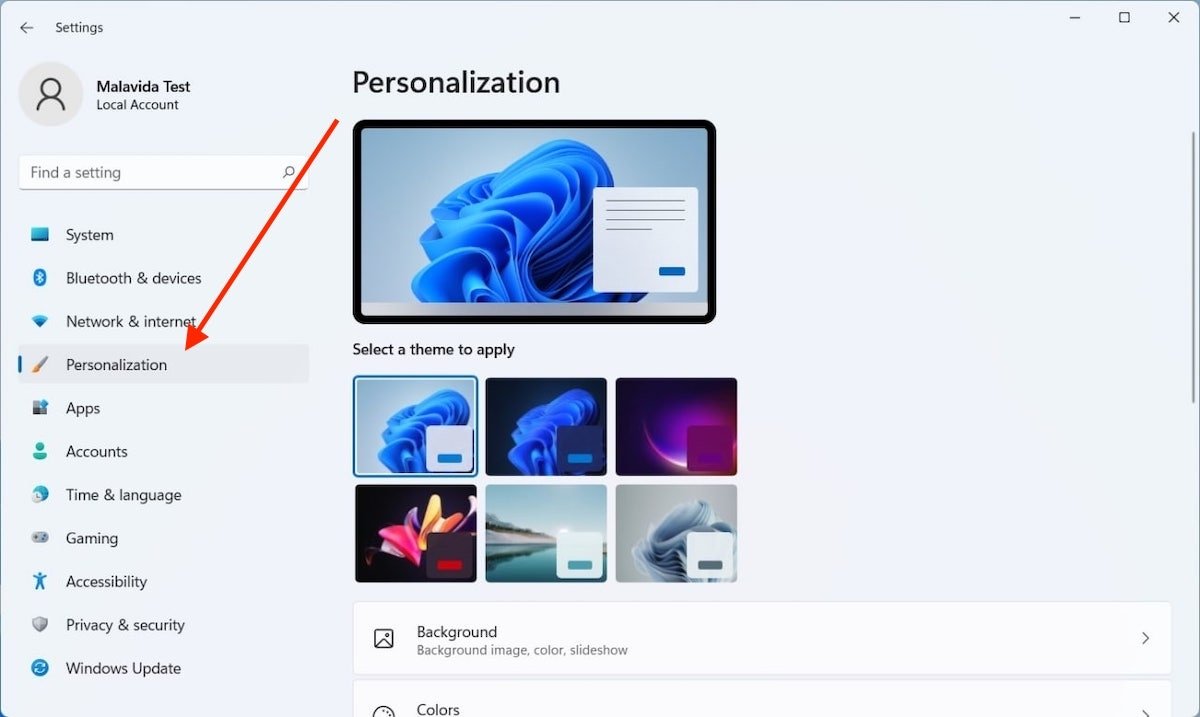 パーソナライズコンフィグレーション
パーソナライズコンフィグレーション
右側にワンクリックで適用する事ができる6つのテーマが表示されます。次のキャプチャーで確認できるように、そのうちの3つはインターフェイスのダークスキームを活用しています。一番好きなものを選びWindows 11のダークモードを有効化しましょう。
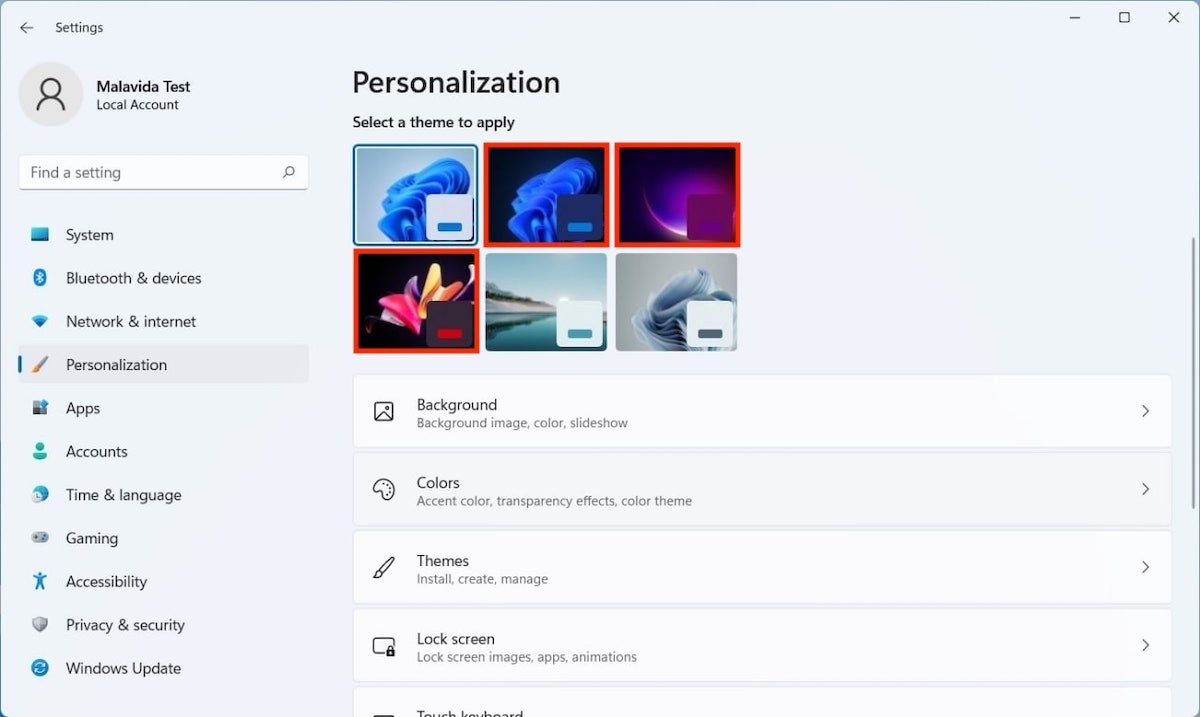 テーマを選択しましょう
テーマを選択しましょう
変化はすぐに確認できます。ウィンドウもタスクバーもダークモードに変わります。
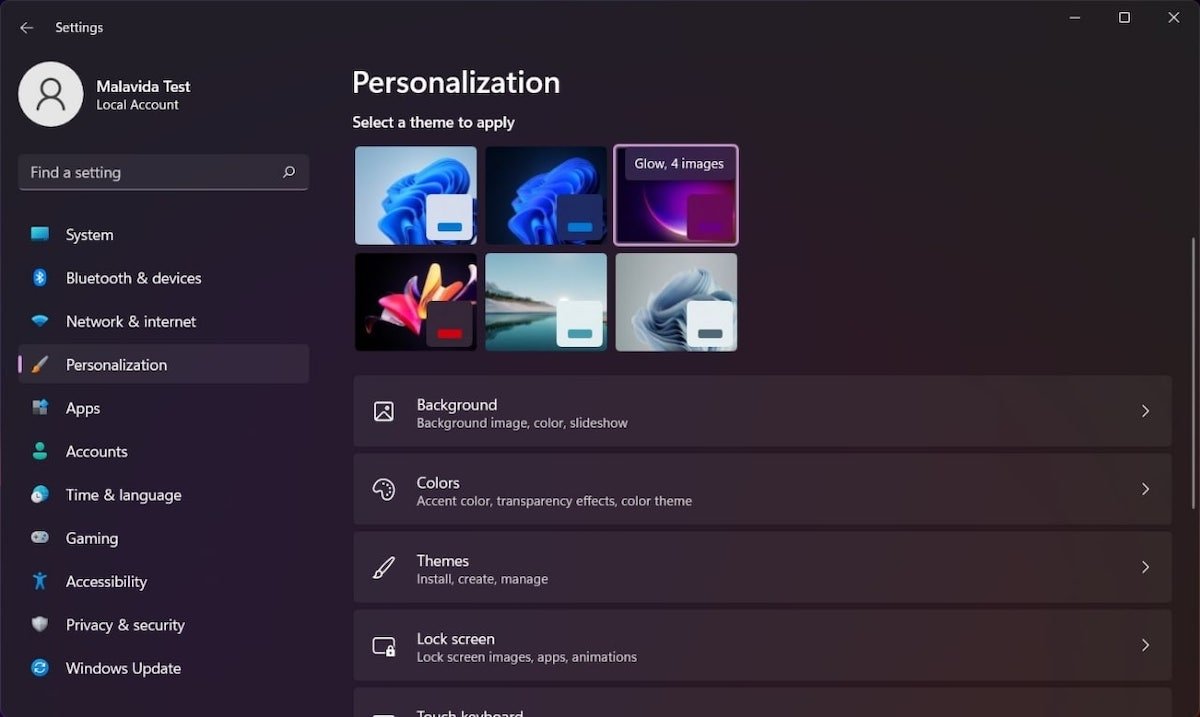 ダークテーマの見た目
ダークテーマの見た目
忘れてはいけないのはこの方法では画面の背景にも変化が適用され適合しているテーマに変わります。当然、搭載している壁紙が気に入らないなら自分の画像にいつでも変えることができます。
Windows 11のダークモードをパーソナライズされた形で有効化する方法
紹介する2つ目の方法はより高度にダークモードをコンフィグレーションする事ができます。コンフィグレーションのPersonalizationセクションを開いてColorsをクリックします。
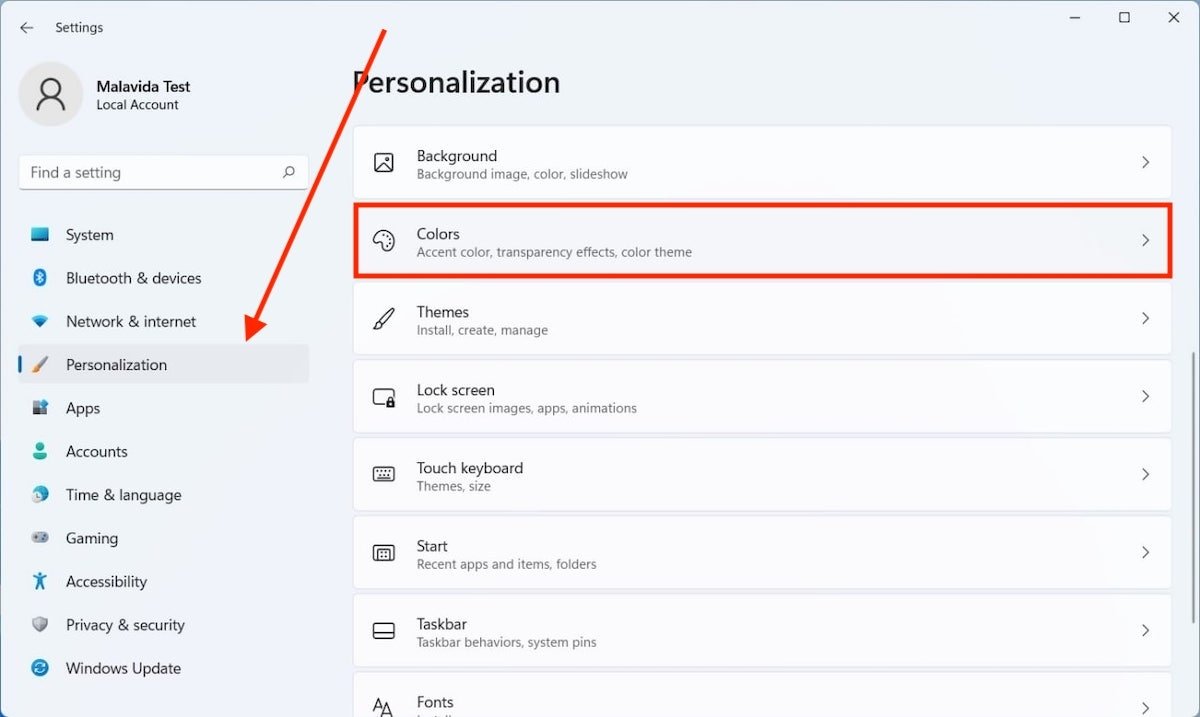 システムカラーのコンフィグレーション
システムカラーのコンフィグレーション
続いてChoose your modeの下にある展開メニューを開きます。
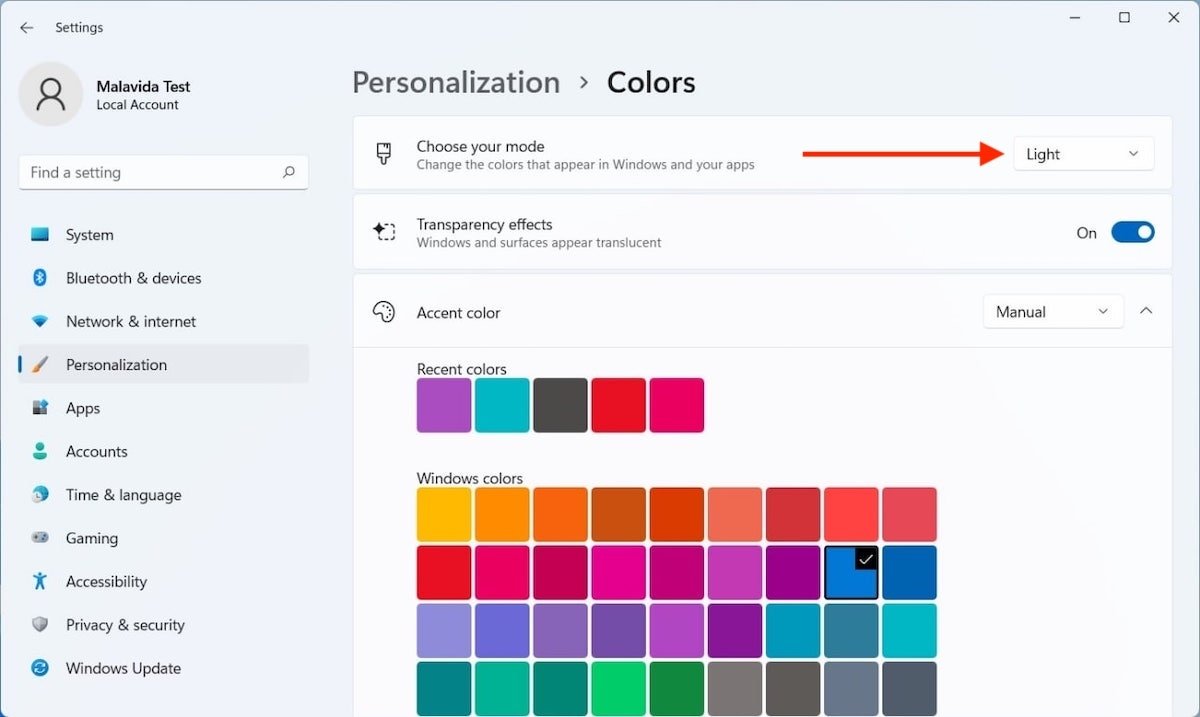 ライトモードを有効化
ライトモードを有効化
Darkをタップしてシステムにダークモードを利用したいと要求しましょう。
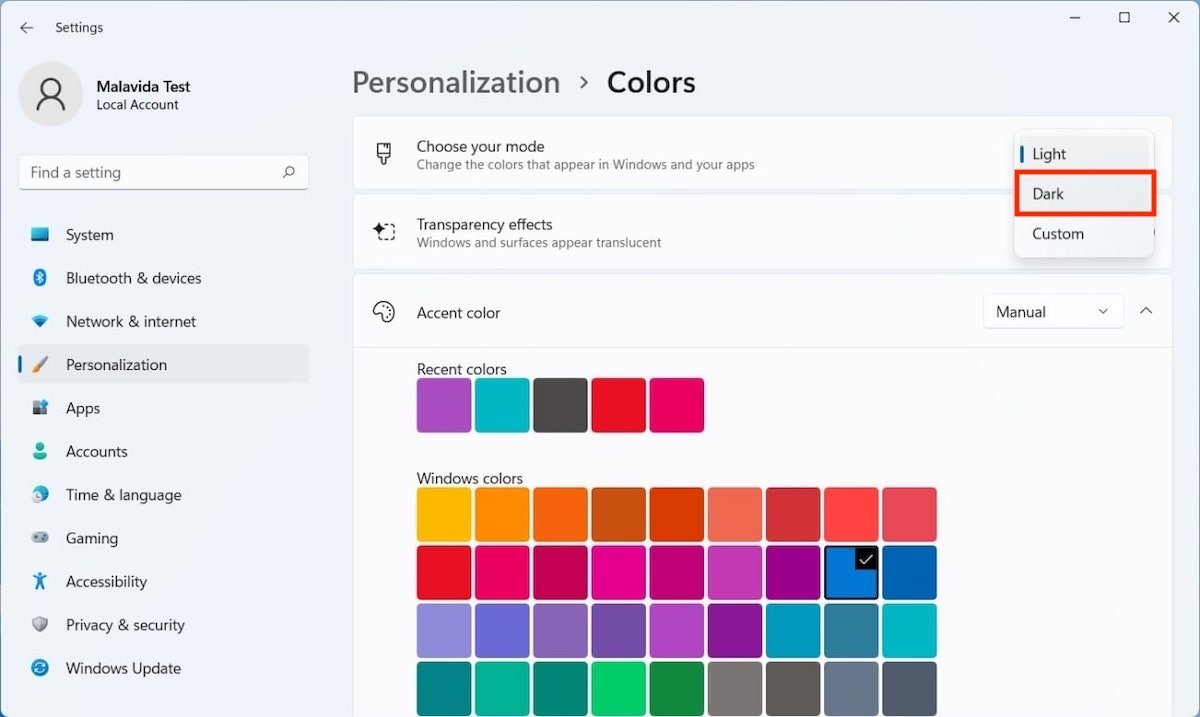 ダークモードを有効化
ダークモードを有効化
すぐに画面がダークトーンが画面に表示されます。
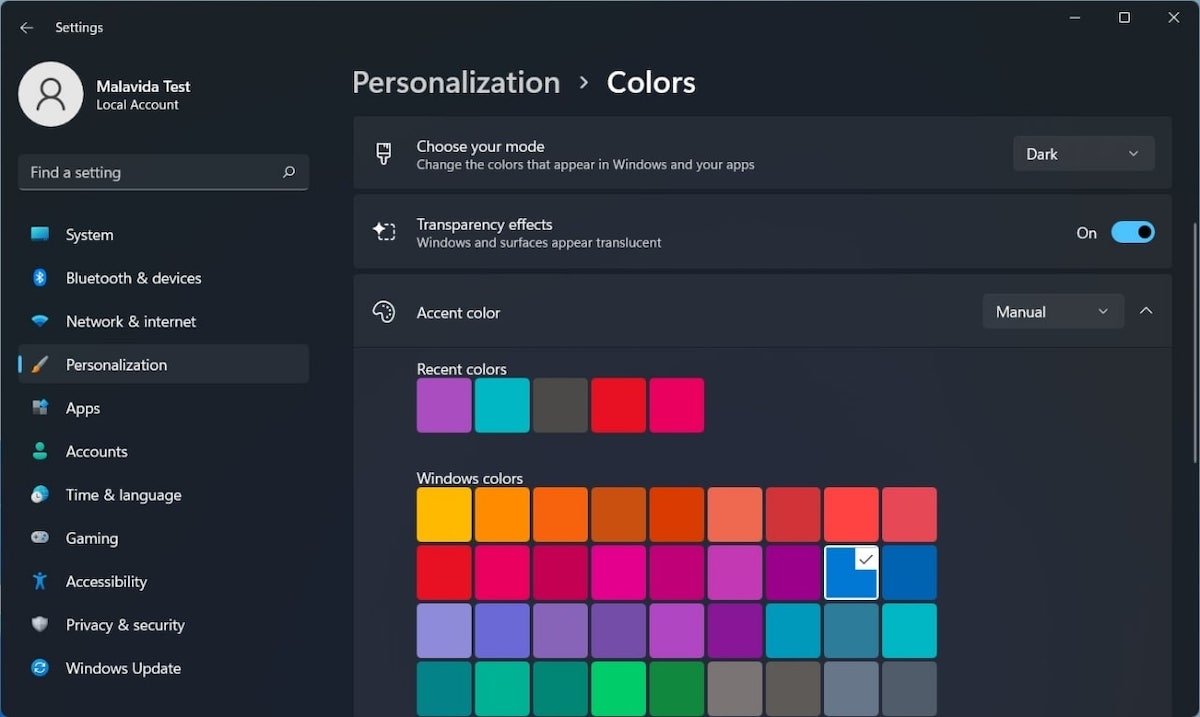 ダークモードの見た目
ダークモードの見た目
同じように、システムの要素に応じて異なる種類のスキームを使用するミックスモードを設定することができます。展開メニューを開いてCustomを選択します。
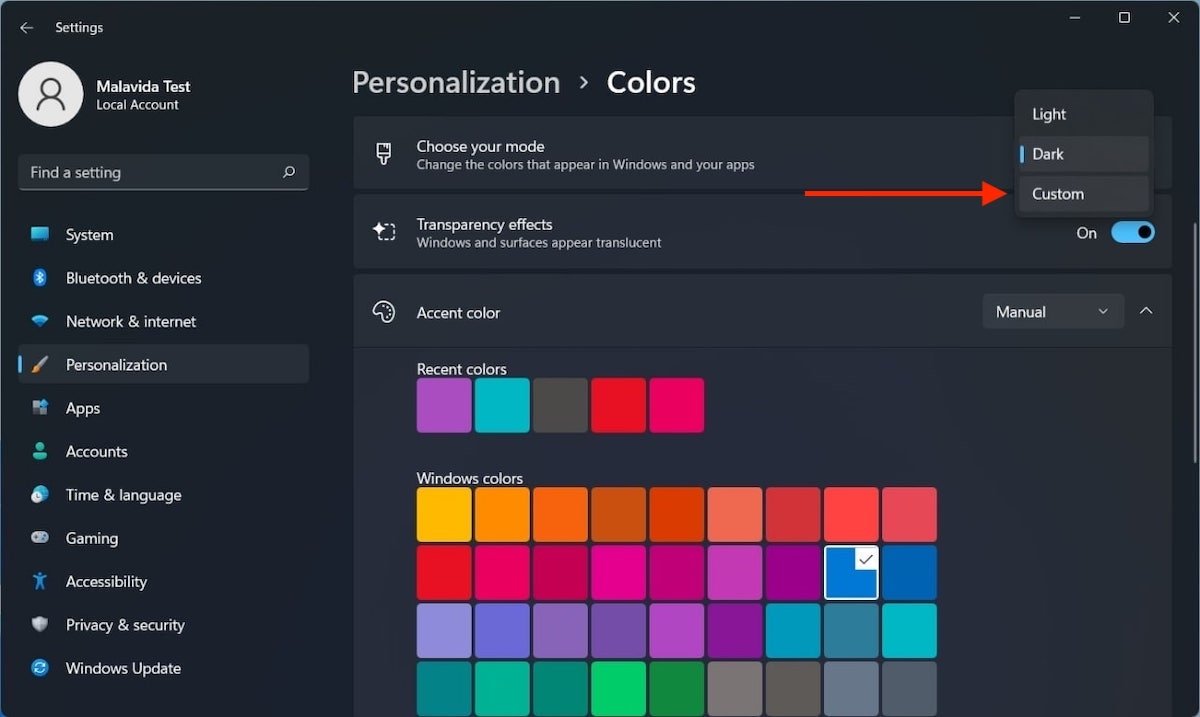 パーソナライズモードを有効化
パーソナライズモードを有効化
アプリケーションやWindowsのアイテム、例えばタスクバーなどでそれぞれの見た目を選びましょう。次の画像ではダークモードがタスクバーだけに適用されている状態が表示されています。
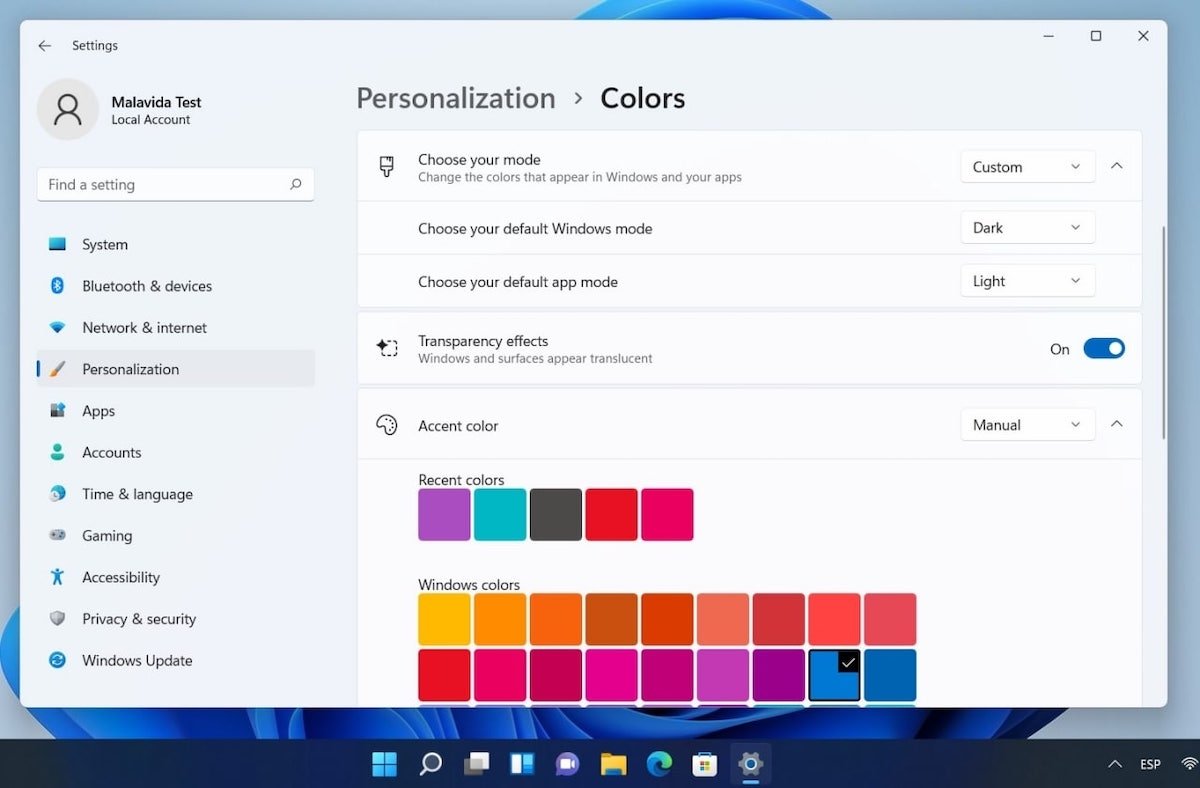 パーソナライズモードの見た目
パーソナライズモードの見た目
この設定はPersonalizationセクションにあるWindows 11向けのテーマのどれかを選ぶと無効化されます。