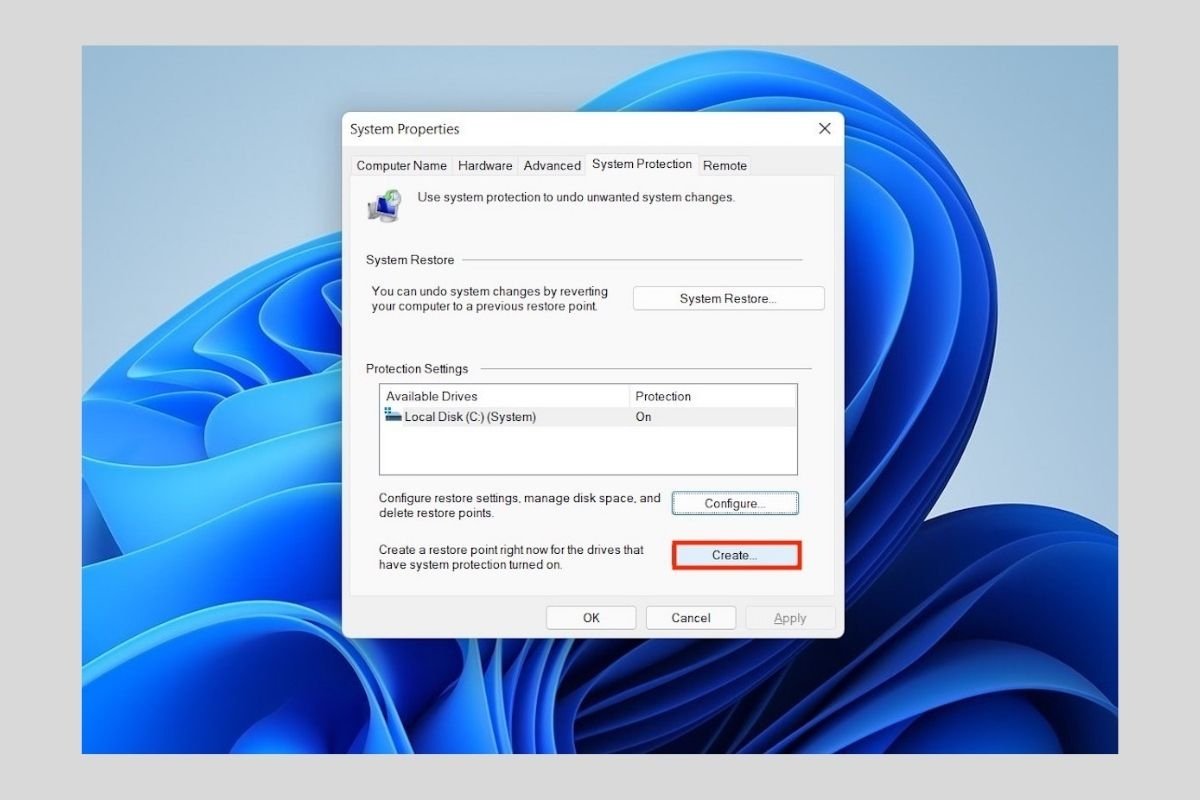Windows 11はパソコンの機能に重大なエラーが発生した際に以前のポイントまでシステムを復元することを可能とするツールを搭載しています。このガイド記事ではWindows 11の復元ポイントを使用する方法を説明します。また復元ポイントとは何か説明し、パソコンから削除して空きスペースを生み出す方法も紹介します。
Windows 11の復元ポイントとは何か?
Windows 11の復元ポイントはシステムの設定とハードディスクのコンテンツの正確なコピーです。そのメインの目的はパソコンに新しいコンフィグレーションを適用した際に重大なエラーもしくは問題が発生した際にパソコンを以前の状態に復元することです。自分で作成することも自動的に作成することもできます。例えば、システムがアプリケーションをインストールする際にや他の変更を行う際に作成するように設定することができます。
いつ復元ポイントを作成するのが良いでしょうか?主に、Windows 11で繊細な作業を行うときです。例えばレジストリに変化を加えた際やコントローラーのアップデートなどです。そしてゼロからシステムのインストールを終えたばかりなら、初期設定の際に何らかの機能のエラーが発生した場合に備えて復元ポイントを作成することは有用でしょう。
Windows 11で復元ポイントを作成する方法は?
このWindows 11の機能について知った今、次に自分で復元ポイントを作成する方法を説明しましょう。まず最初に行うのはシステムの検索を実行することです。そしてsysdm.cplと入力しましょう。画面に表示される最初の結果をクリックしましょう。
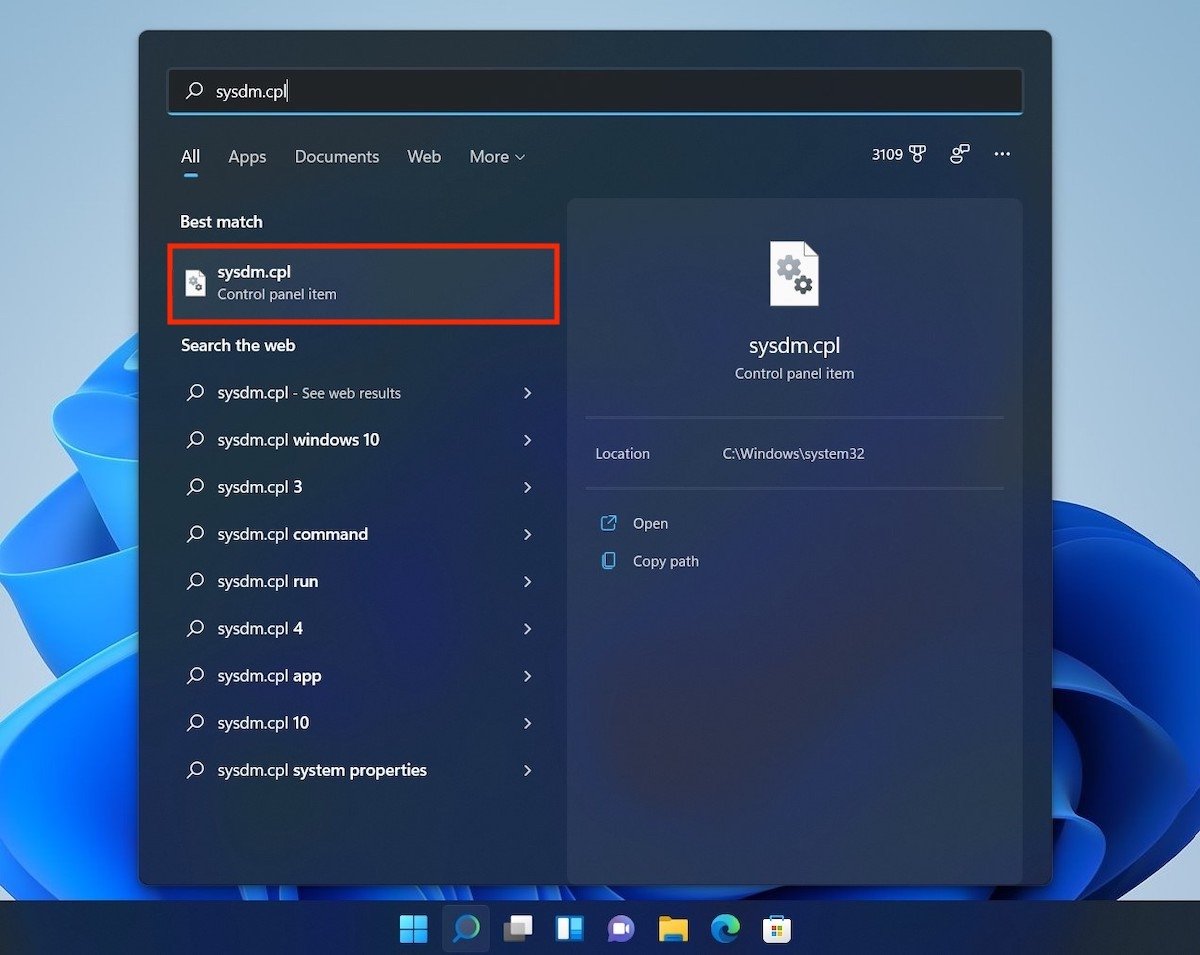 システムインフォメーションを開く
システムインフォメーションを開く
表示されるウィンドウでSystem Protectionタブを開きましょう。
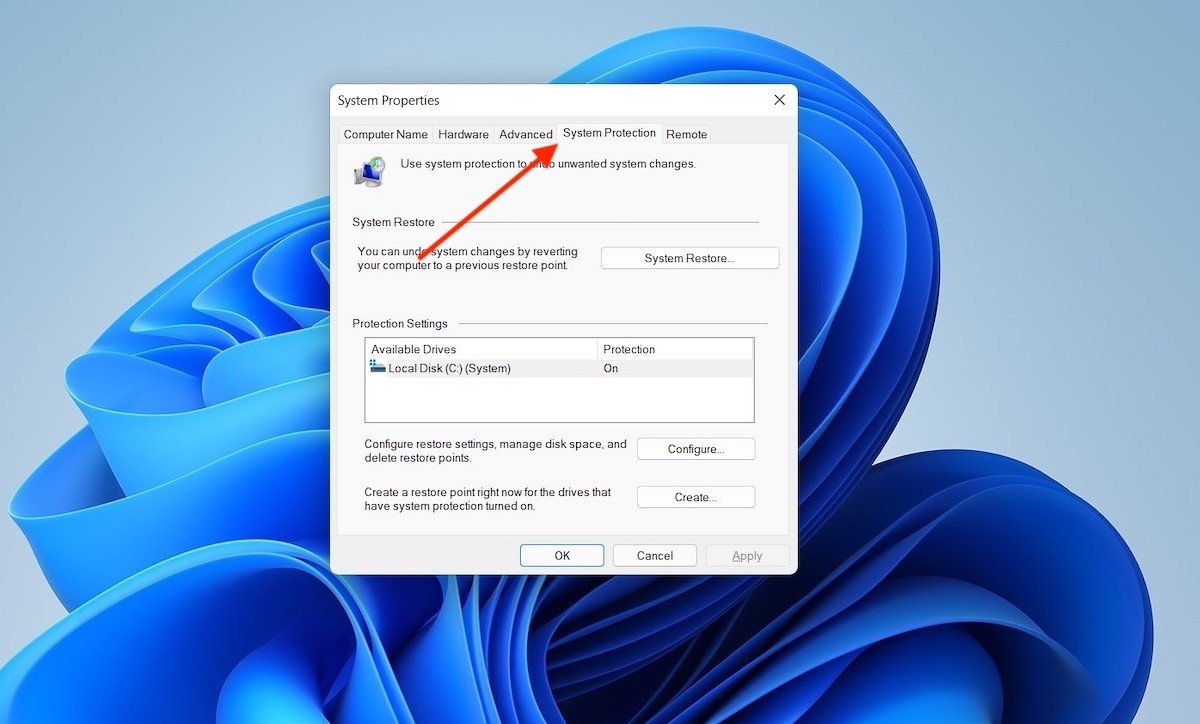 システムプロテクション
システムプロテクション
そしてConfigureボタンをタップします。
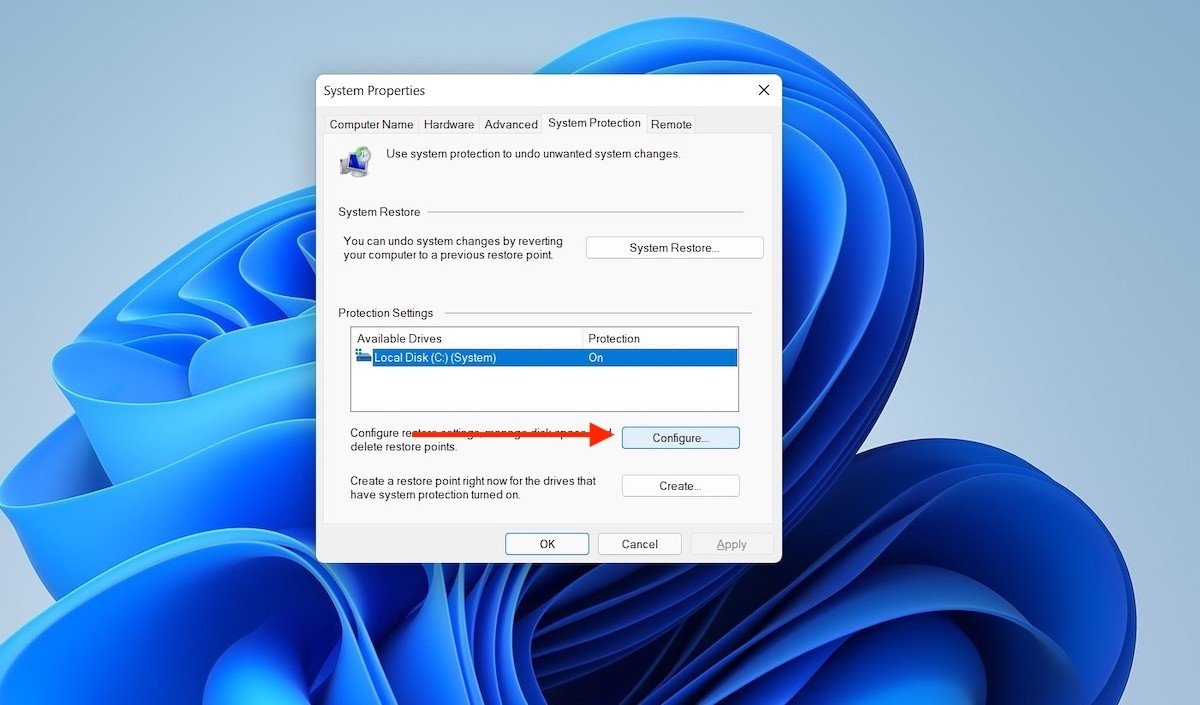 ユニットコンフィグレーション
ユニットコンフィグレーション
Turn on systen protectionが適切なチェックマークが付いていることを確認しましょう。そうである場合、Okをクリックして出ましょう。
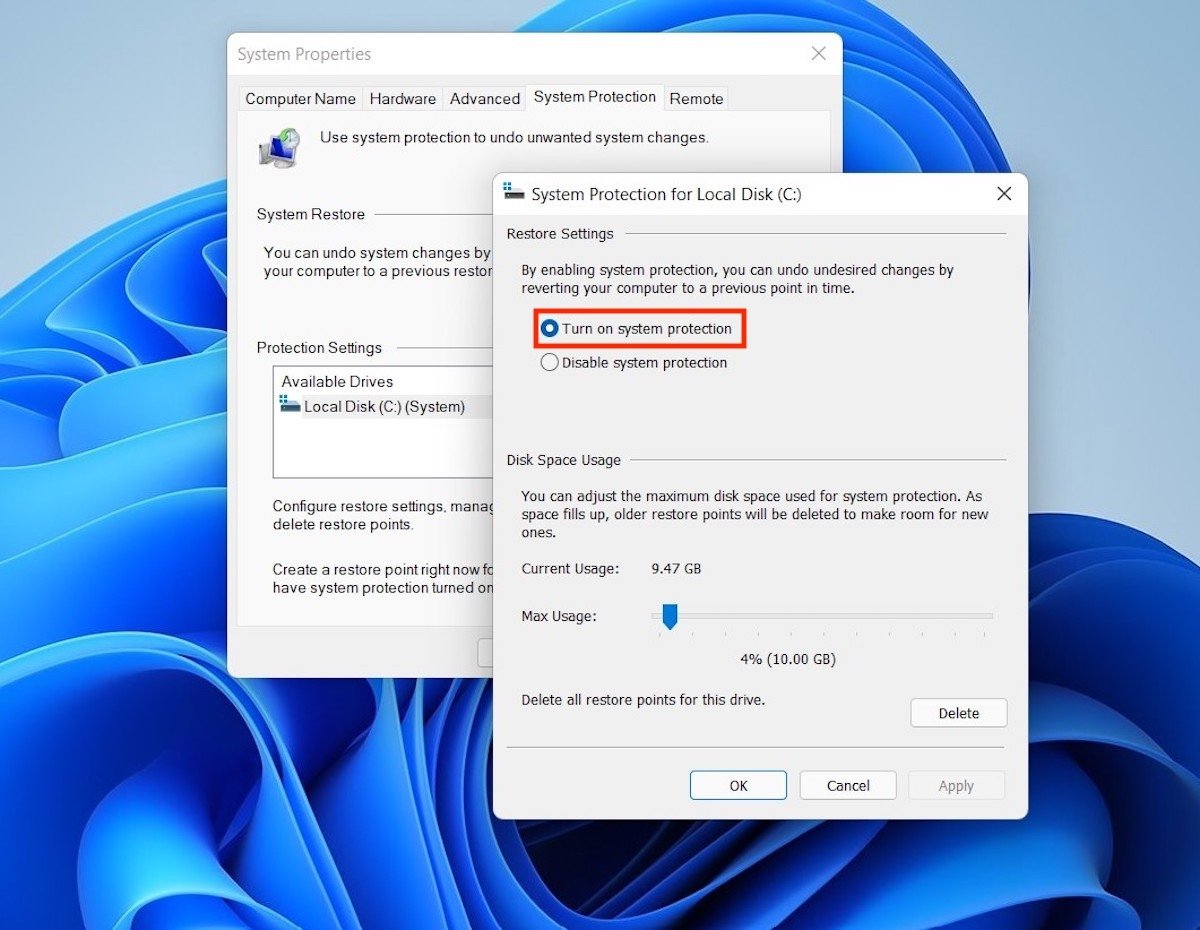 システムプロテクションを有効化
システムプロテクションを有効化
そうしたら自分で復元ポイントを作成しましょう。Createボタンをタップします。
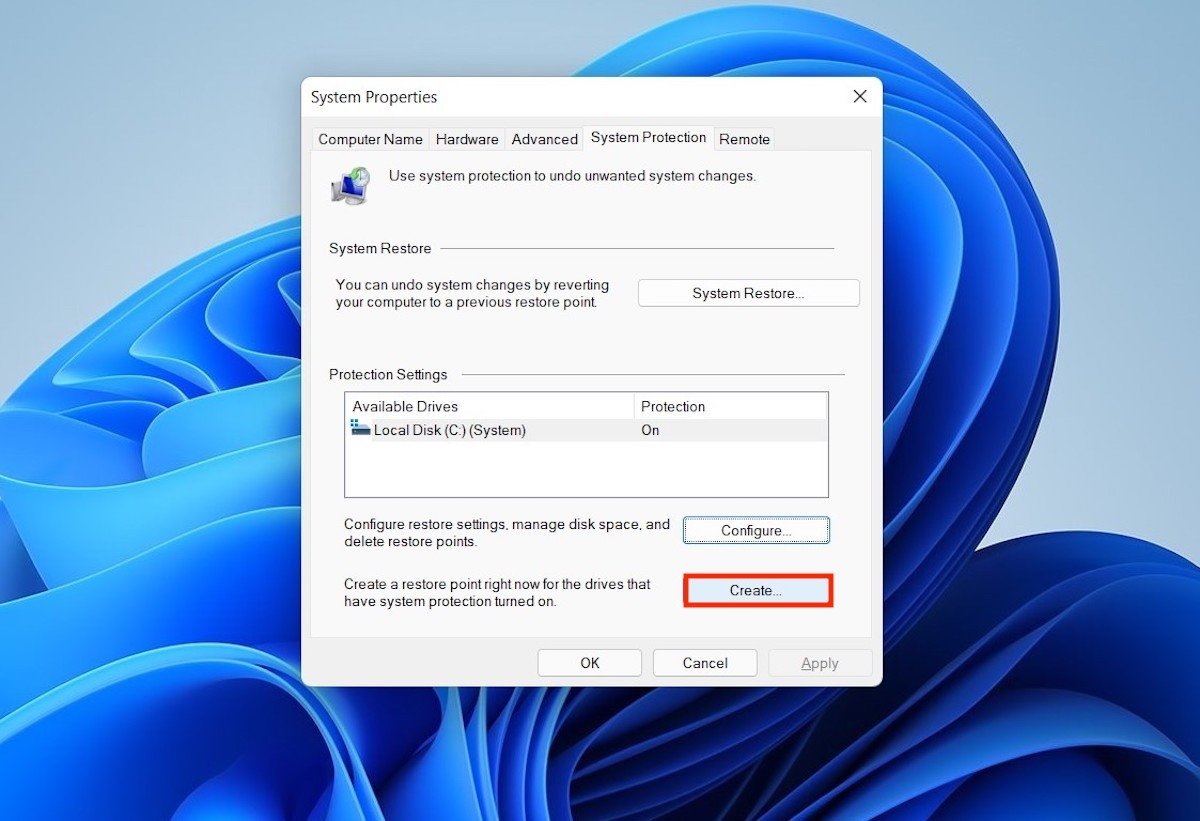 復元ポイントを作成する
復元ポイントを作成する
復元ポイントにタグを指定しましょう。将来的に簡単に見つけることができるようにこの分野にしっかりと説明を書くことを推奨します。プロセスを開始するためにCreateを使います。
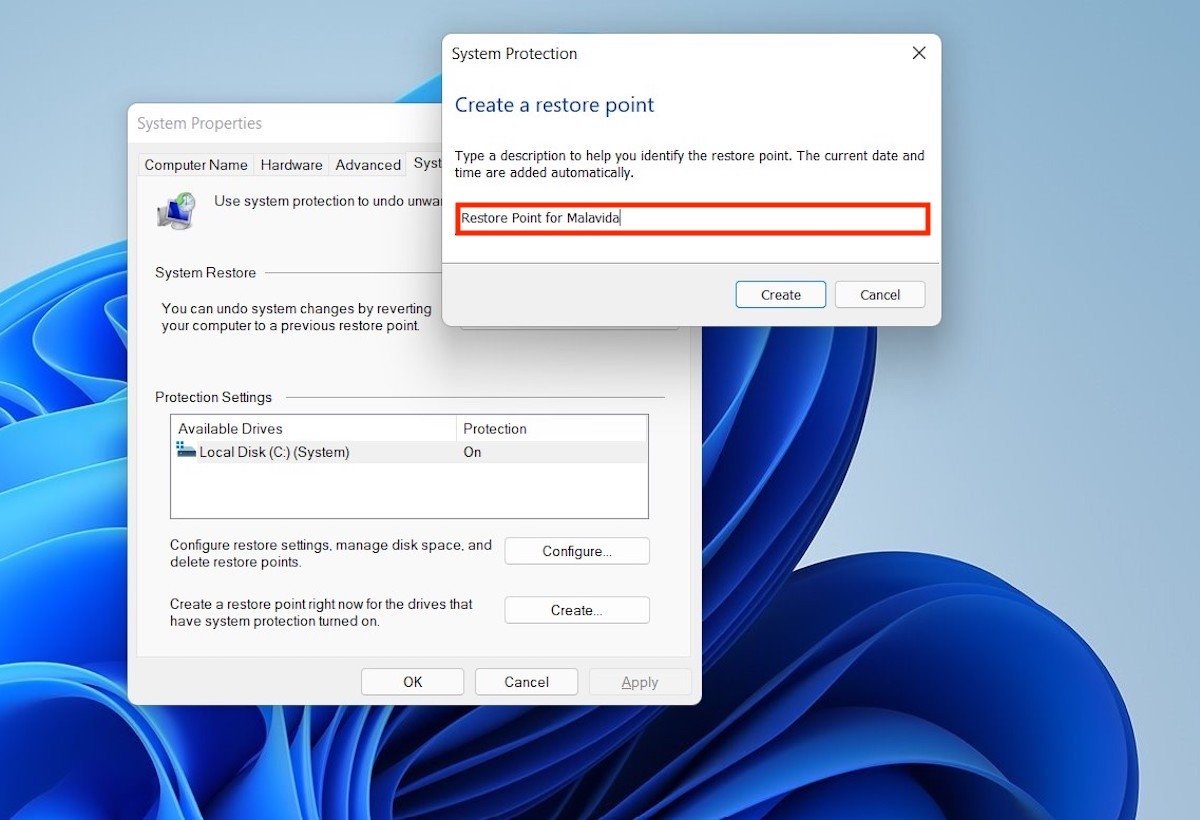 復元ポイントに概要を追加する
復元ポイントに概要を追加する
復元ポイントの作成が完了するまで待ちましょう。
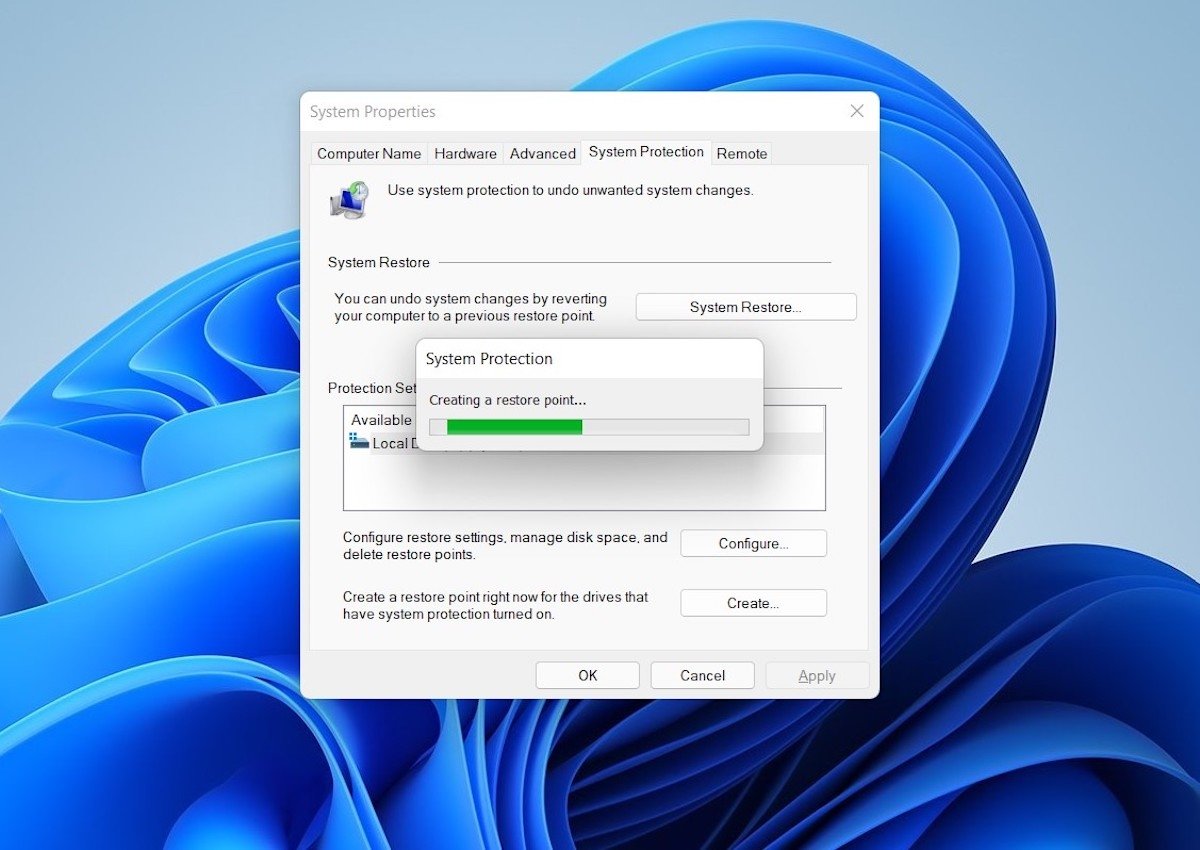 ポイント作成を開始する
ポイント作成を開始する
これで安心してシステムで変更を行うことが可能となります。もし適用するコンフィグレーションの変更中に何らかのエラーが発生したら、復元ポイントを復元することでシステムを以前の状態に戻すことが可能となります。どうやってそれができますか?
パソコンで復元ポイントを使用する方法は?
復元ポイントへ復元することは作成するのと同じほど簡単です。以前と同じウィンドウ、System PropertiesでSystem Restoreボタンをタップします。
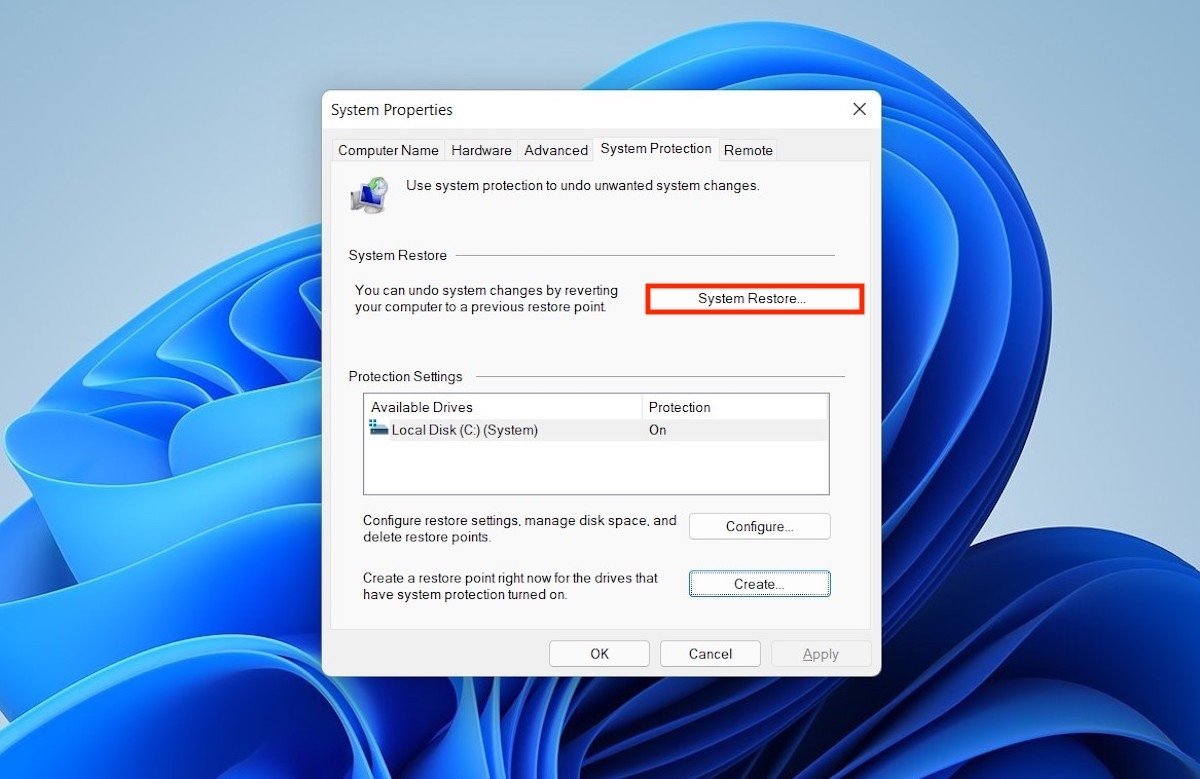 以前のポイントへの復元を開始する
以前のポイントへの復元を開始する
Nextをクリックして次のアシスタントへと進みましょう。
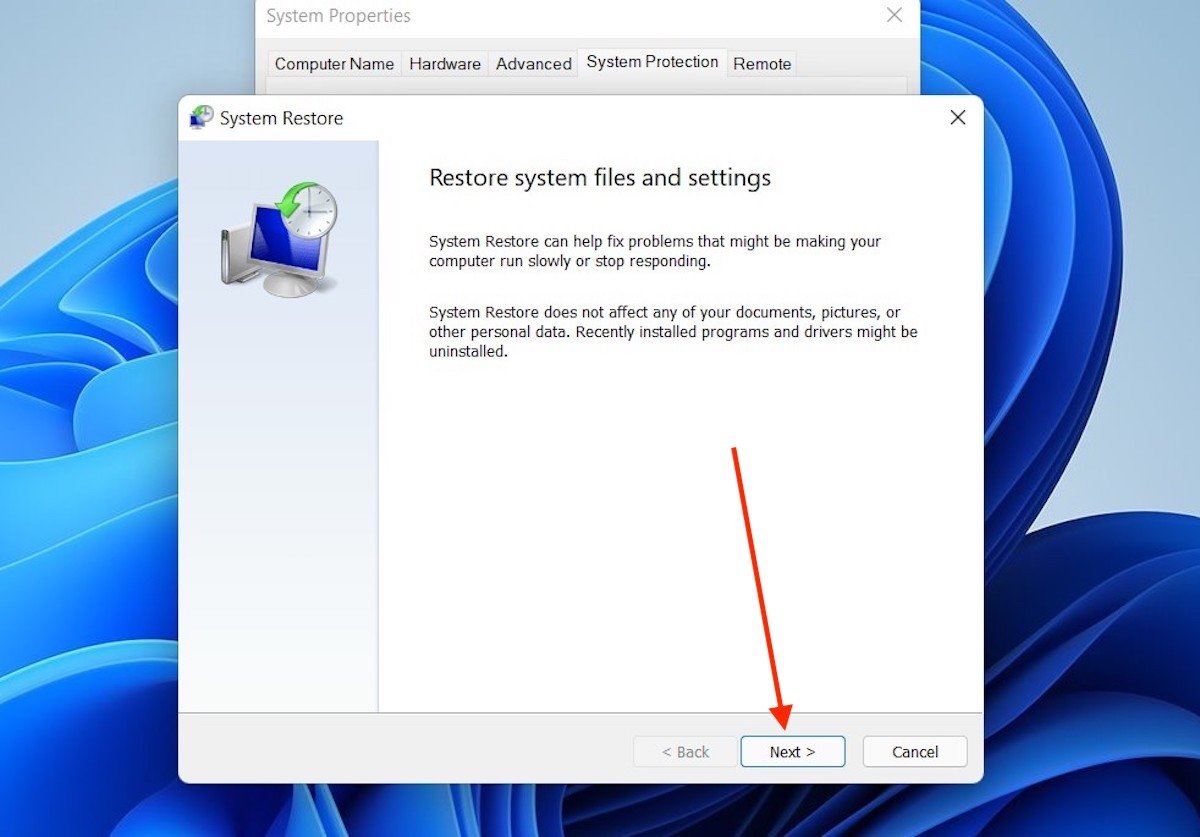 復元ポイントのアシスタント
復元ポイントのアシスタント
復元に使用したい復元ポイントを選択しましょう。使用可能なすべてのポイントを見るためにShow more restore pointsを利用しましょう。自分で作成したポイントの他にもWindows 11が自動的に作成したポイントも表示されます。続けるためにNextをクリックしましょう。
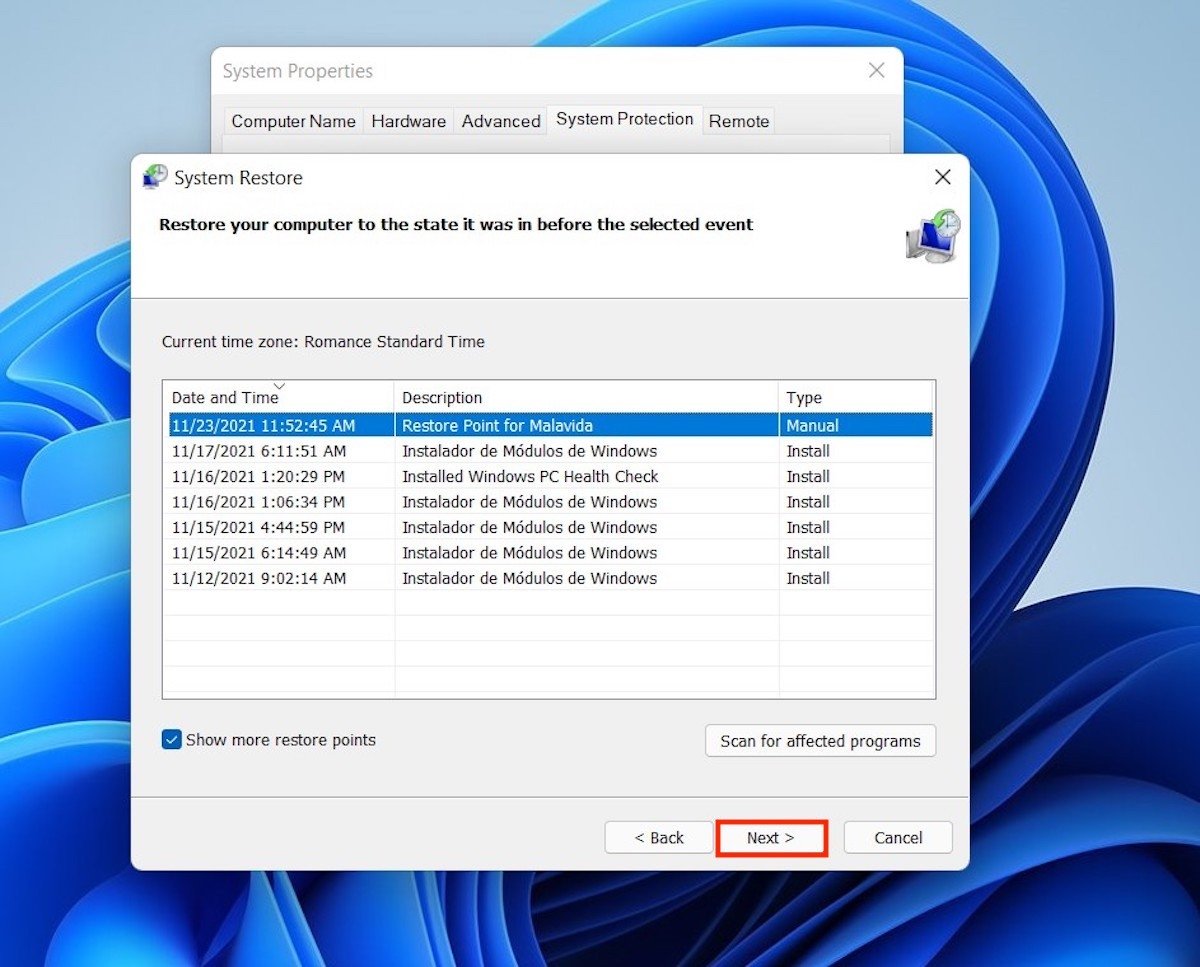 システムの前のポイントへの復元
システムの前のポイントへの復元
Scan for affected programsリンクでどのアプリケーションに影響が出たか見ましょう。これで満足しているなら、Finishコマンドで復元ポイントの使用を確認します。
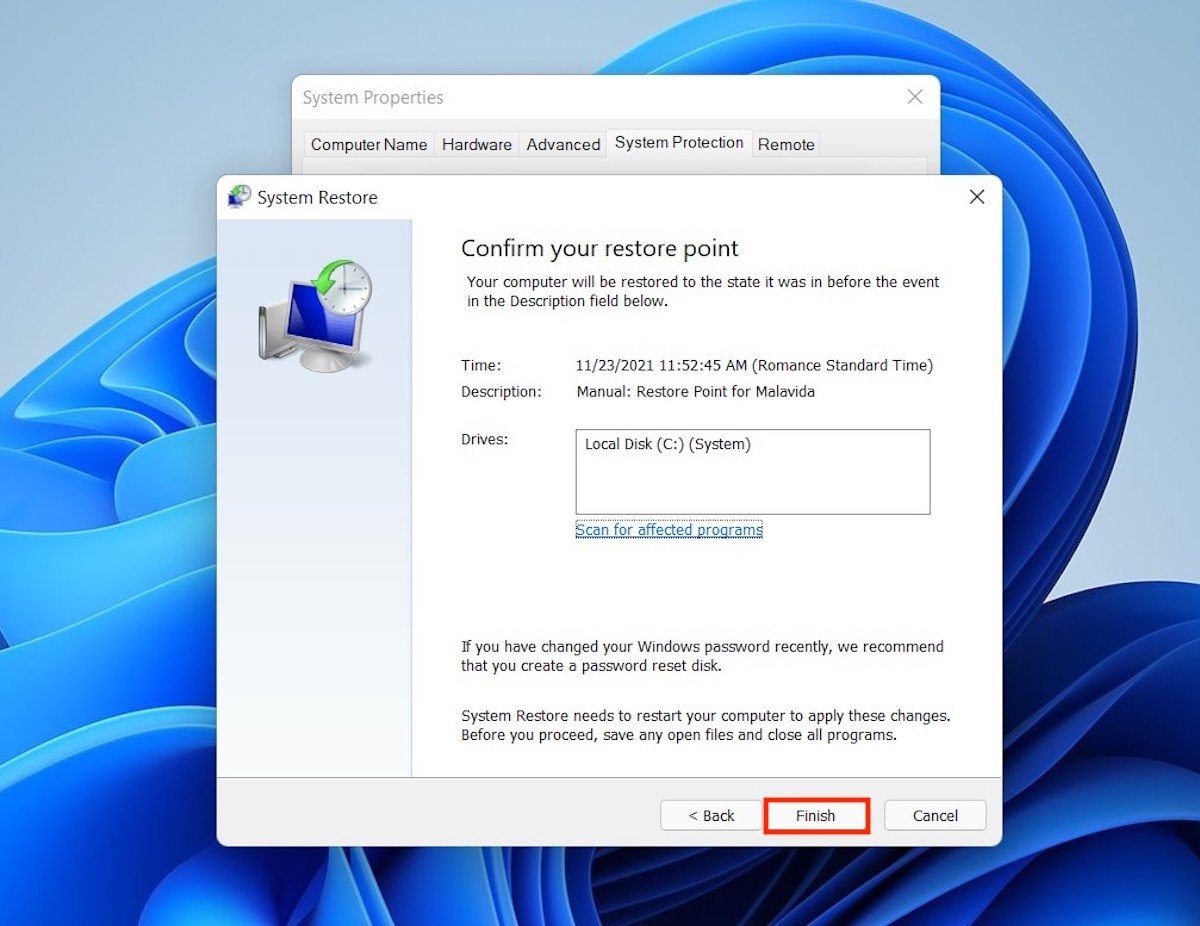 復元を確認しましょう
復元を確認しましょう
パソコンが再起動して復元ポイントを作成した際の状態にピッタリ戻ることになります。これには一部のファイルが削除されることや一部のアプリケーションがアンインストールされることがありえます。
すべての復元ポイントを削除する方法は?
もし何らかの理由でパソコンから復元ポイントを削除したいなら、例えばハードディスクの空き容量を増やしたいなら、System Propertiesに戻りましょう。そこでSystem Protectionタブを開きましょう。そしてConfigureをタップします。
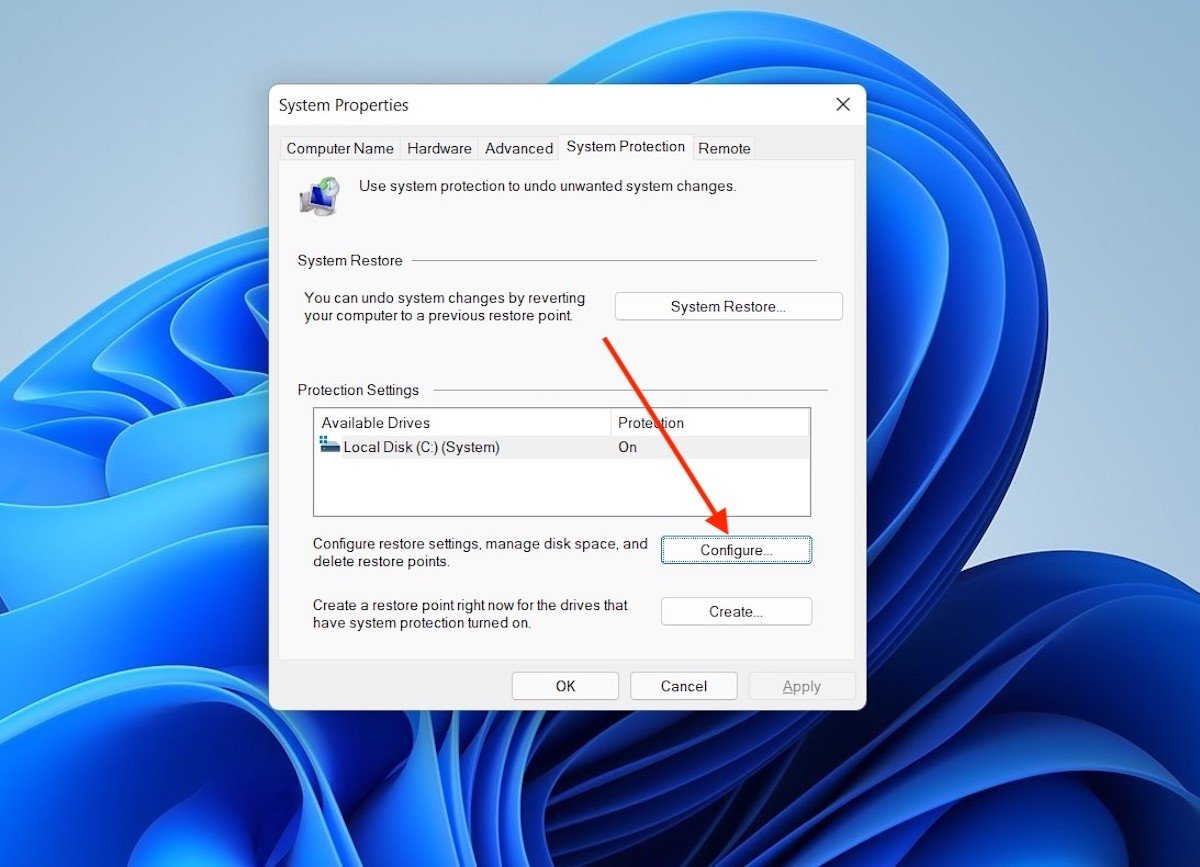 復元ポイントの削除の設定
復元ポイントの削除の設定
表示されるダイアログでDeleteをクリックします。
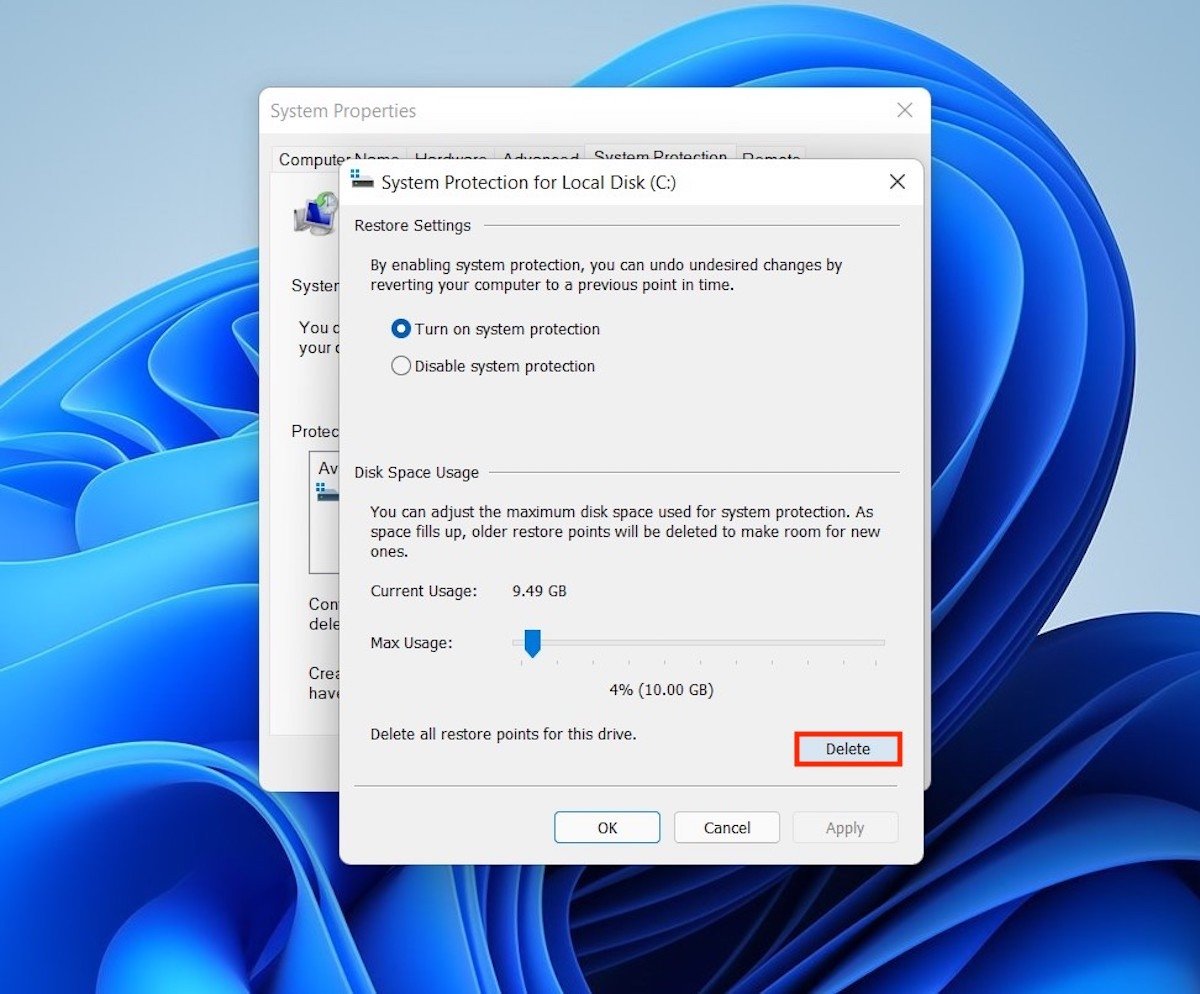 すべての復元ポイントを削除する
すべての復元ポイントを削除する
すべての復元ポイントの削除を承認するためにContinueボタンを使いましょう。
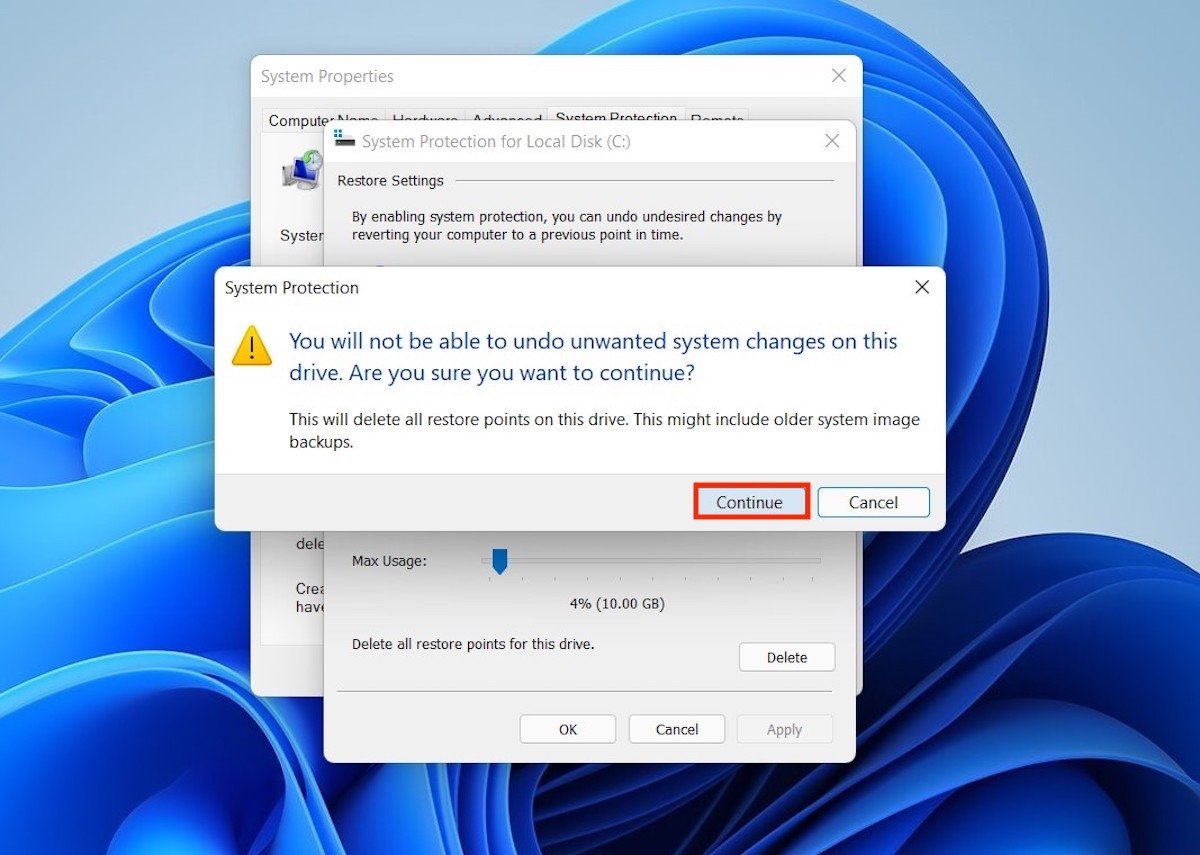 すべての復元ポイントの削除を認証
すべての復元ポイントの削除を認証
この簡単な方法でそれまでの復元ポイントをすべて削除することができます。Windows 11はアプリケーションをインストールした際などに自動で再び復元ポイントの作成を行うことを覚えておきましょう。これを避けるためにはDesable system protectionオプションを選択する必要があります。