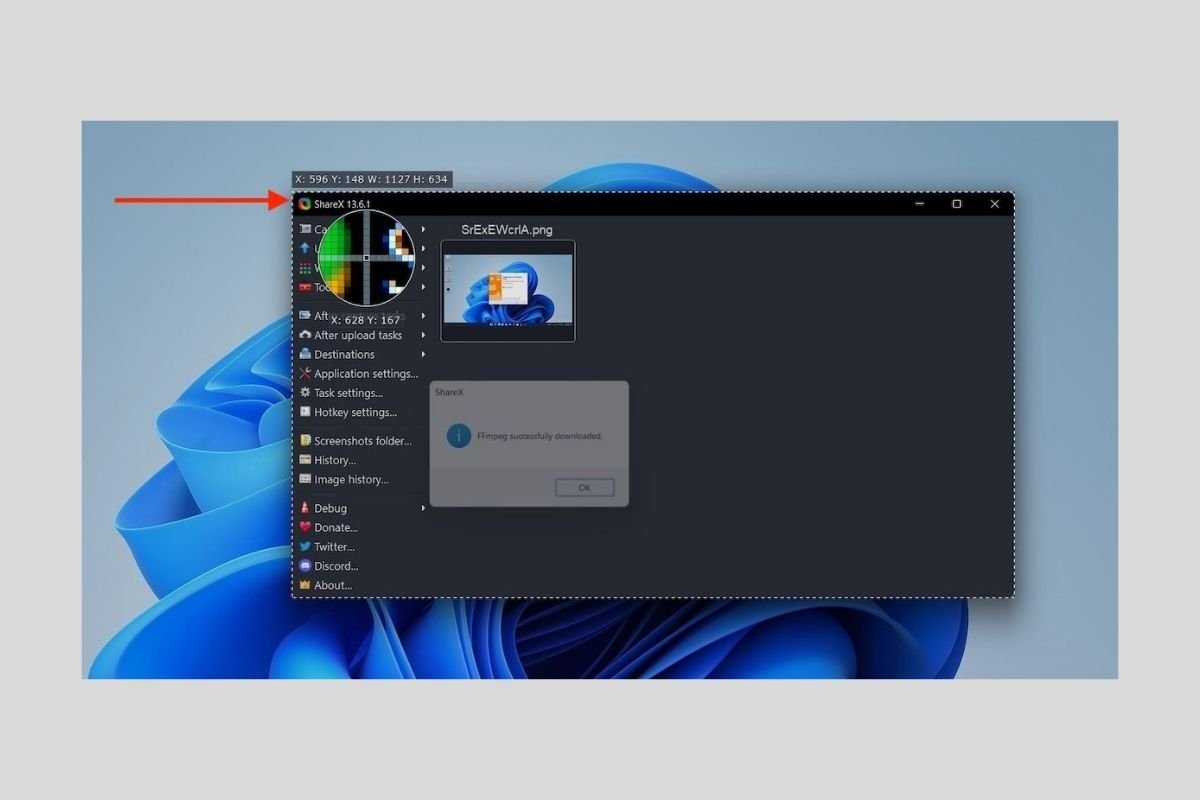パソコンの画面で行っている作業を録画することは他の人と共有を行う際にすごく助けになります。例えば、他のユーザーをアシストして、特定のプロセスを実行する方法を教えるのに役立ちます。他にも、お気に入りのビデオゲームの最新のプレイ動画を共有することができます。どちらにせよ、この記事ではアプリケーションを使ったり使わずにもWindows 11で画面を録画する方法を紹介します。
Windows 11でアプリケーションなしで画面を録画する方法
下で紹介するアプリケーションを一切インストールしたくないなら、一番の選択肢はXboxのゲームバーを使用することでしょう。これはシステムにインテグレーションされているツールです。このツールにはWindows + Gショートカットキーでアクセスできます。そして録画アイコンをタップしてスタートしましょう。
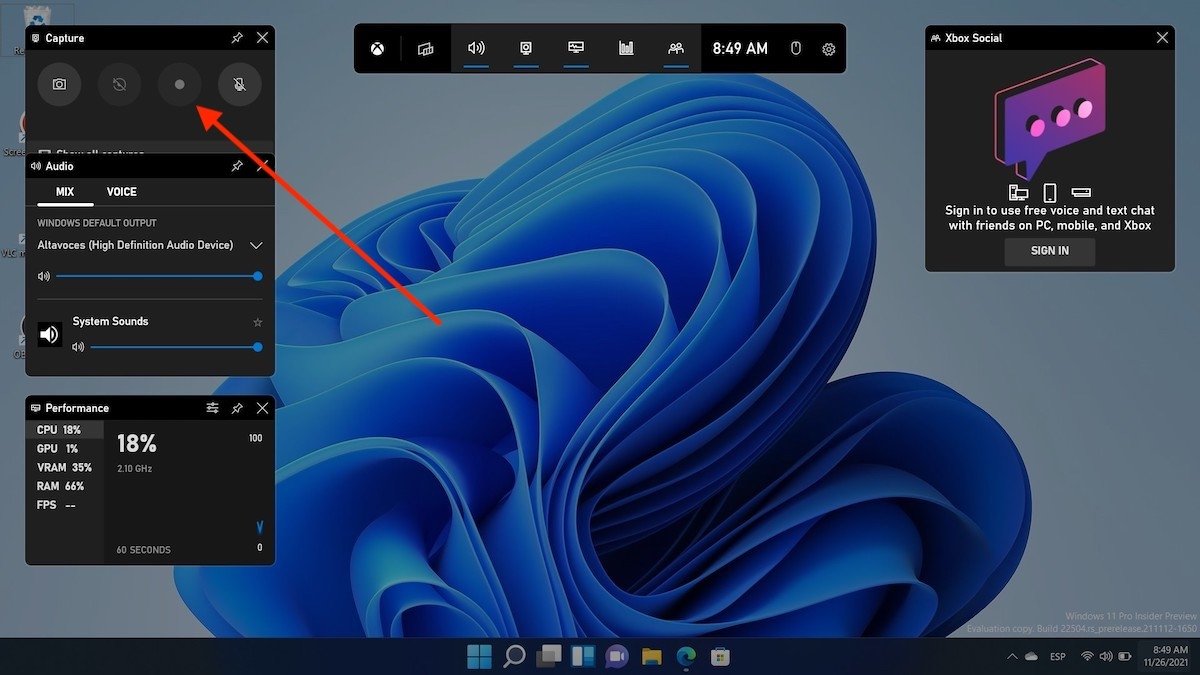 XboxのGame bar
XboxのGame bar
このオプションは一部の特定のアプリケーションに限定されています。なので、デスクトップでは録画を行うことができません。なのでブラウザなどの録画しかできません。録画を終了するためにはストップボタンをタップしましょう。
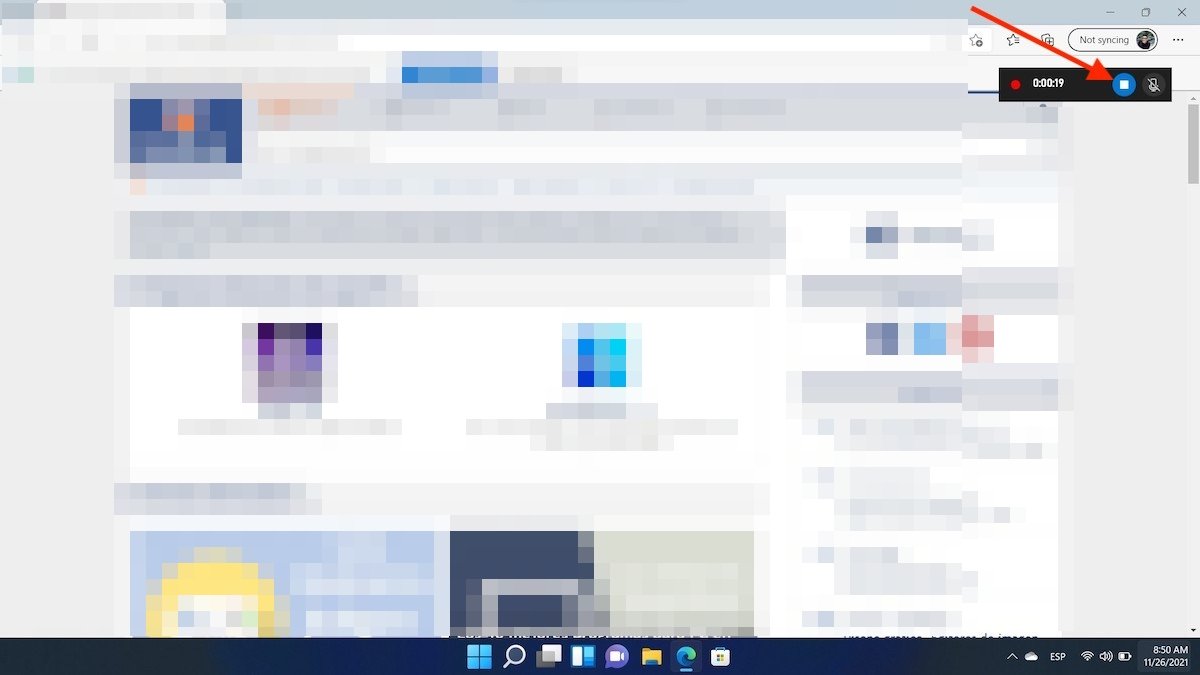 録画をストップするボタン
録画をストップするボタン
続いて表示されるメッセージをクリックして録画したばかりのスクリーンキャプチャーファイルにアクセスしましょう。
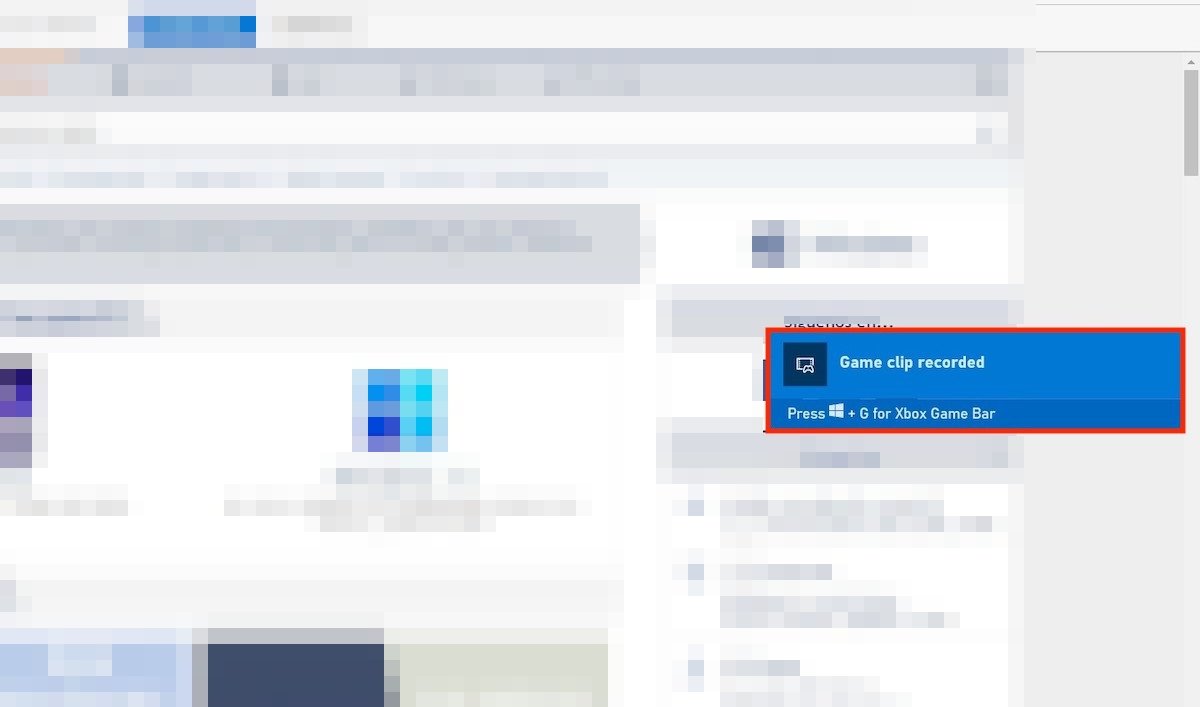 録画ファイルを確認する
録画ファイルを確認する
他のスクリーンキャプチャーを実行するために別のアプリケーションでもプロセスを繰り返しましょう。
Windows 11で画面を録画する方法:おすすめアプリケーション
ここではパソコンの画面を録画するためのおすすめのアプリケーションを紹介します。紹介する3つの選択肢はMalavidaのサーバーから無料で入手することができます。一緒に表示しているダウンロードボタンからダウンロードすることができます。
ShareXで画面を録画する方法
まず最初に紹介するのはShareXです。Windows 11の画面を録画するために理想的なオープンコードプログラムです。
インストールが完了したら、Captureボタンをタップして、続いてScreen recordingをクリックしましょう。
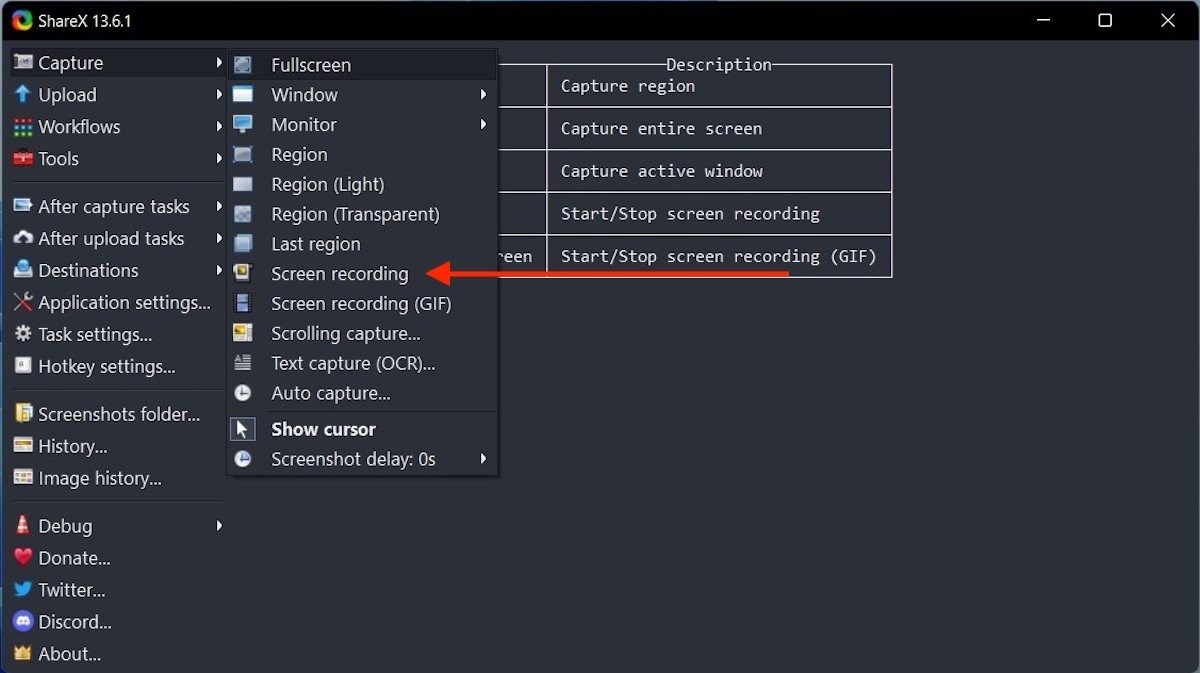 スクリーンキャプチャーを開始する
スクリーンキャプチャーを開始する
録画を実行するには特定のコーデックスをダウンロードする必要があります。そのような場合、プロセスが完了するまで待ちましょう。
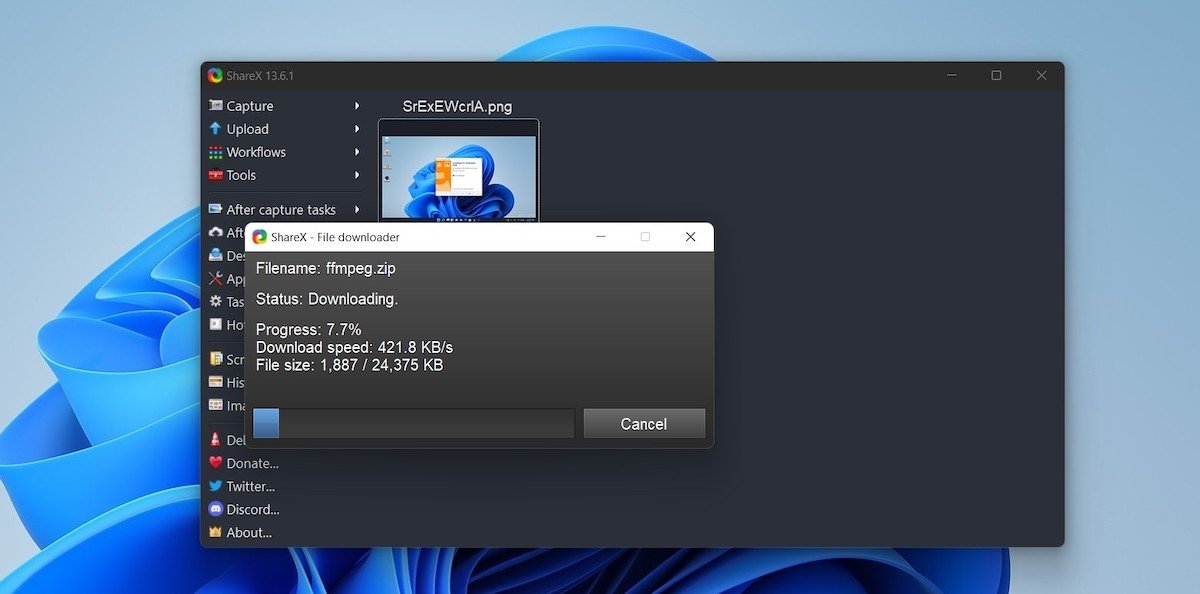 コーデックスのダウンロード
コーデックスのダウンロード
次に、このアプリケーションでキャプチャーしたい場所を指定しましょう。クリックすることで録画が開始されます。
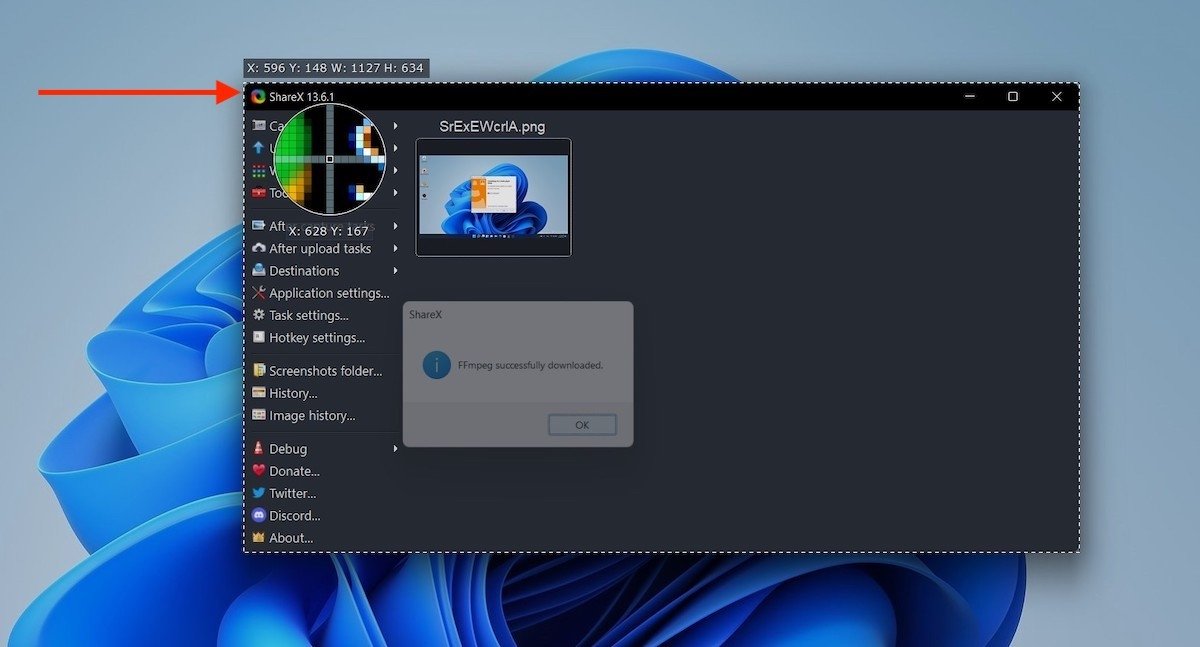 一部の録画を開始する
一部の録画を開始する
終了するにはStopをクリックしましょう。
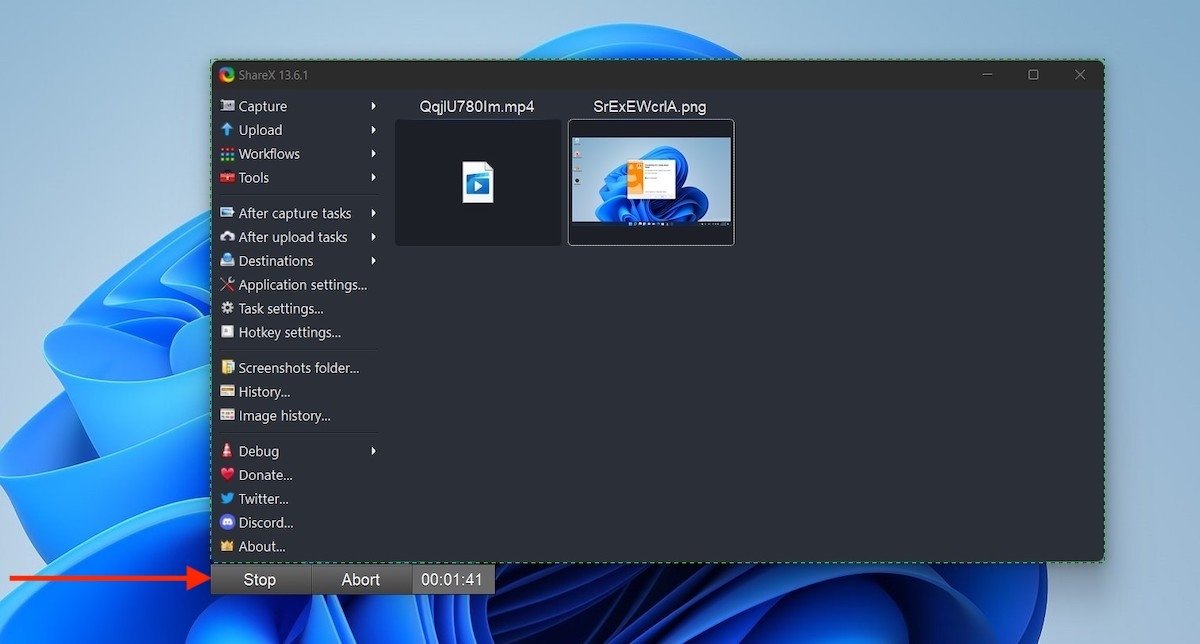 録画をストップするボタン
録画をストップするボタン
画面の右下の角に録画したばかりの動画へのリンクが表示されます。
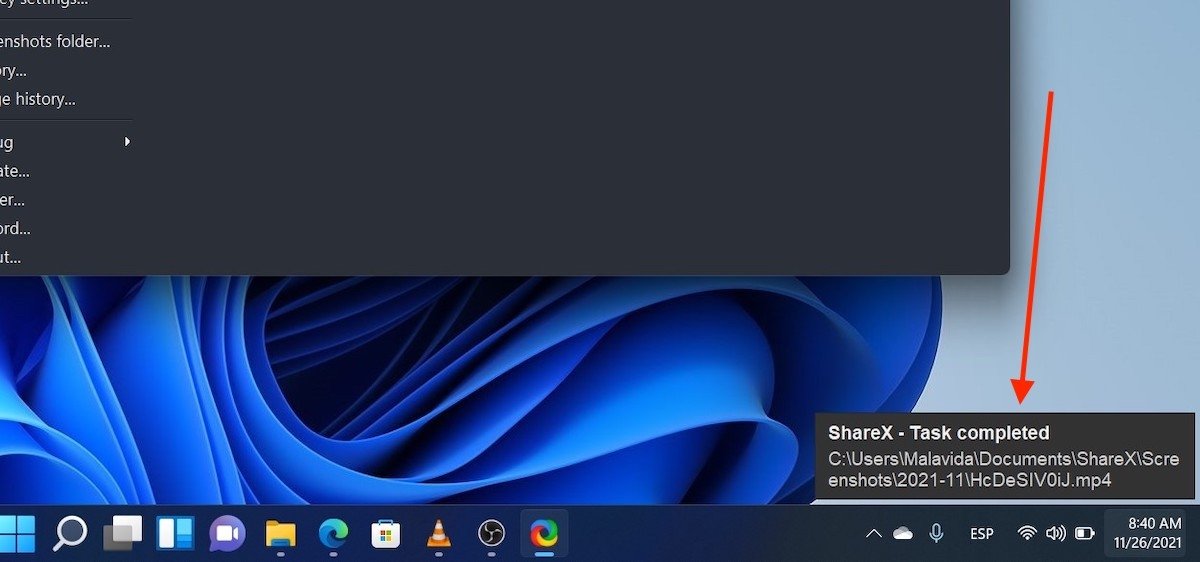 録画を行ったファイル
録画を行ったファイル
ここをクリックしてShareXのキャプチャーディレクトリへアクセスできます。
VLCで画面を録画する方法
Windows 11で画面を録画するためのもう一つの優れた方法はVLCを使うことです。
インストールしたらMediaメニューを開いて、Open Capture Deviceをタップしましょう。
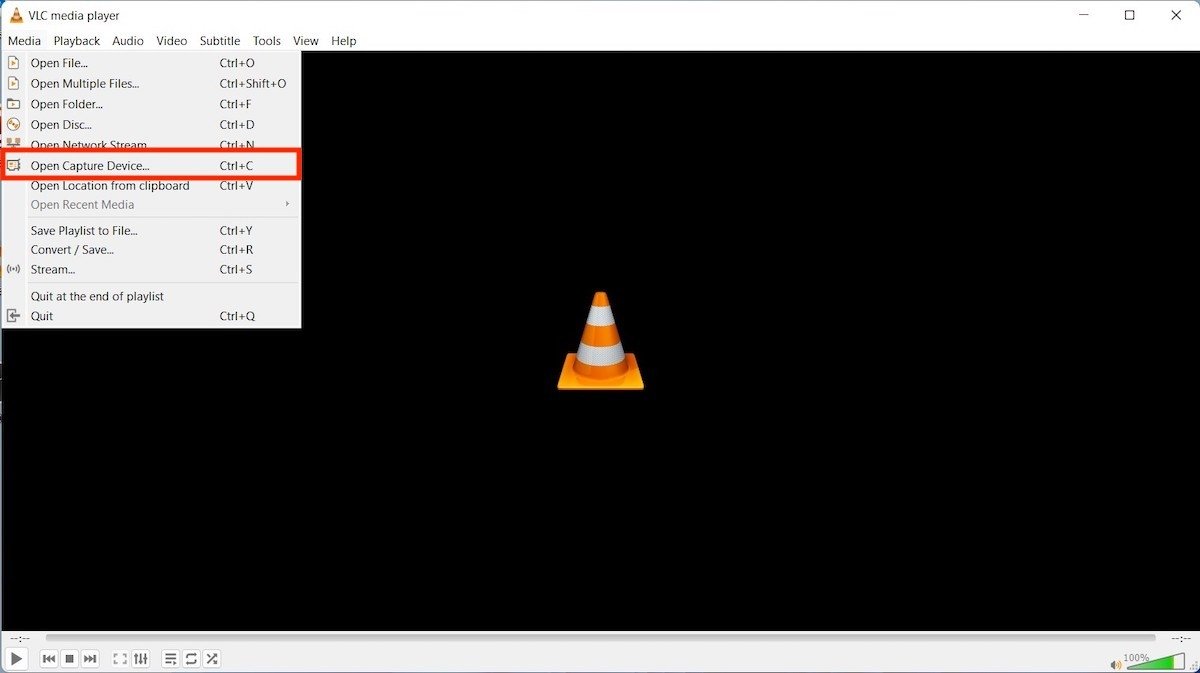 フォルダーデバイスを開く
フォルダーデバイスを開く
そして表示されるウィンドウで上の展開メニューからDesktopを選択してFPSを60に設定しましょう。
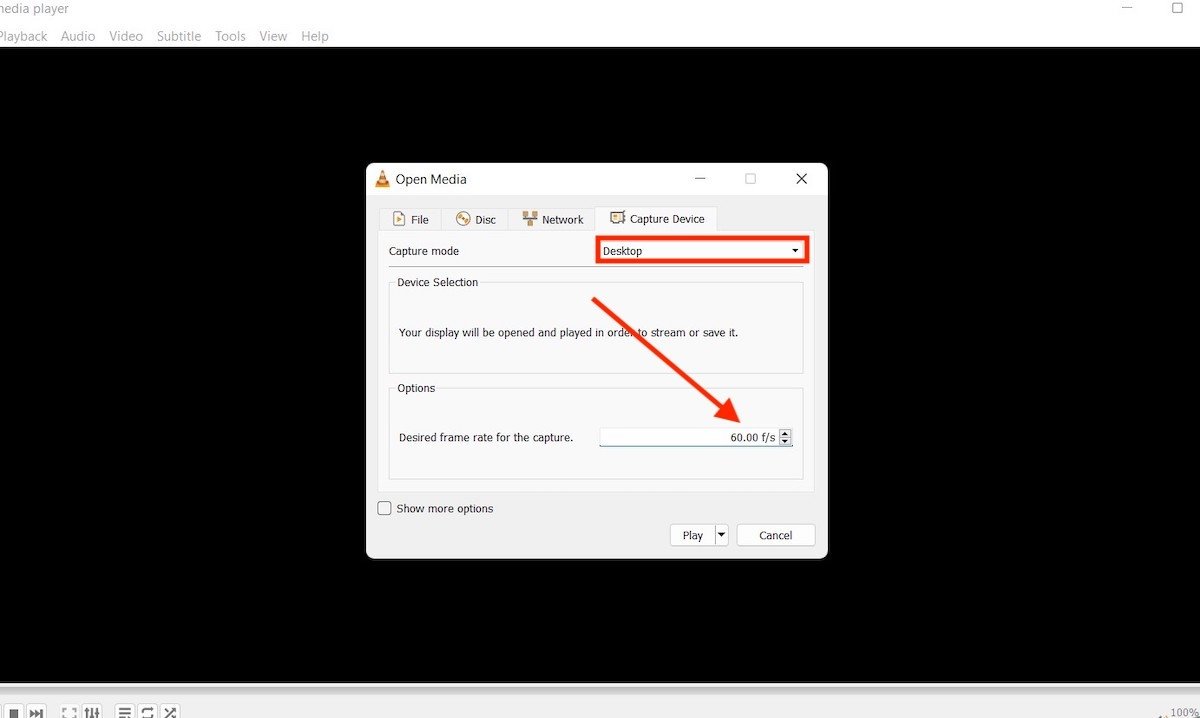 デスクトップを入力ソースとして選択する
デスクトップを入力ソースとして選択する
Playのすぐ隣りにある矢印キーをクリックしましょう。そこでConvertをクリックしましょう。
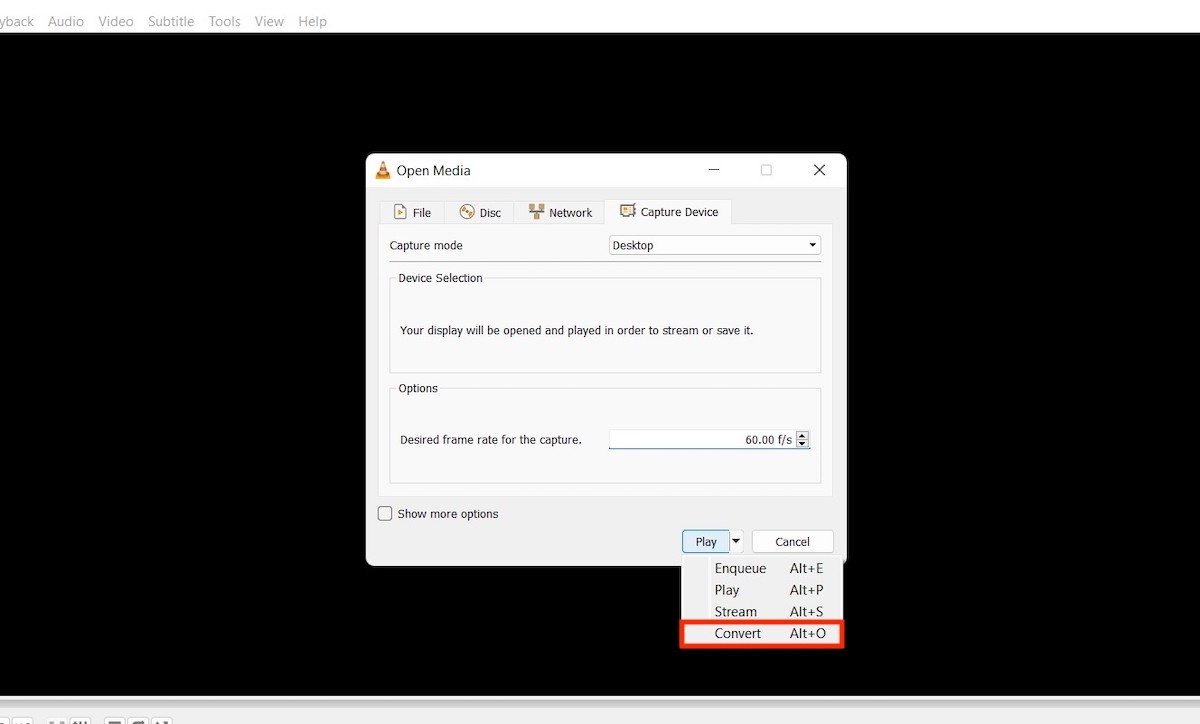 変換のオプションリスト
変換のオプションリスト
プロフィールセクションで次のキャプチャー画像と同じオプションを選択しましょう。続いて、ディレクトリを選んで、動画ファイルの名前を選びましょう。
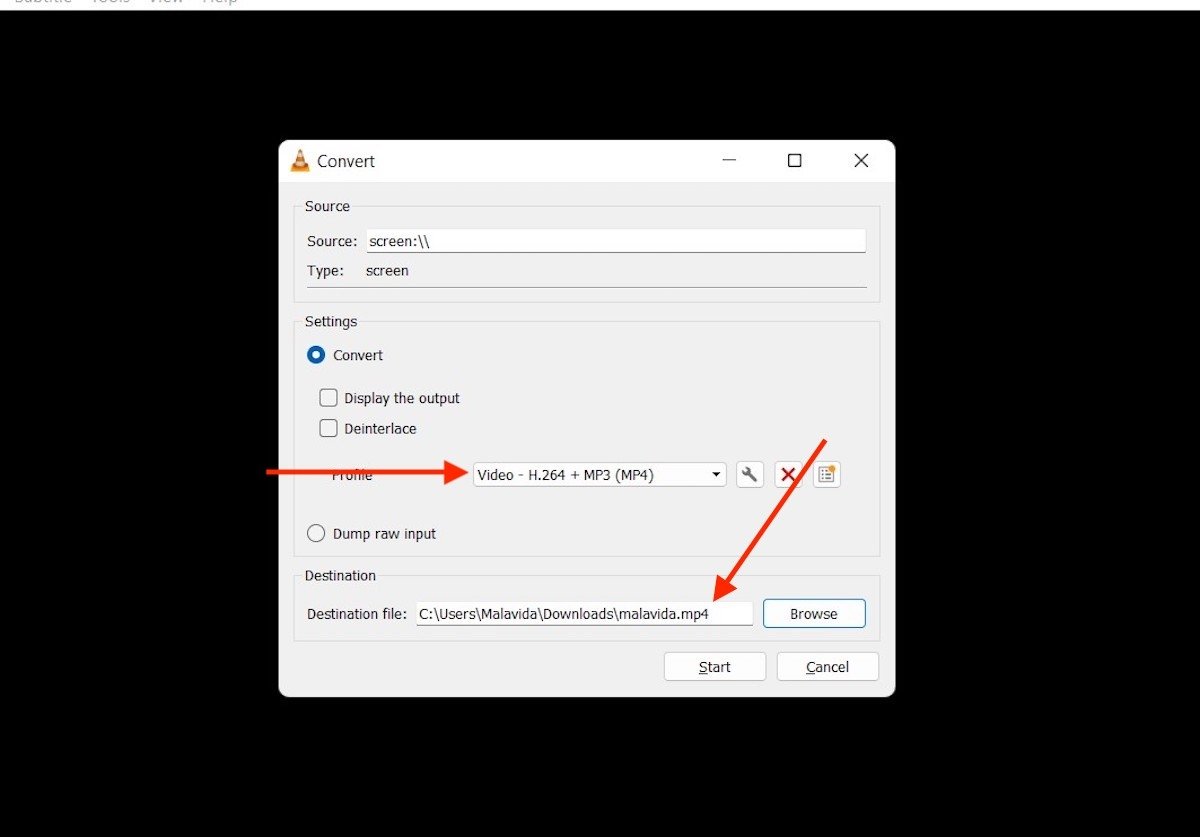 録画フォーマットとファイルの名前
録画フォーマットとファイルの名前
そしてStartをタップしてVLCは画面上の録画を開始します。キャプチャーを終了したいなら、ストップボタンを押しましょう。
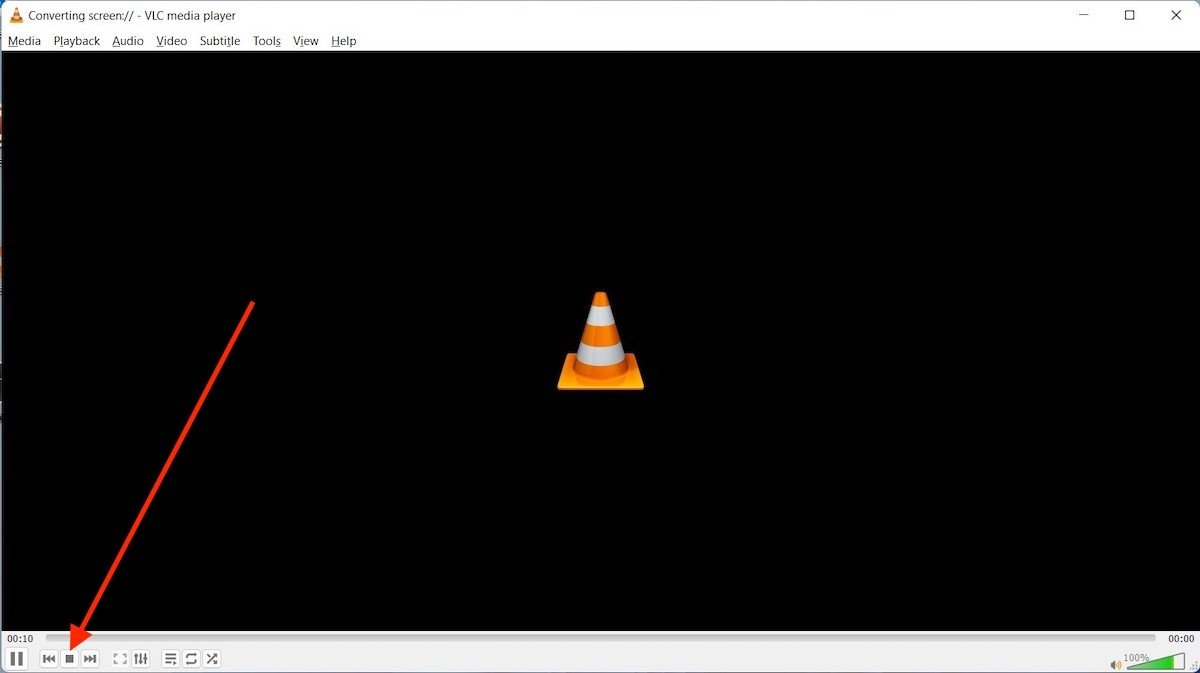 録画を終了するためのボタン
録画を終了するためのボタン
キャプチャーは上で指定したディレクトリに保存されます。
OBS Studioで画面を録画する
Windows 11で画面を録画するためにおすすめする最後のアプリケーションはOBS Studioです。このアプリケーションも無料でオープンコードです。また、すごく興味深い機能をたくさん搭載しています。
インストールが終了したら、まず最初に行うのはソースを追加することです。この場合、使用するのはDisplay Captureを選びます。
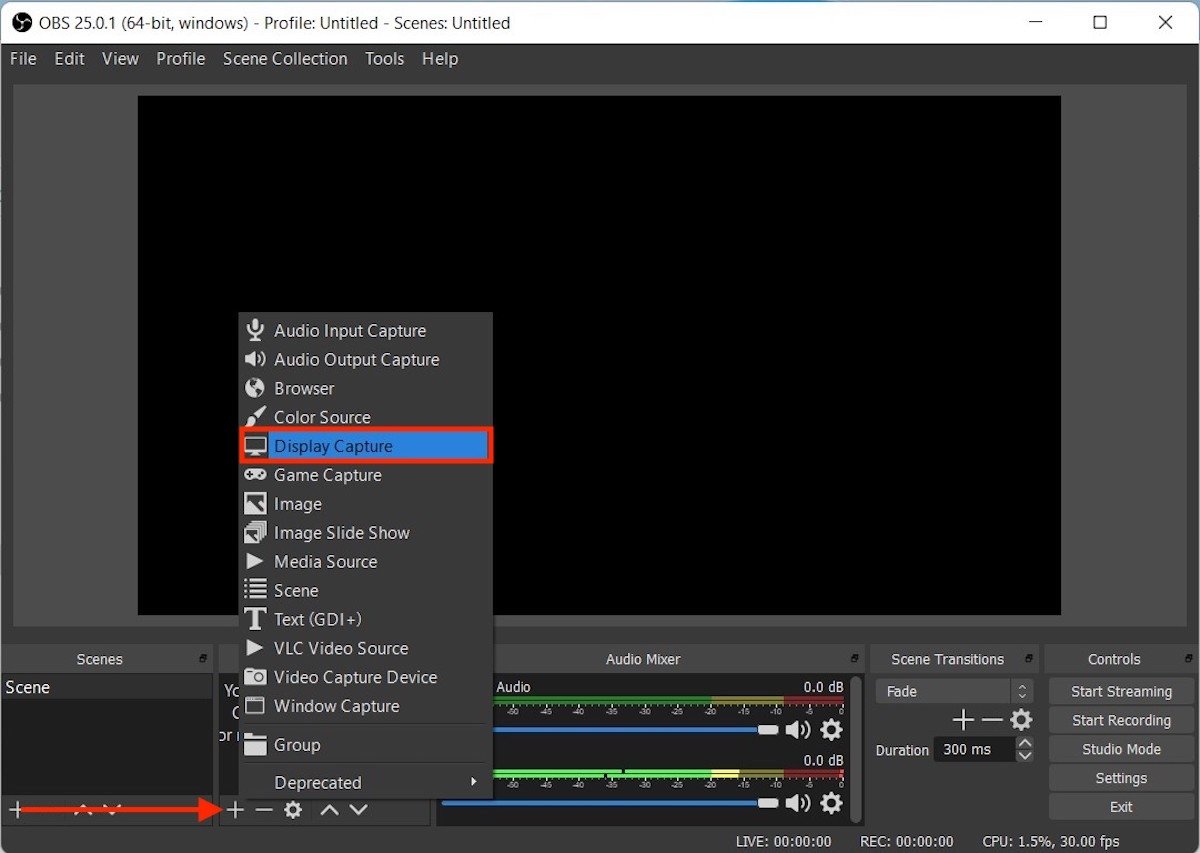 OBS Studioに録画のためのソースを追加する
OBS Studioに録画のためのソースを追加する
表示されるダイアログで録画オプションを選んでOkをクリックしましょう。
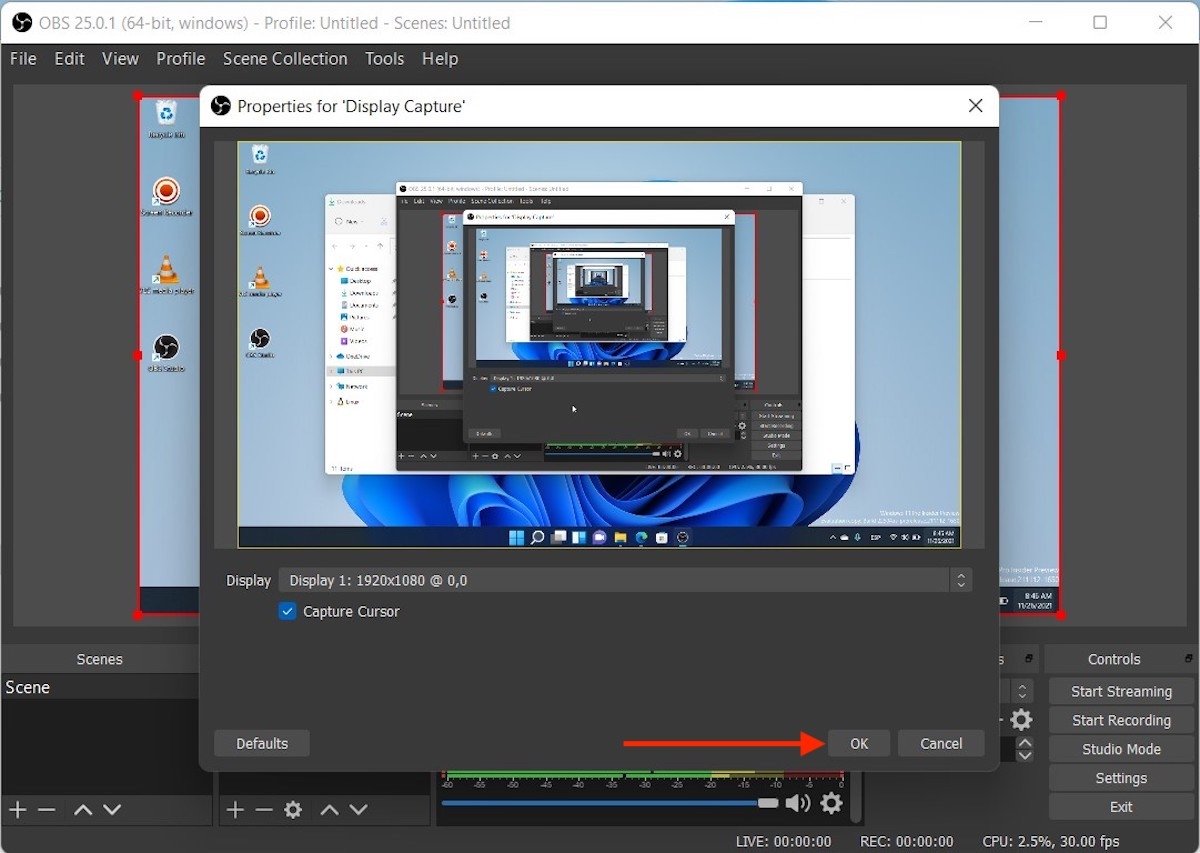 録画のためのオプション
録画のためのオプション
続いて、Start recordingをクリックしましょう。メイン画面の右側に配置されているボタンです。
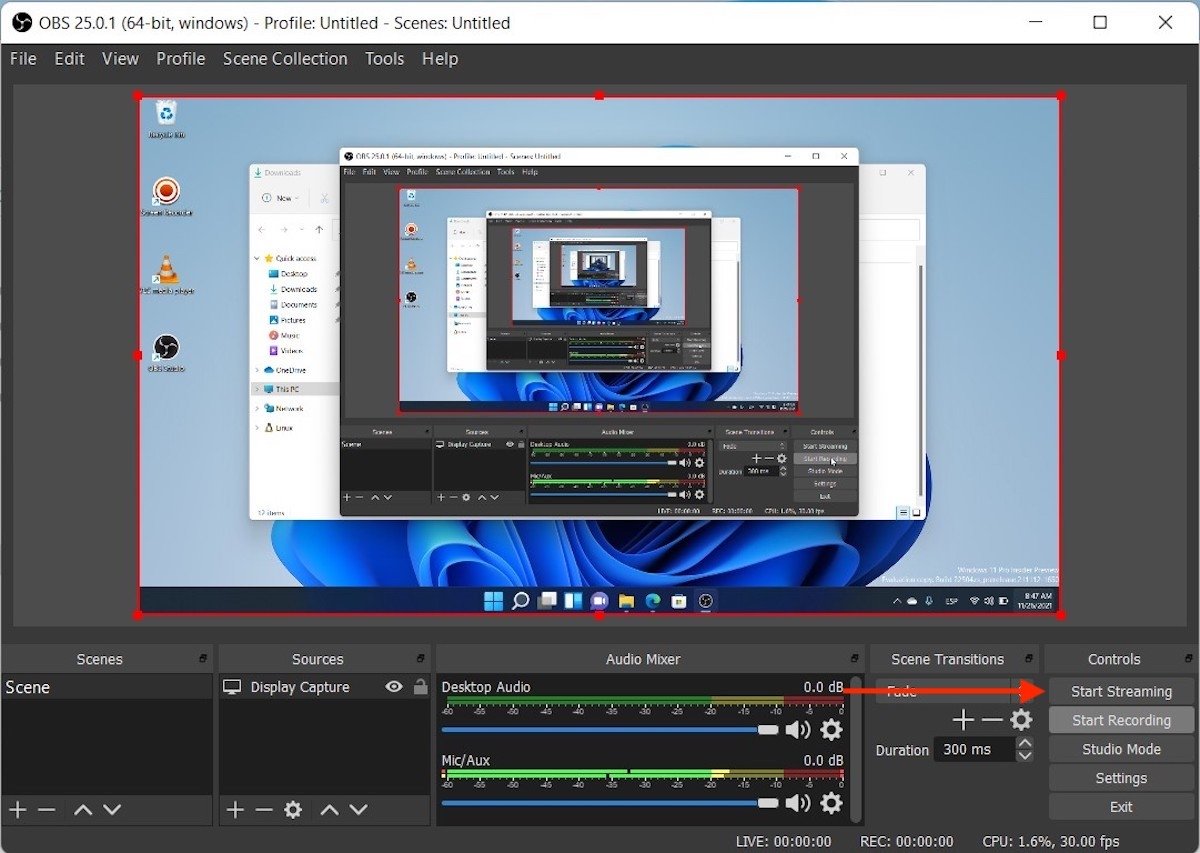 OBS Studioで録画を開始する
OBS Studioで録画を開始する
録画を終了したい場合、Stop recordingボタンをクリックしましょう。
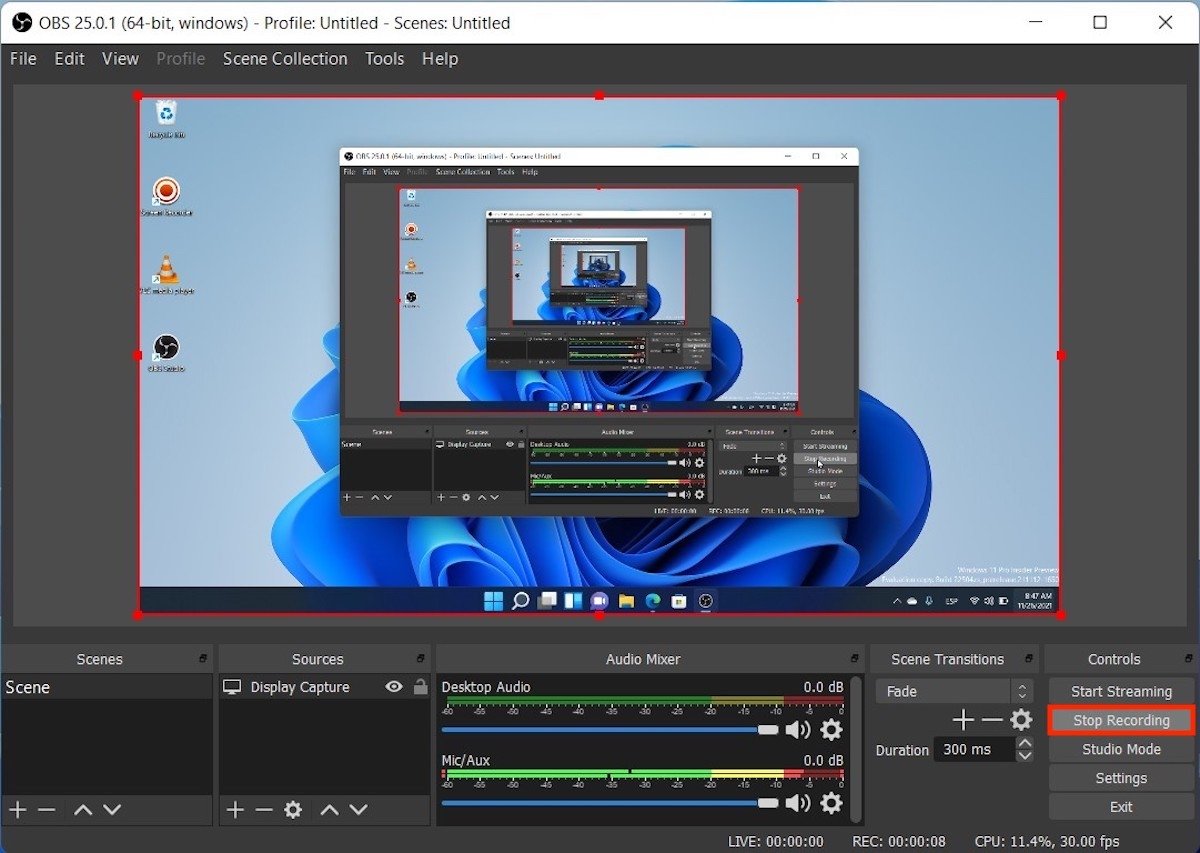 OBSの録画をストップする
OBSの録画をストップする
キャプチャー動画はすべてFileメニューで利用可能で、Show Recordingsオプションで利用できます。
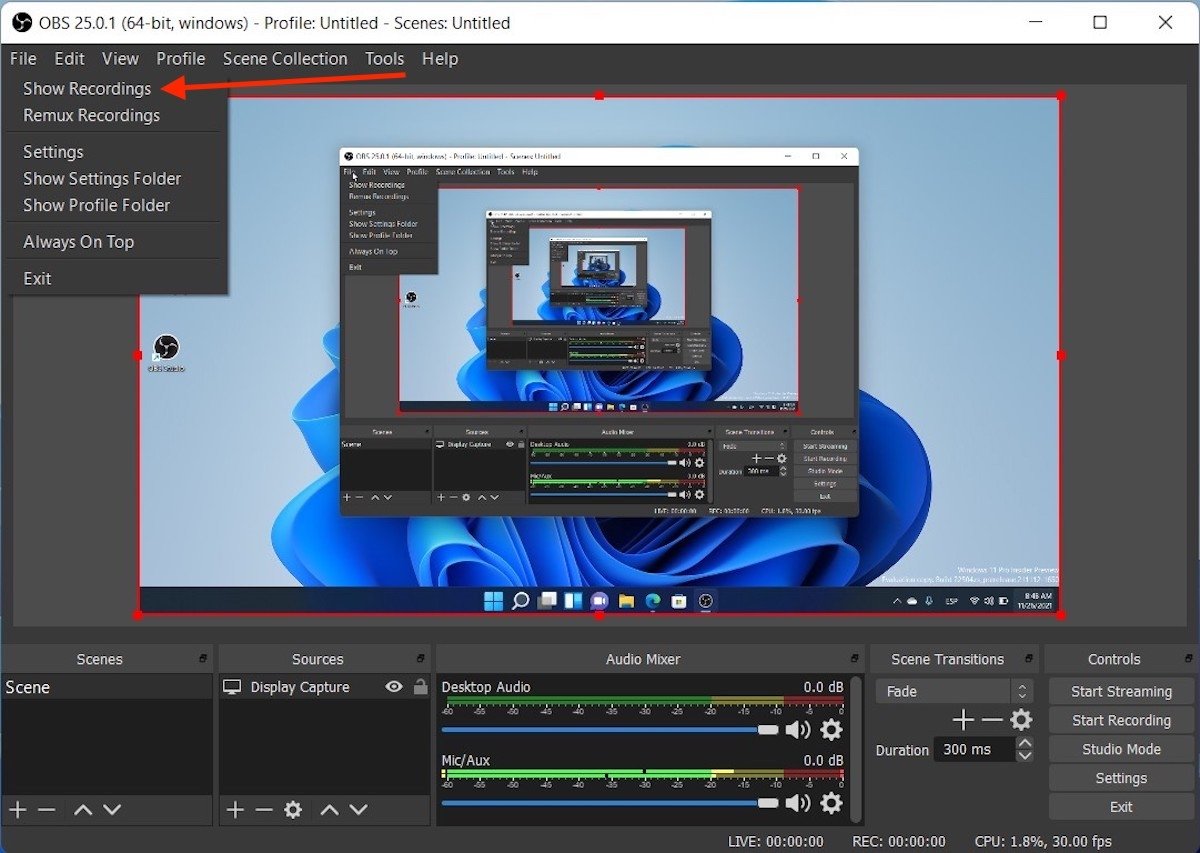 すべてのフォルダーへのアクセス
すべてのフォルダーへのアクセス
この3つの方法はどれも有用で、自分の好みに合わせて好きな物を選んで使うことができます。