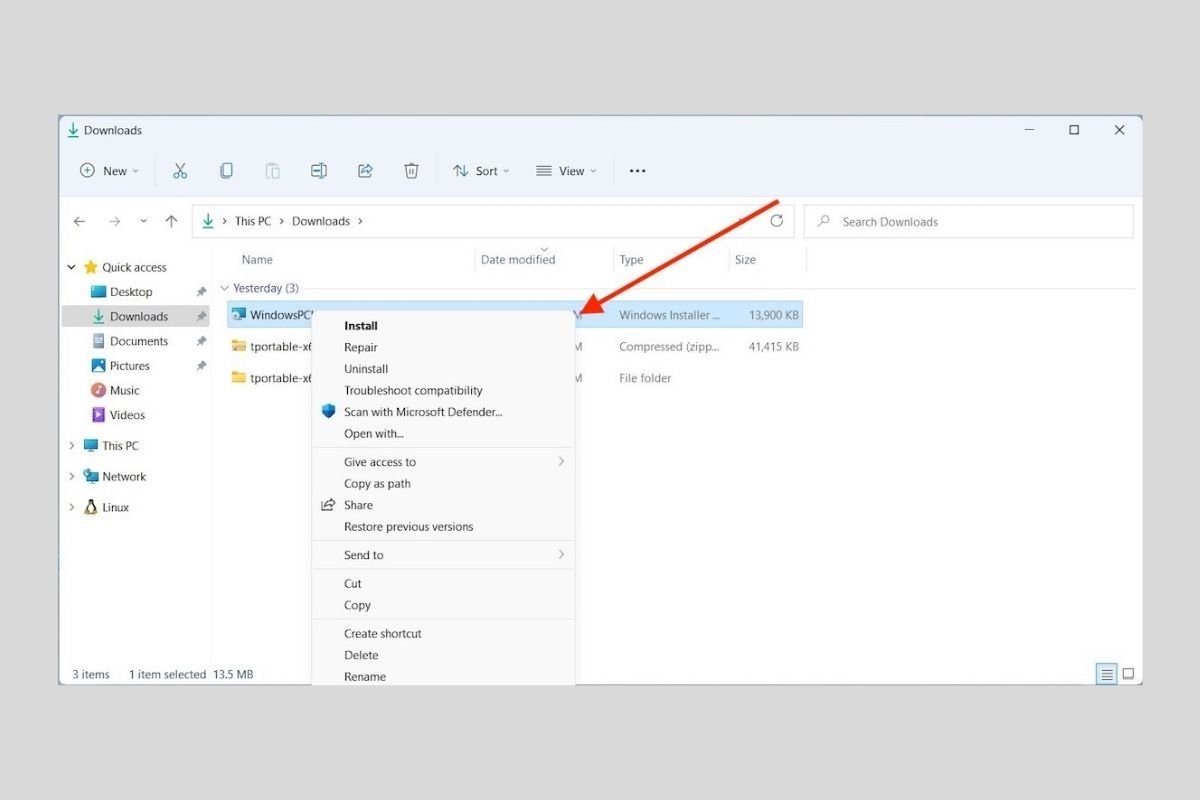MicrosoftがWindows 11で行った最も奇妙な変更点の一つはこれまでのクラシックなコンテキストメニューをなくすことです。その代わりによりモダンなデザインのメニューを採用しました。しかしこの新しいメニューにはこれまでのオプションがすべてあるわけではありません。以前にもあったメニューにアクセスするにはMore optionsコマンドをクリックする必要があります。これでWindows 10まで存在していたクラシックなメニューが再び表示されます。新しいメニューを消してクラシックバージョンのメニューをデフォルトで表示させるようにする方法があるでしょうか?あります。このガイド記事ではどうやってやるか説明しましょう。
Windows 11でWindows 10のコンテキストメニューを復元する方法
まず最初に、この方法を実行するためにはWindowsレジストリのエディターを使用する必要があります。このガイドのステップに従うことで問題が発生することは無いでしょう。しかし、もしものために復元ポイントを作成するかデータのバックアップを作成することを推奨します。
この点を念頭に、始めましょう。ショートカットキー Windows + Rを使ってRunダイアログを開きましょう。
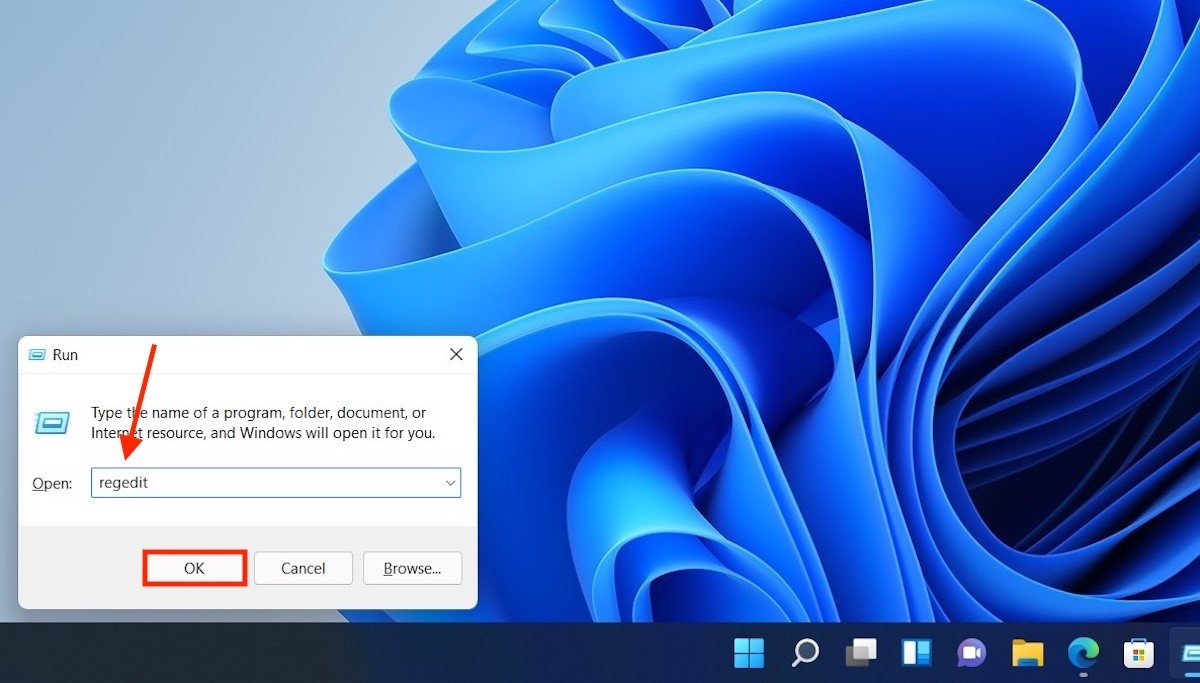 レジストリエディターを開く
レジストリエディターを開く
レジストリエディターを開いたら、次のルートを指定しましょう:
HKEY_CURRENT_USERSOFTWARECLASSESCLSID
そして、続いてキー CLSIDを右クリックしてカーソルをNewにおいてKeyを選択しましょう。
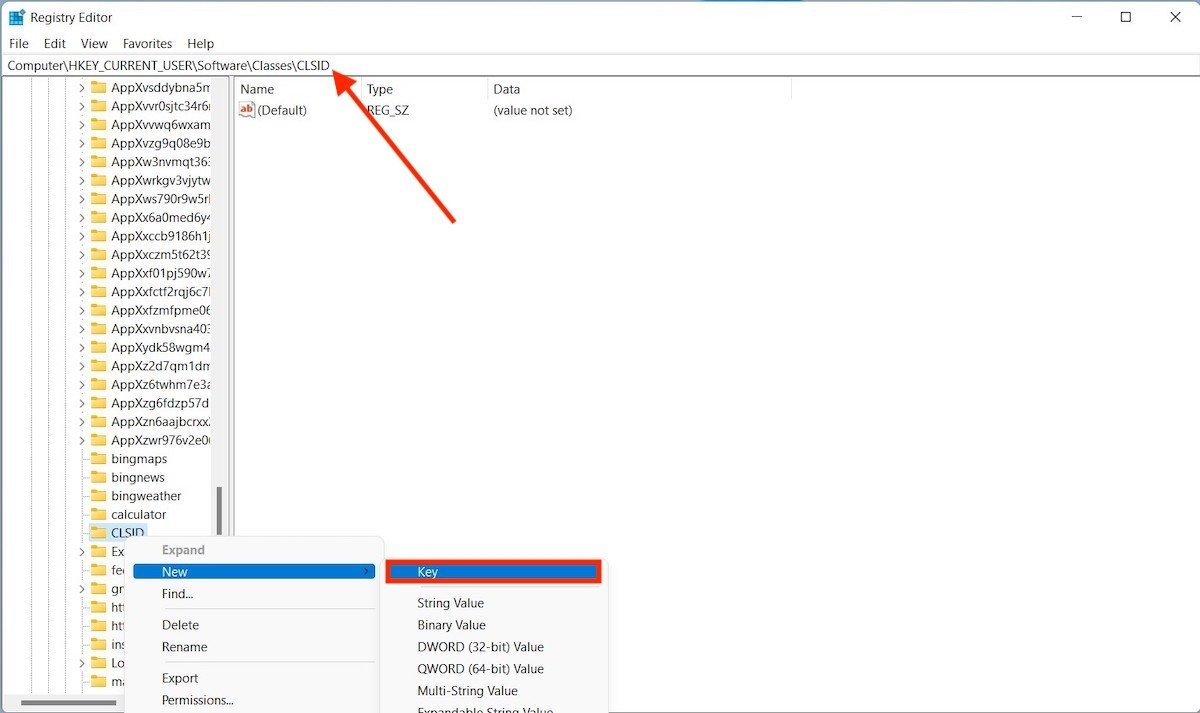 新しいパスワードを作成する
新しいパスワードを作成する
新しいパスワードがCLSID内に紐付けされます。以下のようにリネームしましょう:
{86ca1aa0-34aa-4e8b-a509-50c905bae2a2}
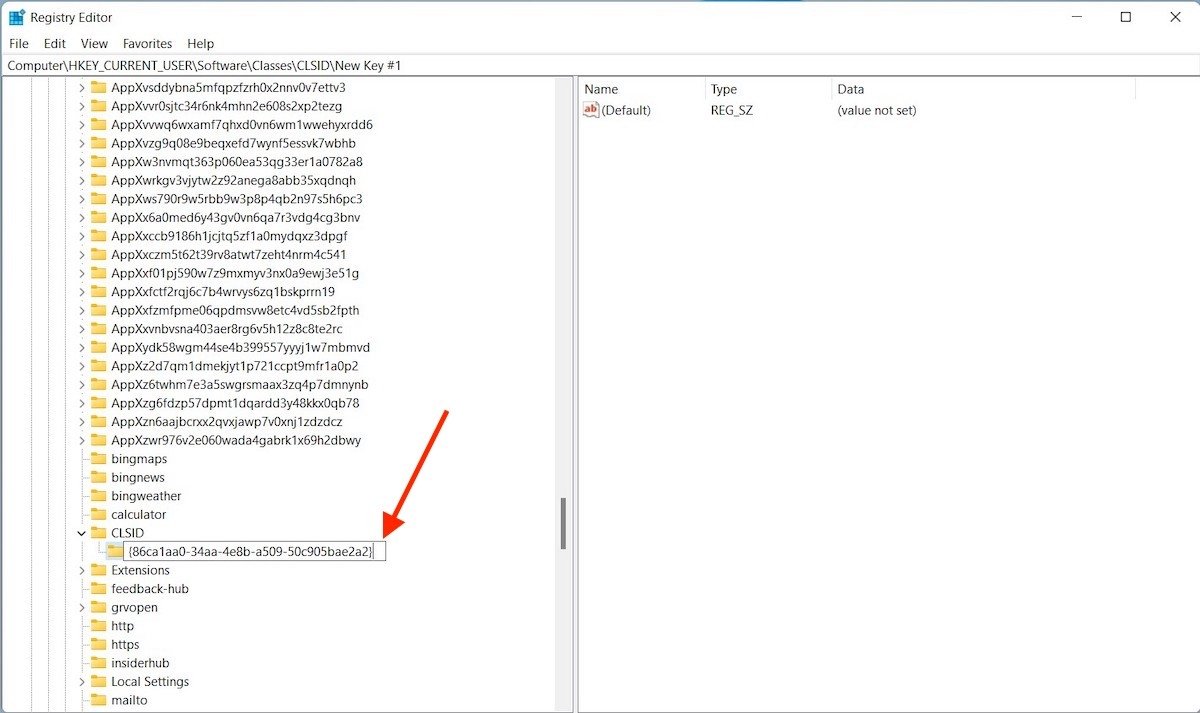 新しくリネームされたパスワード
新しくリネームされたパスワード
プロセスを繰り返します。ただし次は先程作成したパスワード内にInprocServer32と呼ばれるパスワードを作成するためです。{86ca1aa0-34aa-4e8b-a509-50c905bae2a2}にです。パスワードの外見は添付画像で見れるように同じであるべきです。
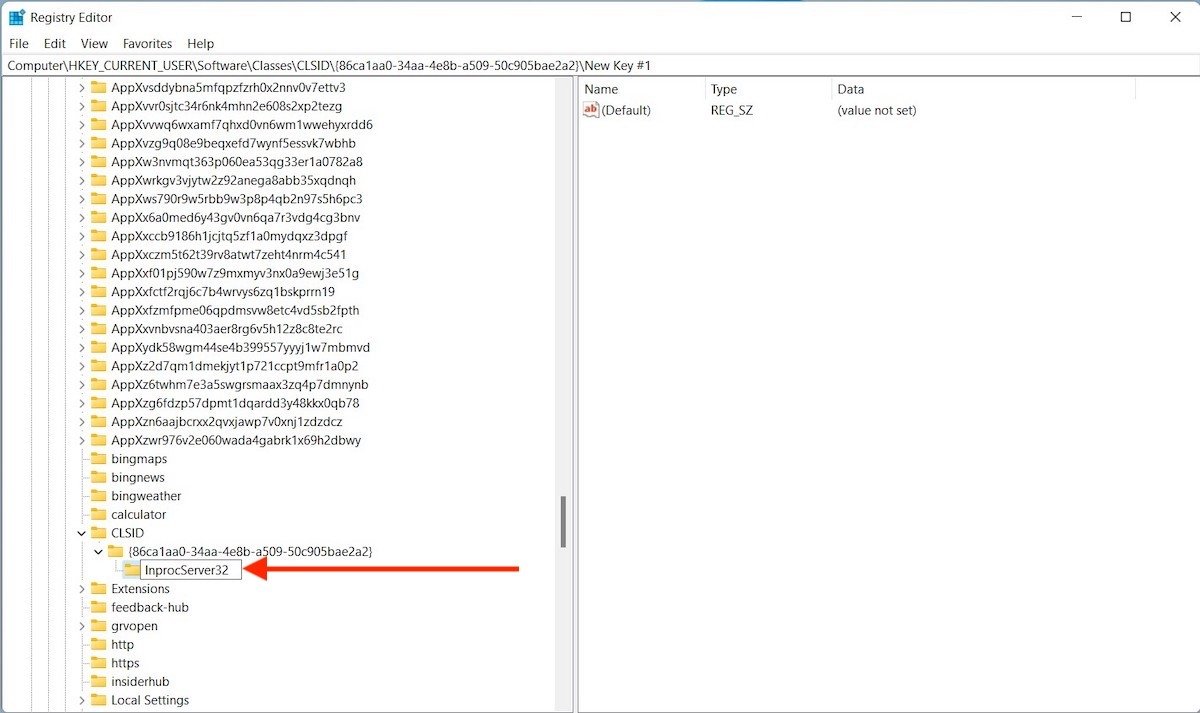 ピン付されたパスワード
ピン付されたパスワード
パスワードアーキテクチャーを作成したらInprocServer32をクリックします。中にDefaultと呼ばれている値があります。そこをダブルクリックしましょう。
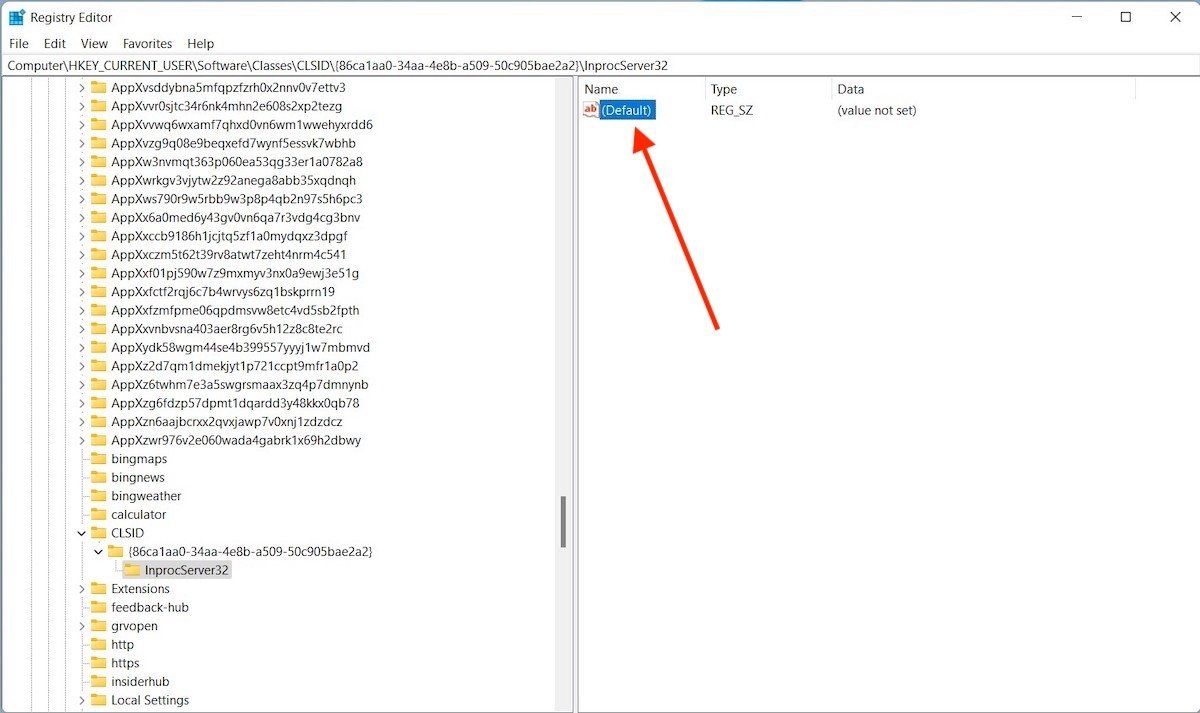 プレ設定されている値を開く
プレ設定されている値を開く
Valueセクションが空であるようにして、OKをクリックします。
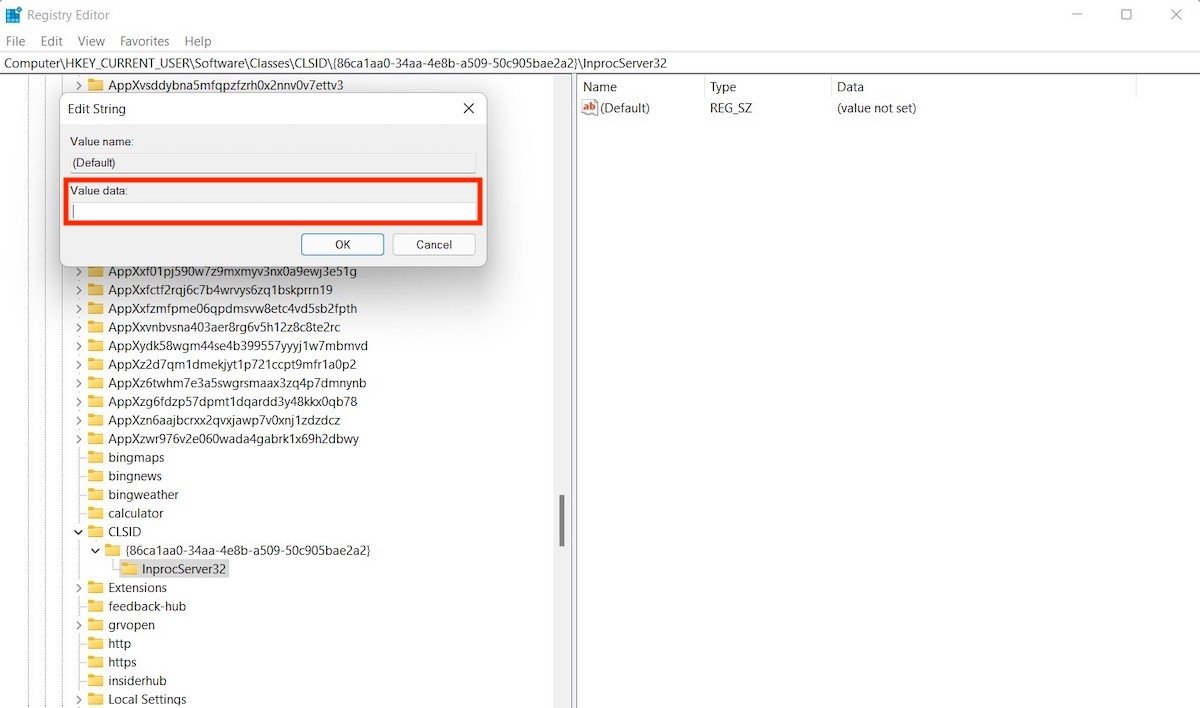 コンテンツなしで値を保存する
コンテンツなしで値を保存する
すると(value not set) というメッセージが非表示になります。
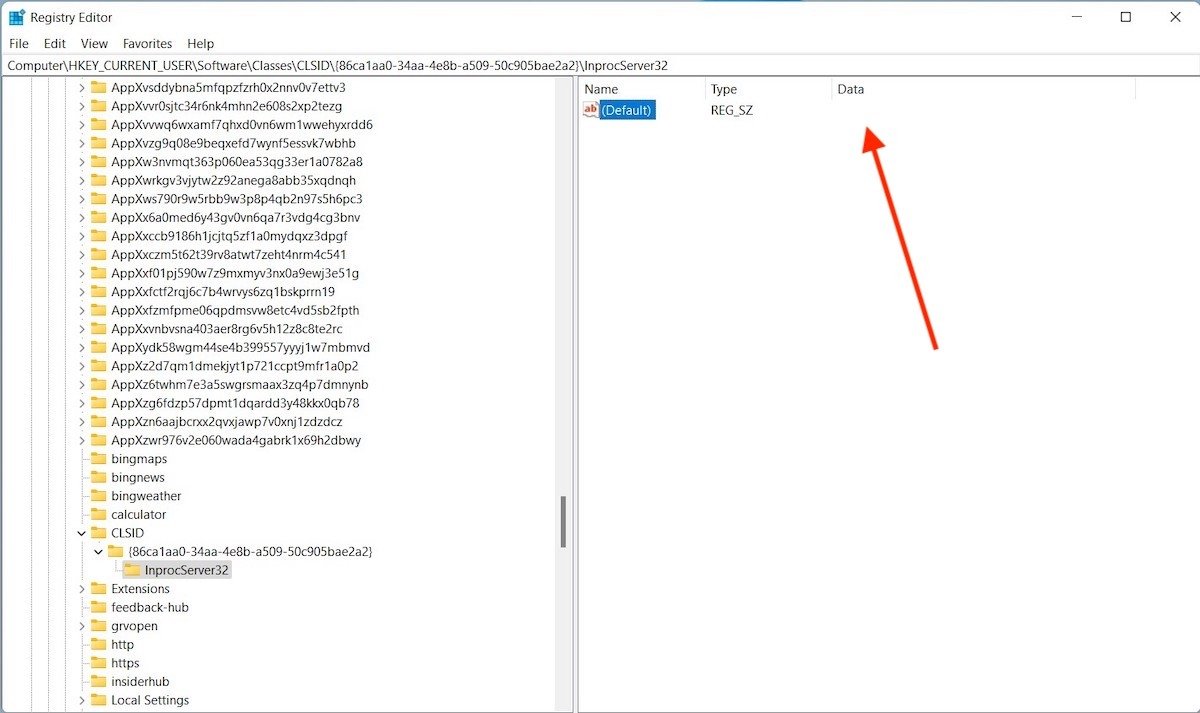 指定なしの値のメッセージを無効化
指定なしの値のメッセージを無効化
レジストリエディターを閉じてパソコンを再起動しましょう。続いて、すべてのシステムに表示されるコンテキストメニューがWindows 10のバージョンであることを確認しましょう。
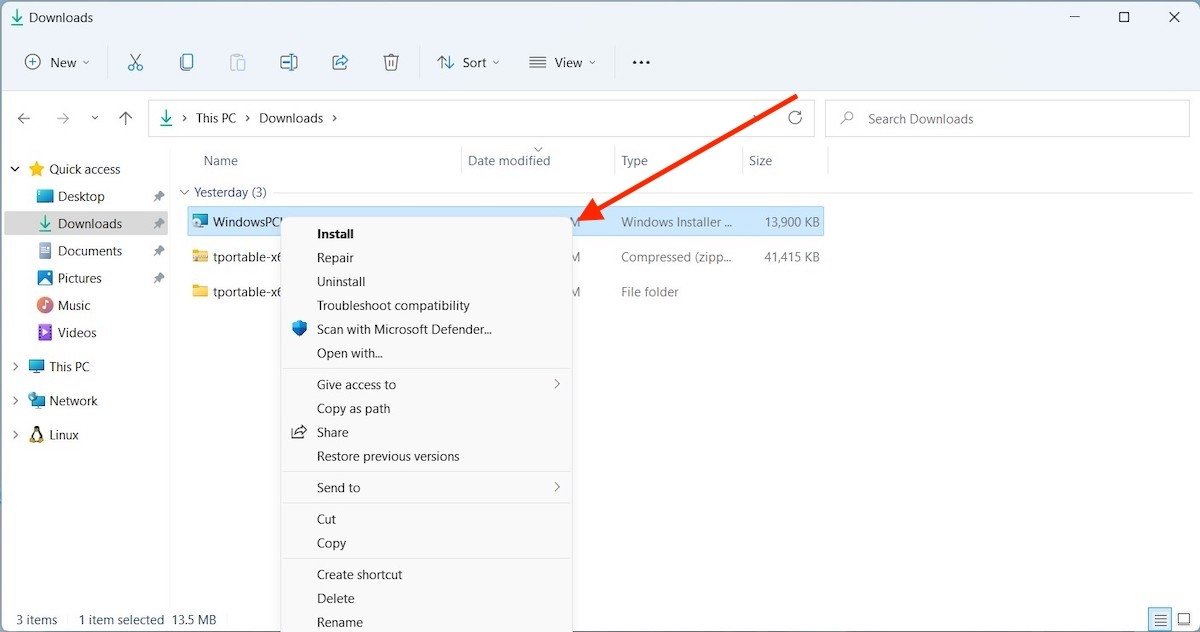 プレ設定済みのクラシックメニュー
プレ設定済みのクラシックメニュー
これでMore optionsコマンドをクリックする必要なくすべてのコマンドにアクセスすることが可能になります。この裏技はこのガイド記事が書かれた段階では有効でした。しかし、システムのアップデートによってMicrosoftがこの方法を無効化する可能性があることに注意しましょう。