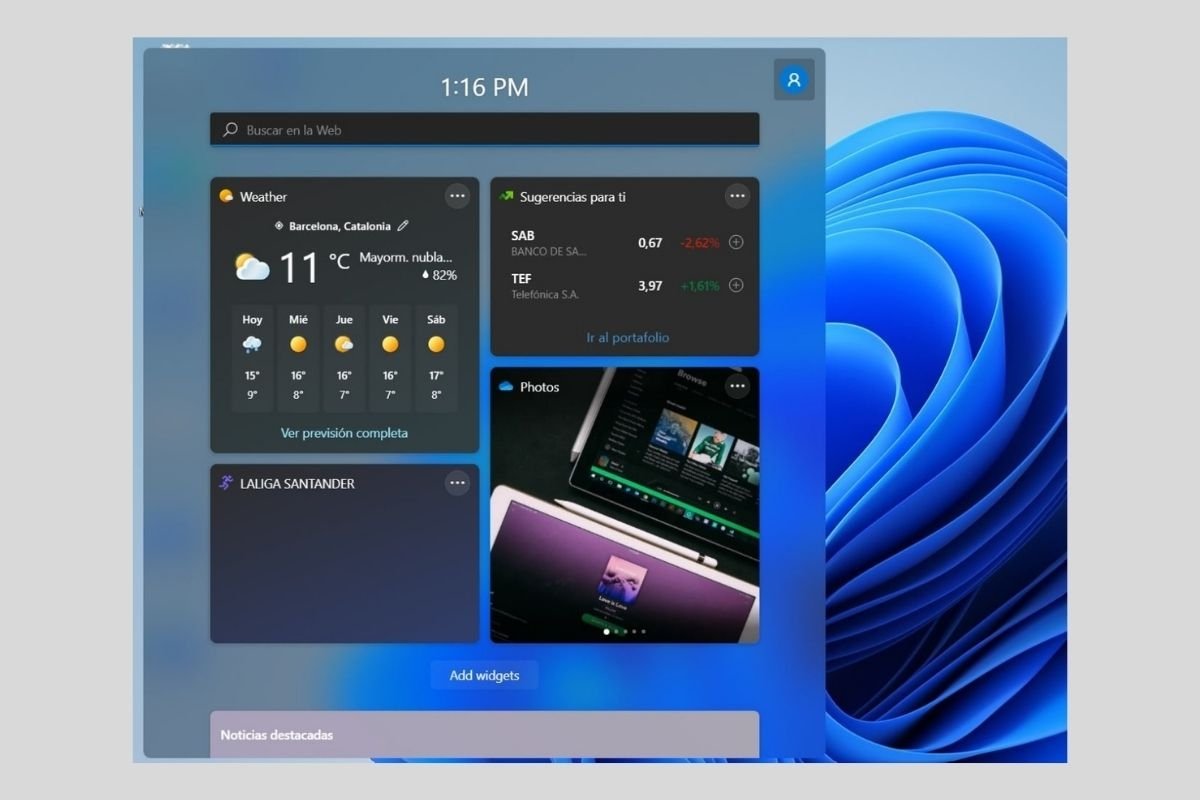Windows 11はユーザーが興味のある情報を確認する助けになるWidgetsの横パネルを搭載しています。どうやって設定する、有効化する、もしくは動作を変化させるか知りたいですか?このガイド記事で紹介します。
タスクバーでWidgetsのダイレクトアクセスを有効化する方法
Widgetを使用するための最初のステップはアイコンをタスクバーにピンドメすることです。続行する前に二つの点を考慮しましょう。まず最初に、Widgetsはタスクバーにデフォルトで追加されます。なので、コンフィグレーションを変更しなかった場合、そこに表示されるはずです。2つ目は、WidgetsにはWindows + Wのショートカットキーでアクセスできます。これはタスクバーにピン留めされていない場合もそうです。
この二つの点を念頭に、タスクバーを右クリックして続いてTaskbar settingsボタンをタップして追加する事ができます。
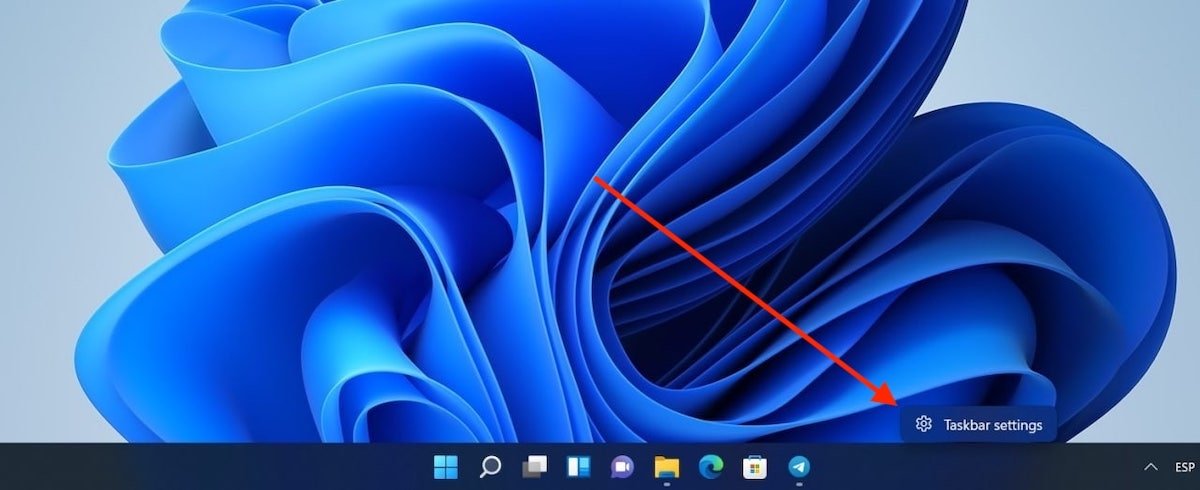 タスクバーの設定を開く
タスクバーの設定を開く
Taskbar itmesセクションでwidgetsを有効化できます。
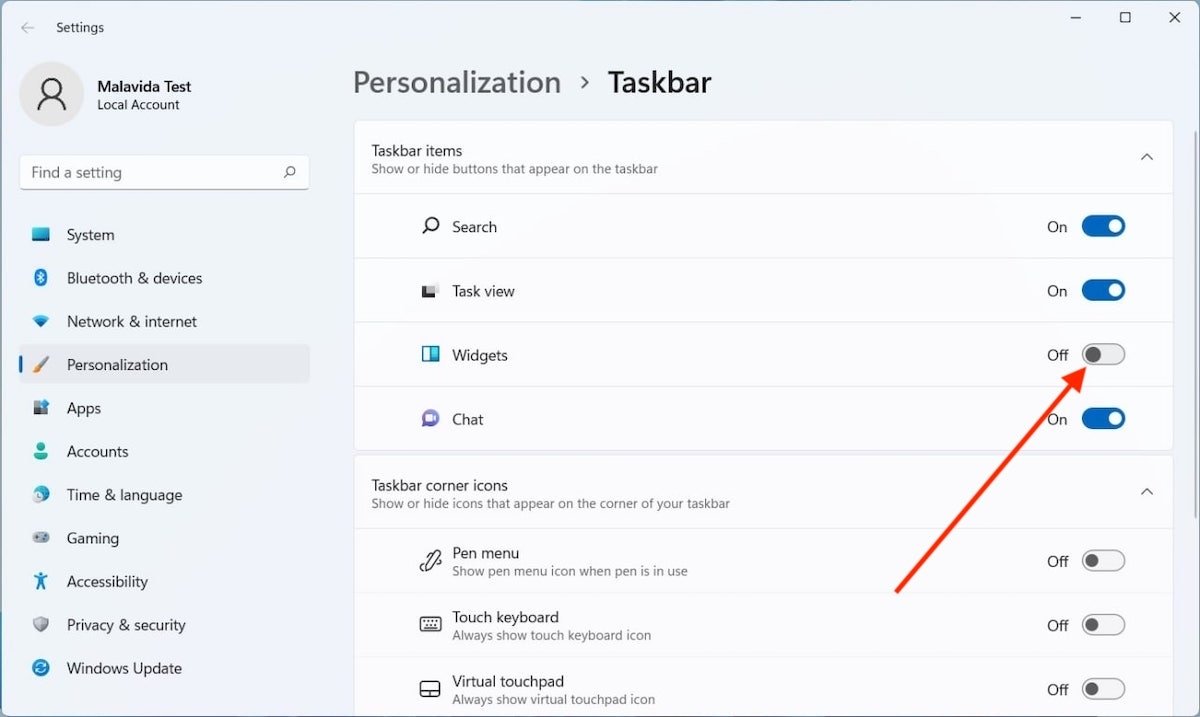 タスクバーのWidgetsを有効化する
タスクバーのWidgetsを有効化する
Widgetsのダイレクトアクセスは再びタスクバーで有効化されます。
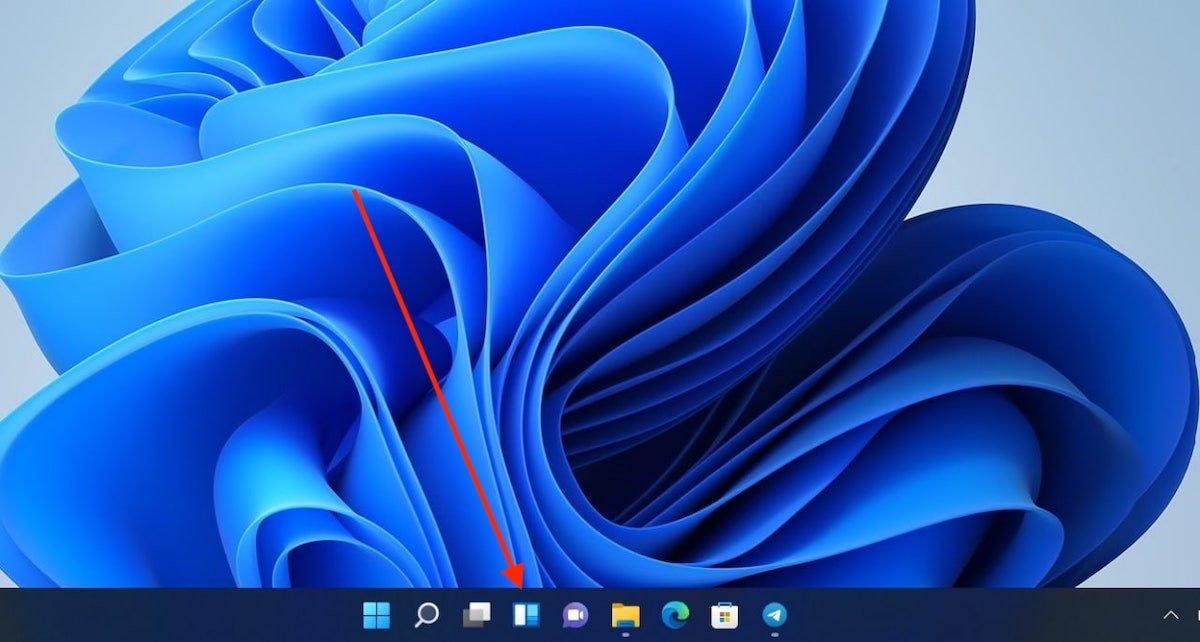 Widgetsへのダイレクトアクセス
Widgetsへのダイレクトアクセス
必要なときにそれをクリックすることで左横のパネルを開けます。
現在のWidgetsを追加、削除、コンフィグレーションする方法
タスクバーに適切なダイレクトアクセスを作成しているならこの機能のコンフィグレーションを開始することができます。Microsoftのプロフィールに紐付けされていないローカルアカウントを使用している場合、セクションを開始することが必要です。しかし、注意してください!アカウントを入力する際にこれは全システムと紐付けされることになります。これを避けるためにはWindows 11でWidgetsを使用することを止める必要があります。
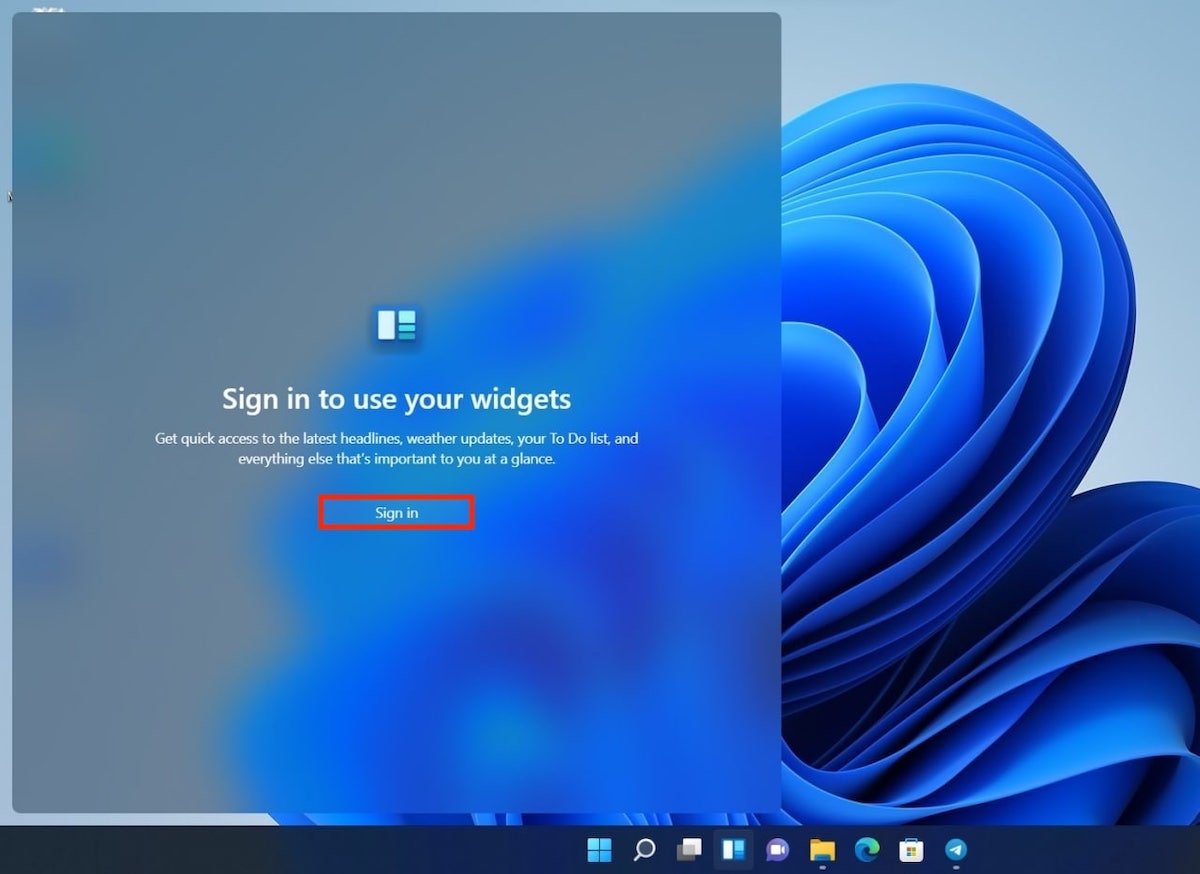 Microsoftのアカウントを紐付け
Microsoftのアカウントを紐付け
続行する場合、表示される画面に自分の情報を入力しましょう。
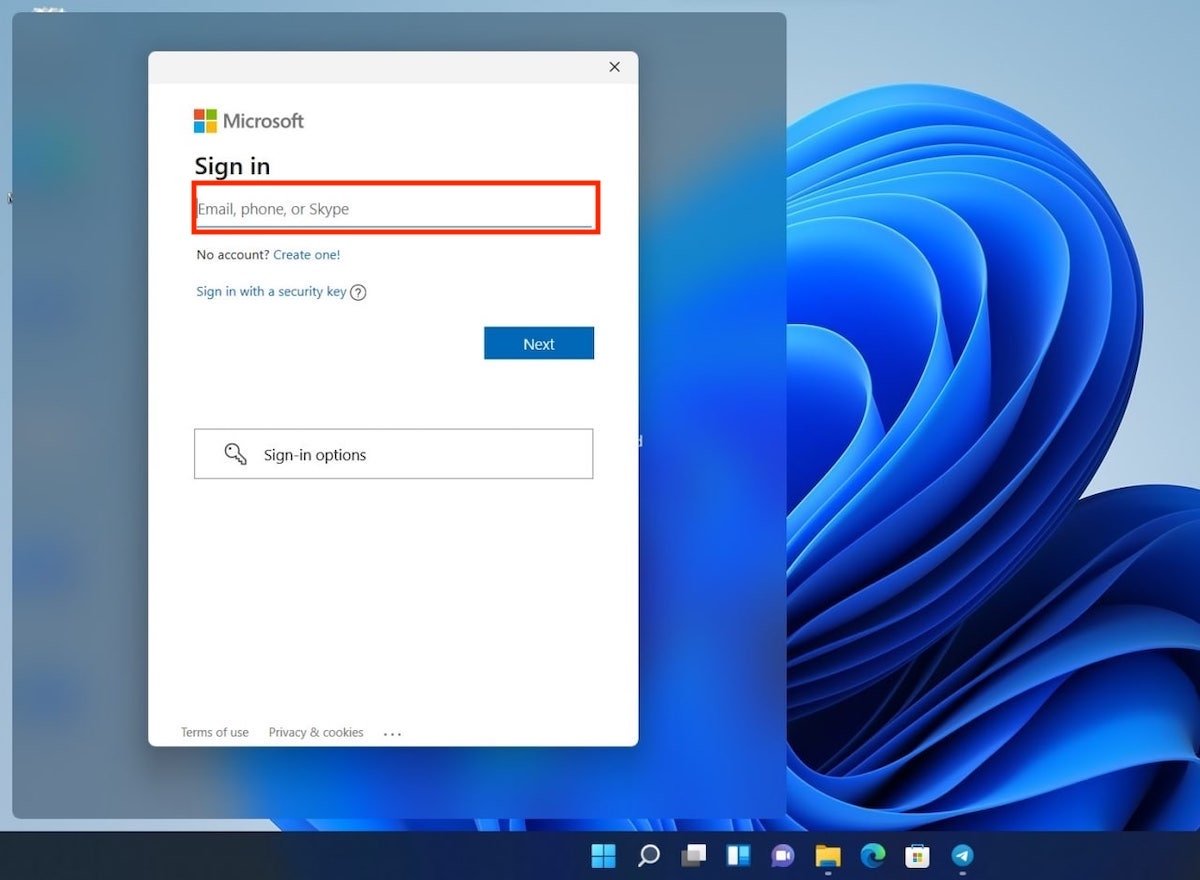 Microsoftのアカウントでセクションを開始する
Microsoftのアカウントでセクションを開始する
続いて、Widgetsがロードされます。新しく追加するにはAdd widgetsボタンを使いましょう。
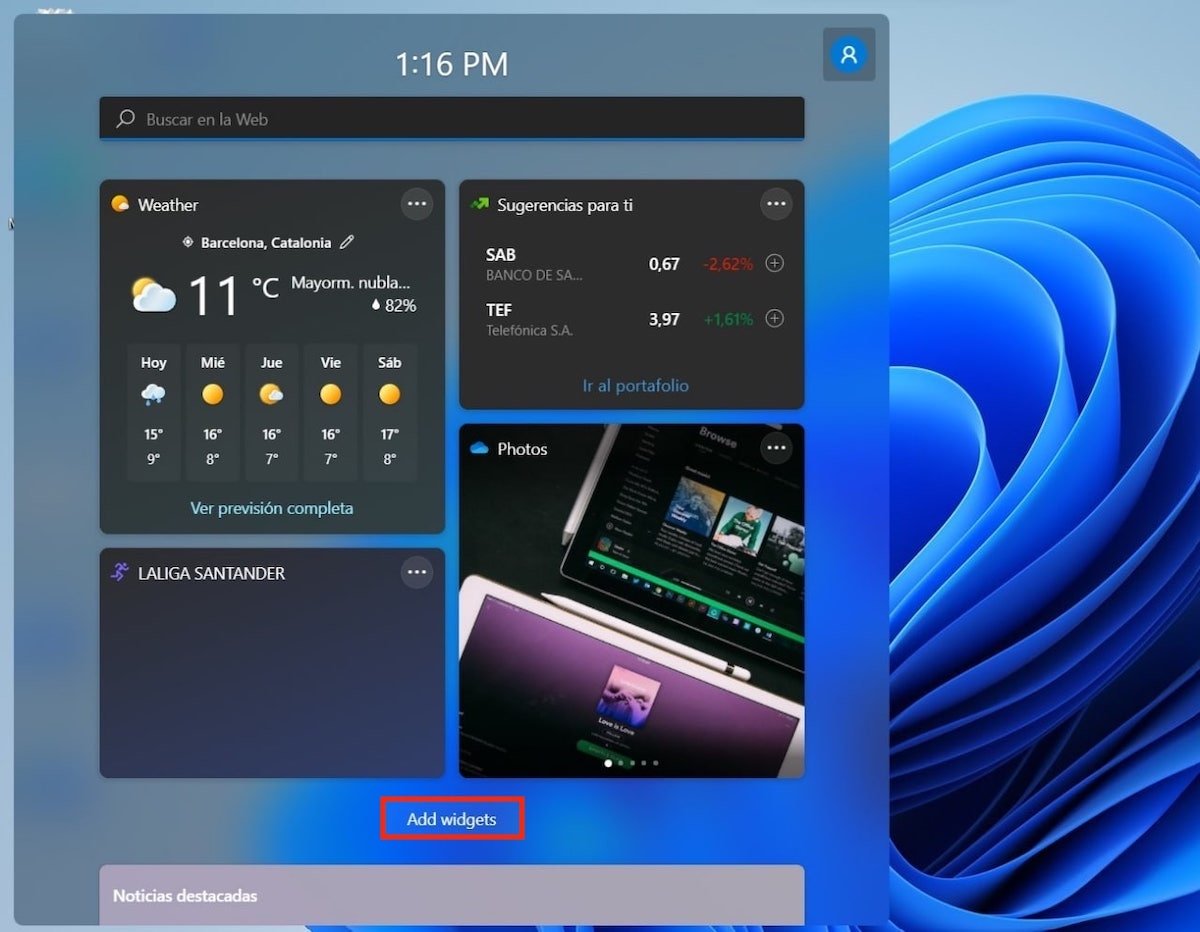 Widgetsを追加する
Widgetsを追加する
望むWidgetsを追加して下部のリンクから自分の興味のあるアイテムをパーソナライズしましょう。このアクションでこのセクションに表示される通知を変えることができます。
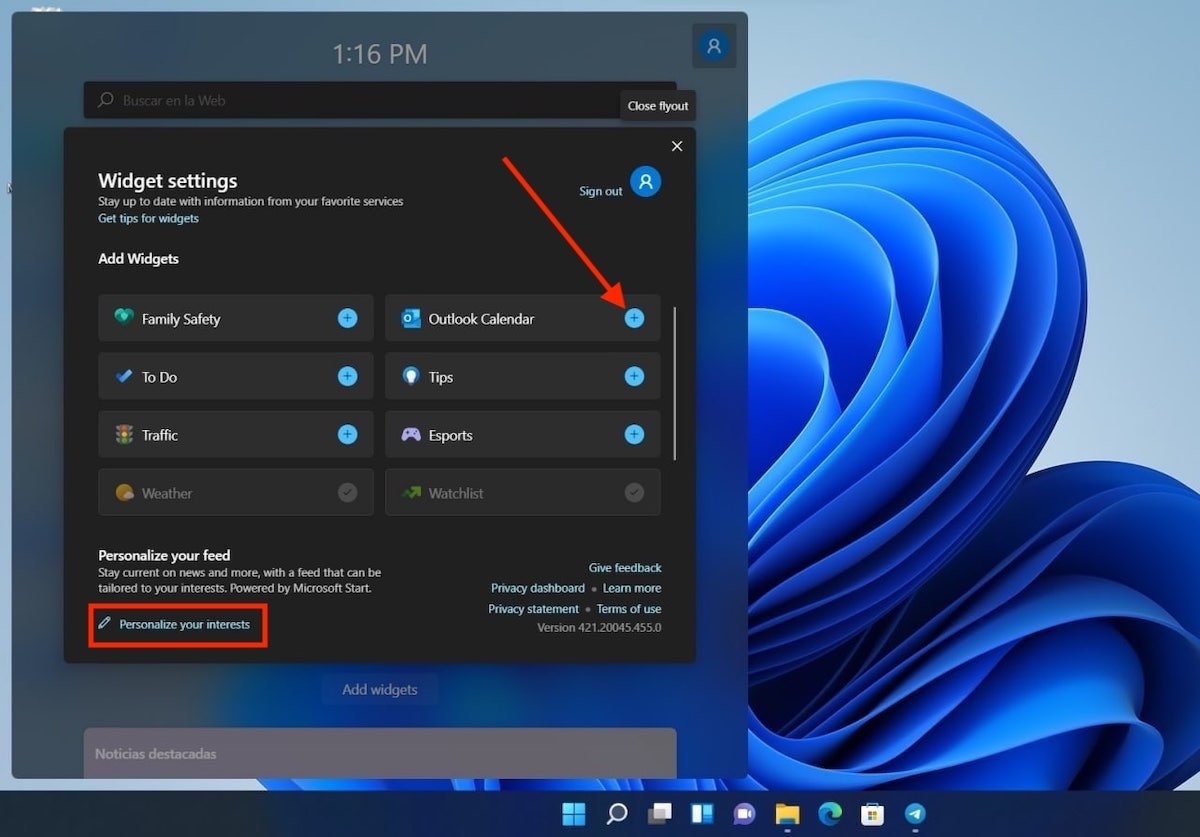 利用可能なWidgetsを選択する
利用可能なWidgetsを選択する
最後に、好きなようにWidgetsをコンフィグレーションしましょう。それぞれのアイコンの横にある3つの点のボタンからオプションを利用することができます。
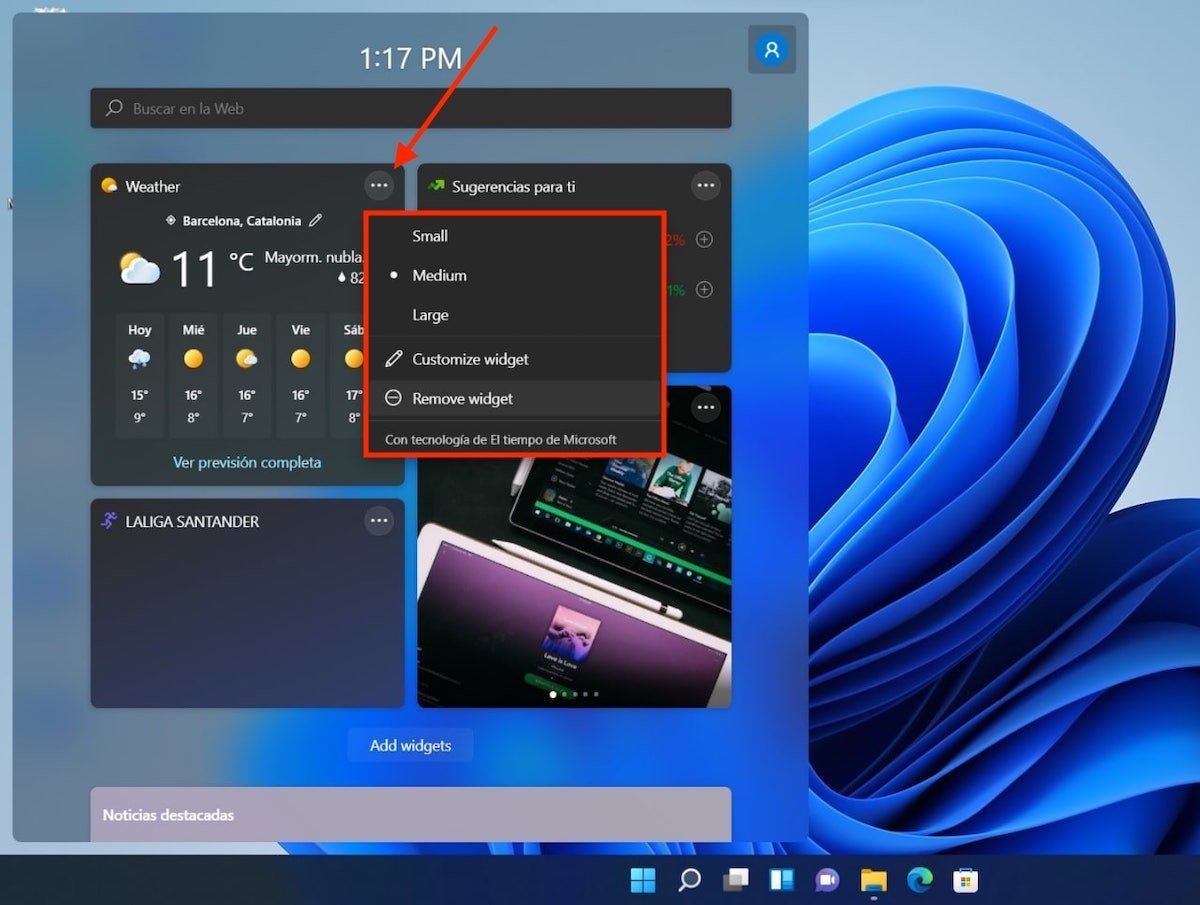 Widgetsを編集する
Widgetsを編集する
利用可能な設定にはサイズの変更、コンテンツのパーソナライズとWidgetsの削除があります。オプションリストはWidgetsのタイプによって変わります。