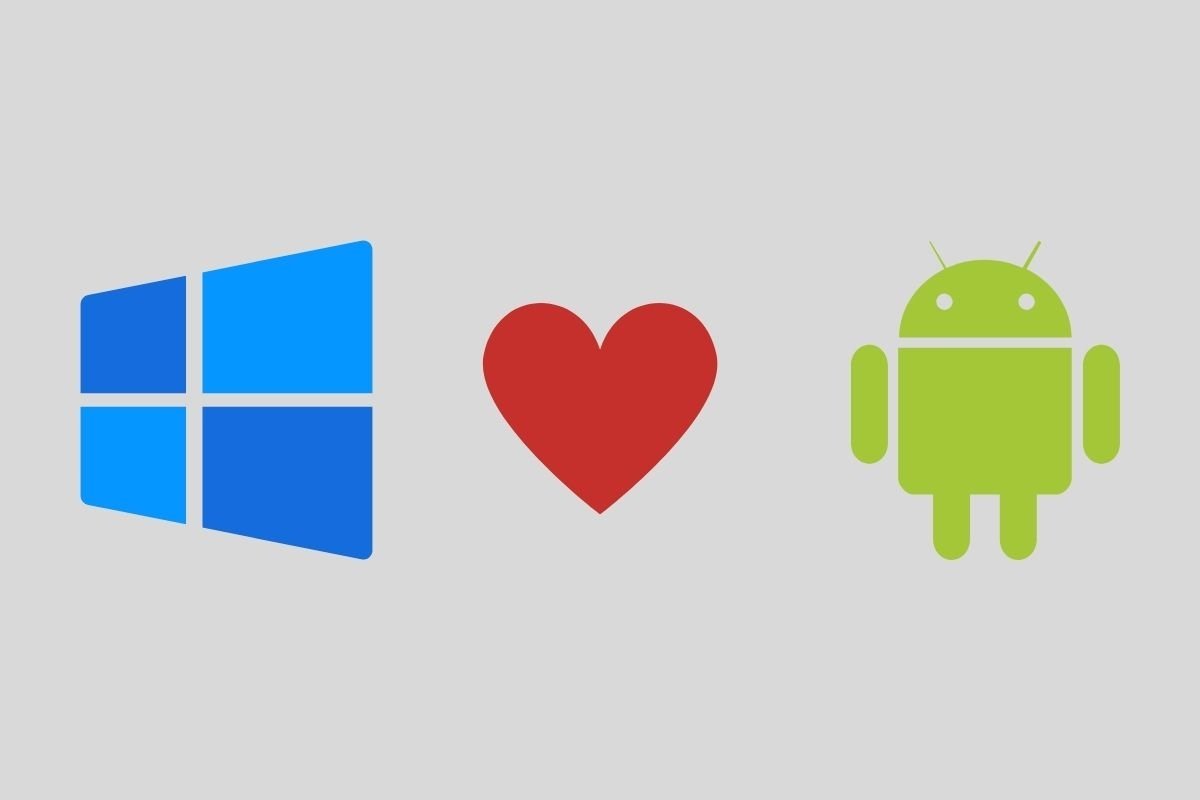Microsoftが新しいオペレーティングシステムで導入した主要な新機能の一つはネイティブでAndroidアプリケーションを起動する機能です。このガイド記事はパソコンでこの機能を利用するための助けを提供するために編集されました。
必要なWindows 11コンポーネントを有効する
Windows 11でAndroidアプリケーションを起動するにはまず最初にシステムの追加コンポーネントを幾つか有効化することが必要です。そのためにはTurn Windows features on or offと検索ボックスに入力しましょう。表示される最初の検索結果をタップしましょう。
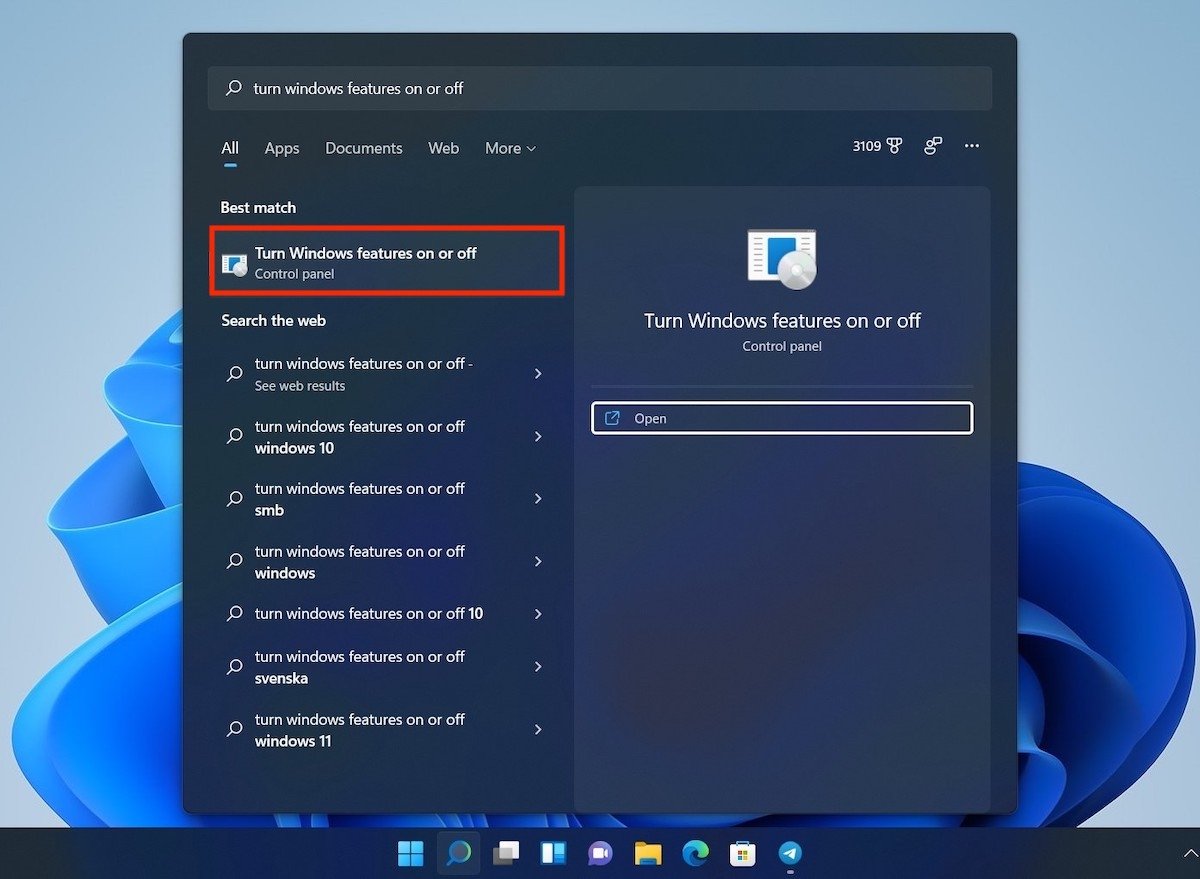 Windowsの特徴の有効化もしくは無効化
Windowsの特徴の有効化もしくは無効化
表示されるウィンドウでVirtual Machine PlatformとWindows Hypervisor Platformのエントリーを見つけましょう。その横になるマスにチェックマークを入れましょう。
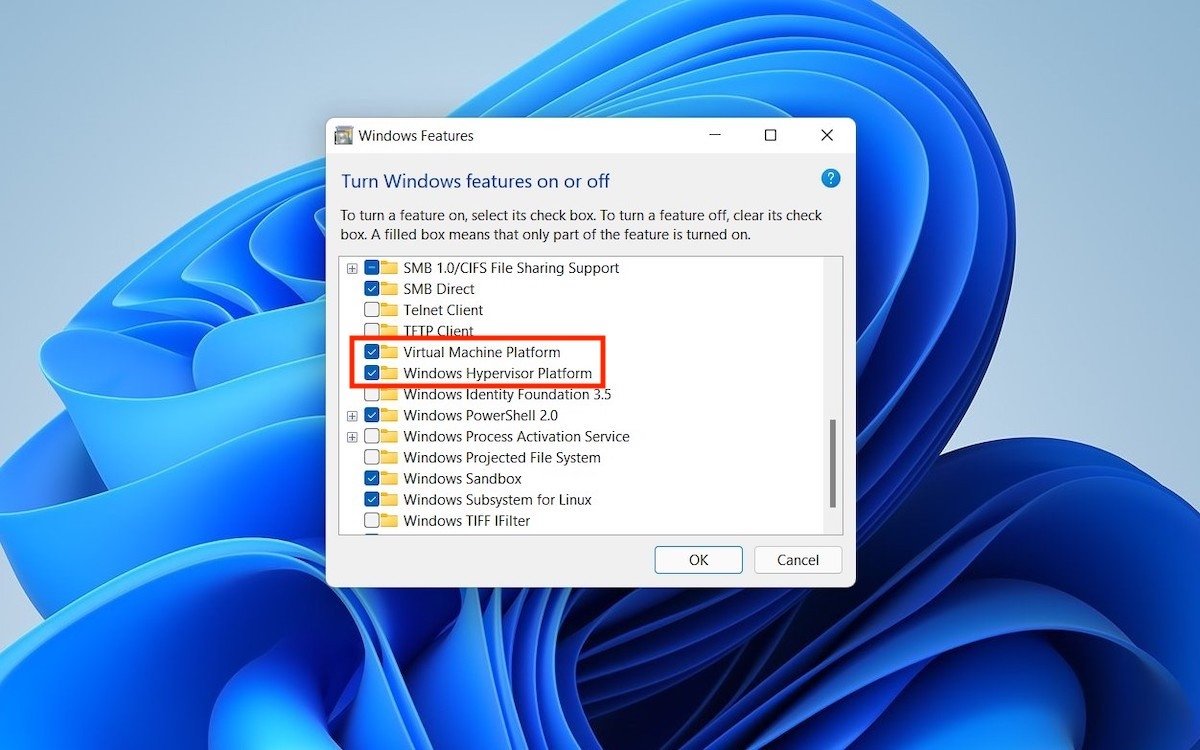 バーチャルマシーンとハイパービュアーを有効化
バーチャルマシーンとハイパービュアーを有効化
おそらくこの変更を適用するにはパソコンを再起動することが必要となるでしょう。
Insiderプログラムに参加する
このガイド記事が編集された段階ではWindows 11でのAndroidアプリケーションのインストールはInsiderプログラムに参加しているユーザーだけが可能となっていました。これはMicrosoftがソフトウェアの改善を行っていくようにオペレーティングシステムのプレリリースバージョンを受け取っているユーザーです。なので、将来的に同社はこの条件を緩和してAndroidアプリケーションを誰もが利用できるようになると思われます。
しかしこの条件が必要である場合、まず最初に行うのはコンフィグレーションを開いてWindows UpdateセクションをタップしてWindows Insider Programをクリックしましょう。そして、Get startedをクリックしてあなたのパソコンもこのプログラムへの参加に加えましょう。このためにはInsiderプログラムのオフィシャルページからMicrosoftアカウントで登録する必要があります。
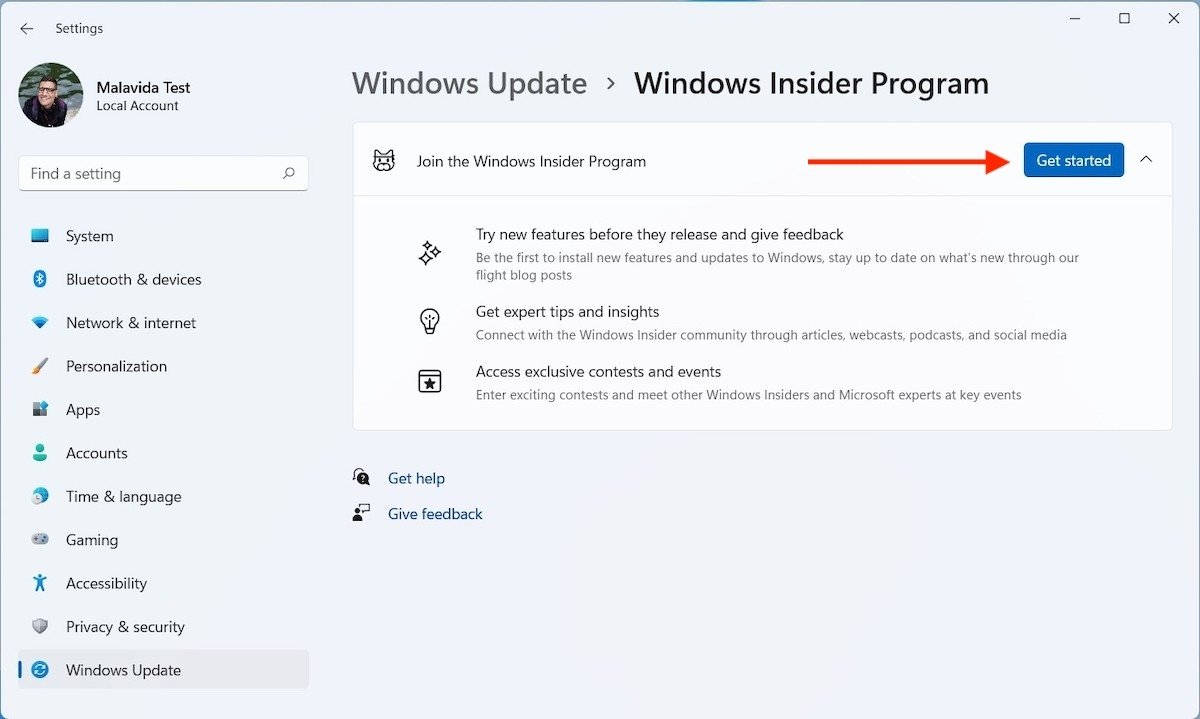 インサイダープログラムにアクセスする
インサイダープログラムにアクセスする
自分の情報を入力したらBetaチャンネルのチャンネルを選択しましょう。そしてContinueを使って次のステップへと移動しましょう。
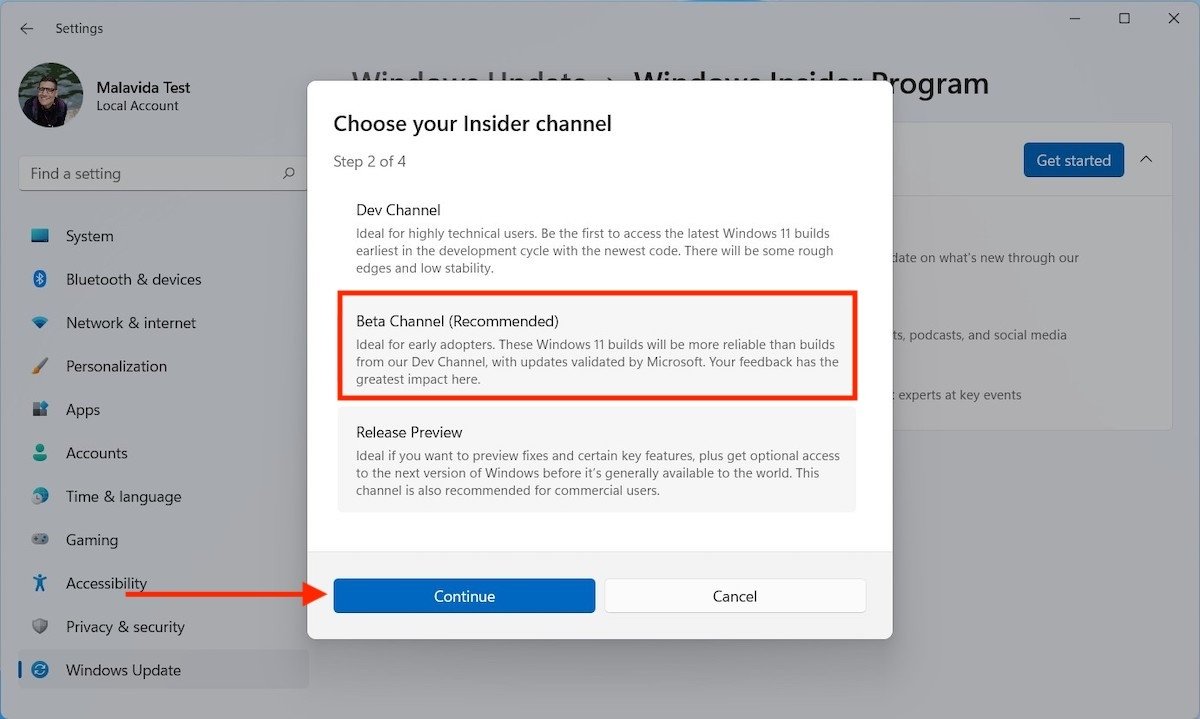 ベータチャンネルに加わる
ベータチャンネルに加わる
再びContinueボタンを押しましょう。
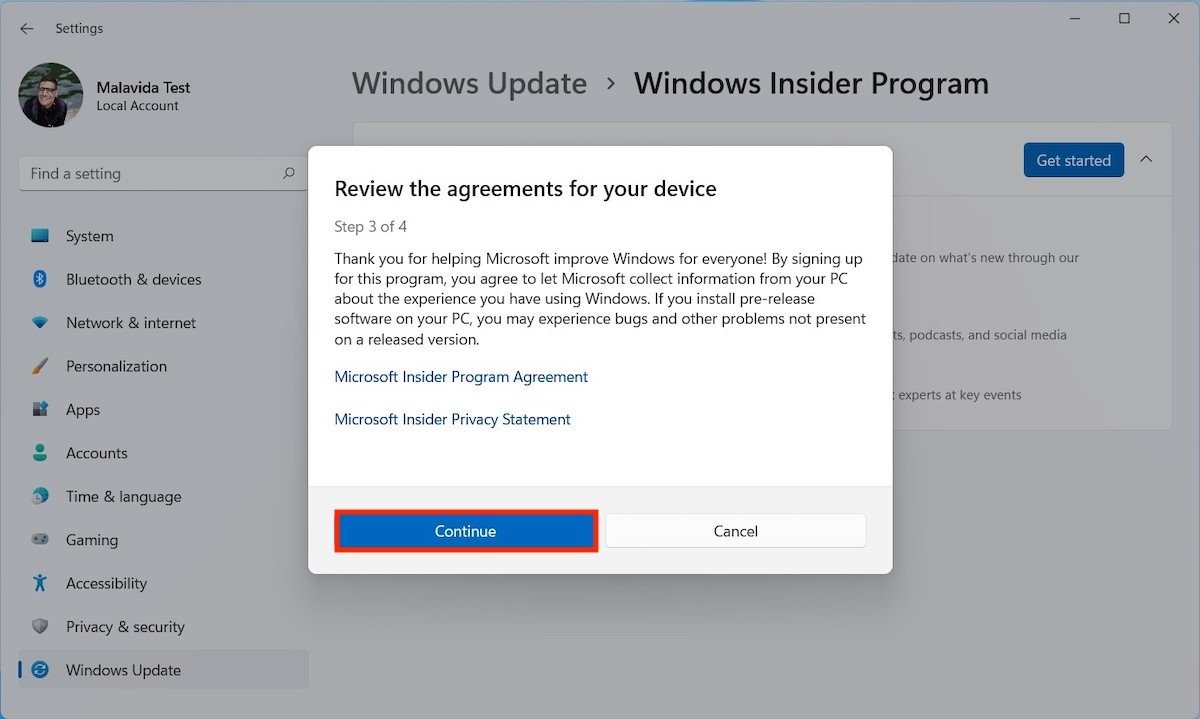 プログラムへの参加を承認する
プログラムへの参加を承認する
Restart Nowコマンドを使ってプロセスを完了するためにパソコンを再起動しましょう。
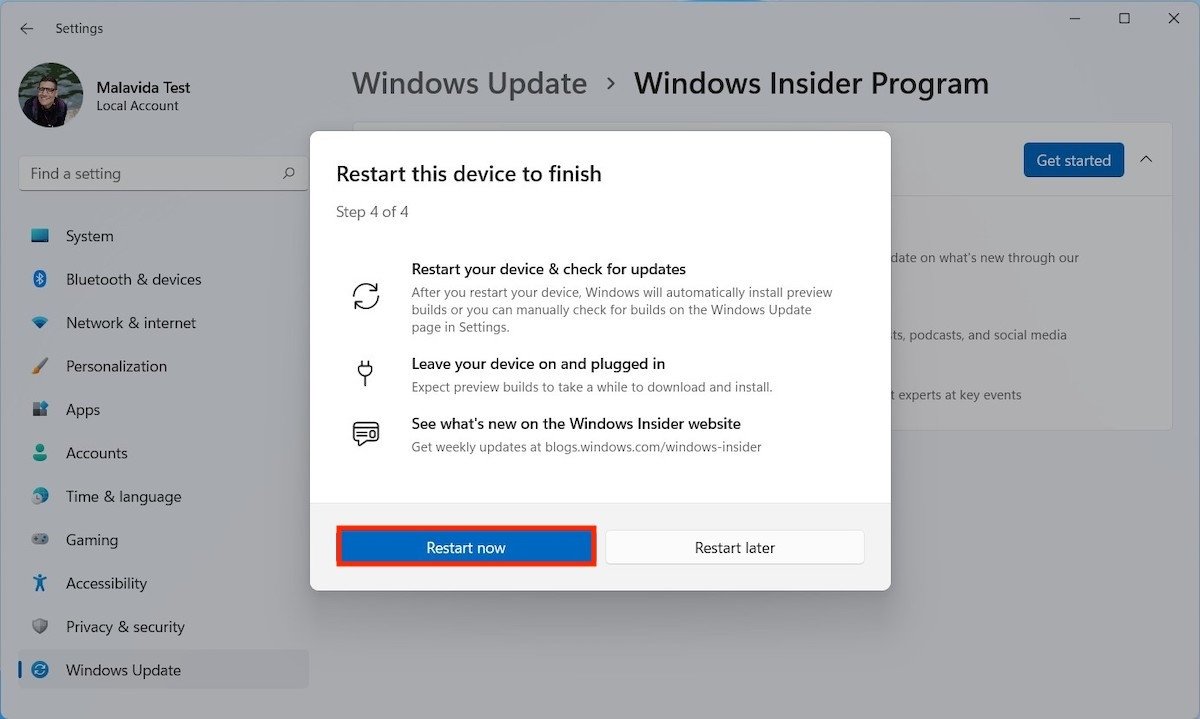 パソコンを再起動する
パソコンを再起動する
パソコンが再起動したらInsiderプログラムへの参加が完了し、適切なベータ版を受け取ることが可能となります。
Windows 11をアップデート
Windows 11をアップデートする番です。すべてのアップデートがインストールされたことを確認しましょう。システムのベータ版を受け取るにはそれが必須となります。
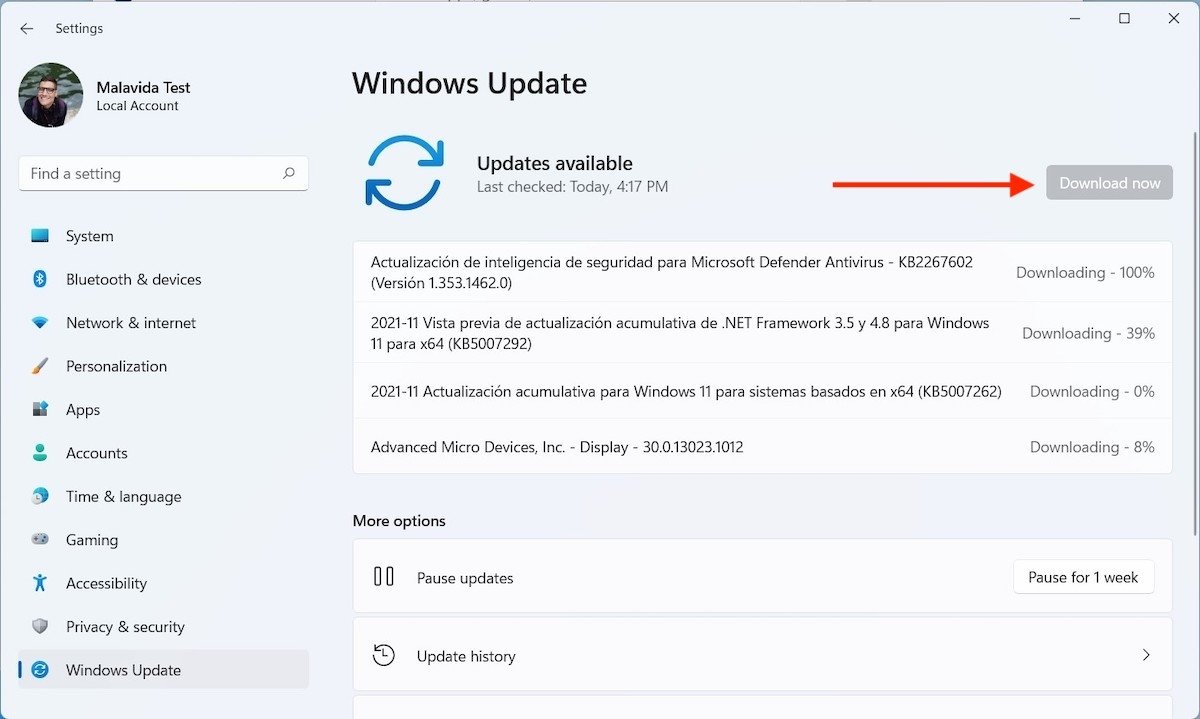 Windows 11をアップデートする
Windows 11をアップデートする
ネット接続の速度とパソコンのパフォーマンスによってはこのプロセスは数分間かかる可能性があります。
Windows 11のAndroid向けサブシステムをダウンロードしてインストールする
これでWindows 11にAndroid向けサブシステムをインストールする準備は完了です。このサブシステムはパソコンでAndroidアプリケーションが起動するフレームです。この最新バージョンをインストールするにはこのページに有るリンクを使用しましょう。
MSIXBUNDLE拡張子のファイルを入手できます。適切なフォルダーに保存しましょう。続いて検索ボックスを開いてPower Shellと入力しましょう。Run as administratorをタップしてコンソールを管理人として起動しましょう。
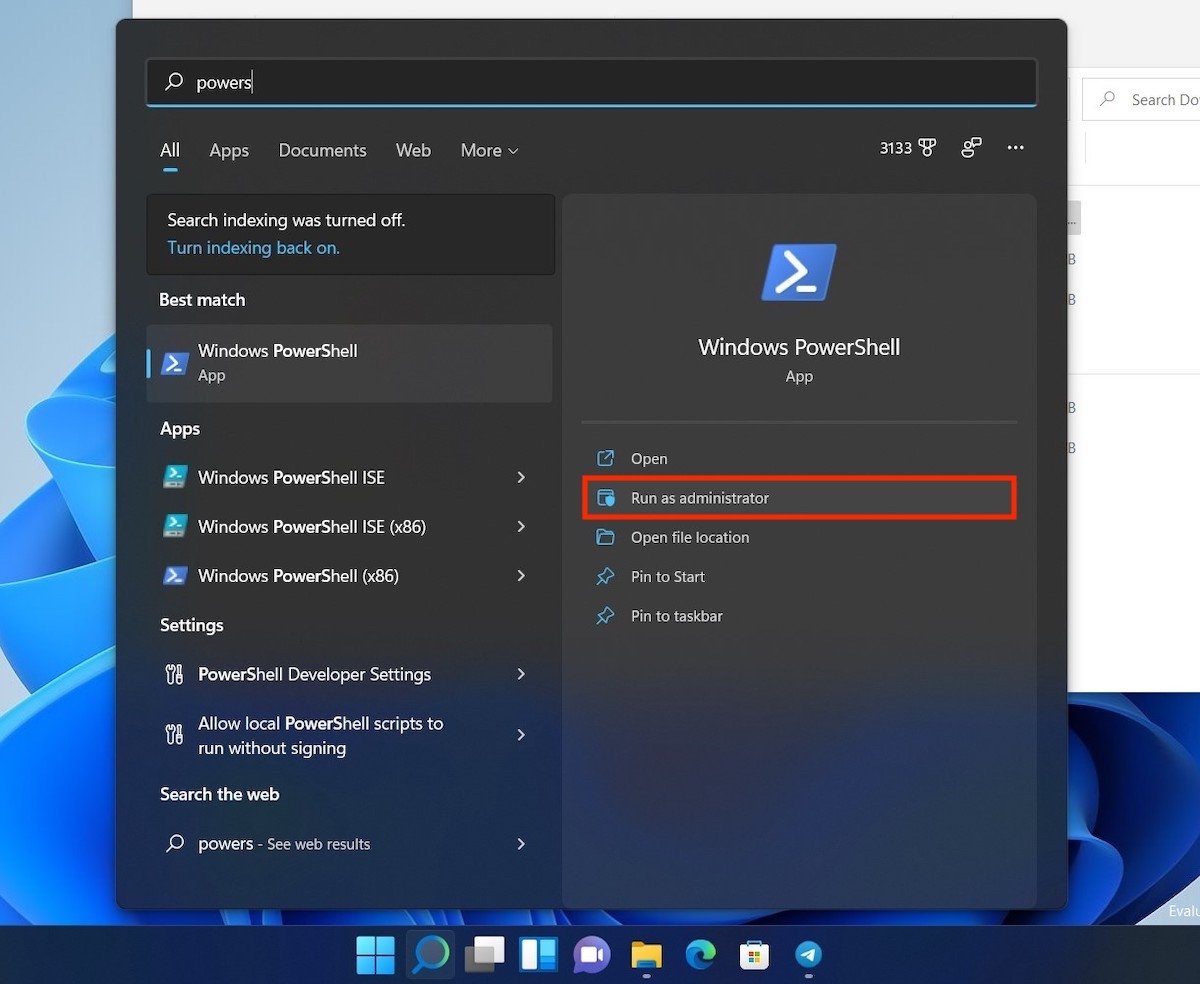 Power Shellを開く
Power Shellを開く
パソコンにWSA(Windows Subsystem for Android)をインストールすることになります。以下のコマンドで行います:
Add-AppxPackage -Path "C:UsersMalavidaDownloadsMicrosoftCorporationII.WindowsSubsystemForAndroid_<versión>.msixbundle"
ファイルのルートはあなたの選択したフォルダーに変更することを忘れないでください。そうしないと正しく機能しません。コマンドによる見た目は以下のキャプチャー画像ににていることでしょう。
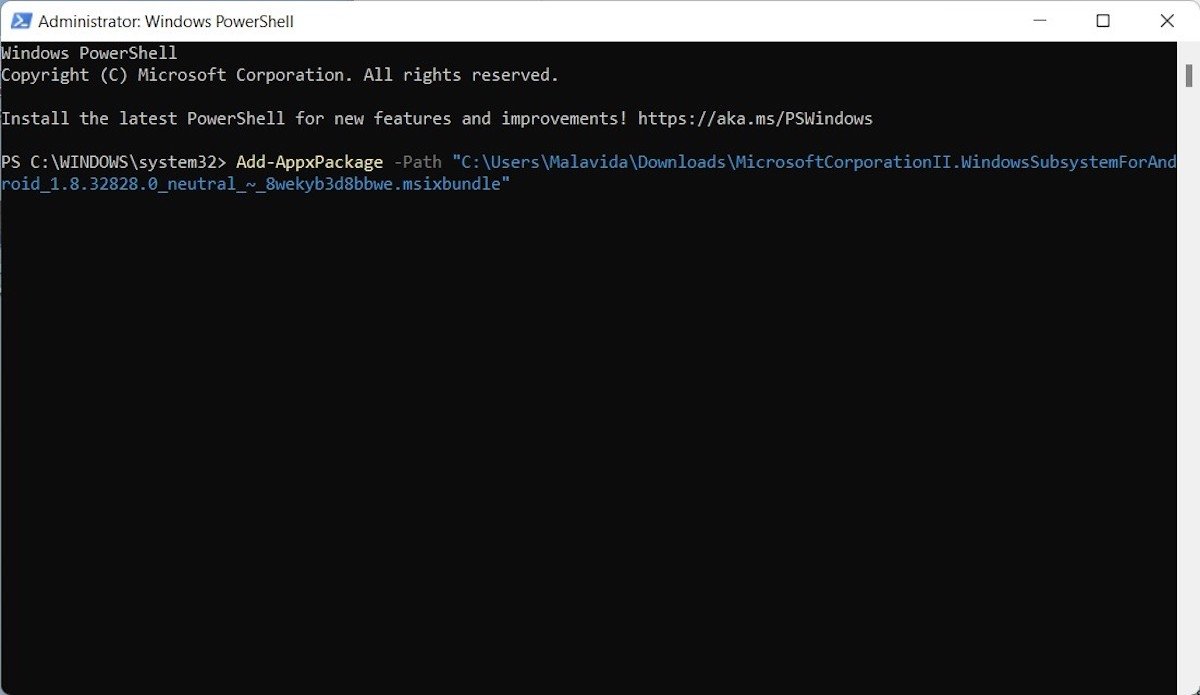 WSAをインストールする
WSAをインストールする
このステップでWSAはパソコンにインストールされます。
ストアからアプリケーションをインストールする
スタートメニューにWindowsのAndroid向けサブシステムへのダイレクトアクセスが表示されます。クリックして更にオプションを表示しましょう。
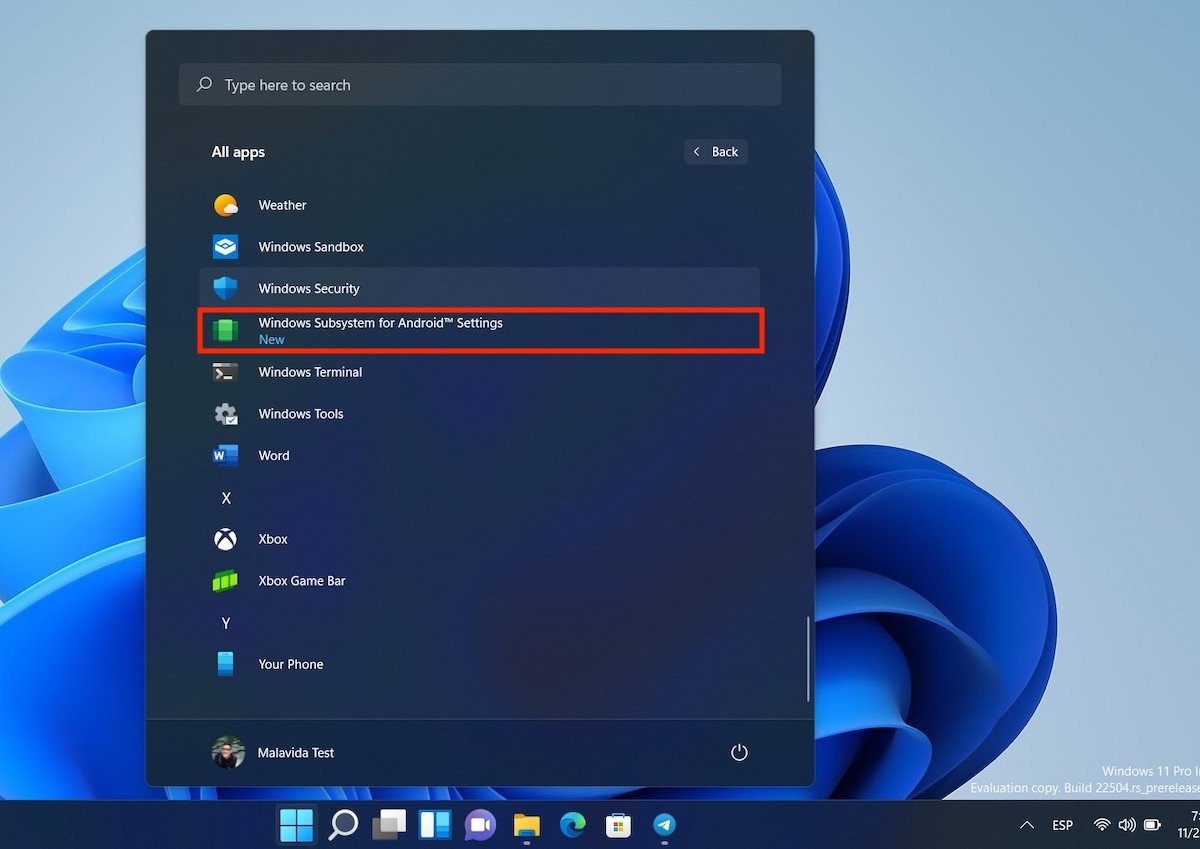 WSAのインストール完了
WSAのインストール完了
まずは開発者オプションを有効化します。更に多くの権限を付与する必要があります。続いてFilesをタップしてサブシステムを“起動”してAmazonのアプリケーションストアを強制インストールしましょう。
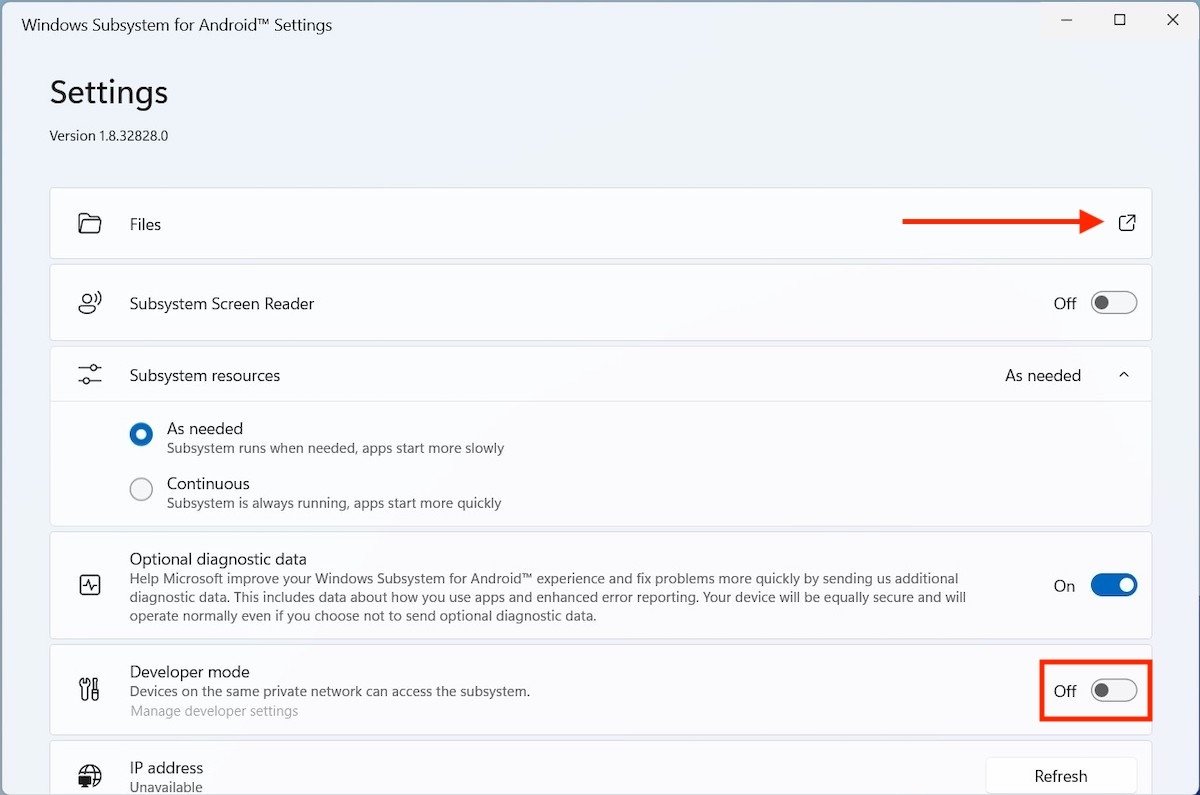 強制再起動のためにファイルを開く
強制再起動のためにファイルを開く
初めて起動したらAmazon AppStoreはパソコンに完璧にインストールされます。スタートメニューから利用可能になり、他のプログラムと同様に使用できます。
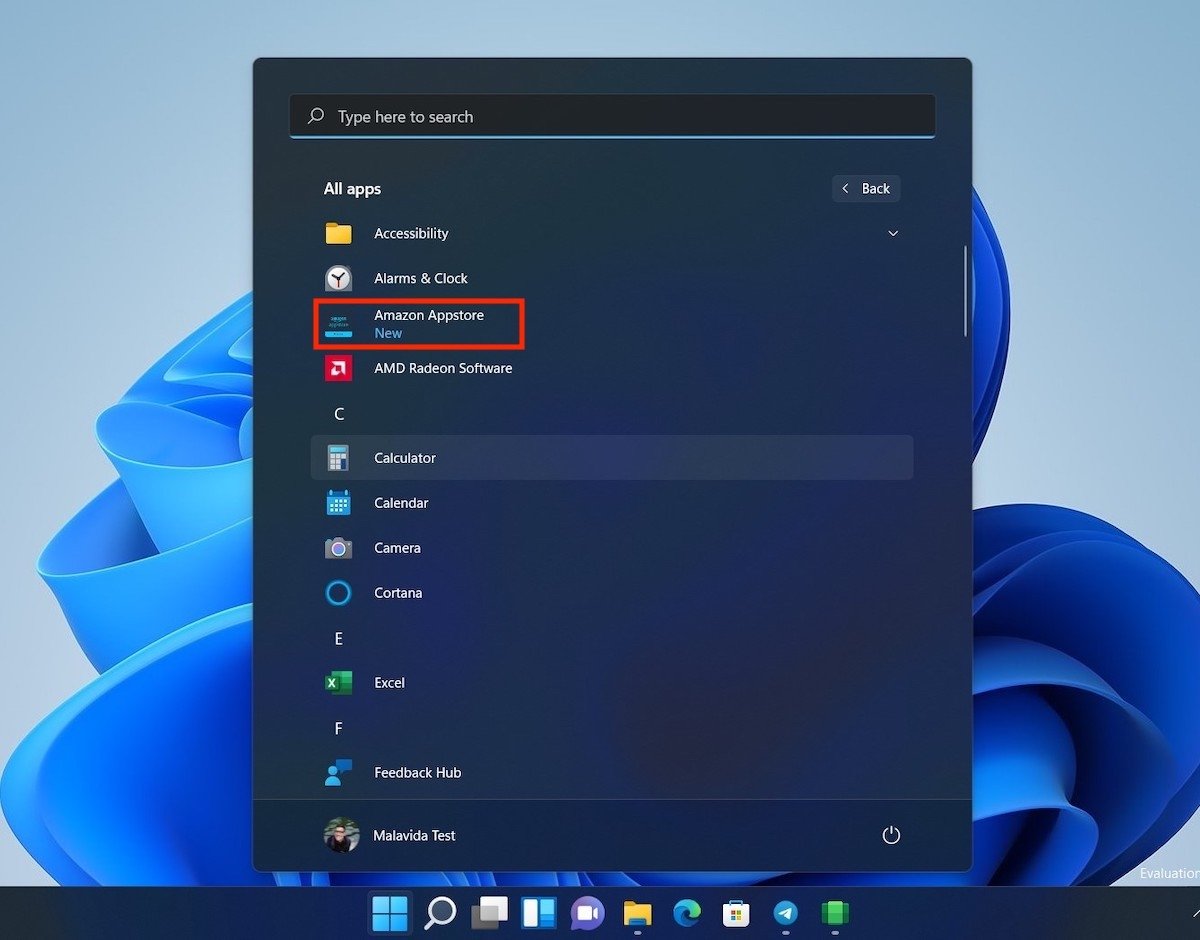 Amazonのアプリストアを開く
Amazonのアプリストアを開く
アプリケーションをダウンロードする前に、セクションを開始する必要があります。今の所、アメリカ合衆国に住むAmazonアカウントだけに対応しています。Amazonの設定から自分のアカウントの位置情報を変えることは可能ですが、他のサービス、例えばAlexaなどを頻繁に利用している場合、その変更はおすすめしません。
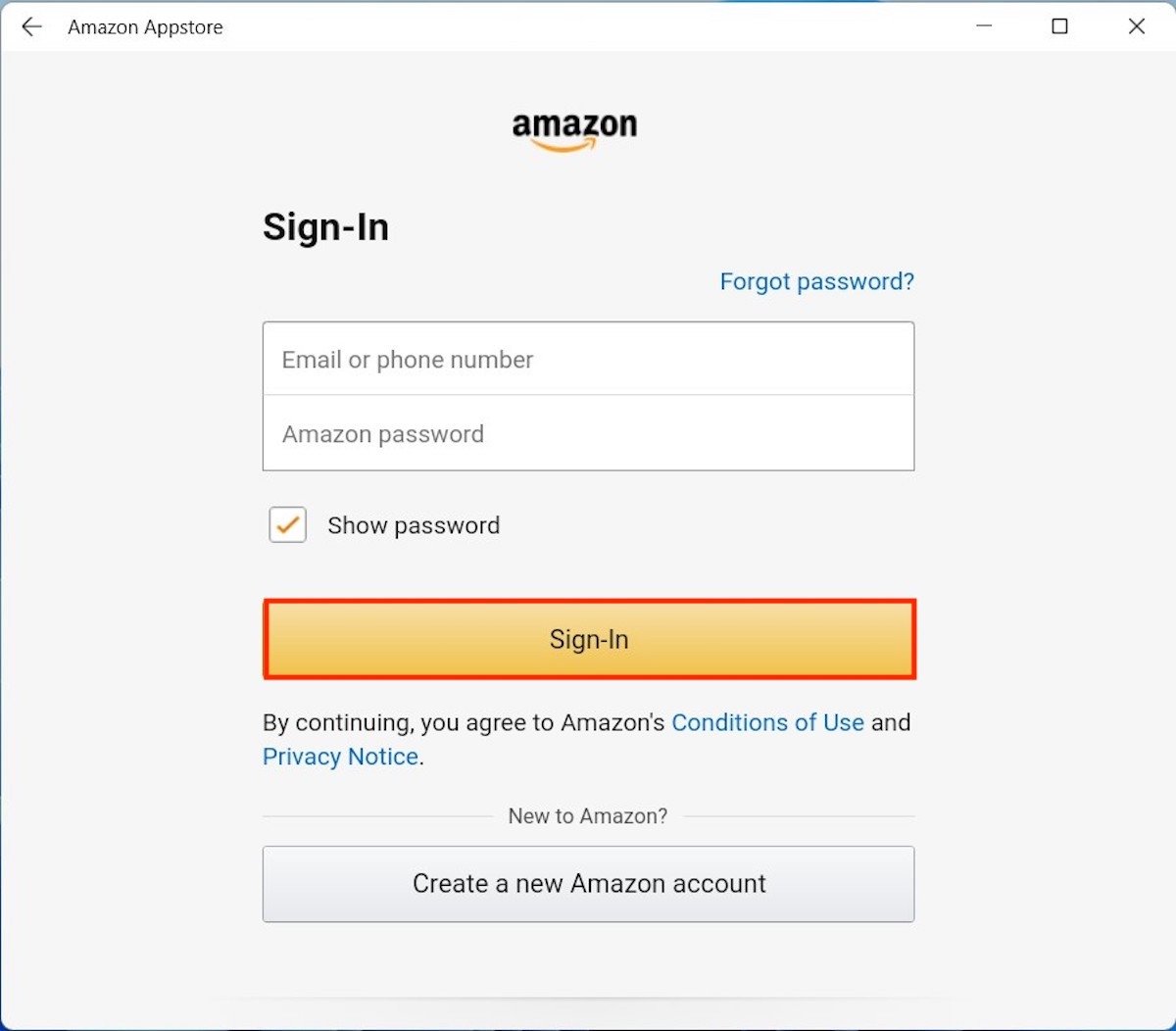 アメリカ合衆国でアカウントのセクションを開始する
アメリカ合衆国でアカウントのセクションを開始する
アカウントでログインしたらAmazonのストアが画面に表示されます。Getボタンを使って他のアプリケーションをダウンロードしましょう。
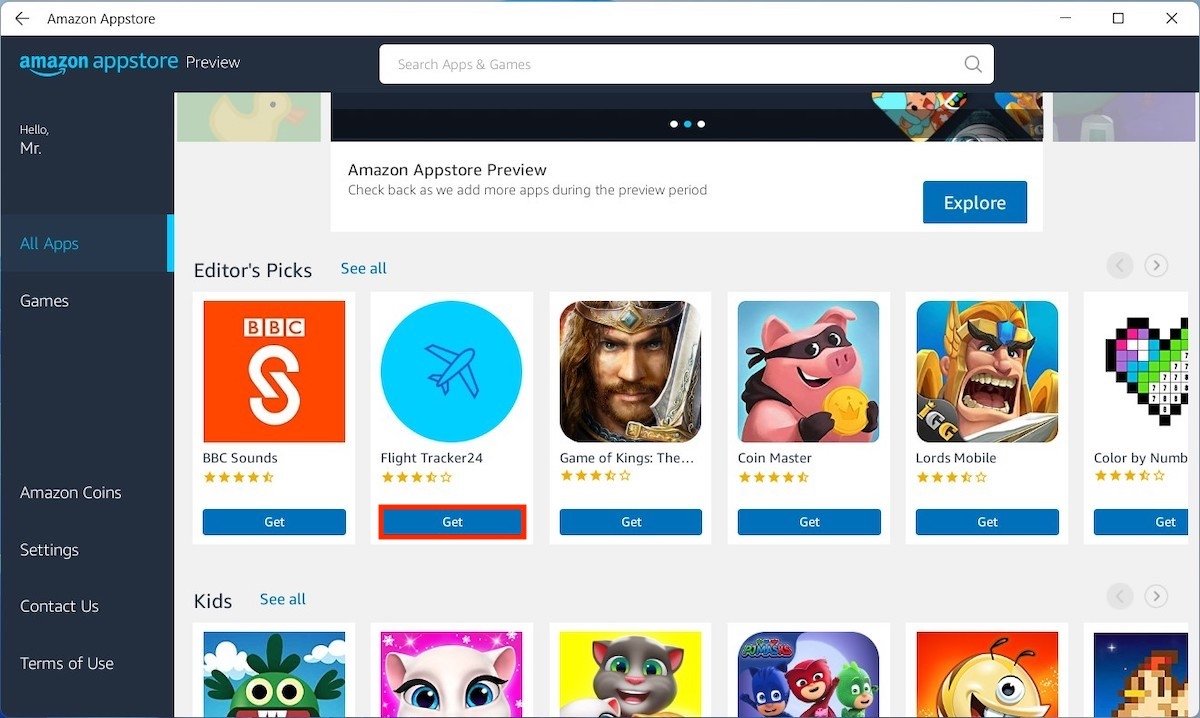 アプリケーションをダウンロードする
アプリケーションをダウンロードする
ストアからアプリケーションをインストールするとそのアプリはスタートメニューに追加されます。
Windows 11の他のAPKをインストールする
アメリカ地域の設定がされているAmazonアカウントを持っていない場合、もしくは自分のアカウントでこの変更を行いたくないなら、Windows 11でAndroidアプリケーションを利用するための他の選択肢があります。それがWSA Toolboxです。このユーティリティは安全に無料でMalavidaからダウンロードすることができます。
パソコンにこの起動ファイルをダウンロードしたらダブルクリックしましょう。そこに複数の選択肢が表示されます。例えば、Install Aurora StoreはGoogle Play Storeの代わりとなるアプリをインストールするためのストアとなります。同じように、信頼できるサイトから他のAPKファイルをダウンロードしてアプリケーションをインストールすることができます。例えばMalavidaから入手できます。Install APK Fileでインストールできます。
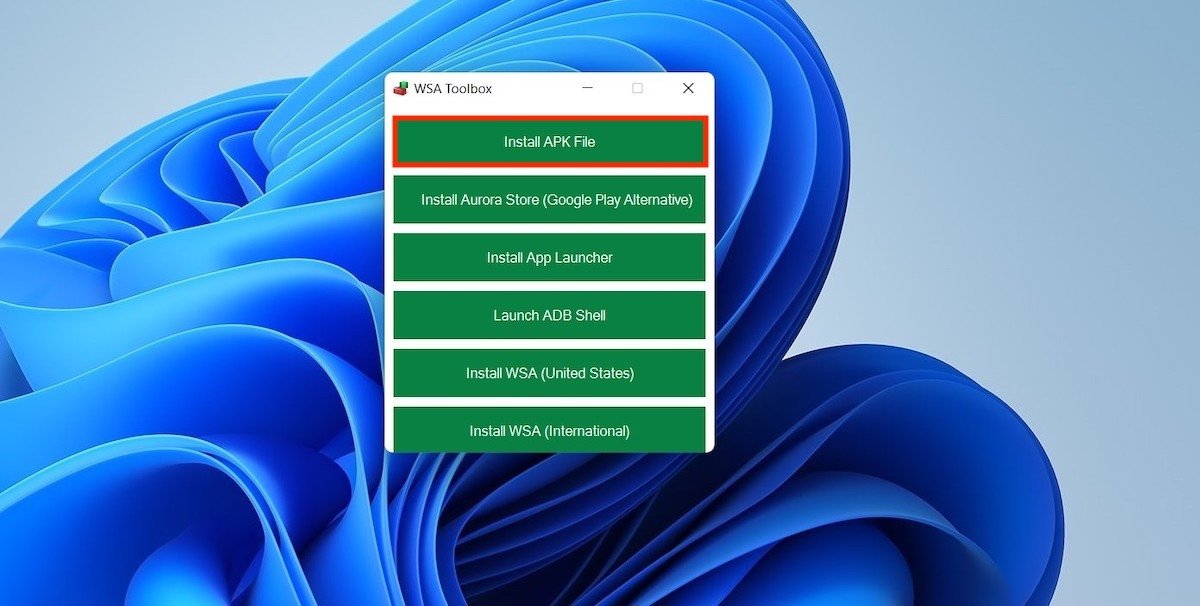 WSA ToolboxでAPKをインストールする
WSA ToolboxでAPKをインストールする
このケースではSpotifyをインストールしています。まずはMalavidaからAPKファイルをダウンロードして、続いて、ファイルエクスプローラーでそのファイルを開きます。
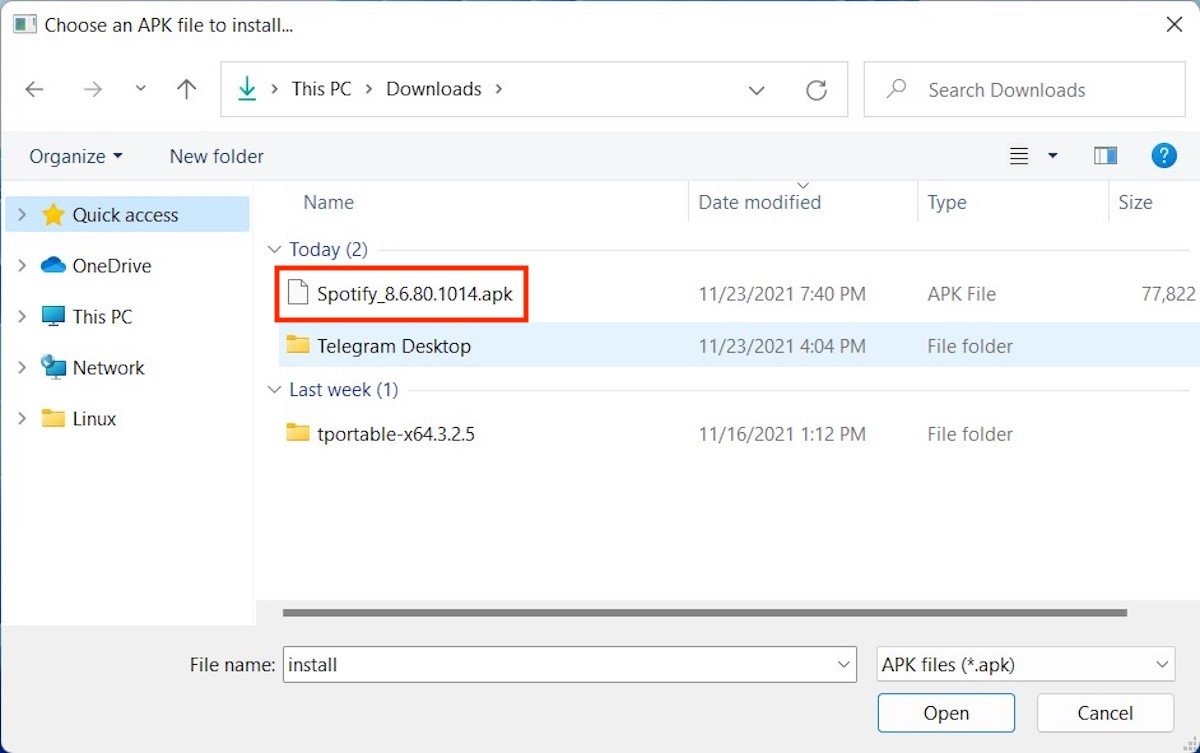 APKを選択しましょう
APKを選択しましょう
その結果は?Spotifyは正しくインストールされ、スタートメニューにピン留めされました。
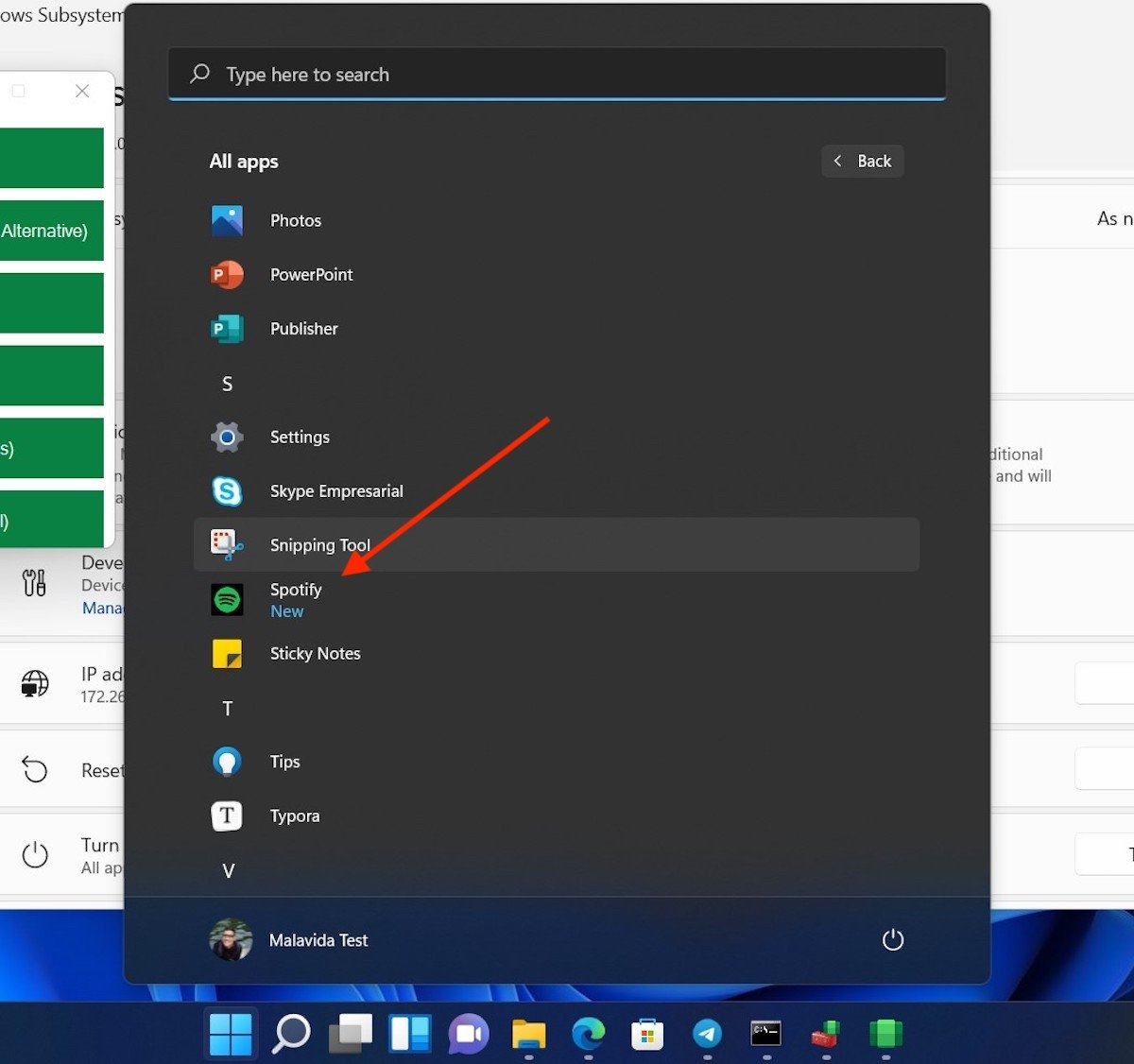 APKを正しくインストールした
APKを正しくインストールした
このシステムでWindows 11で膨大な数のアプリケーションを試すことができるものの、幾つかの制限があります。現在のところ、カタログはAmazonのストアにあるアプリに限られています。そしてこのストアへのアクセスが利用できない場合、唯一のお気に入りのアプリケーションを使う選択肢はそのAPKファイルをダウンロードして、です。ただし、Googleのサービスに依存しているアプリは機能しません。なぜなら今の所Windows 11のAndroidサブシステムにはオフィシャルではGoogleサービスが利用不可となっているのです。