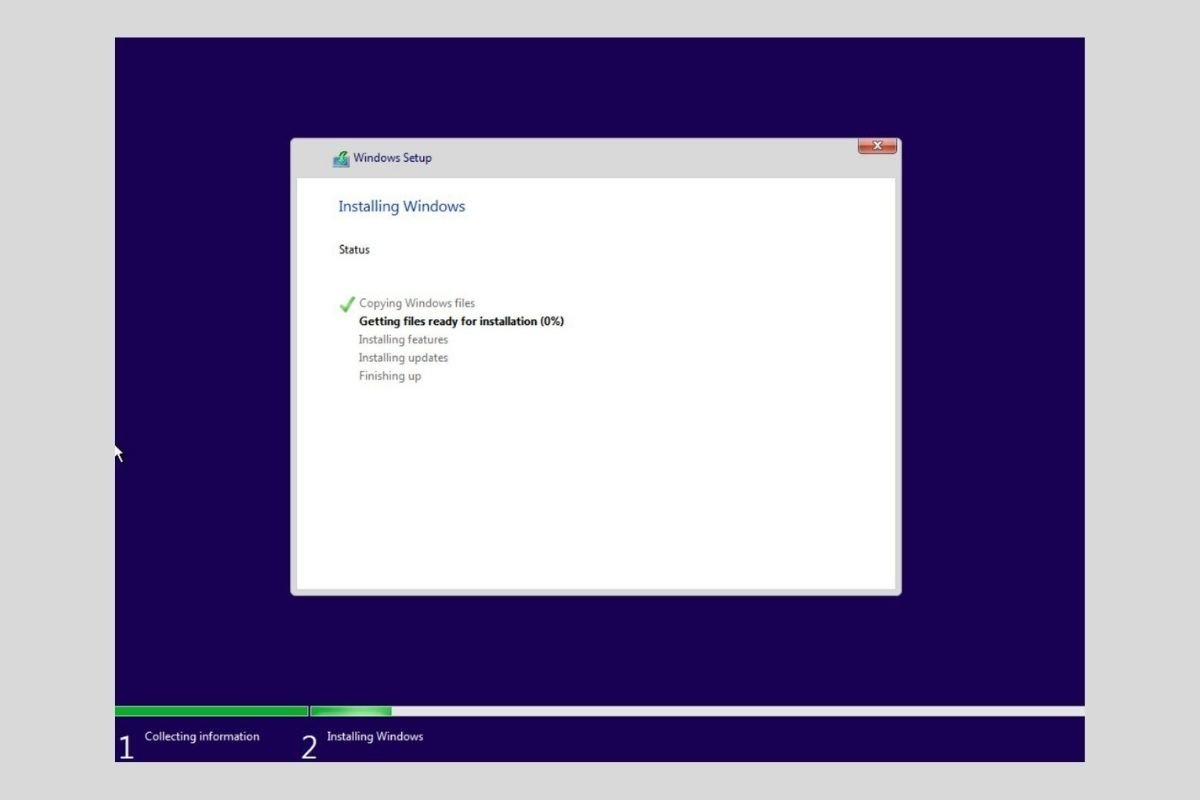Windows 11で一番注目を集めるのは最小条件の変更でしょう。前のバージョンであるWindows 10と比べるとより高い条件となっており、このシステムは多くのパソコンでは対応することができなくなっています。それでもこの新しいMicrosoftのオペレーティングシステムを非対応パソコンにインストールする方法が存在しています。知りたいですか?このガイド記事ではその説明を行います。
しかし、まずはちょっとした注意を。下で紹介しているステップは64bitsのプロセッサーを持つパソコンでしか利用できません。MicrosoftはWindows 11の32bitsバージョンをリリースしていません。なので、この記事では非対応のパソコンにシステムをインストールする方法を紹介しますが、64bitsアーキテクチャーを搭載している場合に限ります。
Windows 11をインストールするための最小条件
Windows 11の最小条件を知ることは自分のパソコンにインストールすることができるかどうか確認するために必須です。
- プロセッサー。1 GHz以上の性能が必要です。CPUは2コア以上の64bitsアーキテクチャーであるべきです。
- RAM。4 GB以上。
- ストレージ。最小で、64 GBが必要です。おそらくアップデートをダウンロードしたり特定の特徴を有効化するためには更に多くの空き容量が必要になるでしょう。
- グラフィックカード。DirectX 12もしくはそれ以降に互換性があり、WDDM 2.0コントローラーが必要になります。
- システムのFirmware。安全なスタートのUEFI。
- TPM。バージョン2.0の安全なプラットフォームモジュール。
- モニター。720p以上の解像度。9インチ以上のモニターで8bits以上のカラーチャンネルが必要です。
- インターネット接続。Windows 11 ホームエディションでは必須です。
もしあなたのパソコンがこのすべての条件をクリアしているなら、一般的な方法でWindows 11をインストールすることを推奨します。オフィシャルな方法を使うべきです。もしクリアしていないなら、下の方法を試しましょう。
パソコンにインストールするためのWindows 11起動USBを作成する
Windows 11に非対応のパソコンにインストールを行うための最初のステップは起動USBを作成することです。Microsoftの提供している作成ツールを使いましょう。このページで入手するための助けになる安全なダウンロードリンクを提供します。
続いて、起動して使用許諾と条件を承認しましょう。
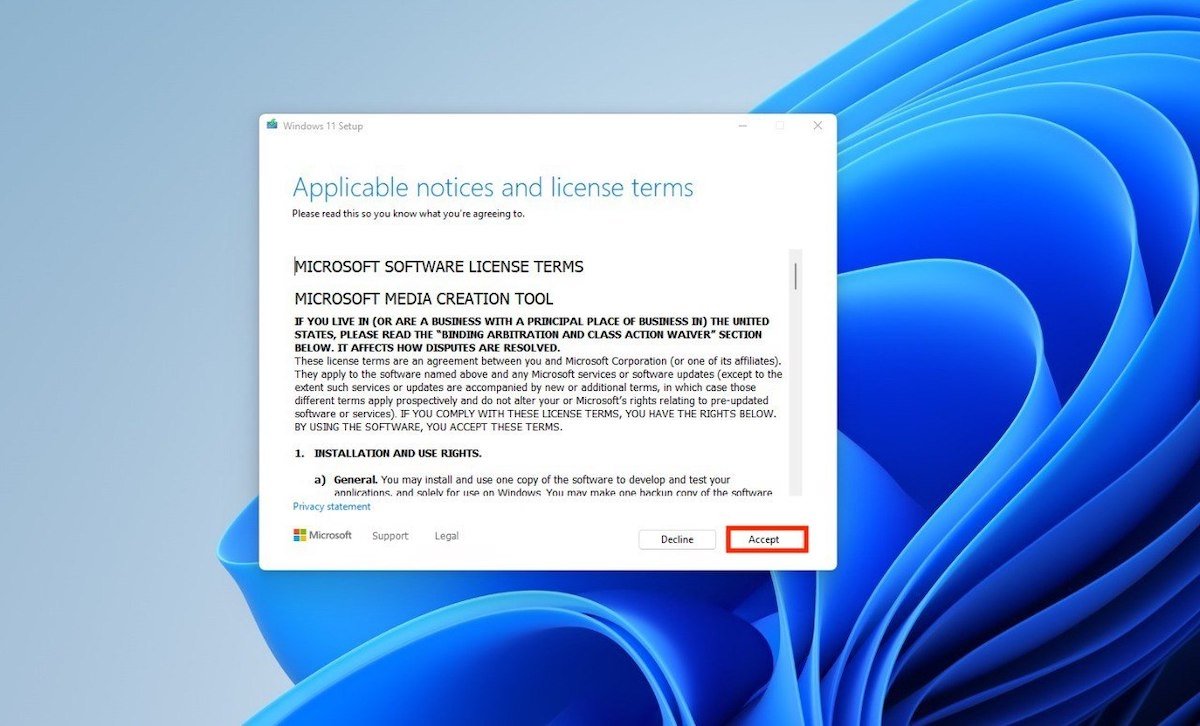 使用許諾と条件を承認する
使用許諾と条件を承認する
言語とWindowsのエディションを選びましょう。ユニットが自動的に行うように任せることもできます。
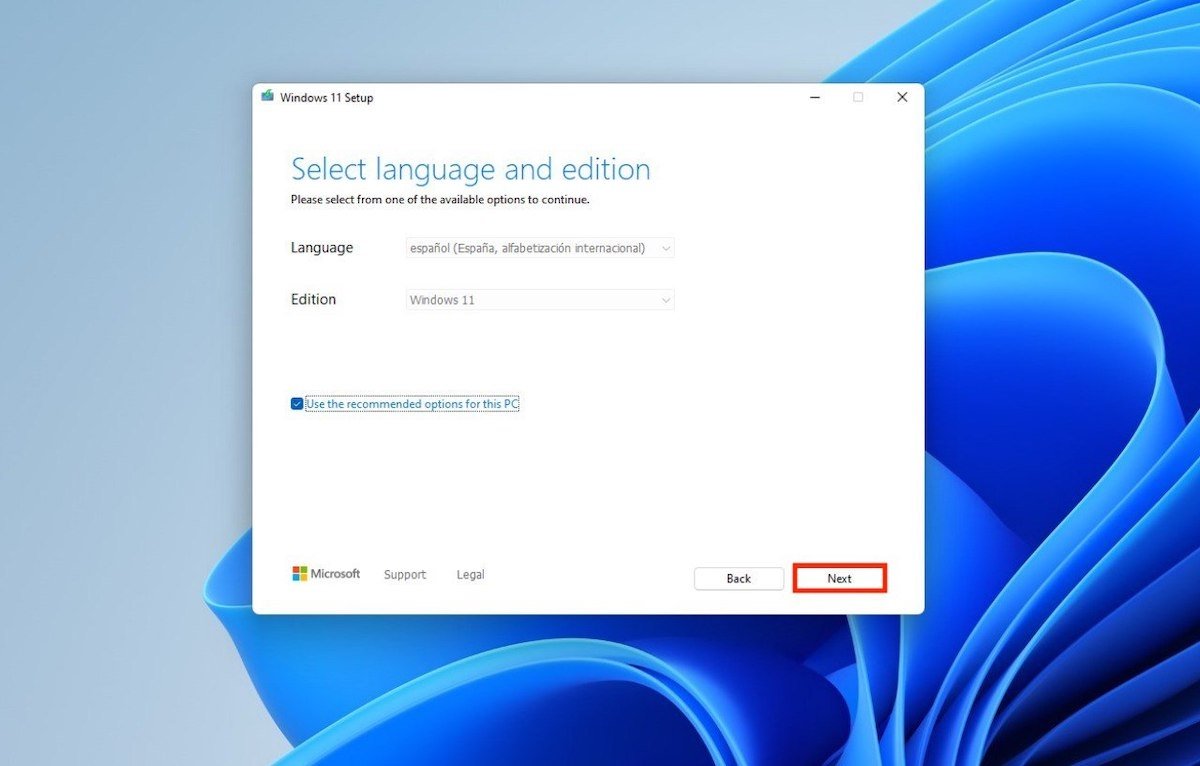 Windows 11のエディションを選択する
Windows 11のエディションを選択する
USBを少なくとも8GBの空き容量を持つパソコンに接続しましょう。USB flash driveオプションを選択しましょう。
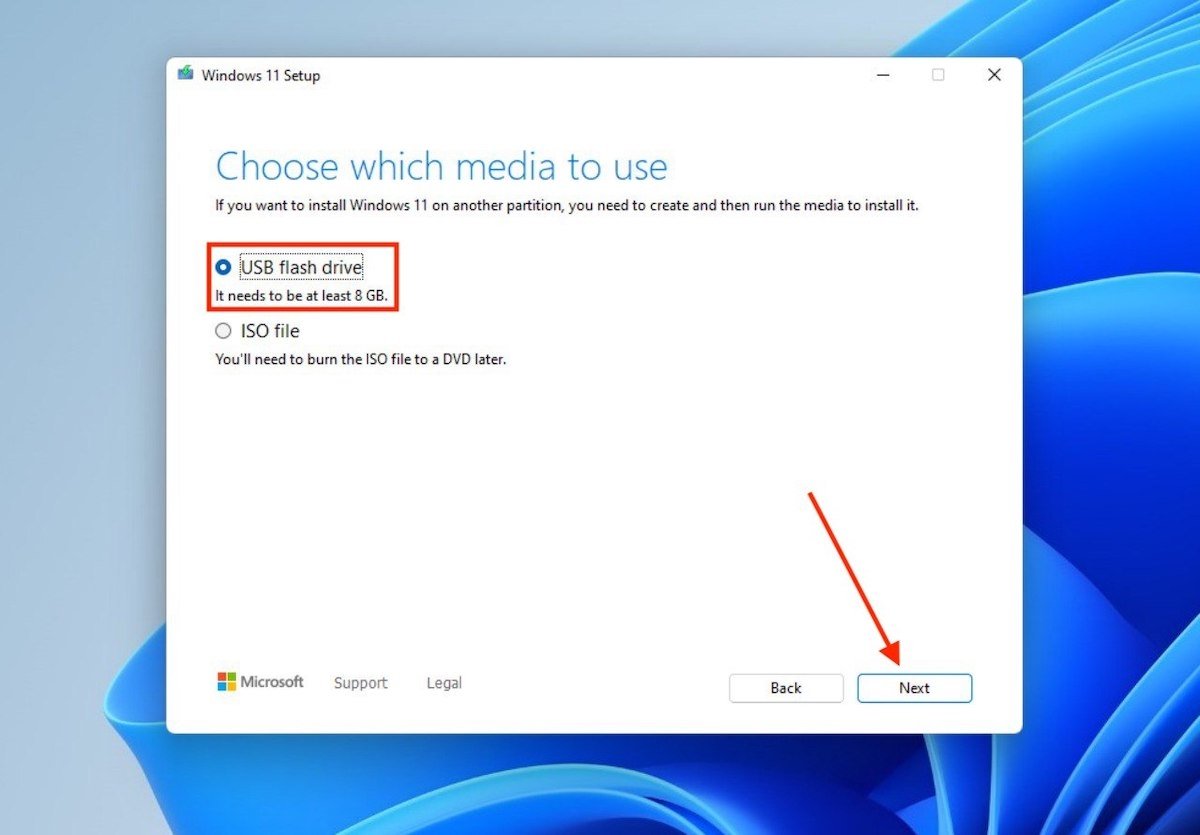 USBディスクを作成する
USBディスクを作成する
インストールUSBを作成するために使用したいユニットを選択しましょう。
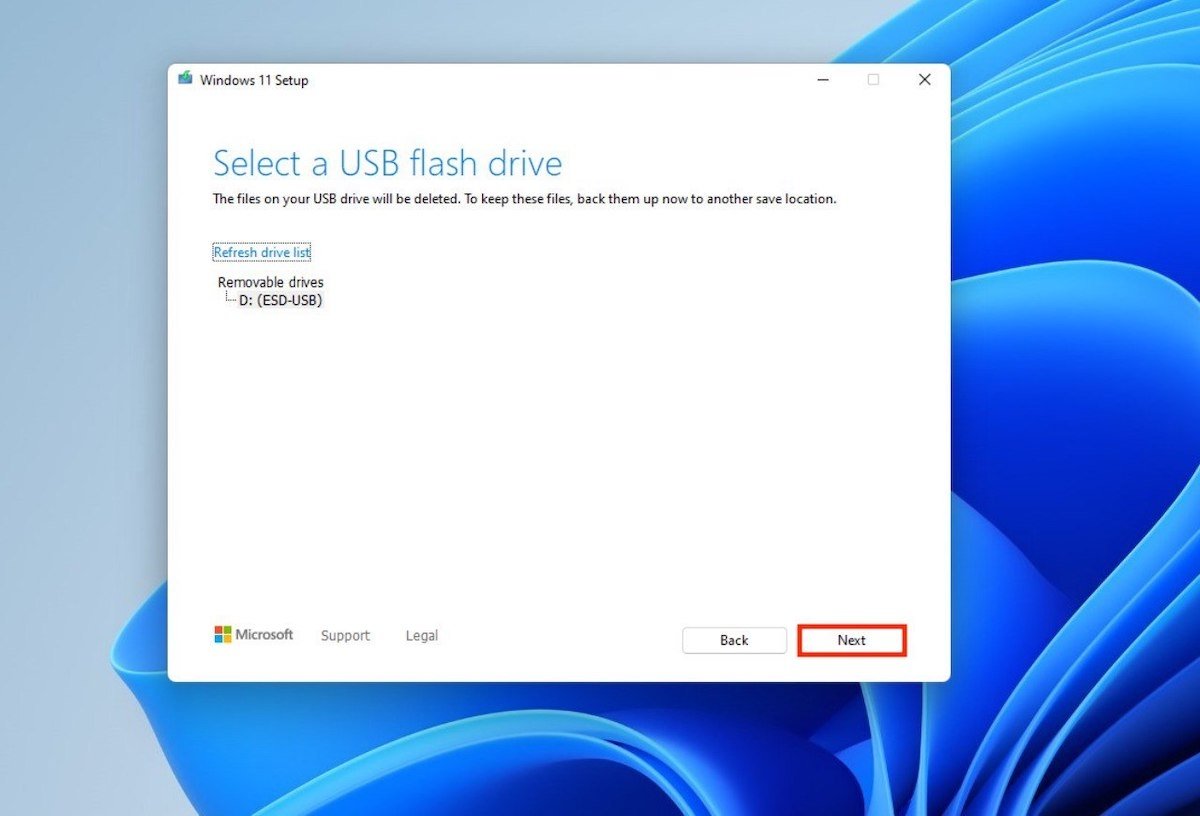 USBを作成するためのユニットを選択する
USBを作成するためのユニットを選択する
最後にツールが終了するのを待ちましょう。
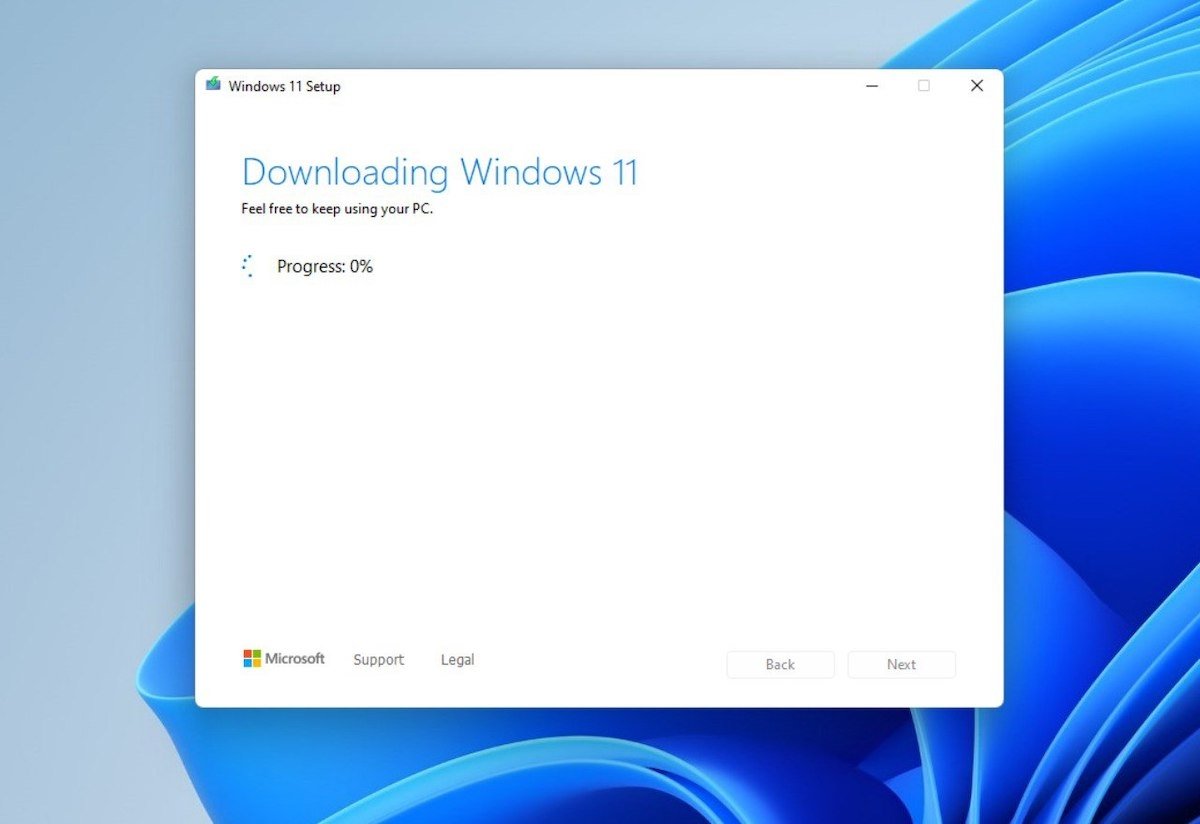 USB作成の進捗状況
USB作成の進捗状況
終了したらパソコンにWindows 11をインストールするための起動USBが完成します。パソコンを再起動して外部メモリーを接続したままにしましょう。BIOSがシステムを起動するのを待ち、次のセクションのステップを行いましょう。
非対応パソコンにWindows 11をインストールする
起動したらまず最初に言語の選択が始まります。
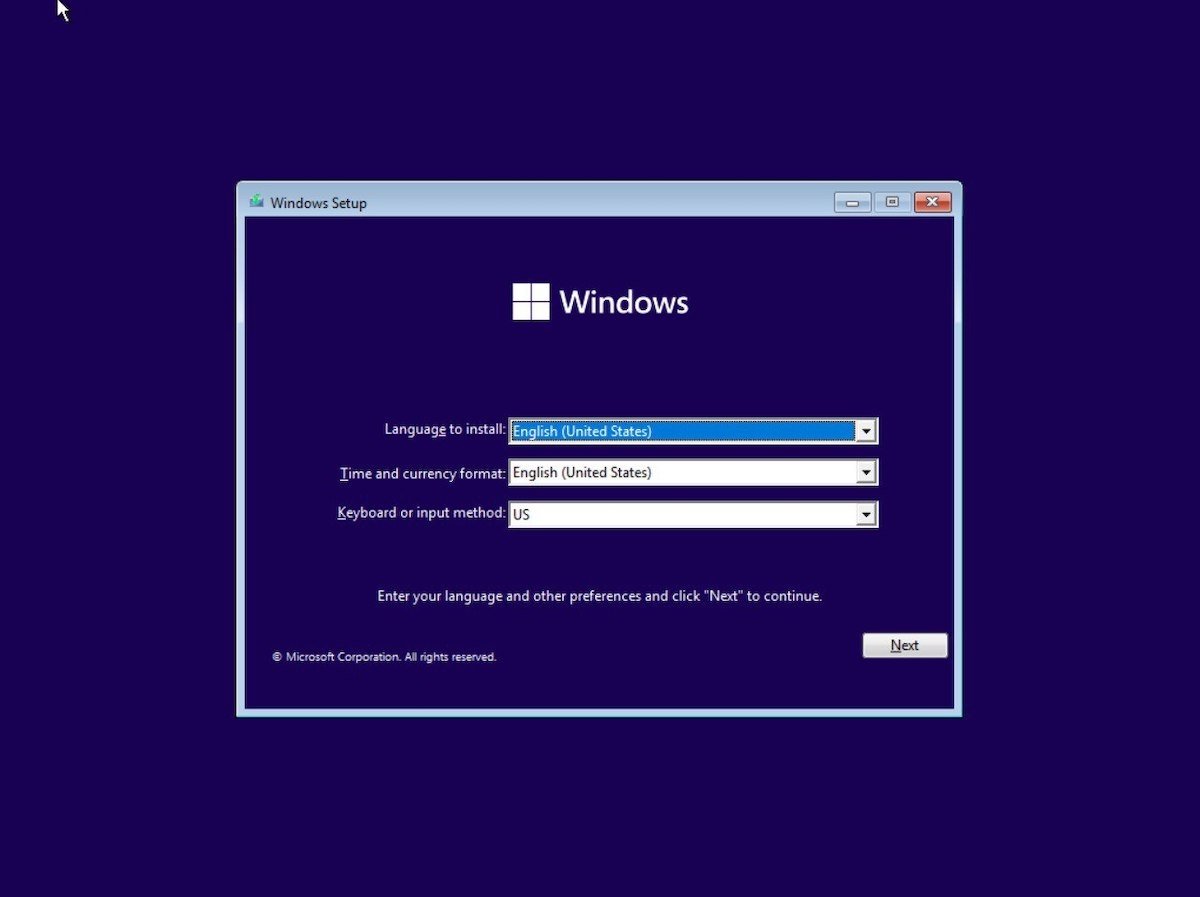 スタート画面のキャプチャー
スタート画面のキャプチャー
続行する前に大文字 + F10キーを押しましょう。これでシステムシンボルを開きます。そこで以下のコマンドを入力してエンターキーを押してリリースしましょう:
regedit
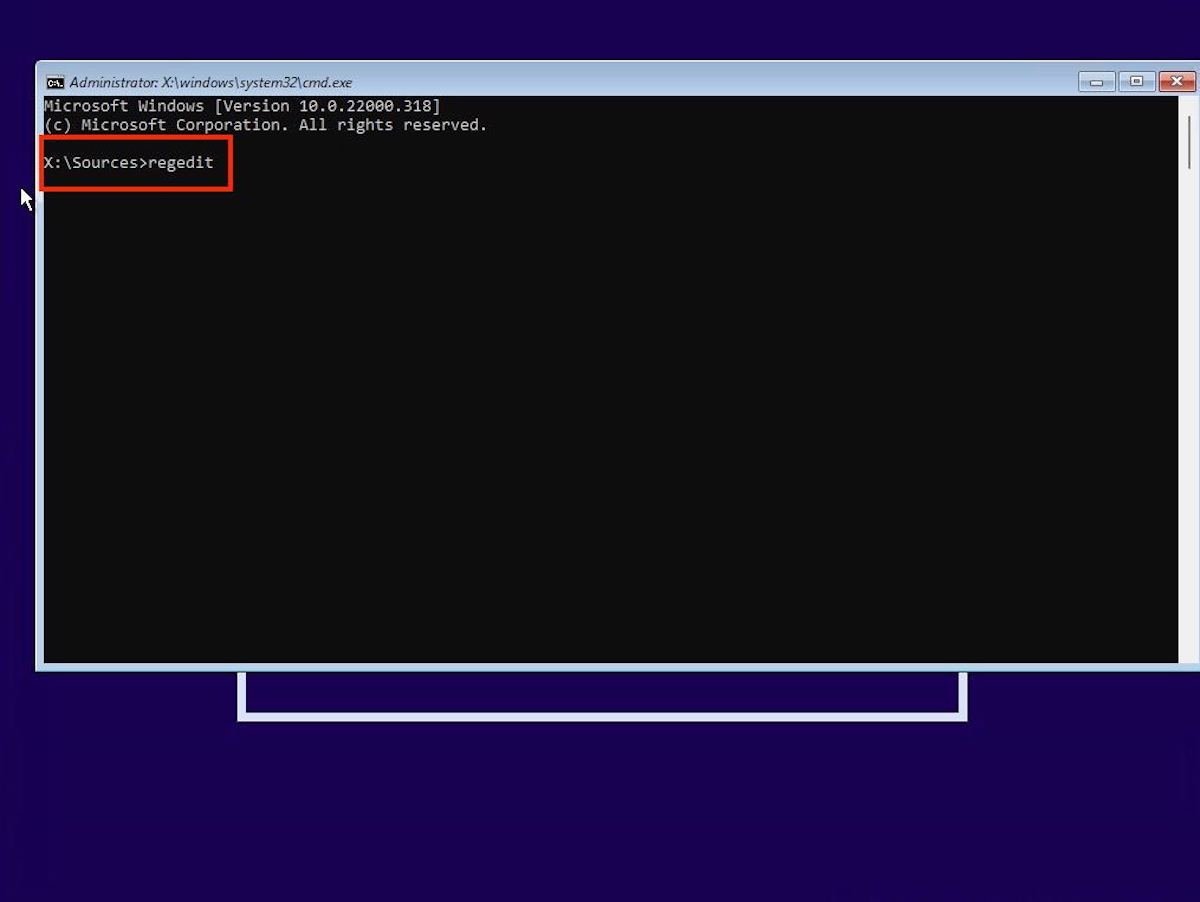 インストール中のシステムシンボル
インストール中のシステムシンボル
レジストリエディターを開いたら、横メニューを移動して以下のルートまでアクセスしましょう:Computer\HKEY_LOCAL_MACHINE\SYSTEM\Setup
そして、Setupボタンを右クリックしましょう。続いてLabCnfigと呼ばれる紐付けしたパスワードを作成しましょう。
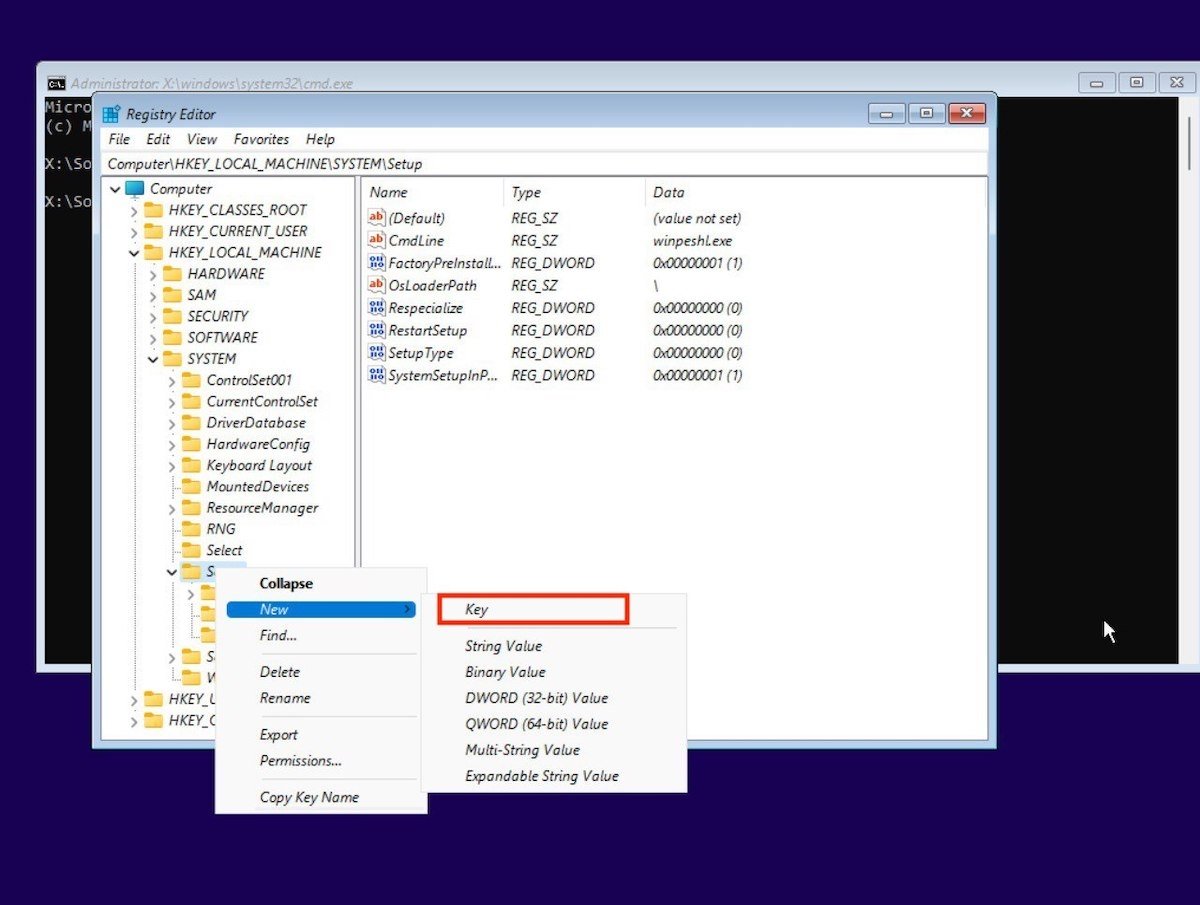 新しいパスワードを作成する
新しいパスワードを作成する
LabCnfigキーの中で右クリックを行い新しい四つのDWORD (32-bits) Value値を作成します。
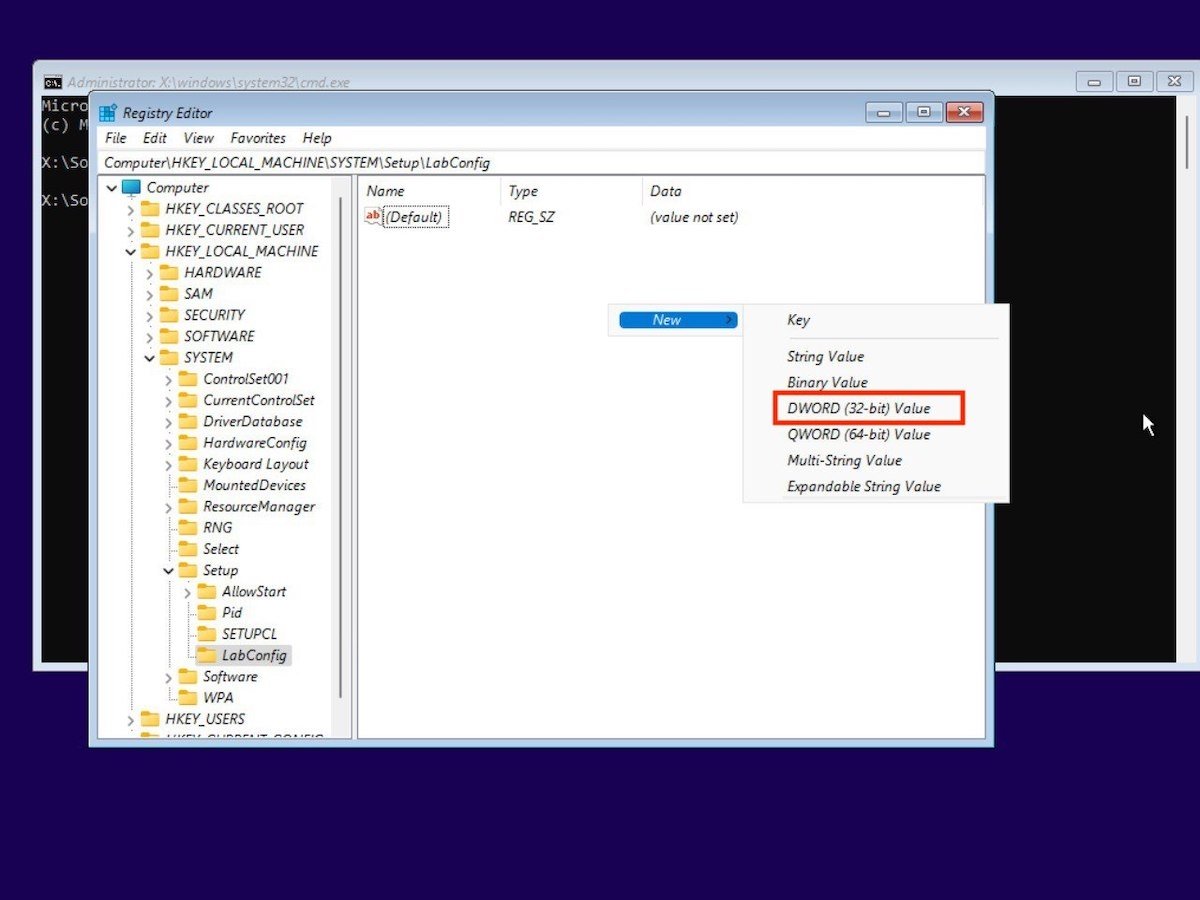 新しい値を作成しましょう
新しい値を作成しましょう
32bitsの値を次の通りです:
- BypassTPMCheck
- BypassCPUCheck
- BypassRAMCheck
- BypassSecureBootCheck
次にダブルクリックしてそれぞれの作成したエントリーの値を1に変えましょう。
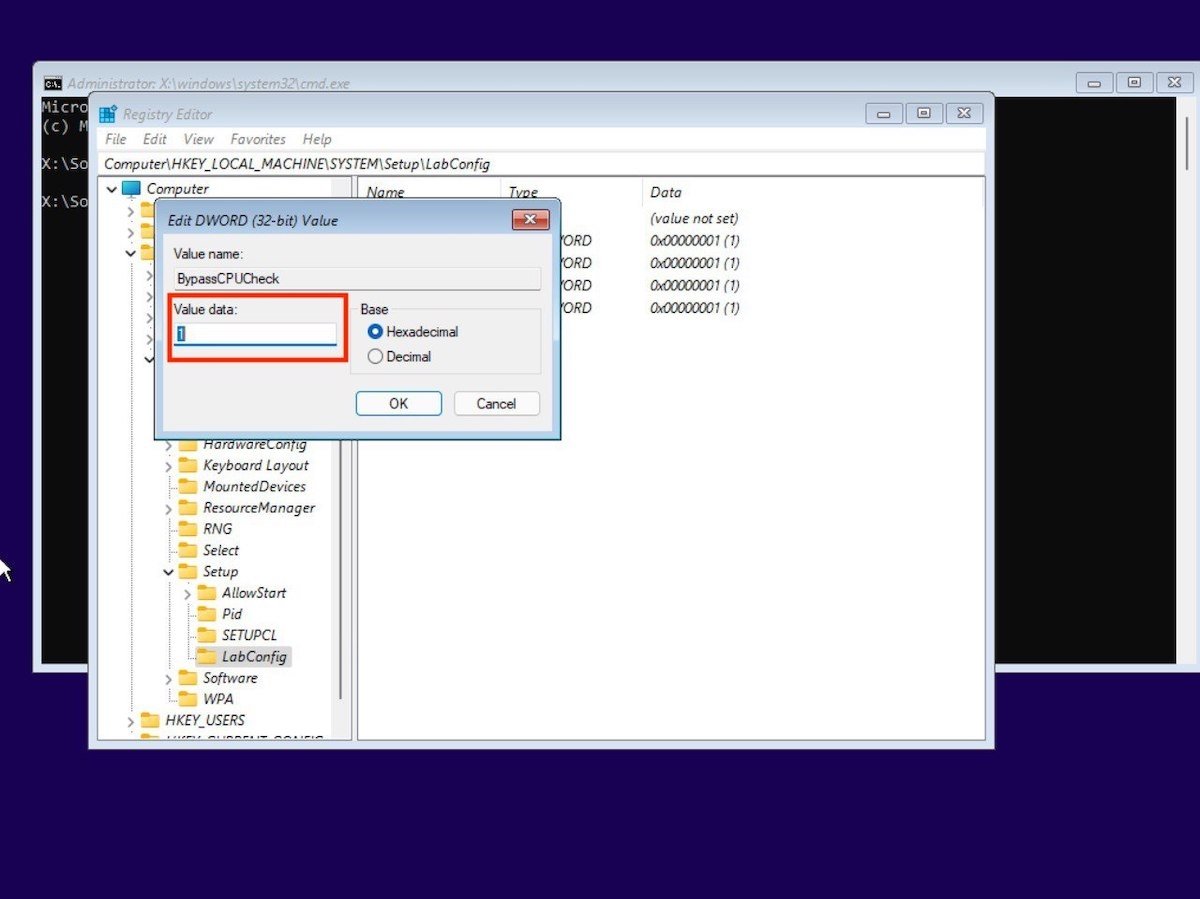 値を1に変更しましょう
値を1に変更しましょう
LabConfigのパスワードはこのコツが機能するためには以下の見た目となっているべきです:
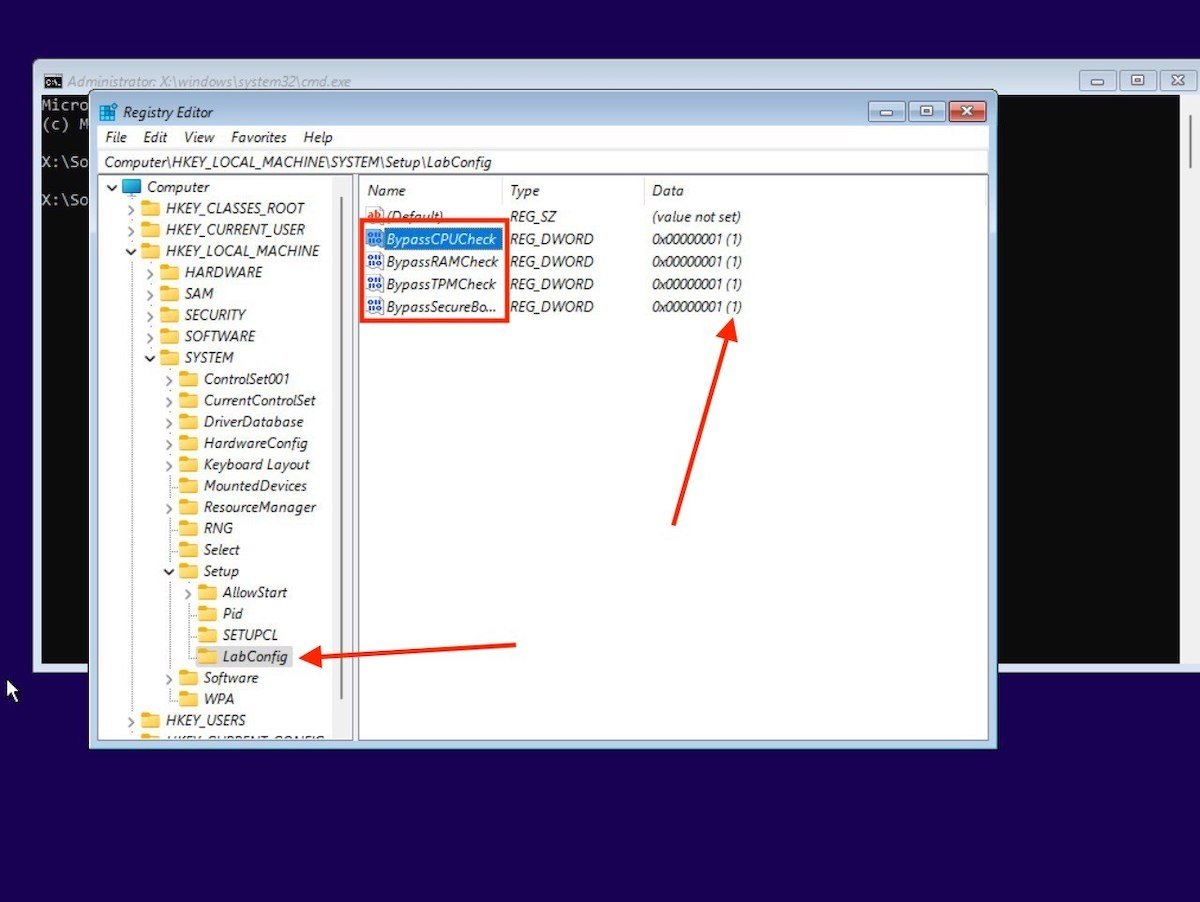 レジストリの変更の最終結果
レジストリの変更の最終結果
ここまで来たら、難しい場面は突破しました。続いてレジストリエディターおtシステムシンボルを閉じましょう。そして言語を選び、Install nowをタップしましょう。
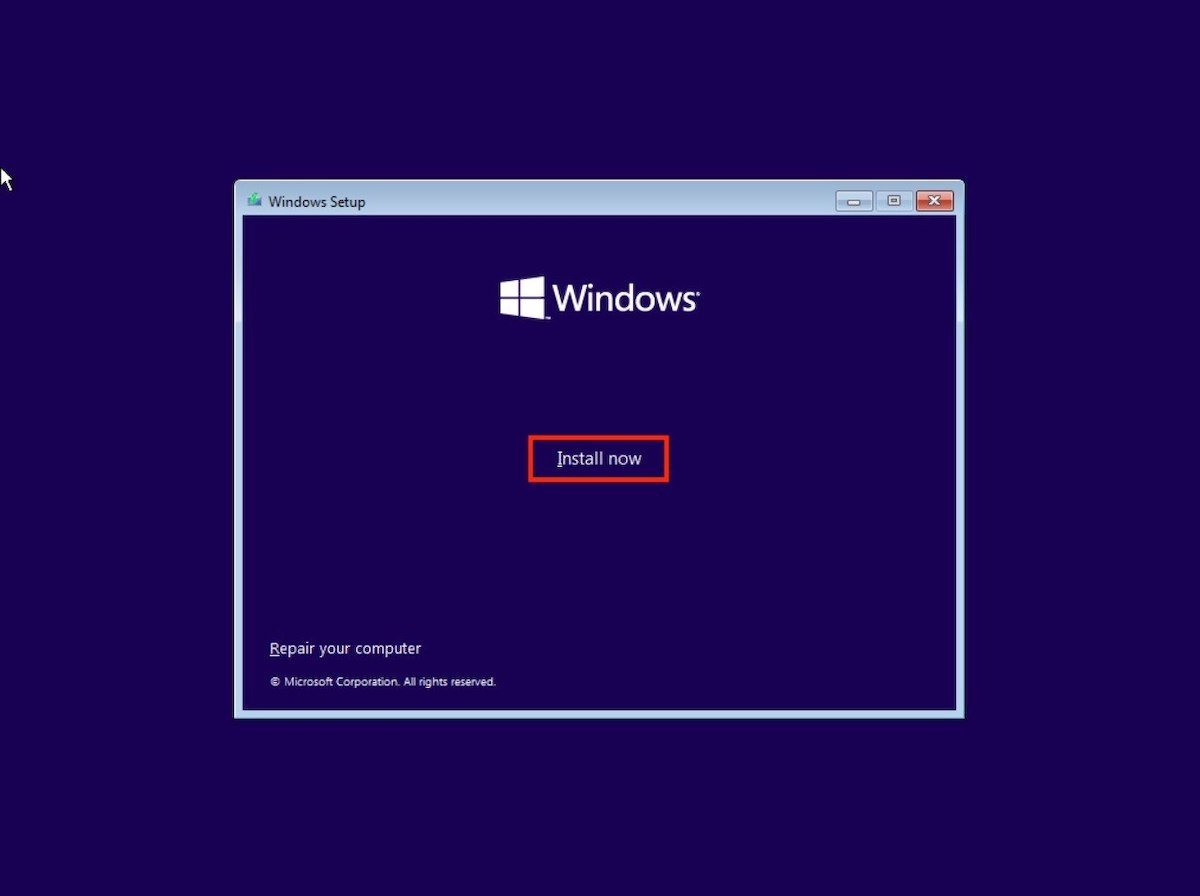 Windows 11をインストールする
Windows 11をインストールする
これまで使用してきたWindows 10のパスワードを入力するか、もし所有していないなら、I don’t have a product keyをクリックしましょう。
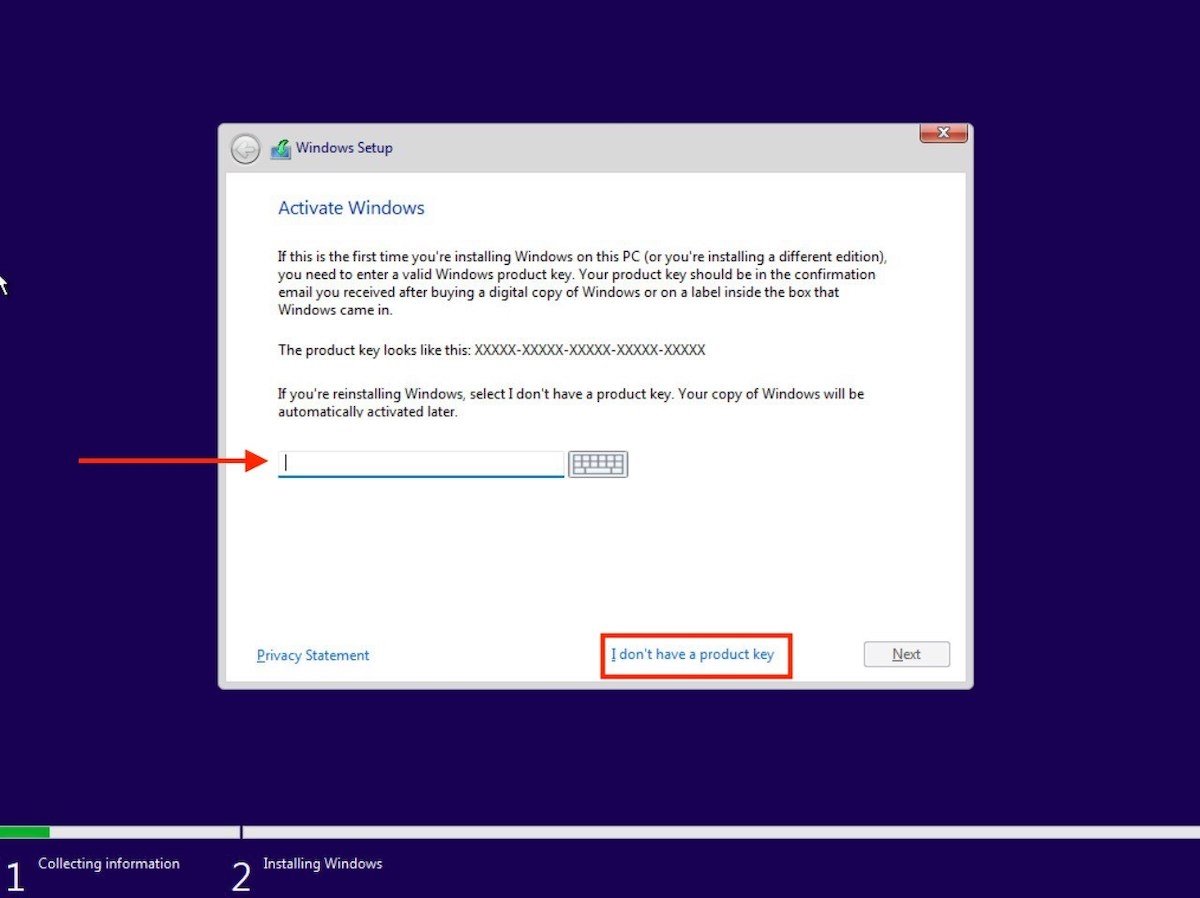 Windowsのパスワードを入力する
Windowsのパスワードを入力する
インストールしたいWindows 11のバージョンを指定してNextをクリックしましょう。Windows 10をすでに有効化しているパソコンでインストールすることを推奨します。
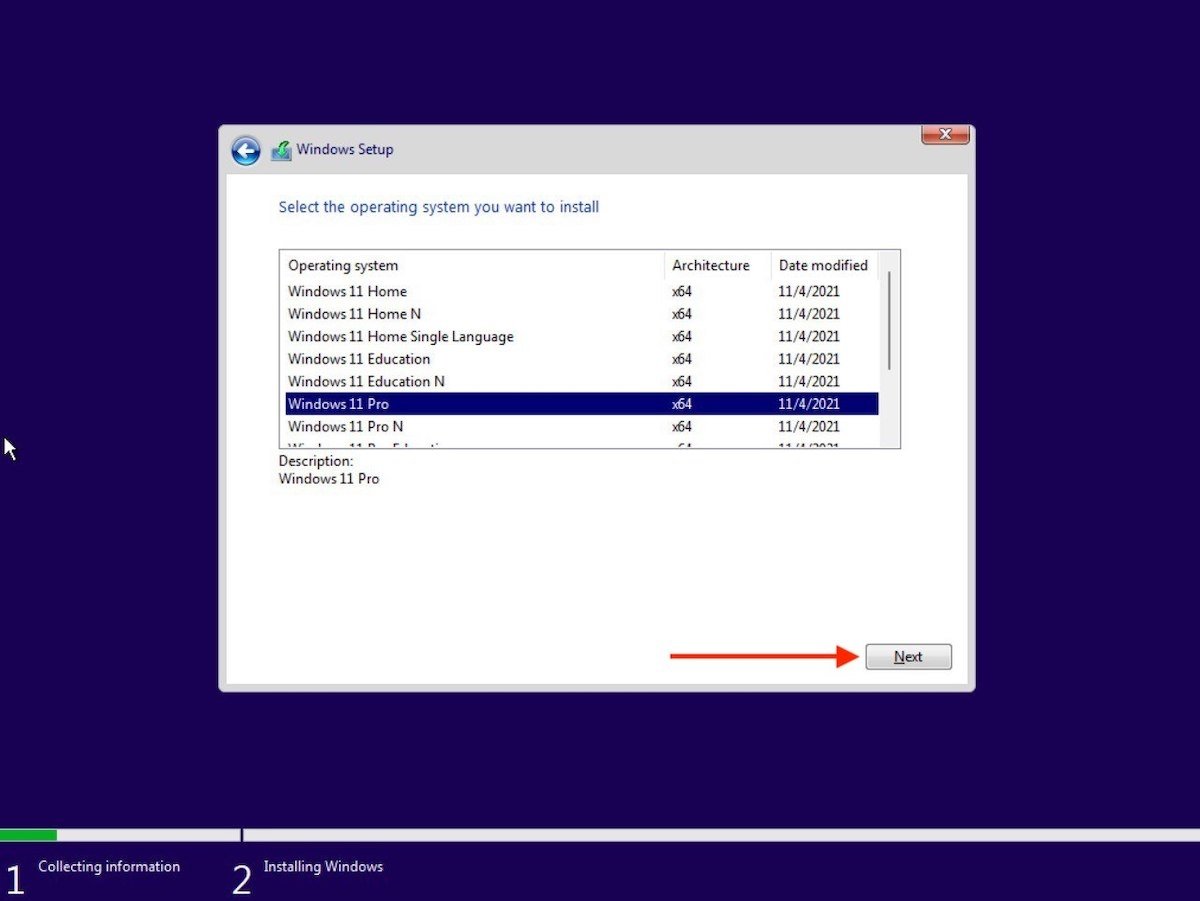 システムのエディションを選択
システムのエディションを選択
使用許諾を承認して次に進みましょう。
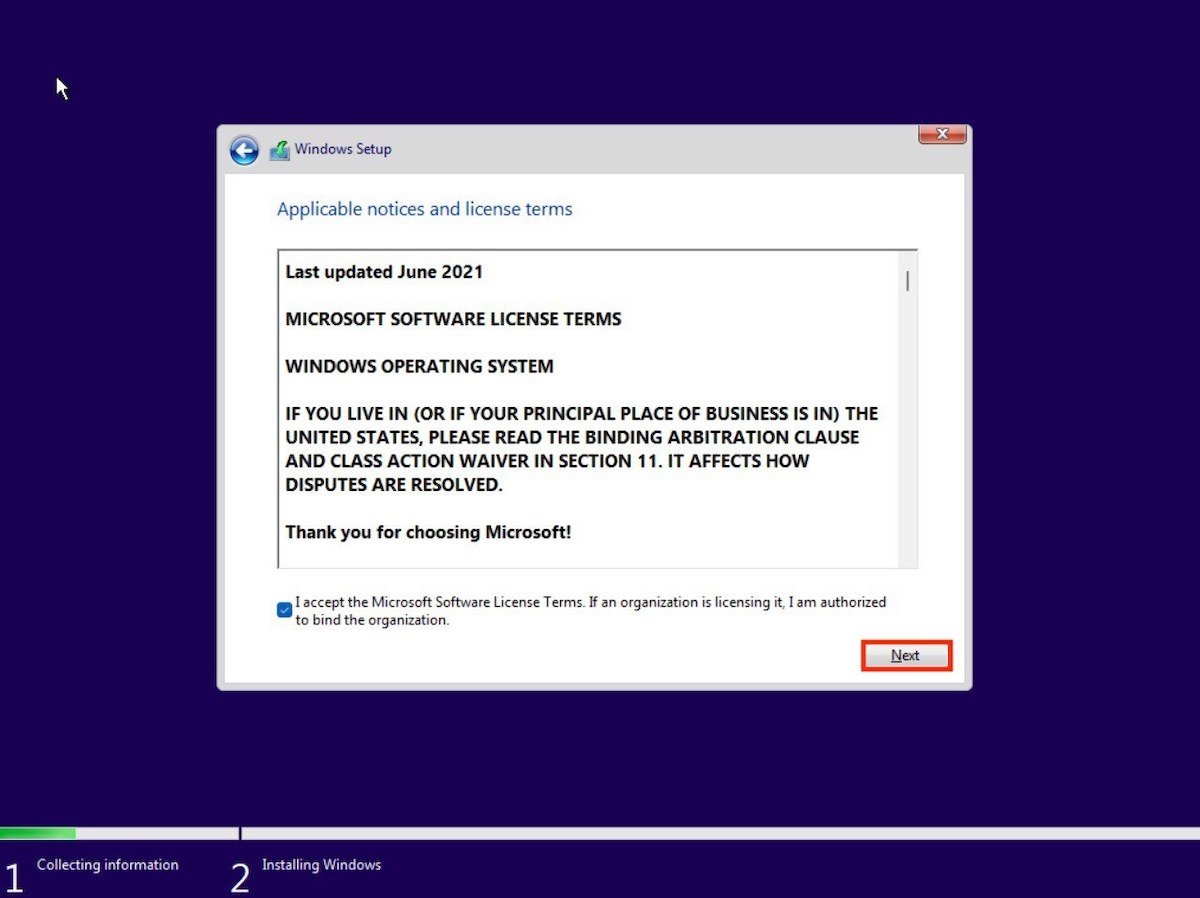 Windows 11の条件を承認する
Windows 11の条件を承認する
Custom: Install Windows only (advanced)オプションを選びましょう。
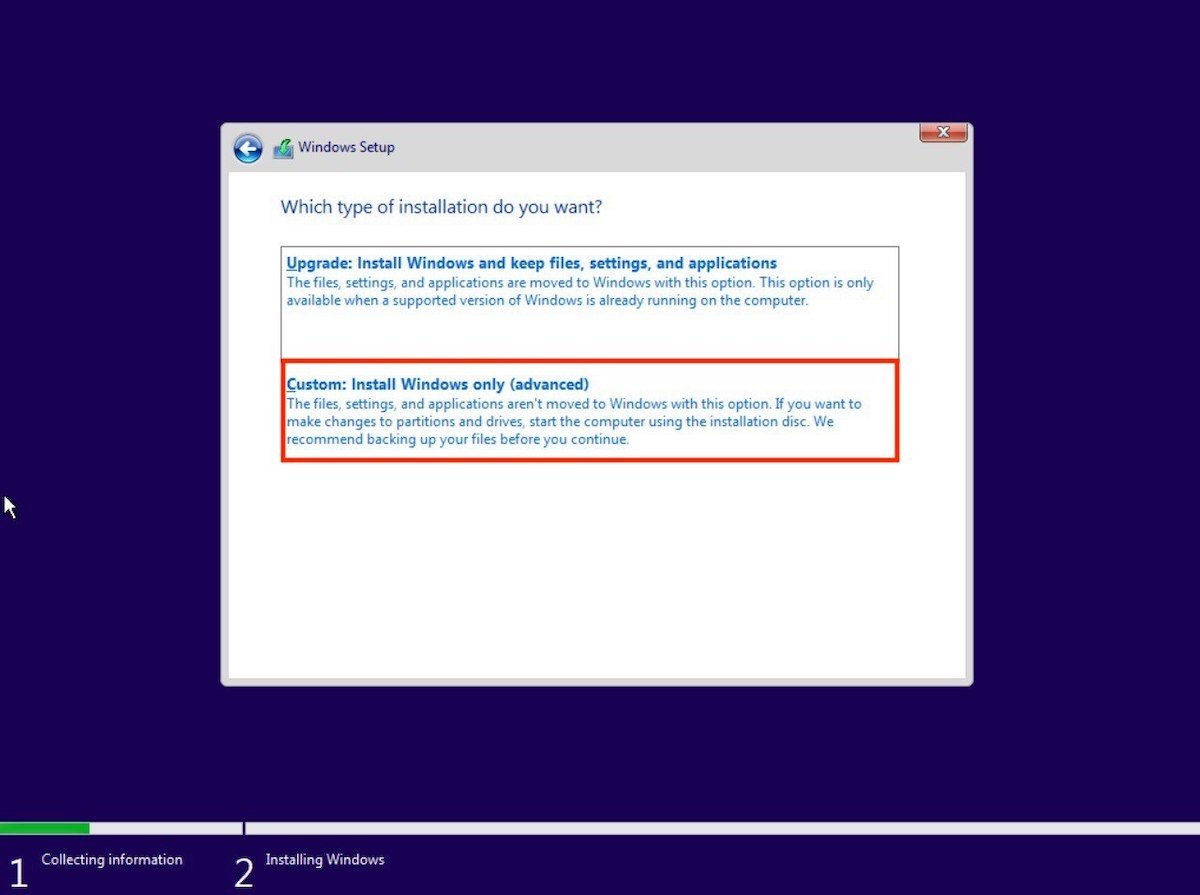 パーソナライズされたインストール
パーソナライズされたインストール
ストレージを初期化して適切なパーティションを作成しましょう。これによってパソコンに保存されているすべてのコンテキストが削除されることに注意しましょう。
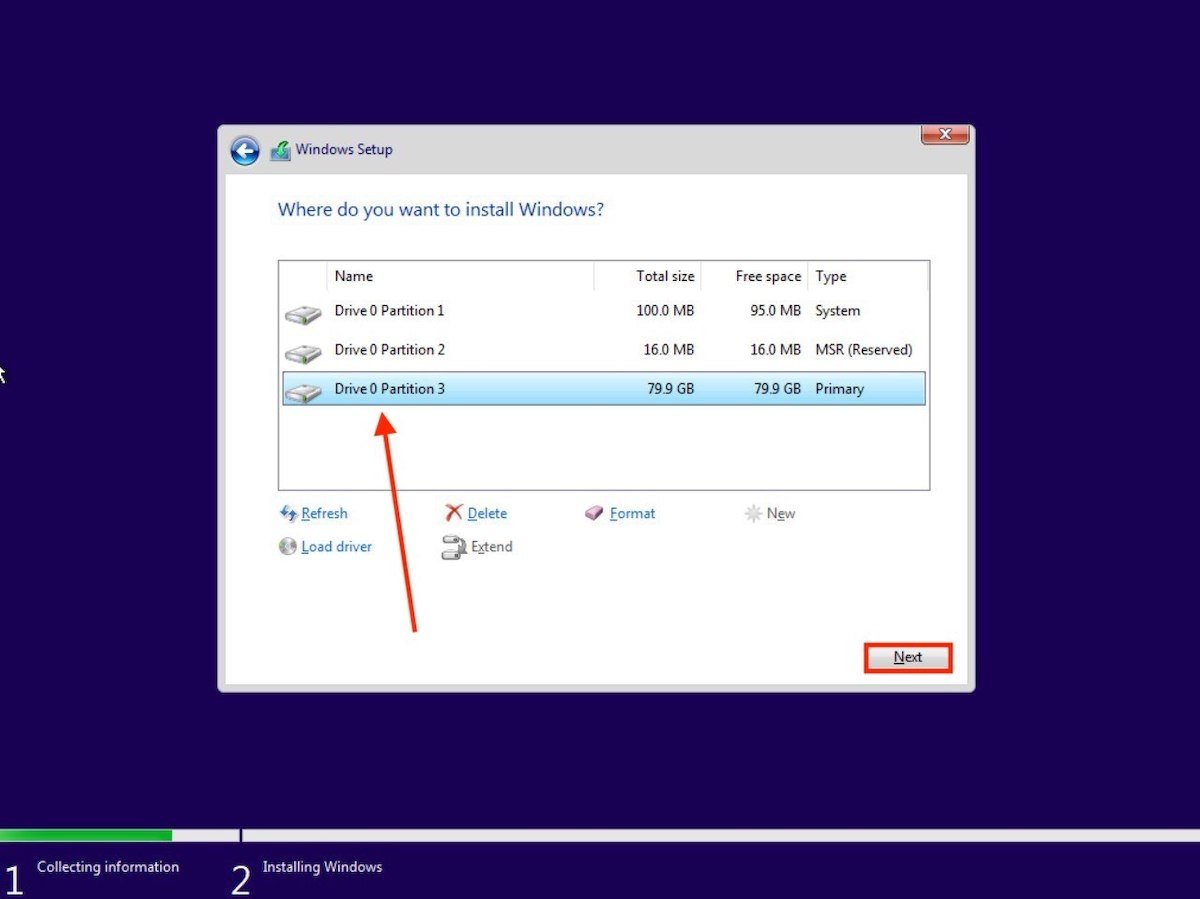 パーティションを作成する
パーティションを作成する
最後に、Windows 11を通常通りにインストールしましょう。
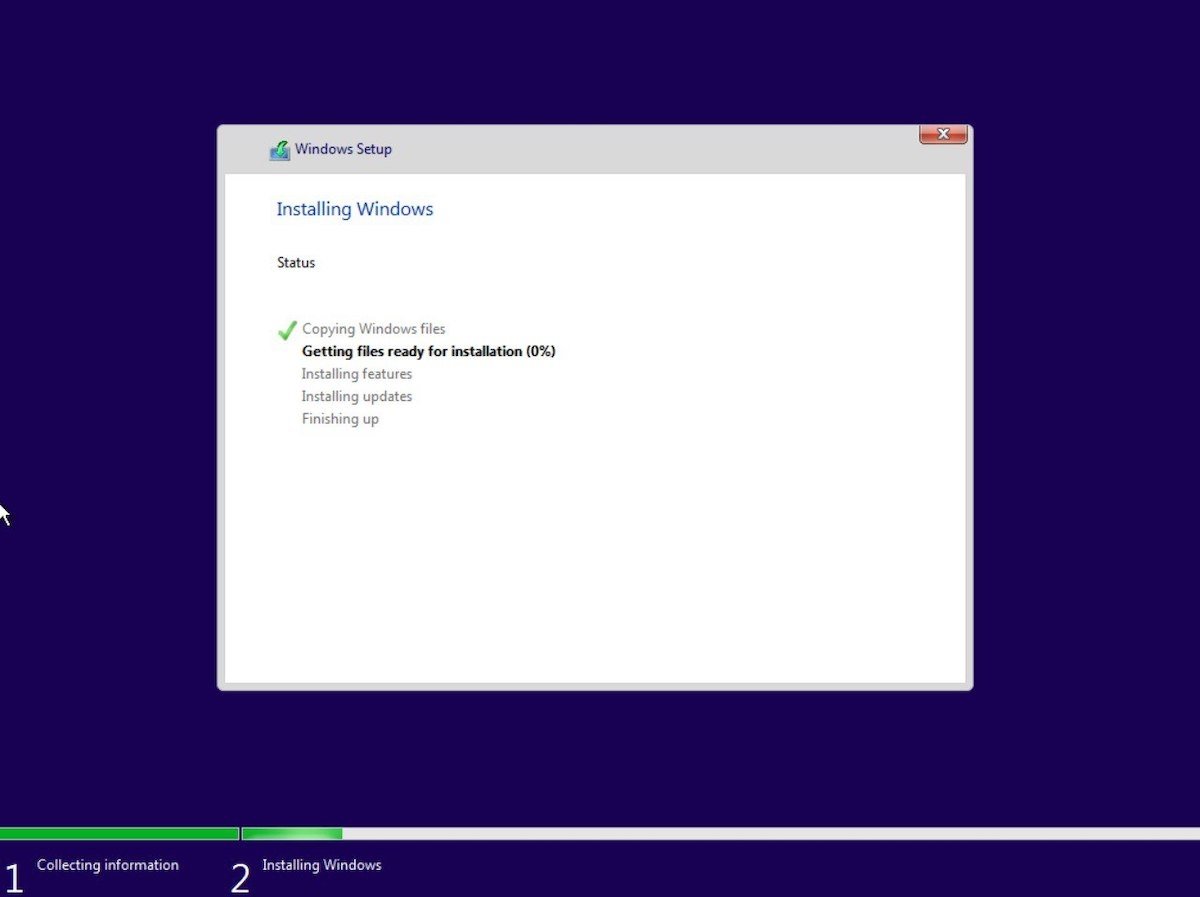 Windowsのインストール中
Windowsのインストール中
あとはパソコンが自動的に再起動するのを待ちましょう。コンフィグレーションを完了するためにはMicrosoftのアカウントを入力してWindows 11の機能に関連している他のオプションをパーソナライズしましょう。