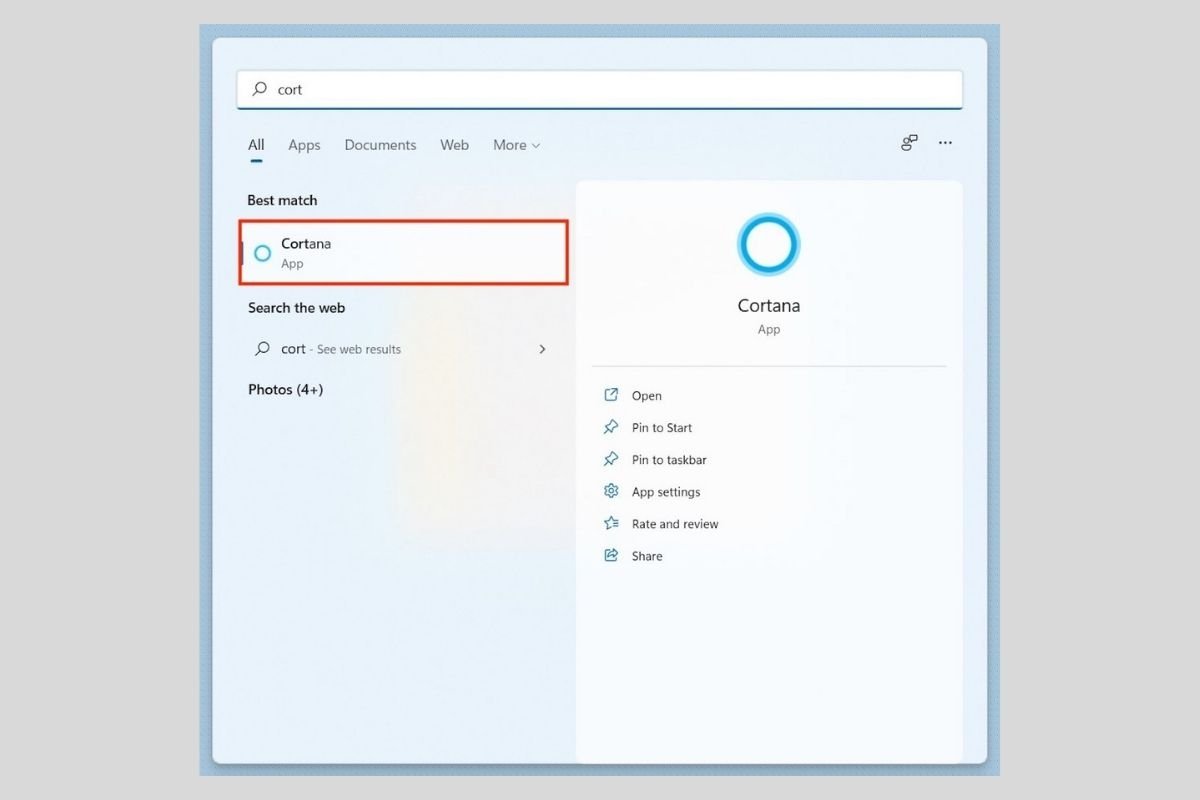CortanaはMicrosoftのボイスアシスタント機能です。当初はAlexaとGoogle Assistantの優れたオルタナティブとして登場したものの、実際のところユーザーを完全に満足させることに成功していません。もしあなたも不満を抱いているなら、パソコンからこの機能を排除する方法を知りたいことでしょう。以下にデリートするための幾つかの方法を紹介します。
Windows 11の設定からCortanaを無効化する
最初のステップはWindows 11の設定にアクセスすることです。スタートメニューから、もしくはWindows + Iショートカットキーを使いましょう。
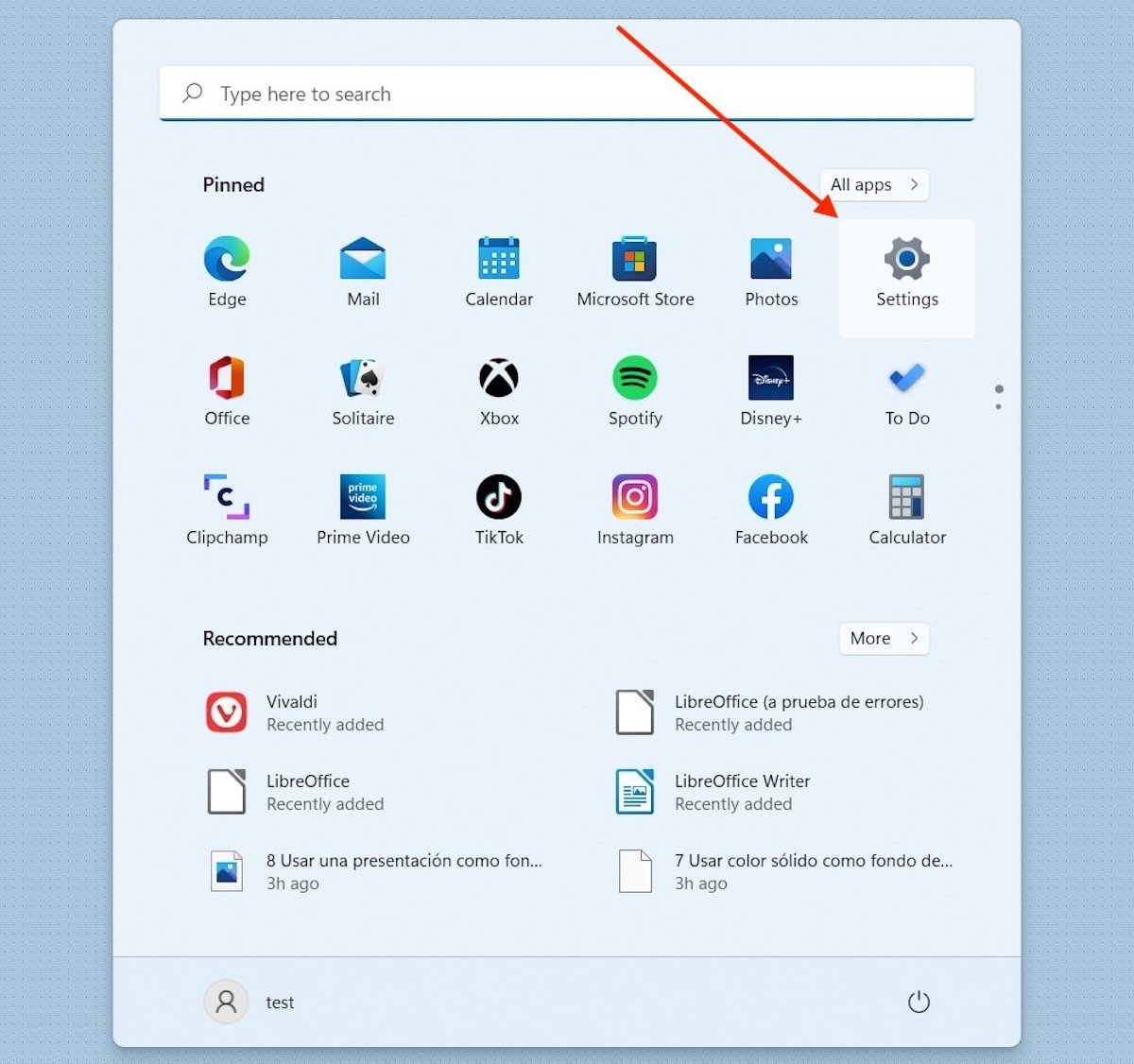 Windows 11の設定を開く
Windows 11の設定を開く
そして、AppsセクションをクリックしてそこからApps & featuresをクリックします。
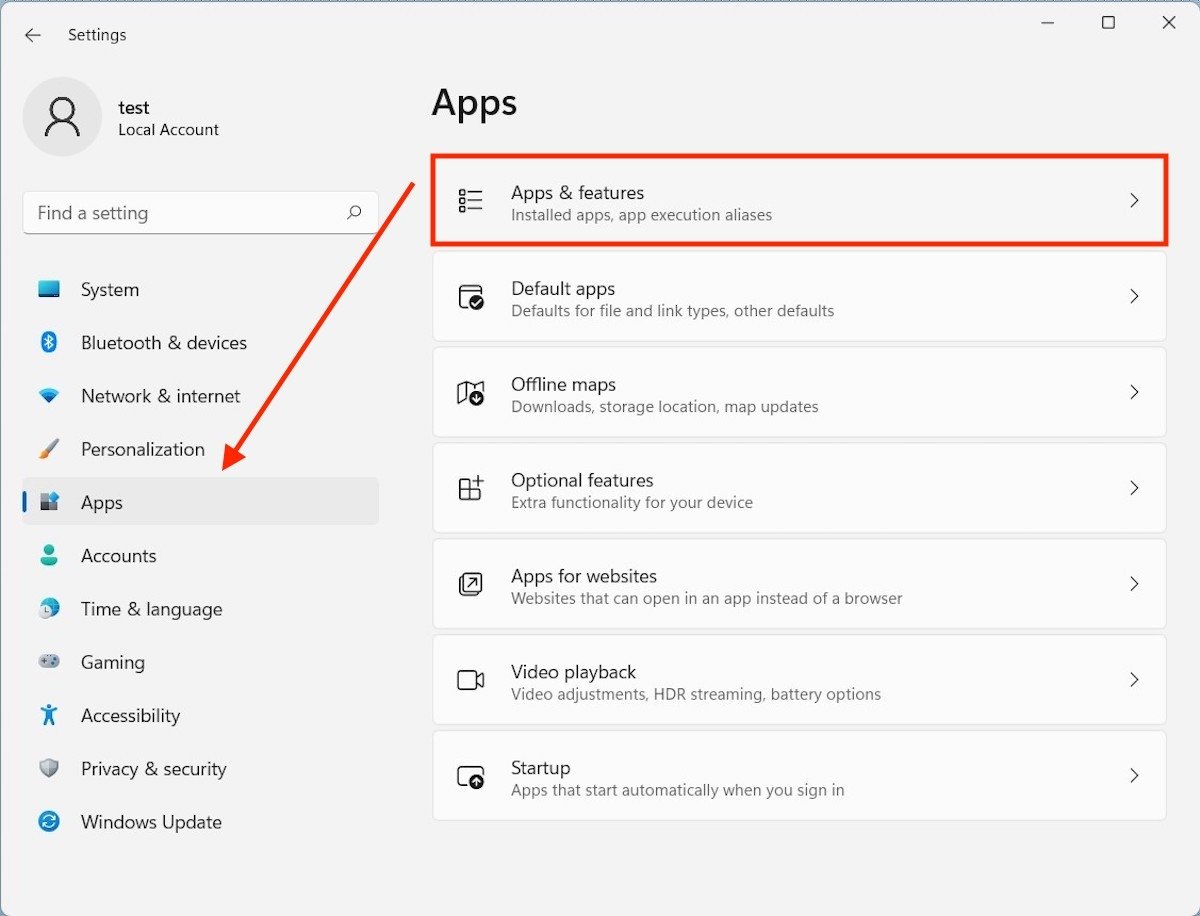 Windowsのアプリケーションと特徴
Windowsのアプリケーションと特徴
アプリケーションがパソコンにインストールしているすべてのプログラムのリストをロードするまで待ちましょう。そして、リストからCortanaを見つけましょう。これはすごく簡単で、アプリケーションは名前順で整理されています。Cortanaを見つけたらウィンドウの右横にある3つの点のアイコンをクリックします。最後に、Advanced optionsをクリックしてプロセスを続けましょう。
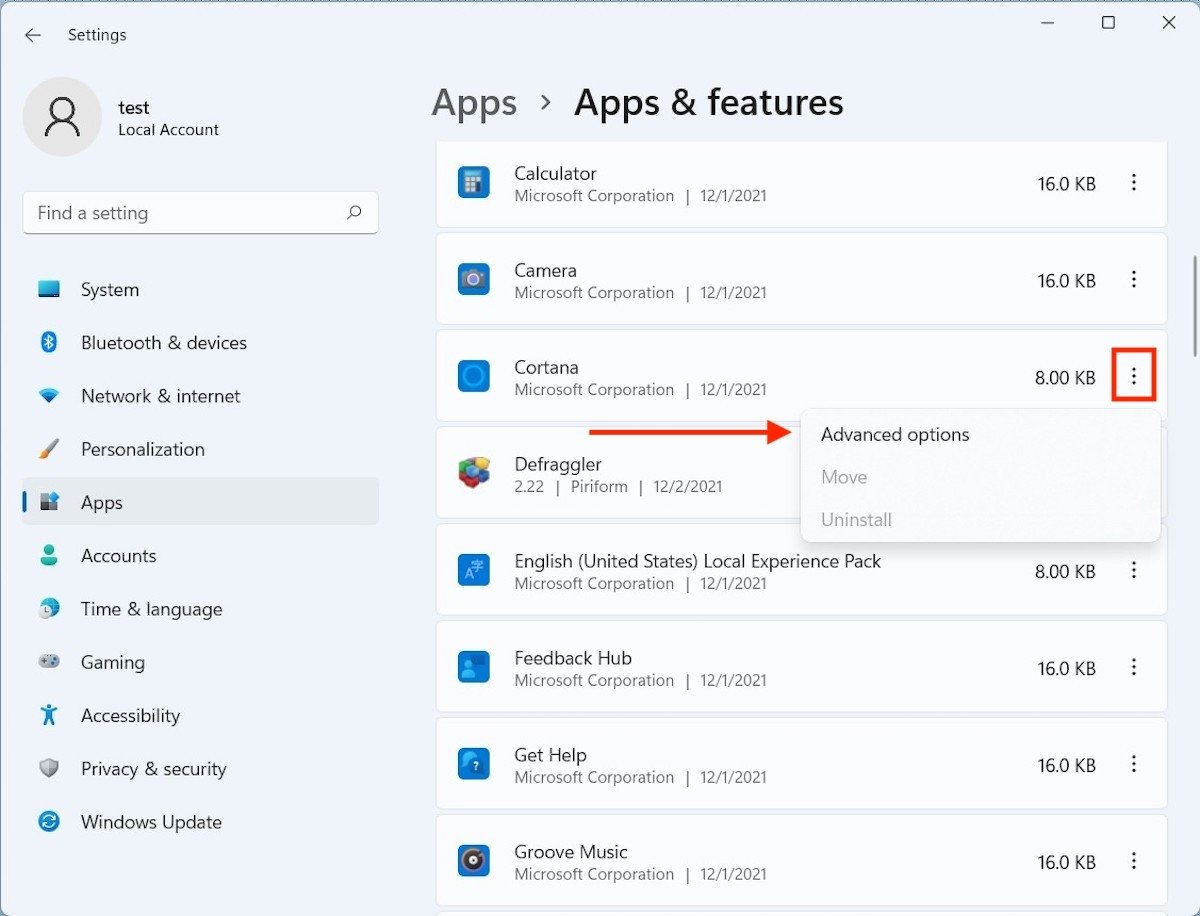 Cortanaの高度なオプション
Cortanaの高度なオプション
下のキャプチャー画像に表示されるようにMicrophoneとCortanaオプションを無効化します。また、Let this app run in backgraoundをNeverにしましょう。
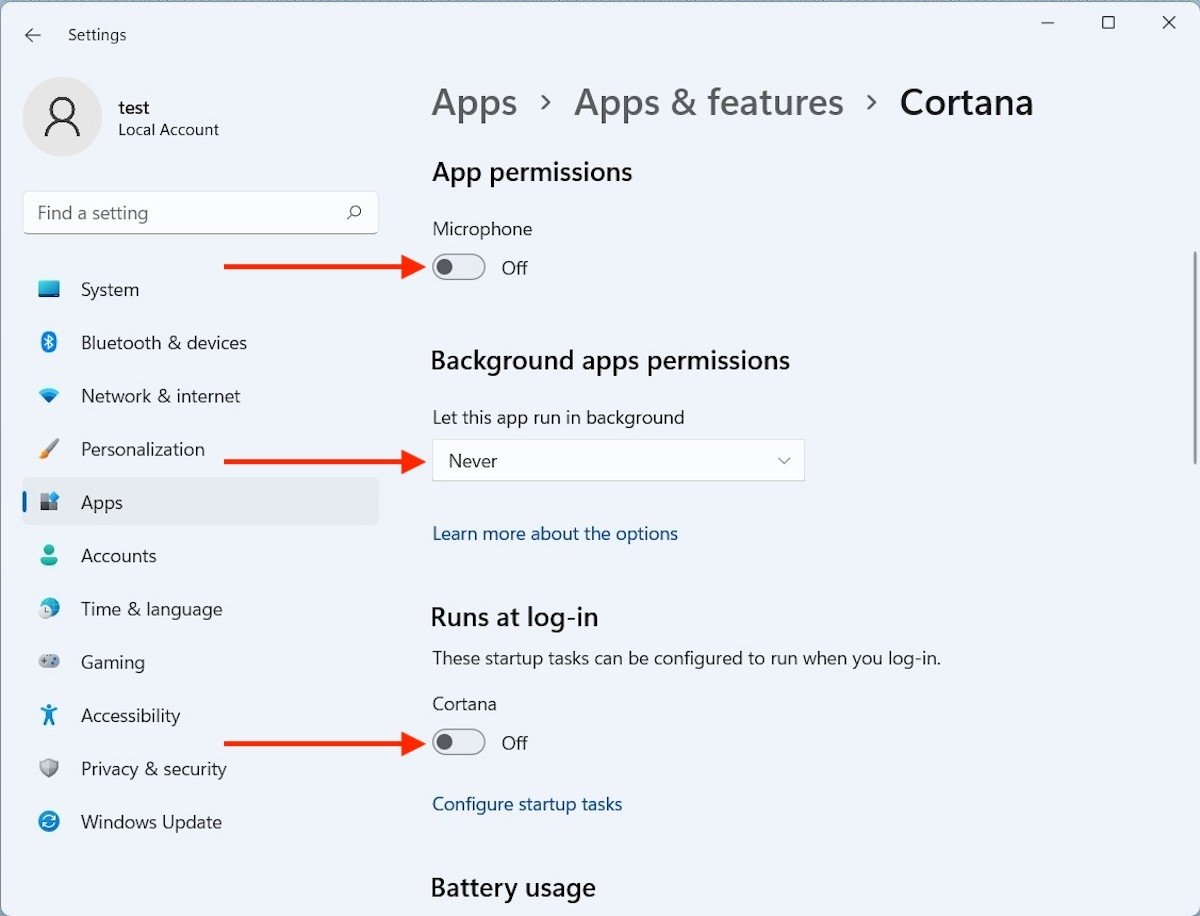 スタートからCortanaをデリートする
スタートからCortanaをデリートする
この変更を行ったらCortanaはパソコンで無効化されます。しかし、クイック検索を行ったら完全にアンイストールされたわけでは無いことに気づくでしょう。
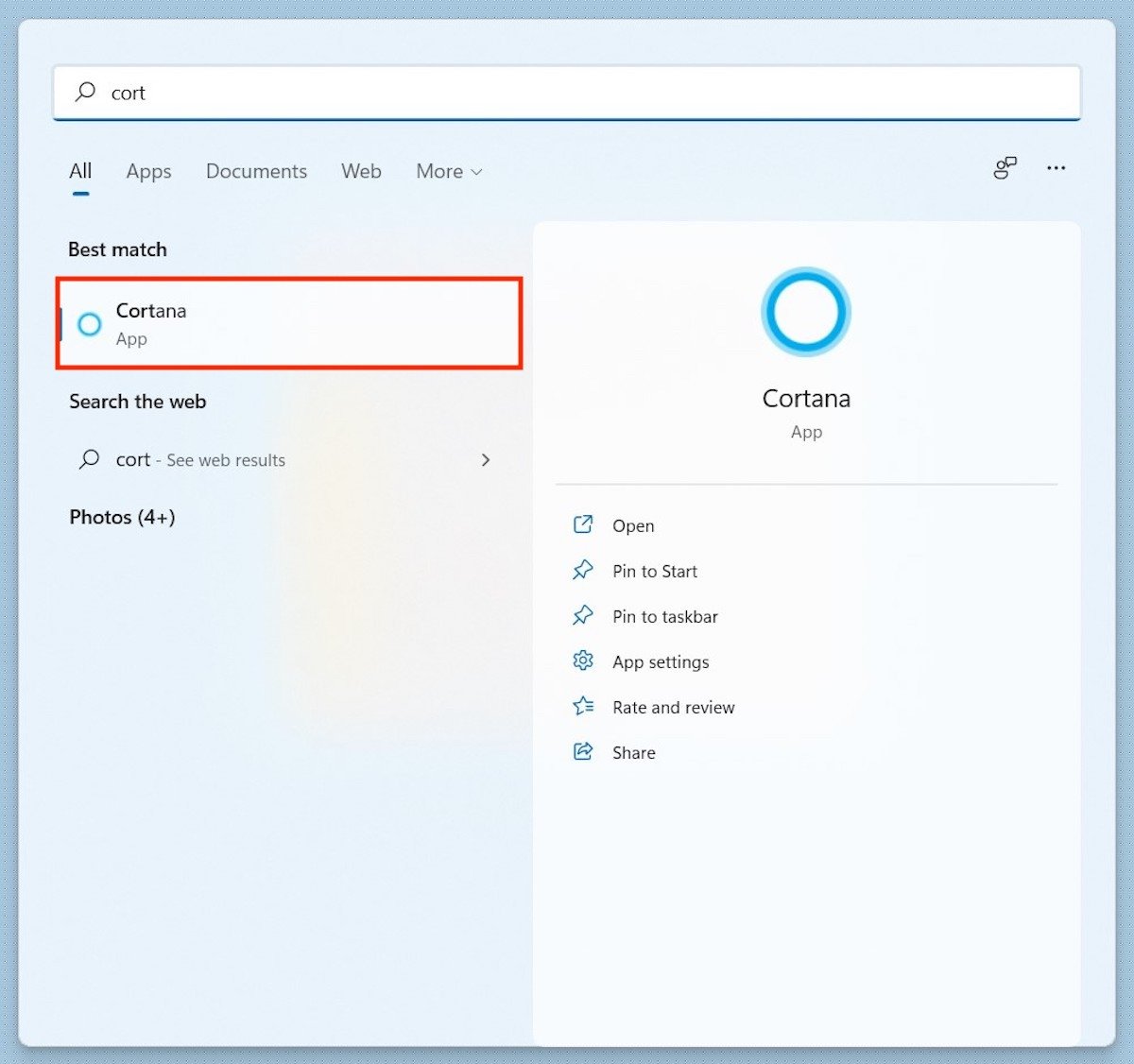 Windowsで表示されるCortana
Windowsで表示されるCortana
Cortanaを完全にアンイストールする方法がありますか?あります。PowerShellから使用できるコマンドで可能です。
PowerShellでCortanaを完全にアンイストールする
PowerShellにアクセスするには検索を行いRun as administratorをクリックします。
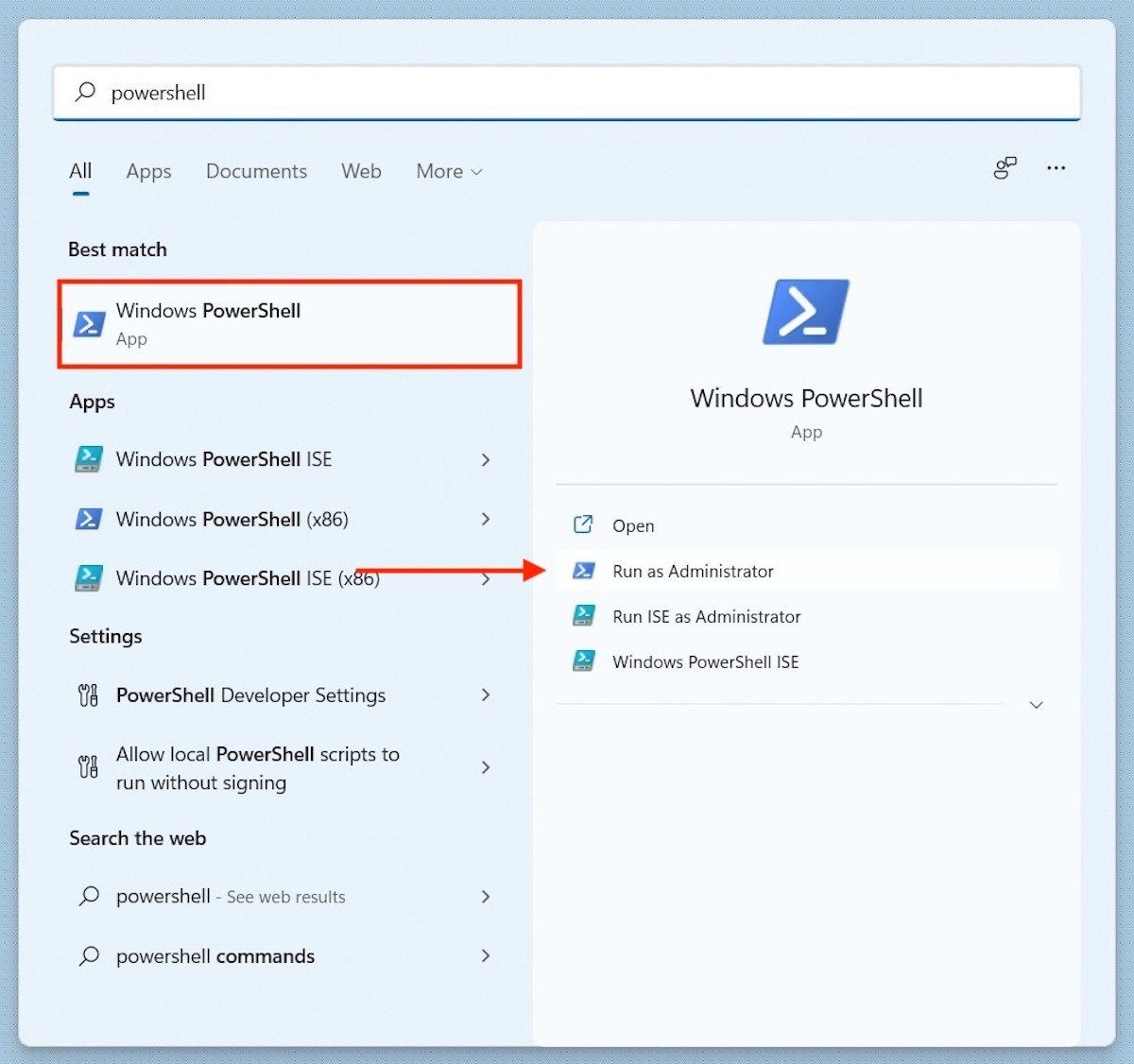 PowerShellを管理者として起動する
PowerShellを管理者として起動する
そして以下のコマンドを入力しましょう:
Get-AppxPackage -allusers Microsoft.549981C3F5F10 | Remove-AppxPackage
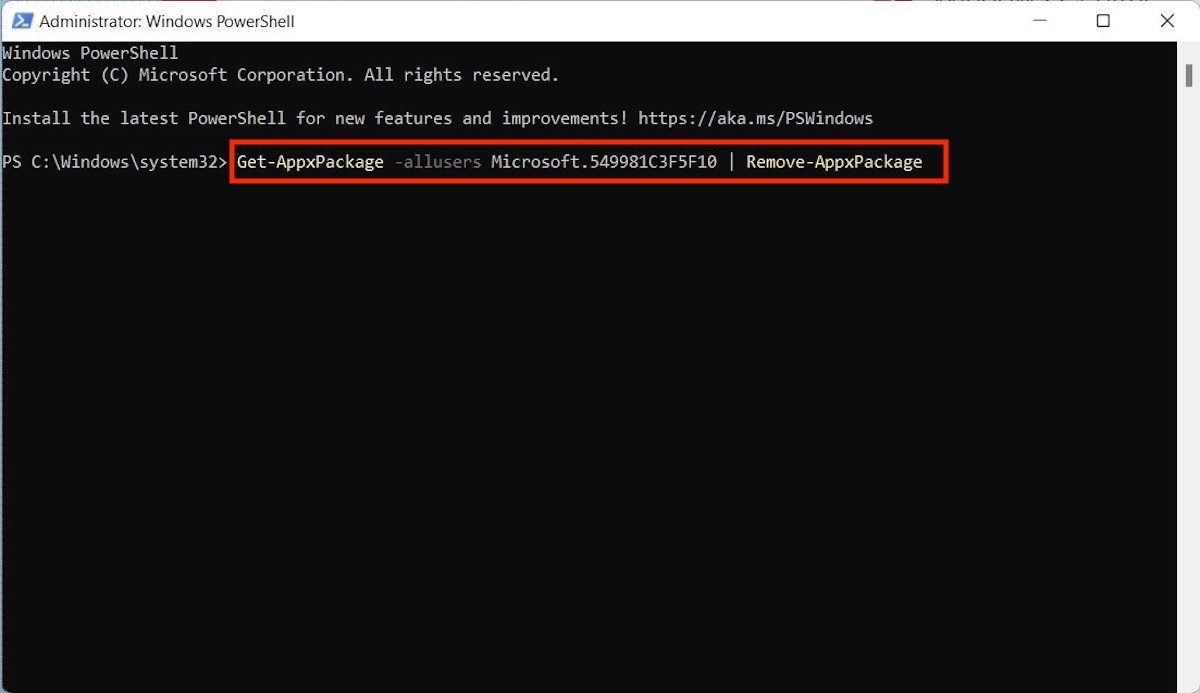 Cortanaを完全にアンイストールする
Cortanaを完全にアンイストールする
エンターキーを押すとコマンドが適用され、Cortanaはパソコンから完全にアンイストールされます。このツールを後でまた取り戻したいなら、アプリケーションストアからダウンロードすることができます。