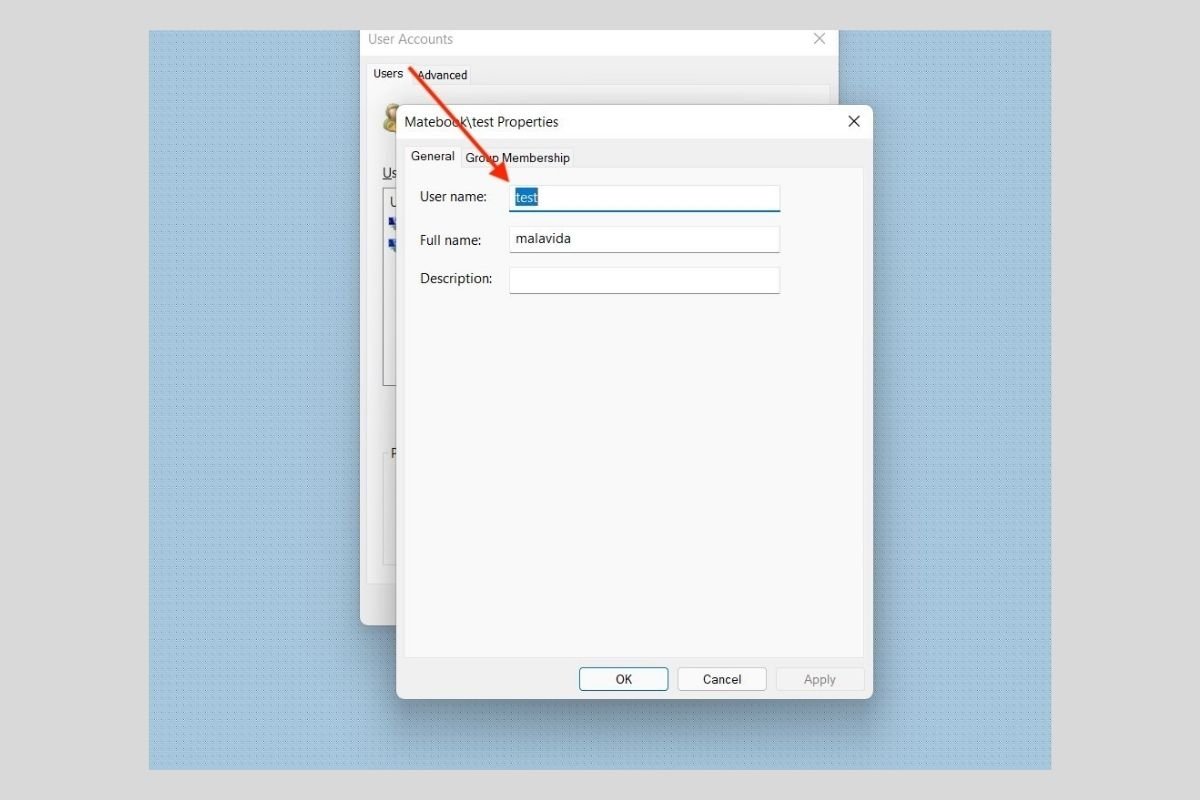Windows 11のユーザーネームを変えることは思っているよりも簡単です。システムのアカウント名を変える方法は3つあります。知りたいですか?
表示される名前とユーザーネームの違い
Windows 11でユーザーネームを変える方法を説明する前にちょっとした説明を行います。“ユーザーネーム”というのはWindowsがロック画面やスタートメニューで表示する名前を意味します。しかし、システムがアカウントを識別するために使用するドメインを意味することもあります。
例えば、Juan Rodriguezという名前でWindowsプロフィールを作成した際、内部のユーザーネームがjrodriguezを使うことができます。最初の名前は表示されるユーザーネームで二つは内部ネームとなります。
コントロールパネルからローカルアカウントで表示されるユーザーネームを変える方法
このポイントを念頭に置いて、ユーザーネームを変える方法を紹介していきます。このケースではロック画面やスタートメニューなどに表示される名前について説明します。コントロールパネルにアクセスしてUser Accountsをクリックしましょう。
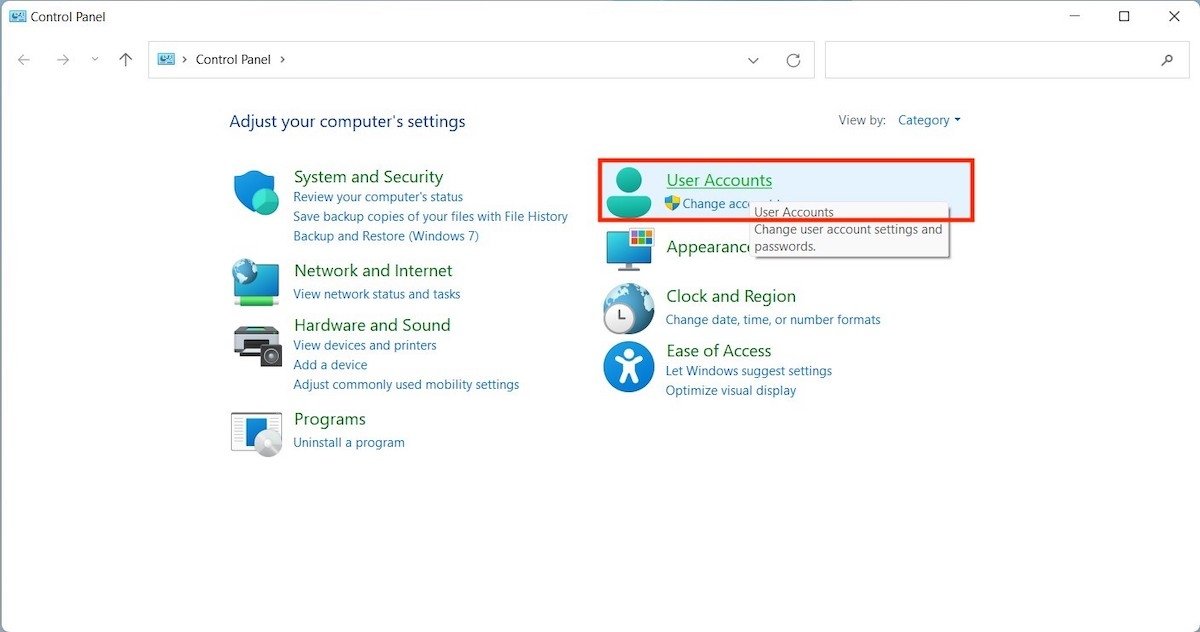 ローカルアカウントの設定を開く
ローカルアカウントの設定を開く
User Accountsを再びクリックして追加オプションを表示させましょう。
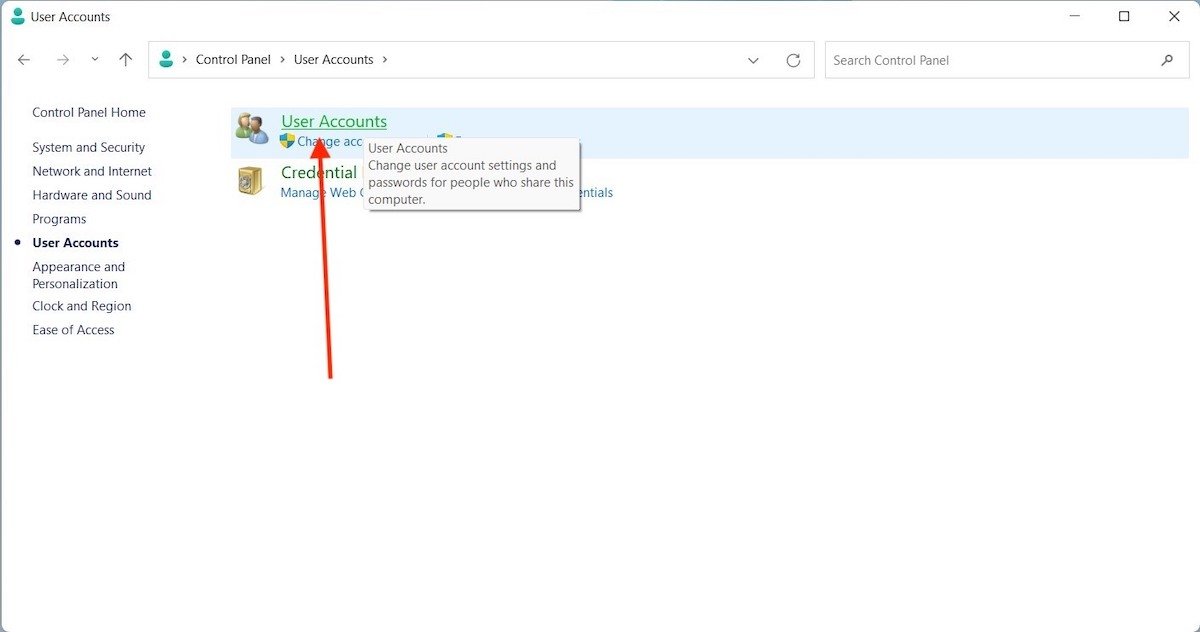 アカウントのインフォメーション
アカウントのインフォメーション
Change your account nameをオプション選択してユーザーネームの変更プロセスを開始します。このケースではまず名前がtestとなっていることに注目してください。
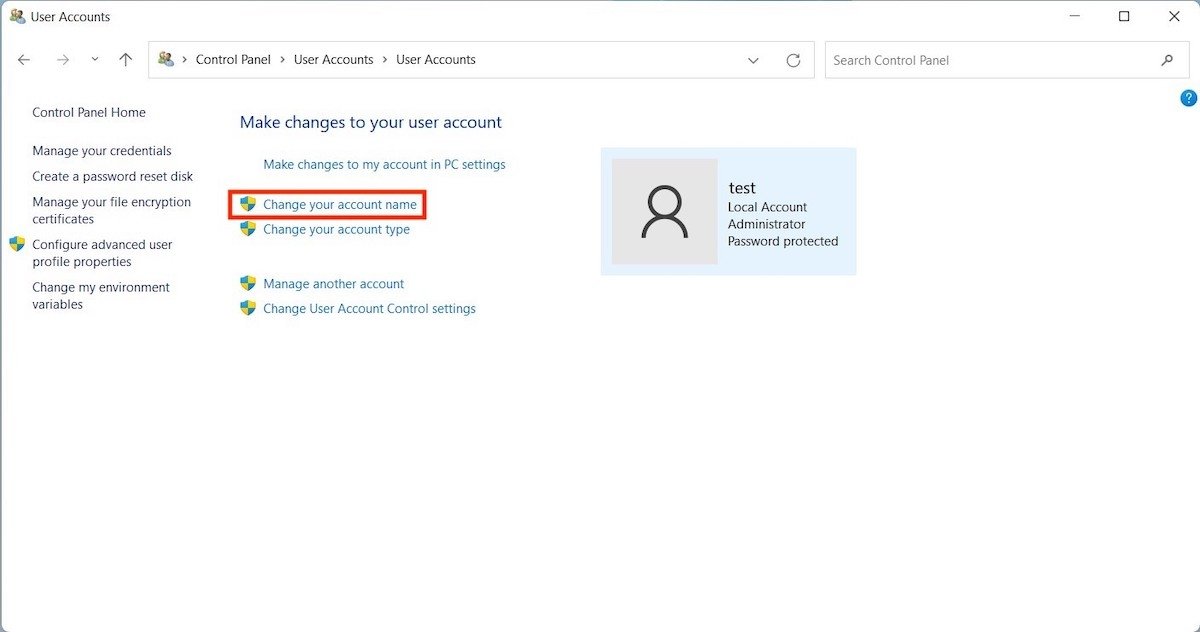 アカウントの名前を変える
アカウントの名前を変える
新しいユーザーネームを入力してChange Nameをクリックして変更を承認しましょう。
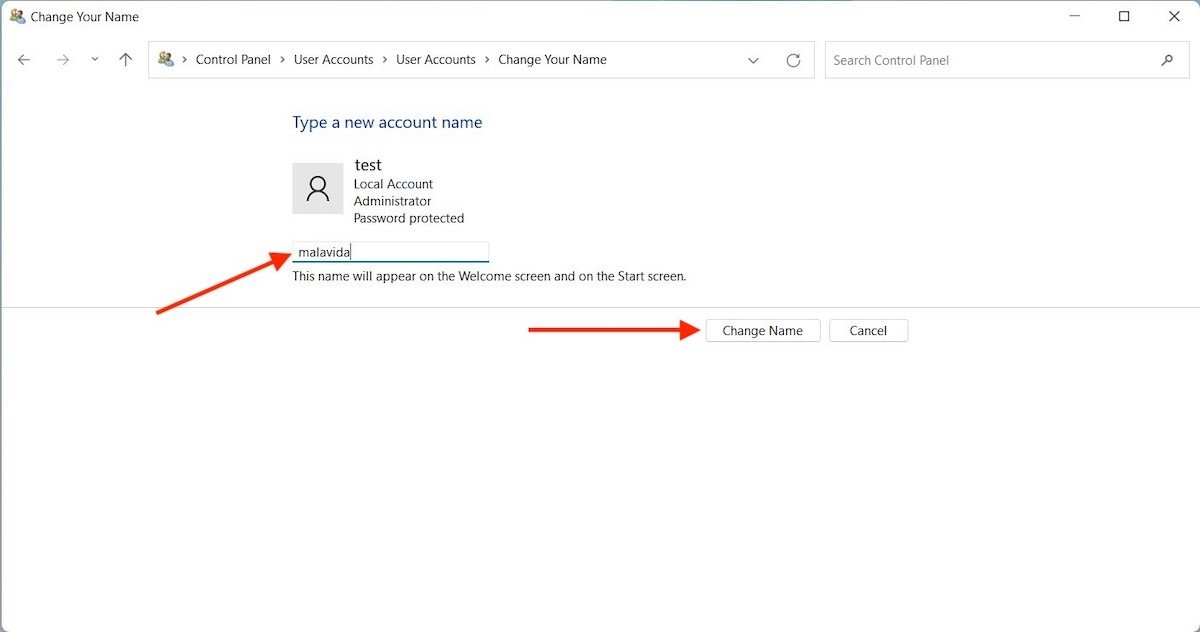 新しいアカウントの名前を入力
新しいアカウントの名前を入力
これで表示されるネームが変えたネームに変更されます。
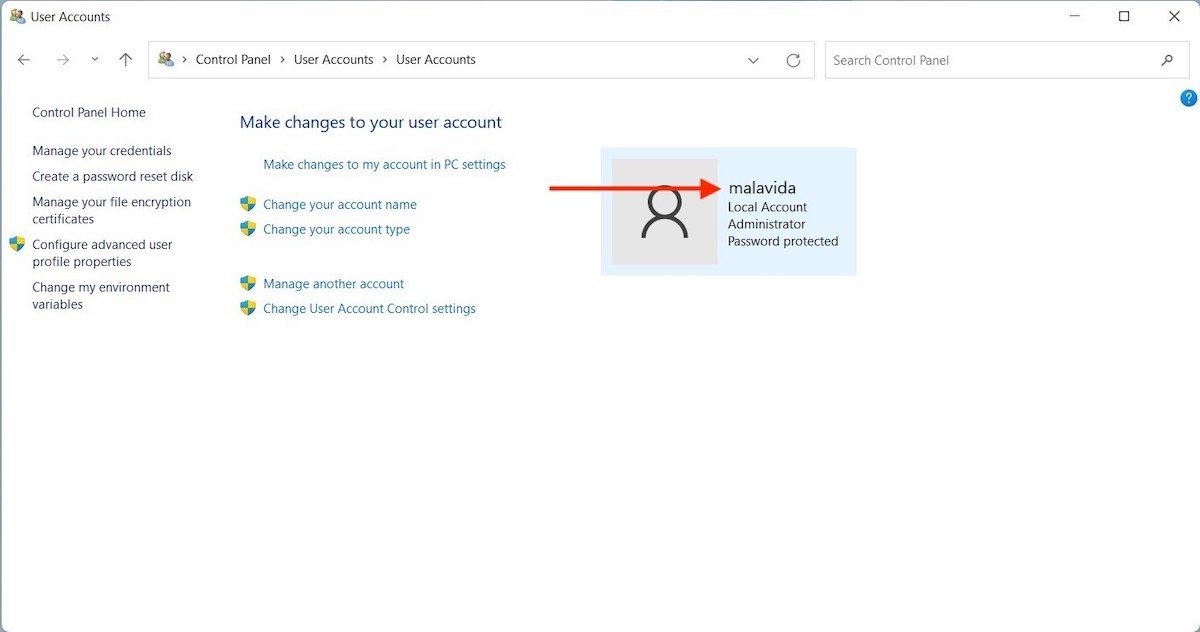 アカウントの名前の変更を適用
アカウントの名前の変更を適用
以前testとつけていた名前あこれでmalavidaに変わり、この情報が表示されるシステムのすべての場所で新しい名前が表示されます。
Microsoftアカウントで表示される名前を変更する方法
WindowsのプロフィールをMicrosoftアカウントと紐付けている場合、別のステップを行う必要があります。まず最初に、コンフィグレーションを開いてウィンドウの左上の角に配置されているアカウントアバターをクリックします。続いて、Your infoにアクセスしてAccountsをクリックします。
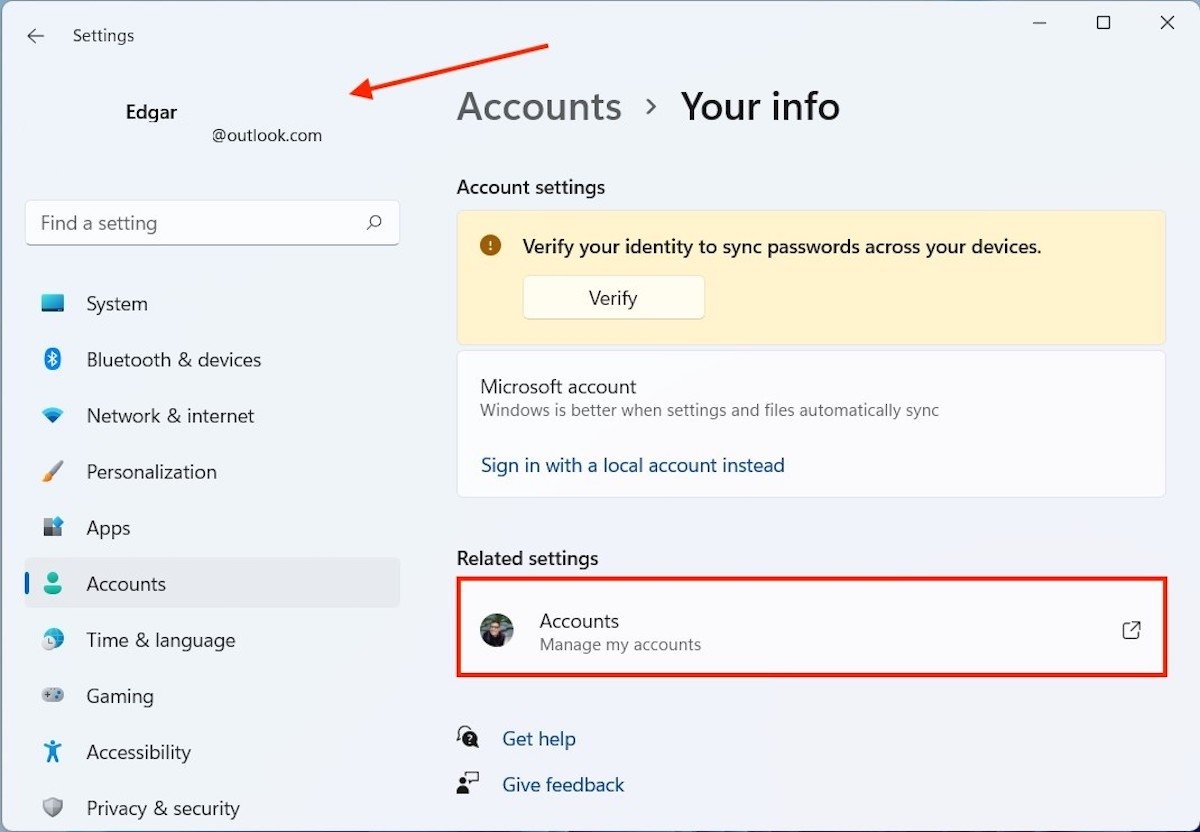 アカウントのインフォメーション
アカウントのインフォメーション
次のステップはブラウザから行います。インターネットでMicrosoftのアカウントインフォメーションが開かれたらYour infoをクリックします。
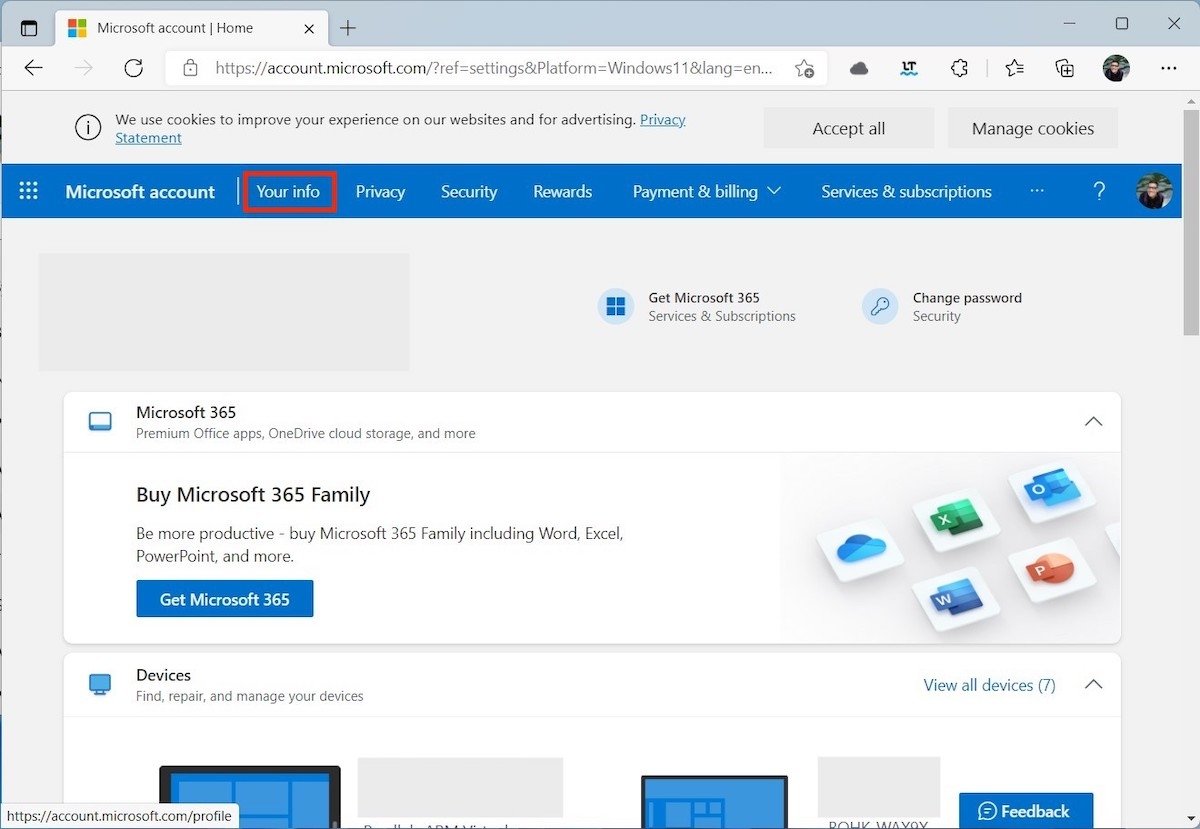 Microsoftアカウントの情報
Microsoftアカウントの情報
Edit nameのリンクをクリックして続行します。
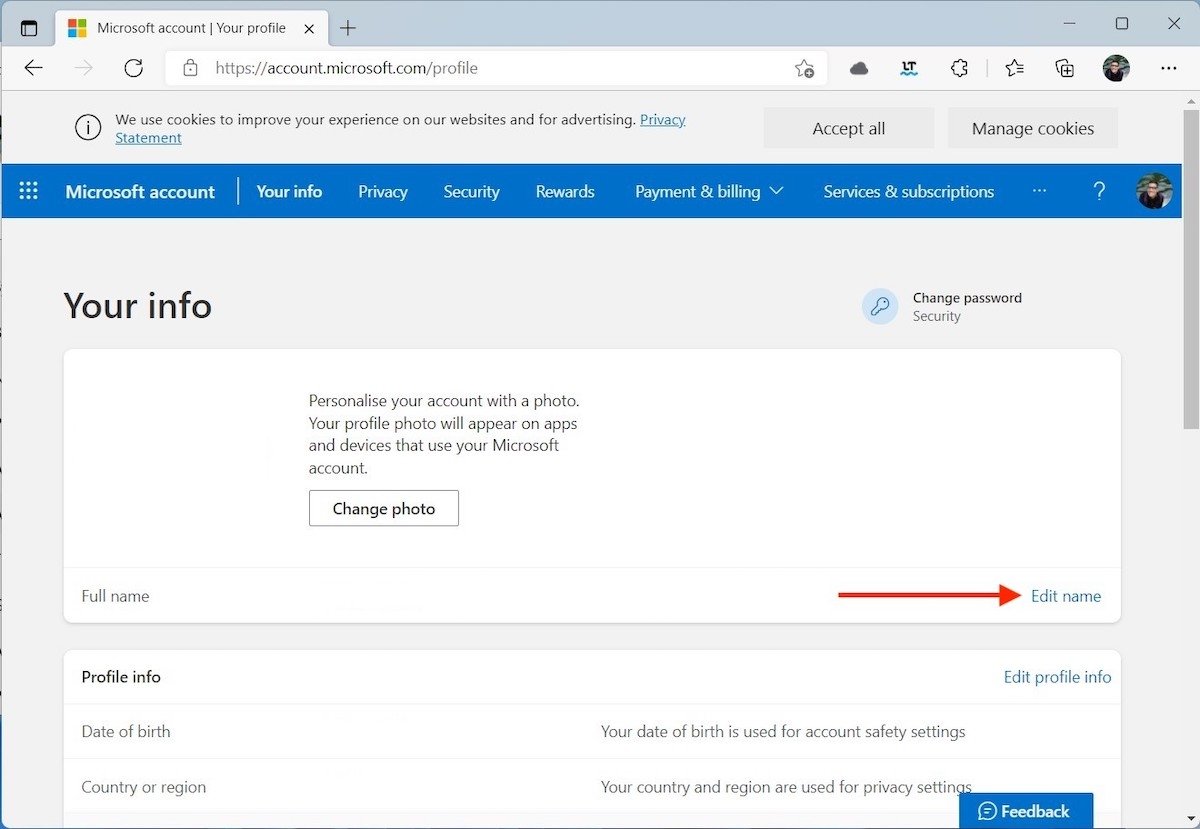 名前を編集しましょう
名前を編集しましょう
名前と苗字を入力します。キャプチャーを行い、Saveボタンを使って変更を保存します。
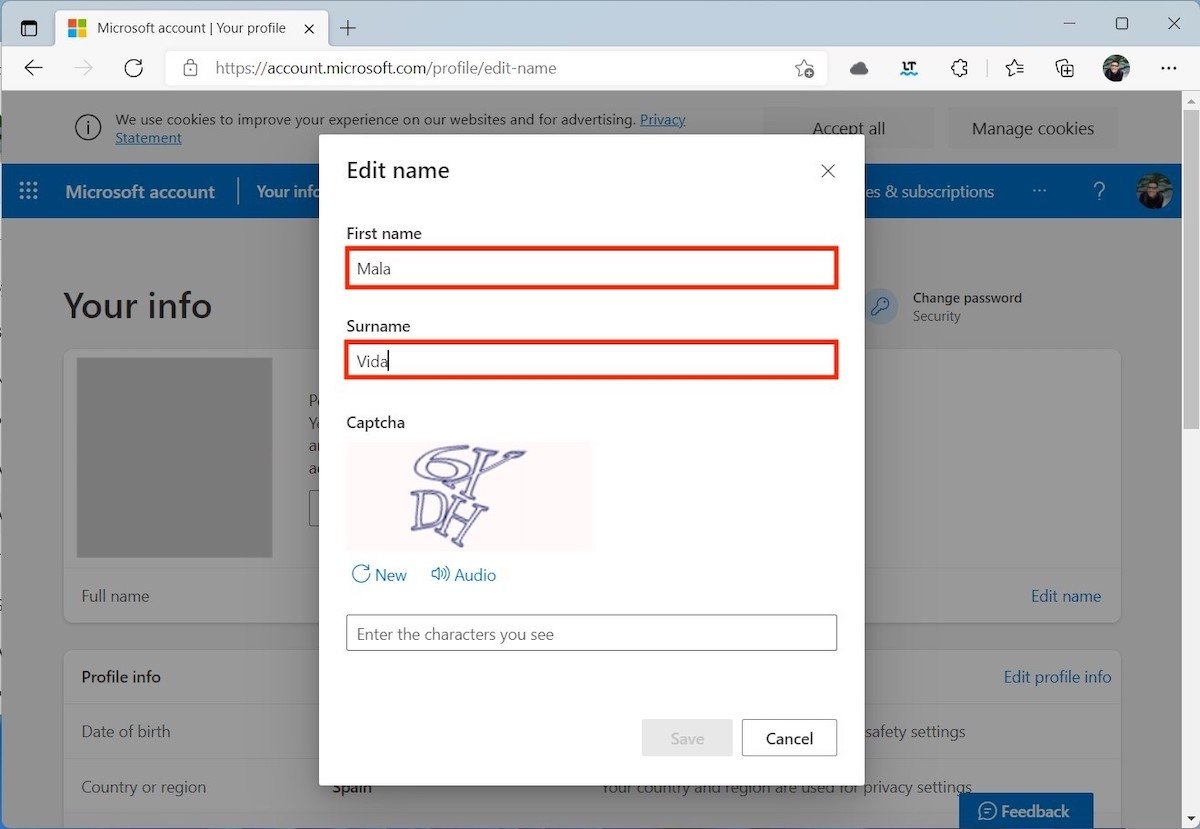 名前の変更を承認します
名前の変更を承認します
ユーザーネームが適切にアップデートされるためにパソコンを再起動する必要があるかもしれません。
アカウント内のユーザーネームを変える方法
最後に、内部のユーザーネーム、つまり、Windows 11がアカウントと紐付けている名前を変える方法を説明します。Windows + Rのショートカットキーを使ってRunダイアログを開きましょう。テキストボックスにnetplwizと入力してエンターキーを押しましょう。
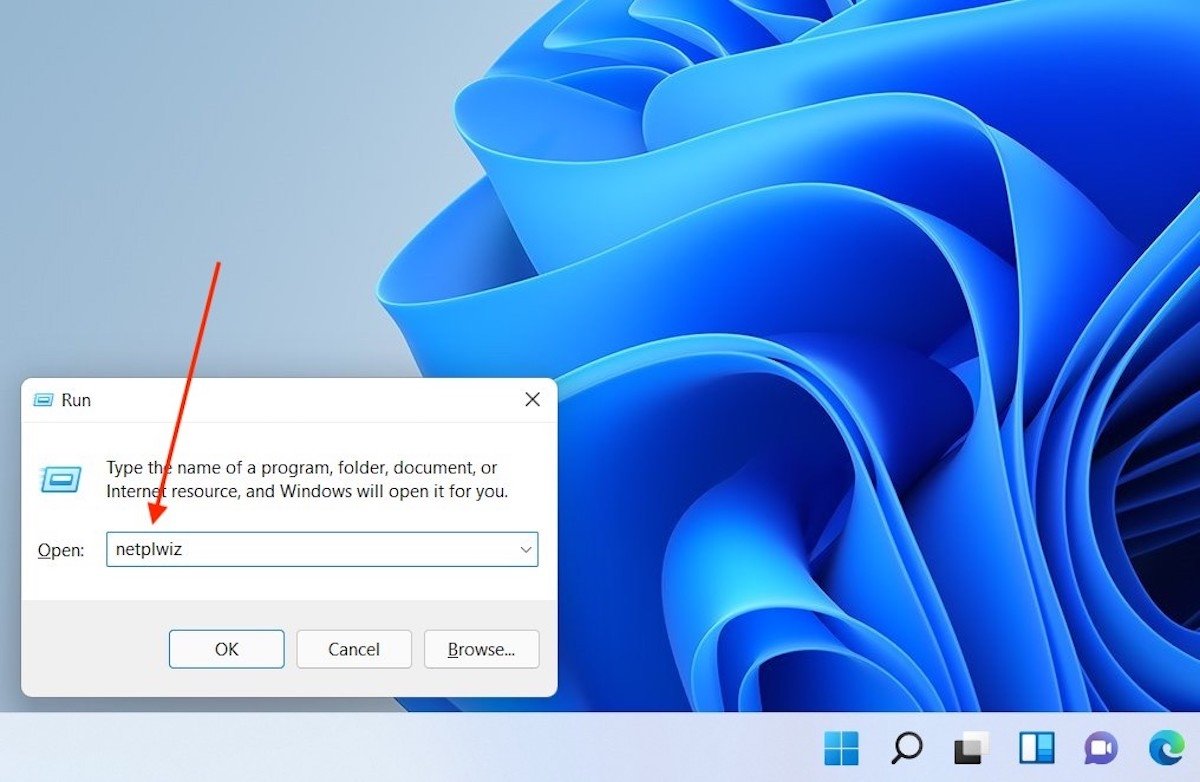 必要なコマンドを起動する
必要なコマンドを起動する
User Accountsウィンドウで自分のアカウントを選択して(画像で見るように、このケースでは上記の変更を行ったあともこのネームはtestとなっています)、Propertiesボタンをクリックします。
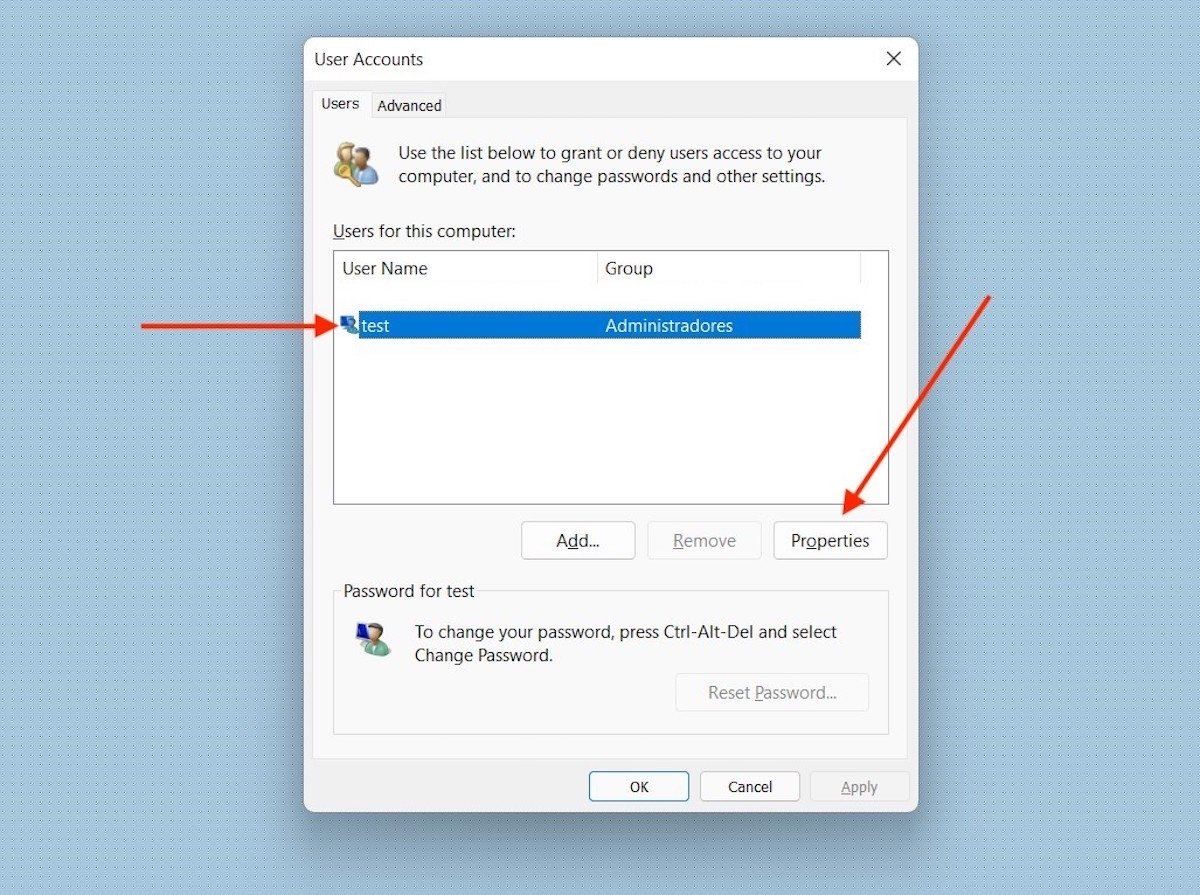 アカウントのプロパティを選択
アカウントのプロパティを選択
User nameセクションの値を変えてユーザーネームを変更しましょう。同じように、アカウントで表示される名前を変更したいなら、Full nameテキストボックスに入力して変更できます。
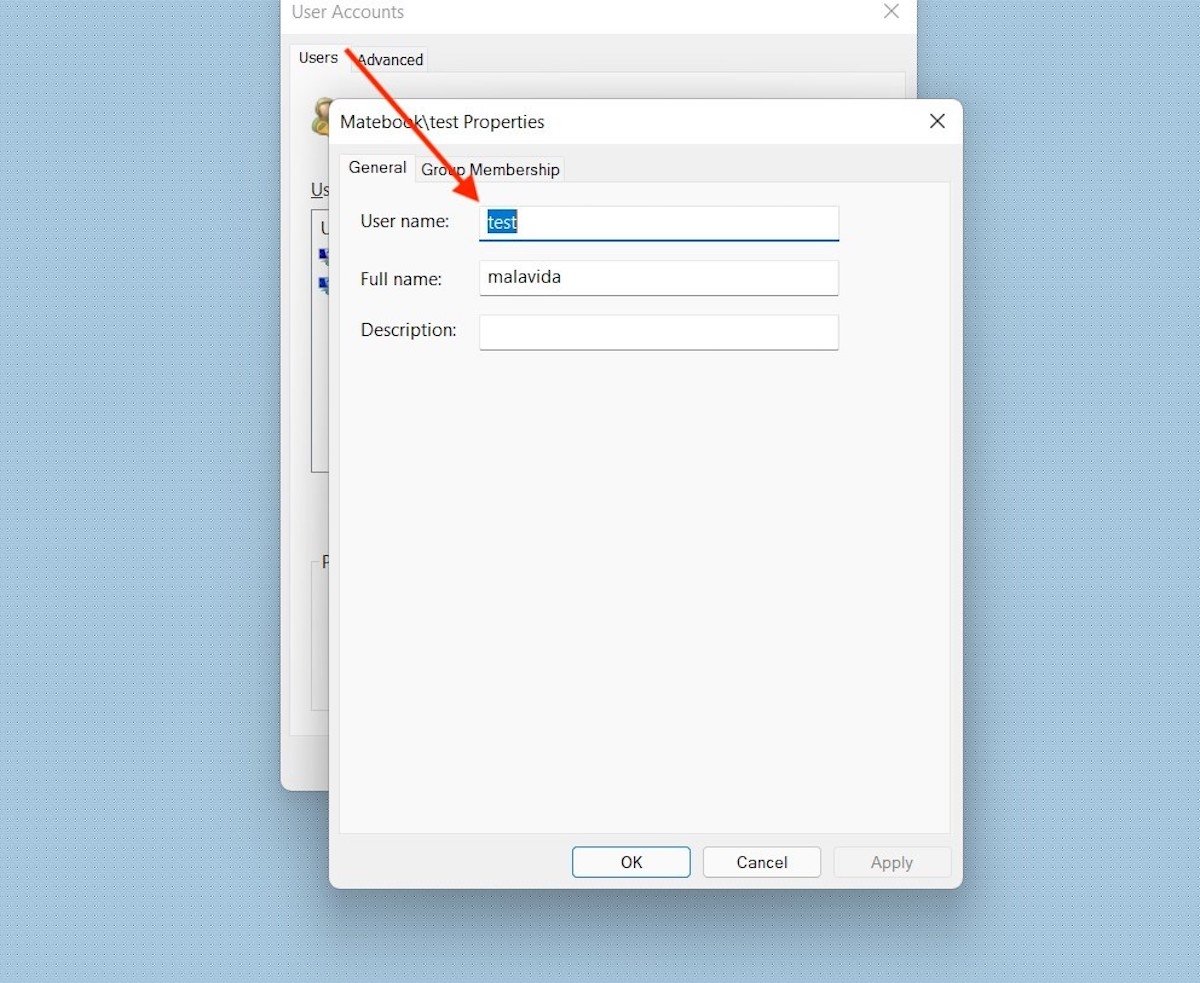 アカウントの名前を変更
アカウントの名前を変更
完了したらApplyボタンを使用して変更を保存します。パソコンを再起動する必要があるかもしれません。アカウントの内部ユーザーの変更はオペレーティングシステムの内部エラーを引き起こす可能性があります。