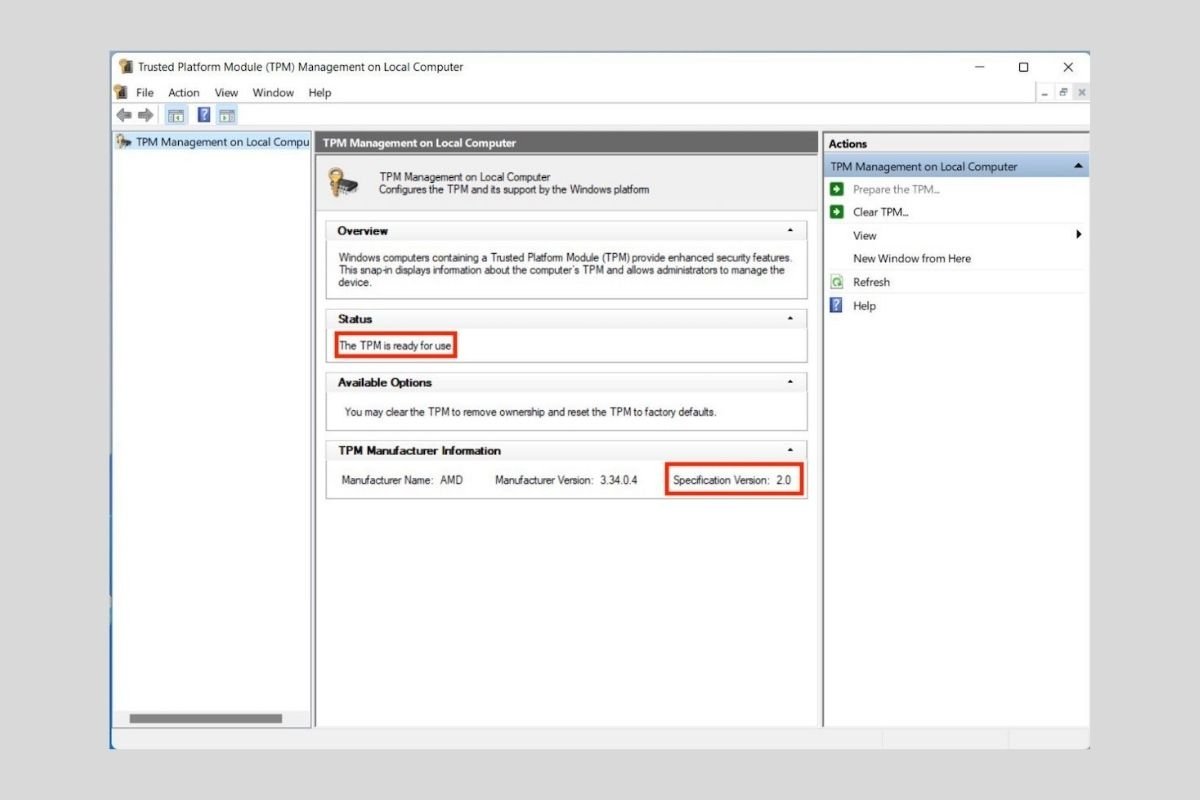TPMはWindows 11がリリースされてからITの世界でよく聞くようになった用語の一つです。もしこのシステムの最新バージョンに対応するためにパソコンで有効化する方法を知りたいなら、このガイド記事を注意して読みましょう。以下のセクションでこのコンポーネントに関する疑問へ答えていきます。
TPMとは何か、何のために使用するか?
TPMを有効化するプロセスについての説明を行う前に、これが正確には何かについて説明を行いましょう。TPMという単語を使用する場合、実際にはTrusted Platform Moduleという言葉の略称を使っていることになります。これはつまり、TPMとはシステムのセキュリティーを強化する暗号化プロセッサーとなっています。
そのメインの機能はパスワードを暗号化してユーザーの情報やデータを保護することです。システムがパスワードや暗号化を行うときにTPMによってロックされます。これはハードウェアとソフトウェアをベースにしたセキュリティーソリューションとしてオペレーティングシステムの起動時にスタートし、完全にインテグレーションされています。
TPMチップはそれぞれが個別の唯一のナンバーが割り当てられています。しかし、システムによる認証と識別のプロセスはこのナンバーには依存していません。それよりも認証はTPM内に保存されているパスワードによって行われます。このチップに内蔵されているコンテンツはクリーンアップされゼロにすることができます。これはユーザーにWindows 11にアクセスするためのPIN番号をアップデートすることを要求します。
Windows 11をインストールするためにTPMを有効化する方法
Windows 11の最小条件として2.0認証のTPMチップが搭載されていることを必要とします。殆どの現代のパソコンは搭載していますが、このチップが有効化されていない可能性があります。そのため、Microsoftのオペレーティングシステムを最新のバージョンにアップデートするための最初のステップはTPMを有効化することです。
そのためにはBIOSのコンフィグレーションにアクセスする必要があります。これは起動中にパソコンの製造メーカーが指定したキーを押すだけです。Windowsがロードされる前に押しましょう。一般的に、F2、F8、F10、F12かESCを押すことが必要です。正確なキーが分からないなら、あなたのマザーボードの製造メーカーもしくはパソコンの製造メーカーを調べてインターネットでBIOSへのアクセス方法を確認しましょう。
アクセスしたら下のキャプチャーに似ている設定パネルが表示されます。TPM/TCMエントリーを見つけましょう。
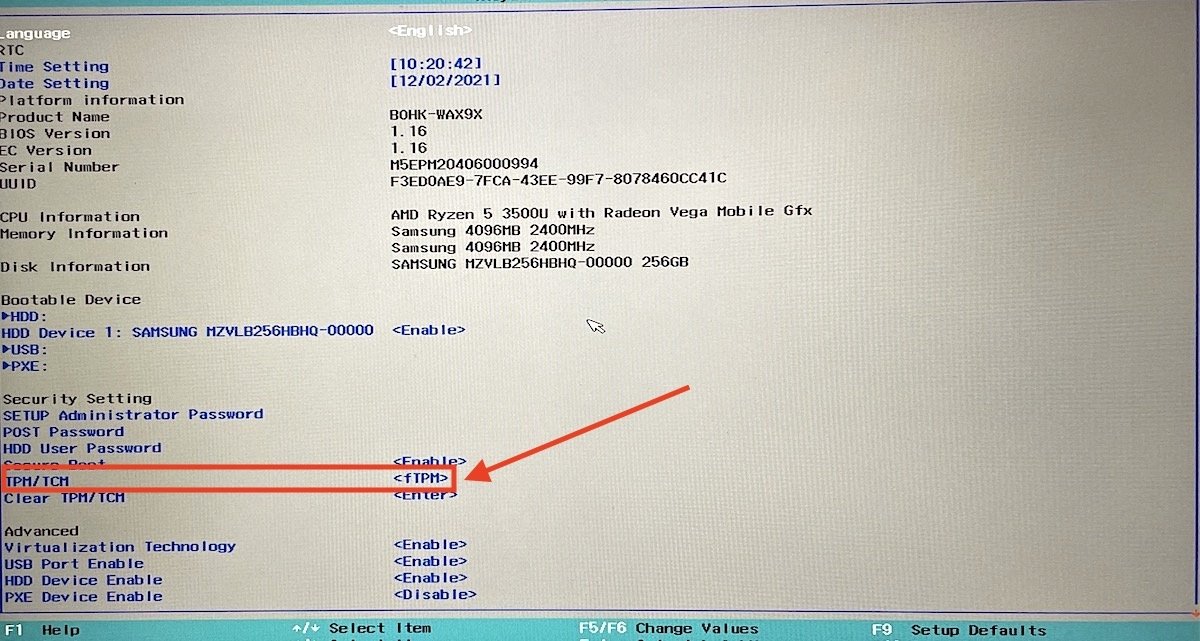 TPMのコンフィグレーション
TPMのコンフィグレーション
TPMを有効化するためのオプションをマークしましょう。
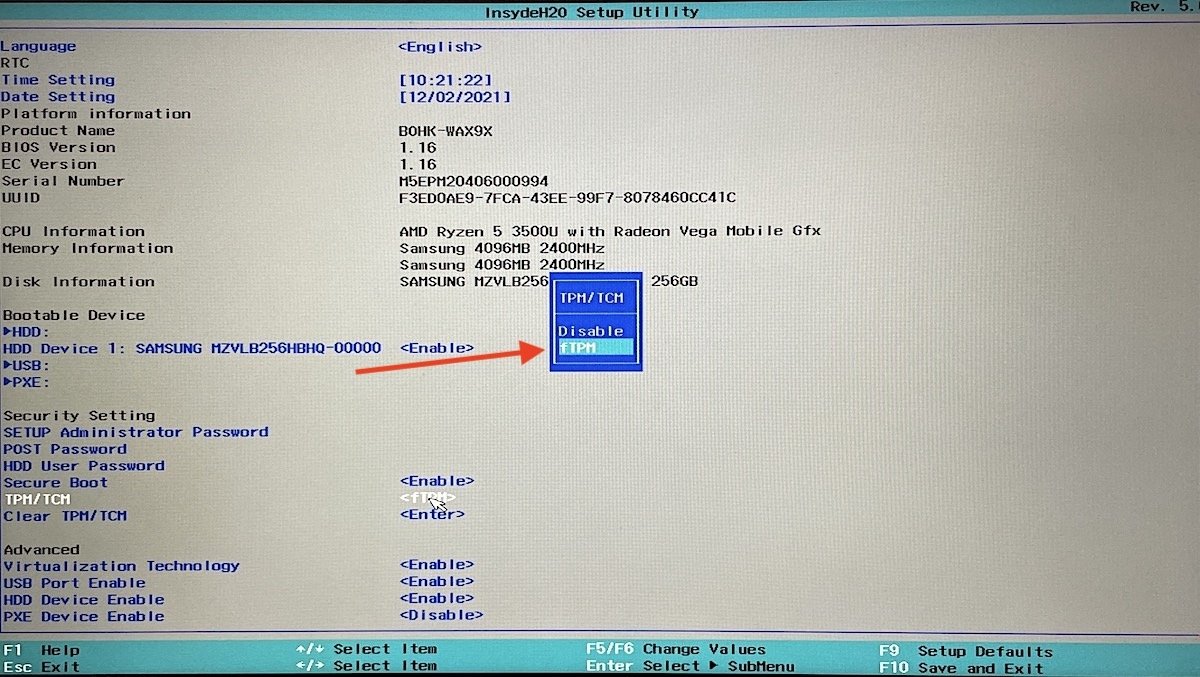 BIOSからTPMを有効化
BIOSからTPMを有効化
BIOSのコンフィグレーションメニューの外見はマザーボードのモデルと製造メーカーによって変わることがあることに注意しましょう。そのため、あなたのケースではTPMの設定を開くためには特定のメニューを開くことが必要になる可能性があります。どのような変化があるか分かりやすく紹介するために一部の人気のメーカーでTPMを有効化するために必要な方法をまとめました。
- Lenovo。BIOSメニューにアクセスしたらSecurity → Security Chipと選択しましょう。Security Chip TypeとSecurity Chip selecciona Enableオプションを選択しましょう。
- HP。BIOSでSecurityタブを開きTPMのステータスをEnabledに変えます。
- Dell。Securityセクションに入りましょう。TPM 2.0 Securityを選択してTPMを有効化します。
- Asus。Asusのパソコンの場合Security Device Supportセクションにアクセスしましょう。そこでTPMのステータスをEnableに変えましょう。
どちらにせよ、BIOS設定パネルから出る前に変更を保存することが必要です。
WindowsからTPMのステータスを確認する方法
上のステップを行ったらおそらくあなたのパソコンのTPMは利用可能になっているでしょう。次はWindowsからステータスを確認する場面です。この確認をWindows 11で行う方法を見てみましょう。Windows 10の場合でも問題ありません。全く同じ方法で確認する事ができます。
Runダイアログを開くためにWindows + Rショートカットキーを使いましょう。
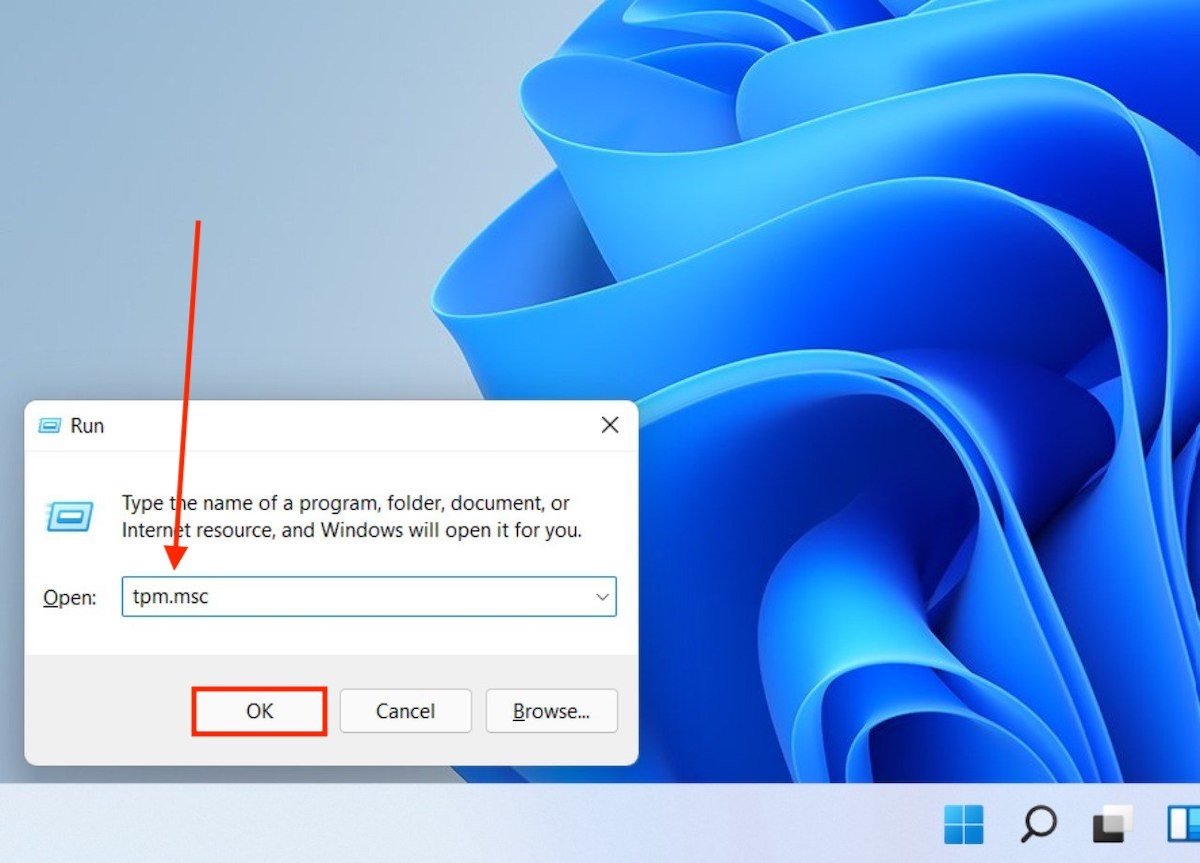 TPMコンソールを開く
TPMコンソールを開く
画面に表示されるウィンドウのメッセージを確認しましょう。下の画像に表示されるとの似ているなら、TPMは有効化されていない、もしくはパソコンがこのチップを搭載していないことを意味します。
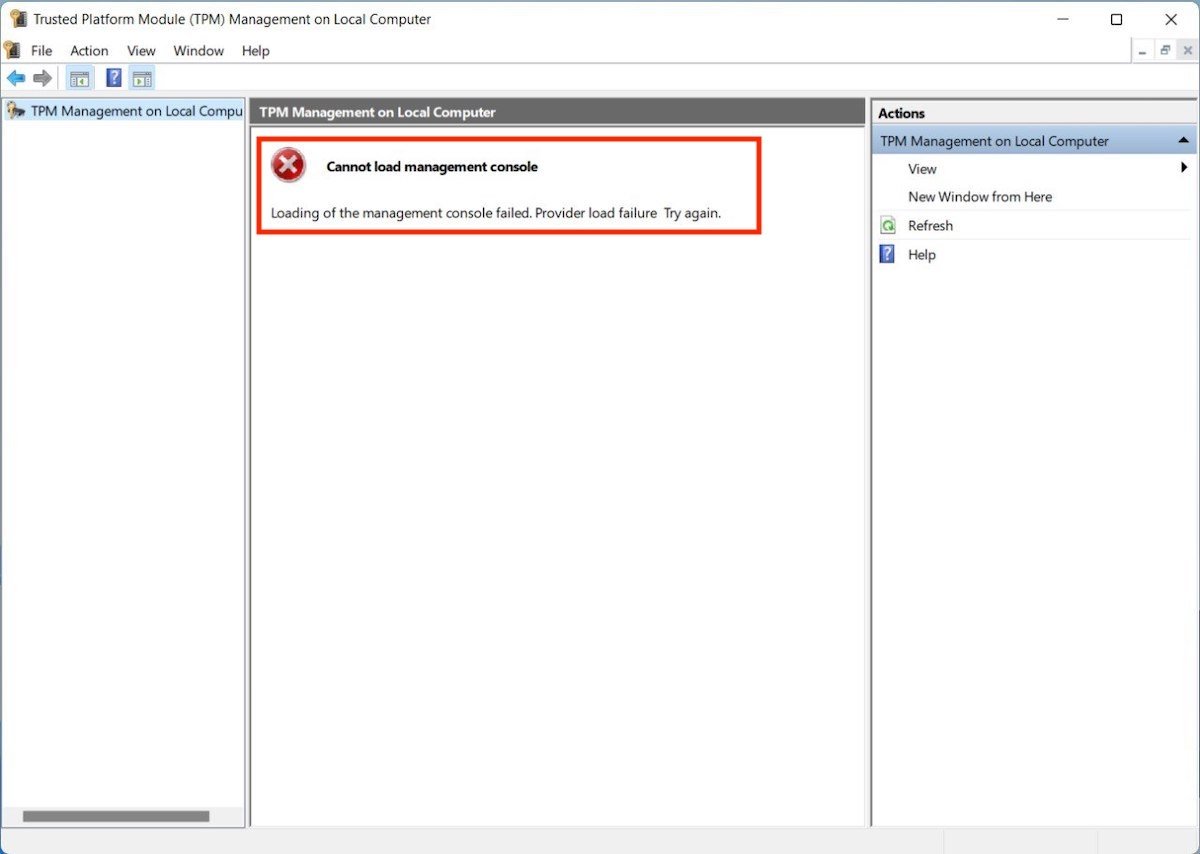 TPMのステータスを見る
TPMのステータスを見る
しかしThe TPM is ready for useメッセージがある場合、TPMチップは適切に有効化されています。ウィンドウの右下部でバージョンを確認しましょう。
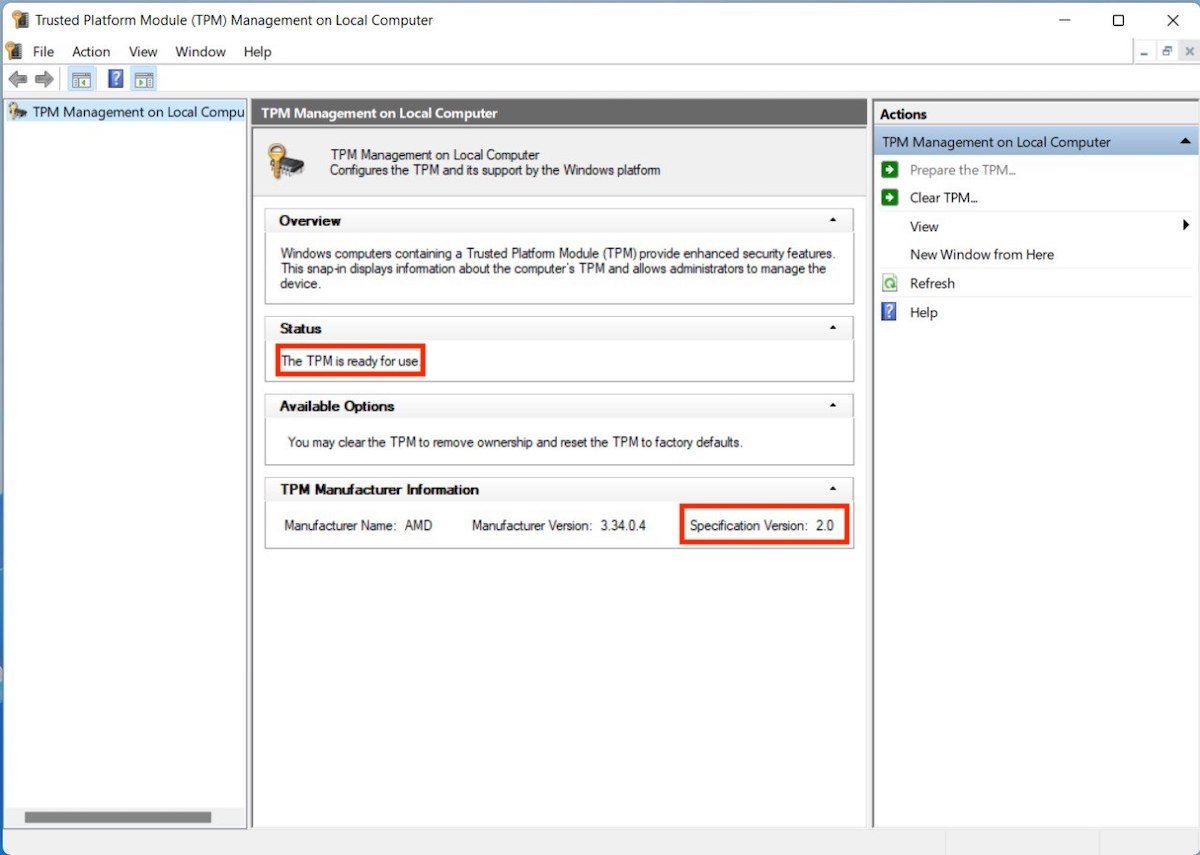 安定したバージョンで有効化されているTPM
安定したバージョンで有効化されているTPM
Windows 11を起動するにはTPM 2.0が必要なことを忘れないでください。もしあなたのパソコンがそれ以前のバージョンであるなら、このオペレーティングシステムをオフィシャルフォーマットでインストールすることができません。