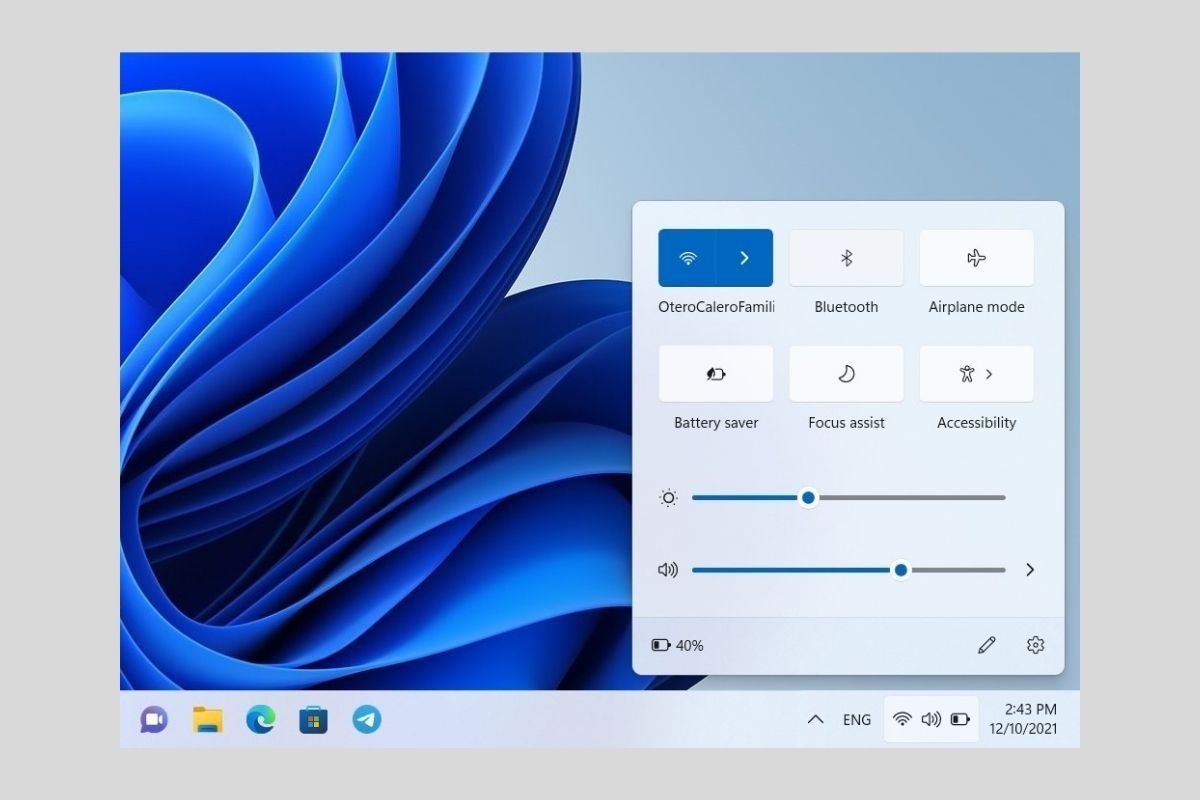Wi-Fiと共にBluetooth接続は現在最も使用されている接続方法の一つです。これによってデバイスを同期して音楽、ドキュメントやプリンターなどを共有することができます。Windows 11はこのようなBluetoothデバイスを管理するためのマネージャーを搭載しており、この接続を最大限に活用するために知っておくべきです。どうやってWindows 11でBluetoothを有効化する?以下のセクションで細かく説明していきます。
コントロールパネルからBluetoothを有効化する
Windows 11でBluetooth接続を有効化する一番効率的でシンプルな方法はコントロールセンターからです。バッテリー、ボリュームやWi-Fiなどが表示されるタスクバーの右角にあるアイコンからクリックして表示できます。
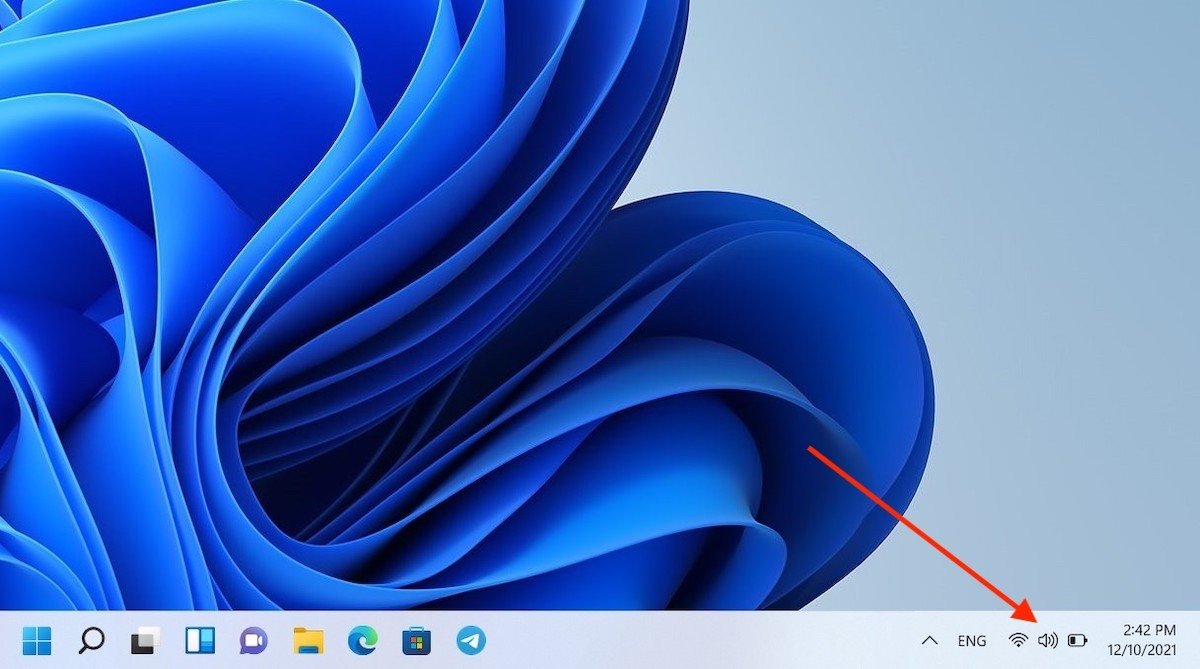 コントロールセンターを開く
コントロールセンターを開く
続いてBluetoothをタップしましょう。
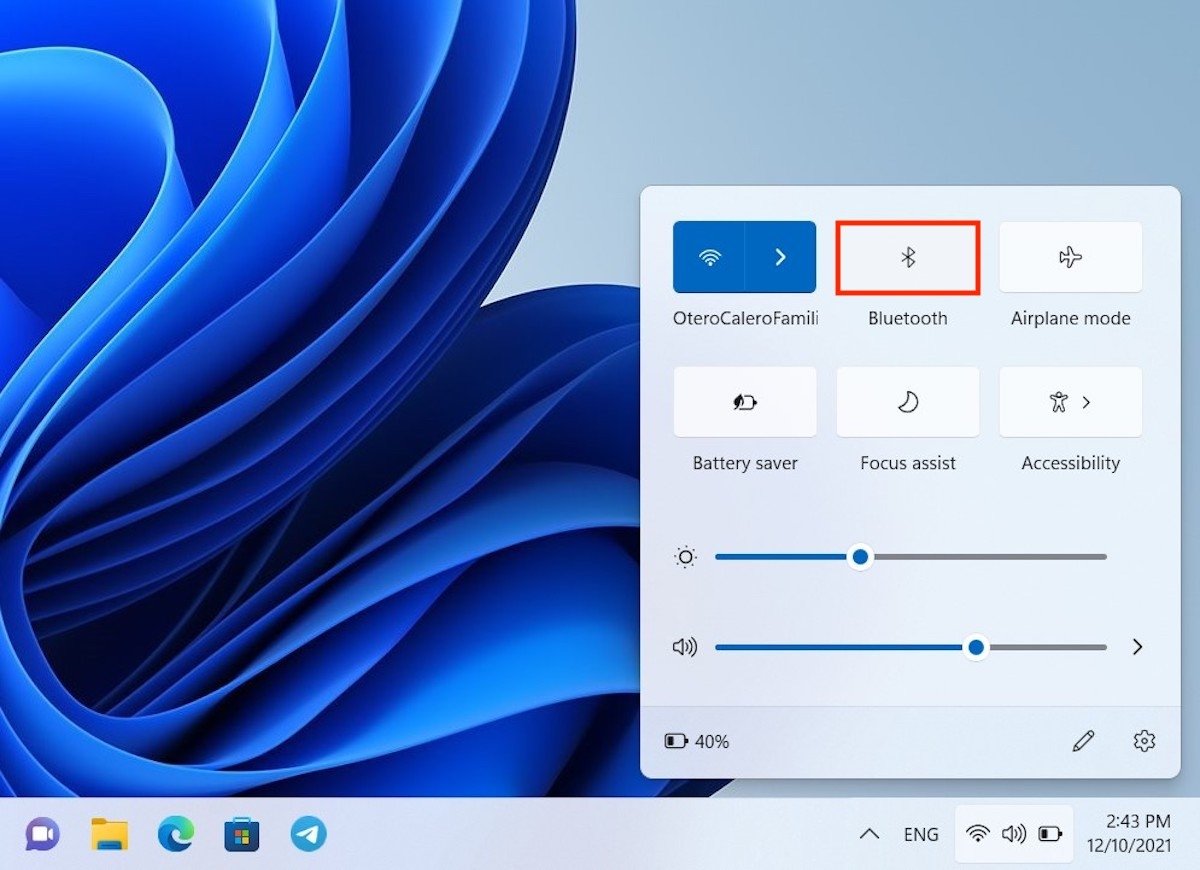 Bluetooth接続を有効化
Bluetooth接続を有効化
このボタンのステータスが変わって青い背景の色が付いたらパソコンでBluetoothが有効化されたことを意味します。
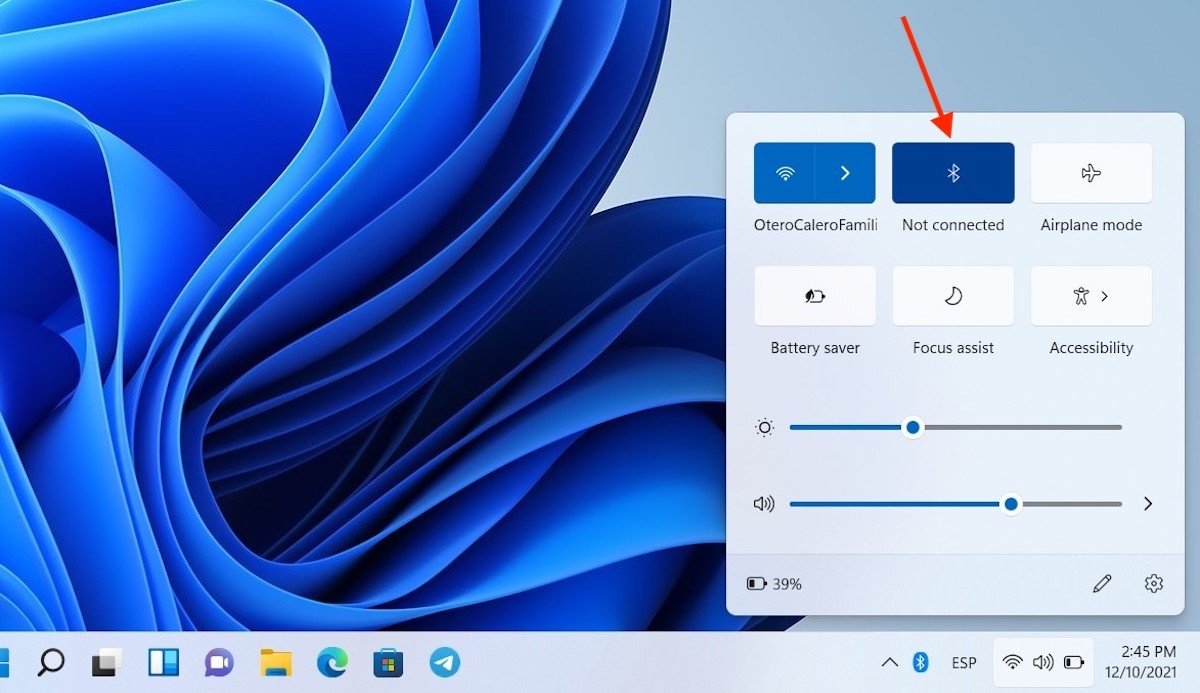 Bluetoothが有効化
Bluetoothが有効化
このオプションはパソコンにこの接続に対応している適切なアダプターがある場合のみ表示されます。
コンフィグレーションアプリケーションからWindows 11でBluetoothを有効化する方法
コンフィグレーションアプリケーションはBluetooth接続を有効化するためにコントロールセンターの代わりに使用できる機能です。システムの検索からこの機能を見つけてアクセスする事ができます。
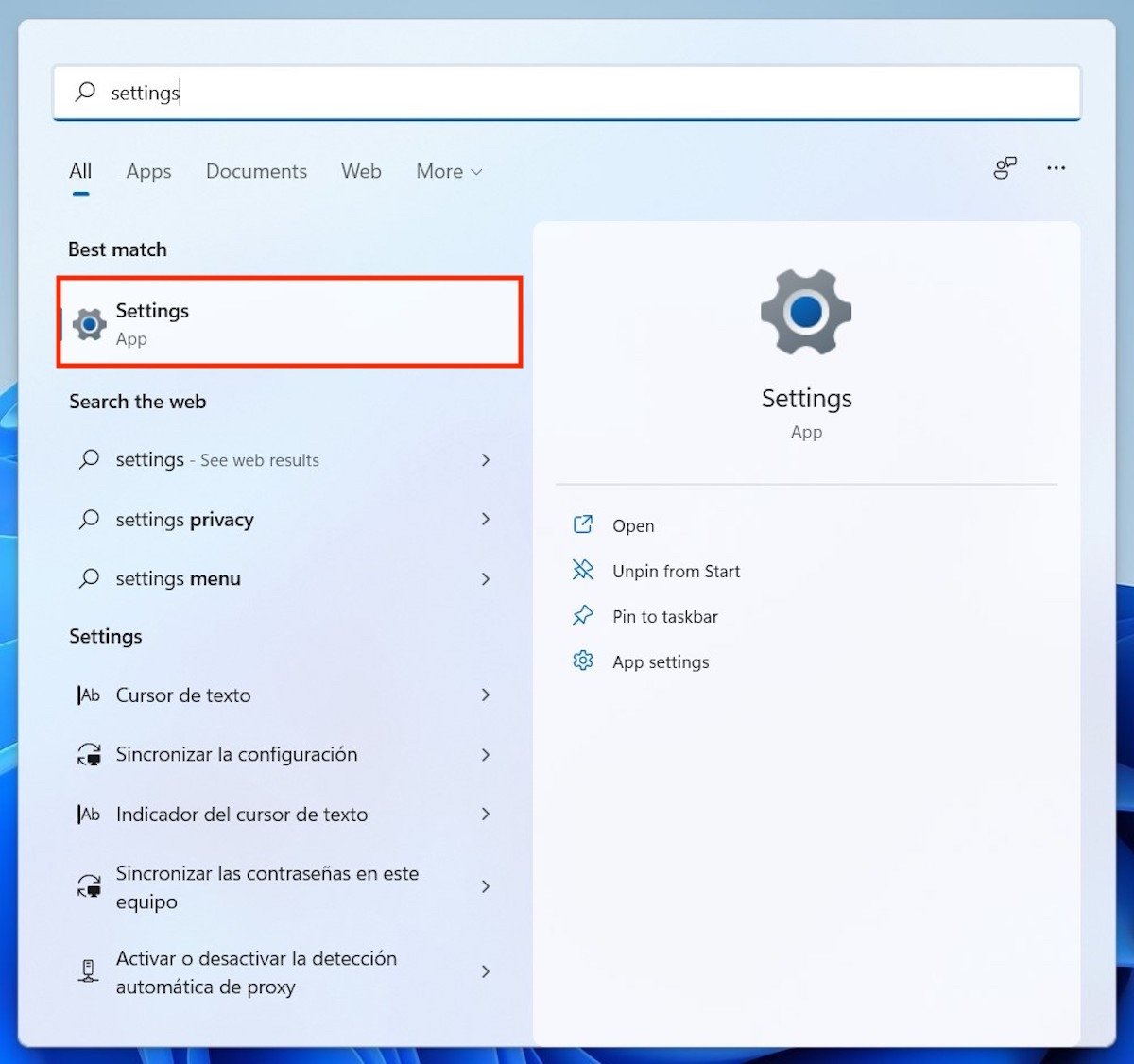 システムの設定を開きます
システムの設定を開きます
横にあるオプションリストからBluetooth & devicesセクションにアクセスします。つづいてBluetoothの横にあるスイッチをスライドさせましょう。
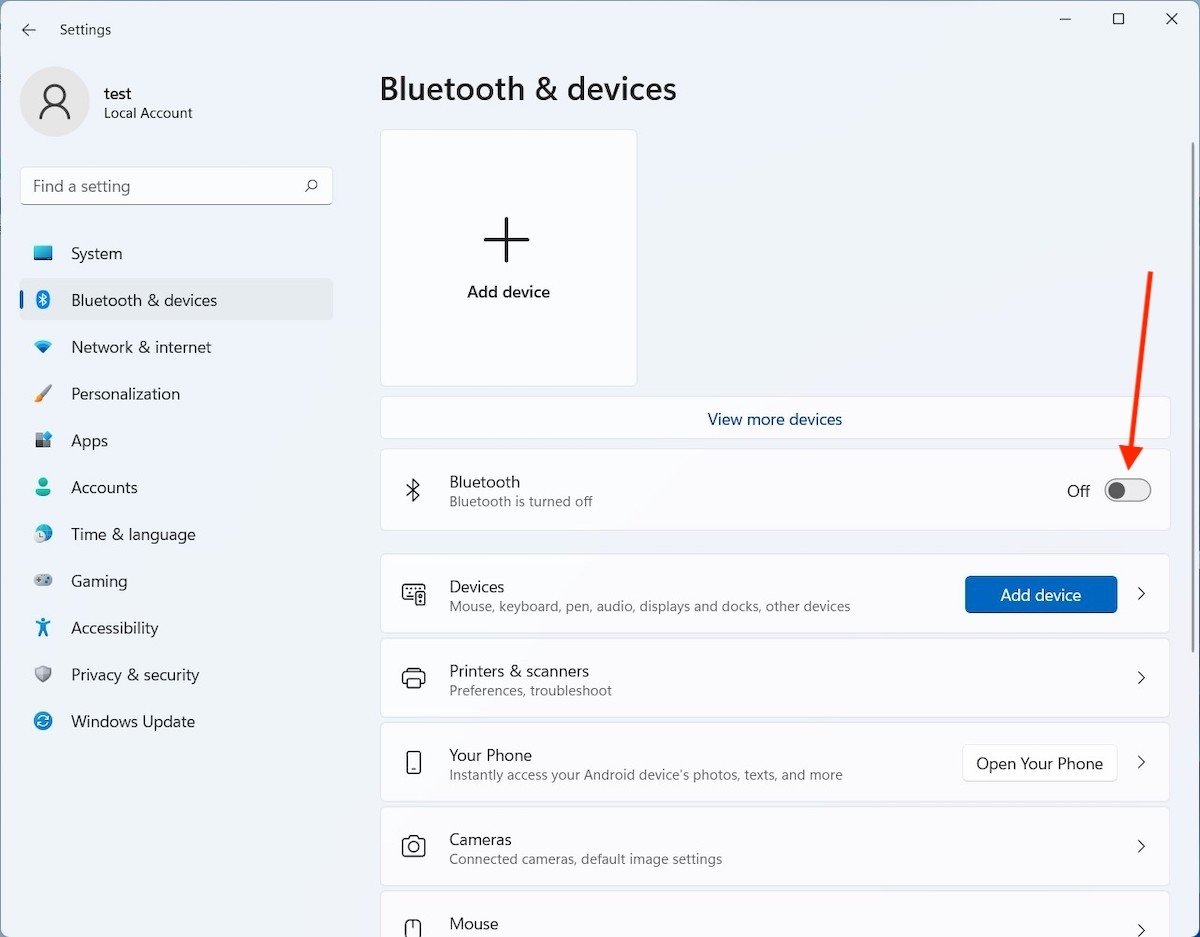 Bluetooth接続を有効化
Bluetooth接続を有効化
すぐに接続は有効化され、使用開始できます。
Windows 11にBluetoothでデバイスを追加する方法
新しいデバイスを追加する方法が分からないなら接続を有効化する方法を知ったとしても無意味でしょう。再びコンフィグレーションアプリケーションのBluetooth & Devicesセクションにアクセスしましょう。そこで全く同じ機能を持つ二つのボタンが表示されます。まず1つ目はAdd deviceというテキストが大きく表示されているボタンで、プラス(+)のシンボルが表示されます。そしてその少し下に全く同名の少し小さなリンクがあります。そのどちらかをクリックしてプロセスを続けましょう。
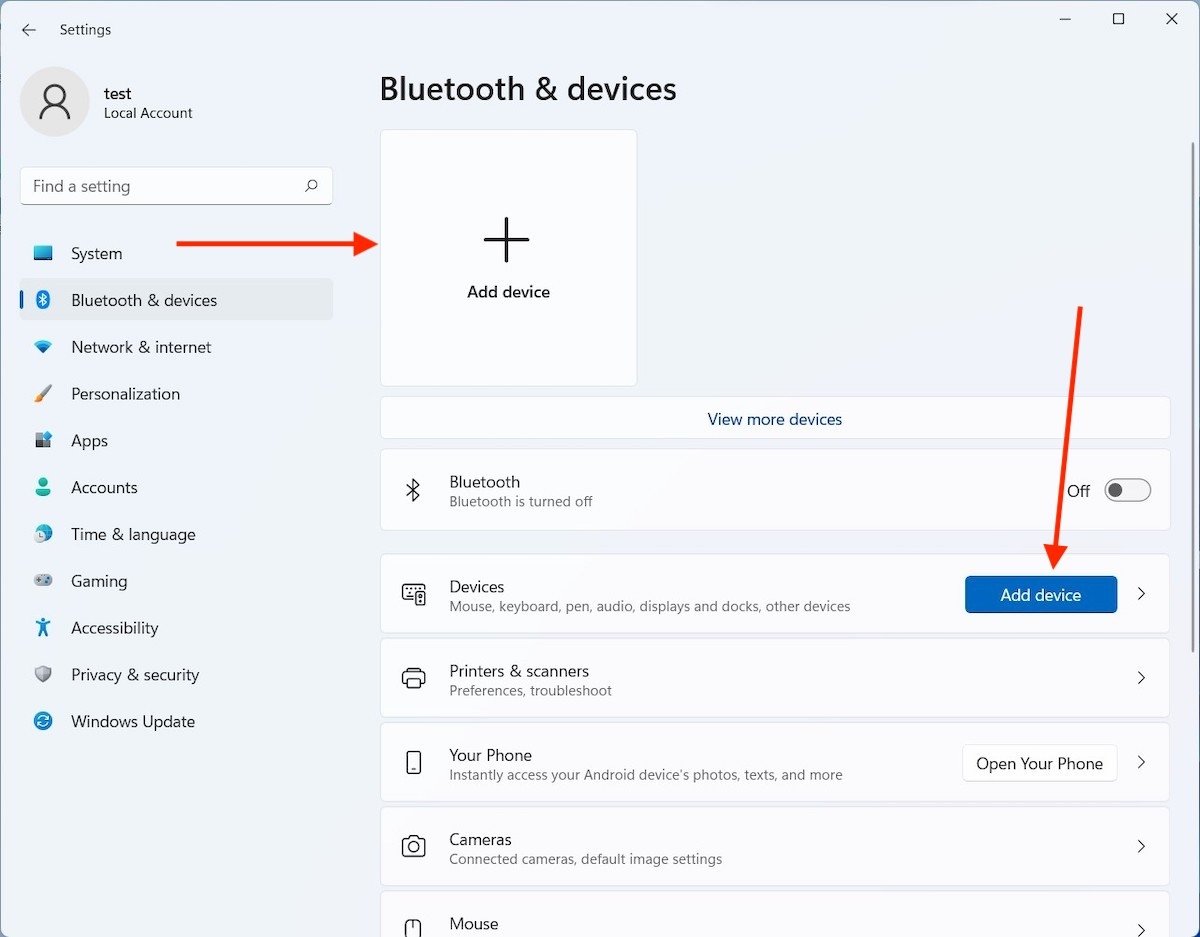 デバイスを追加します
デバイスを追加します
表示されるウィンドウでリストの最初のオプションを選択しましょう。
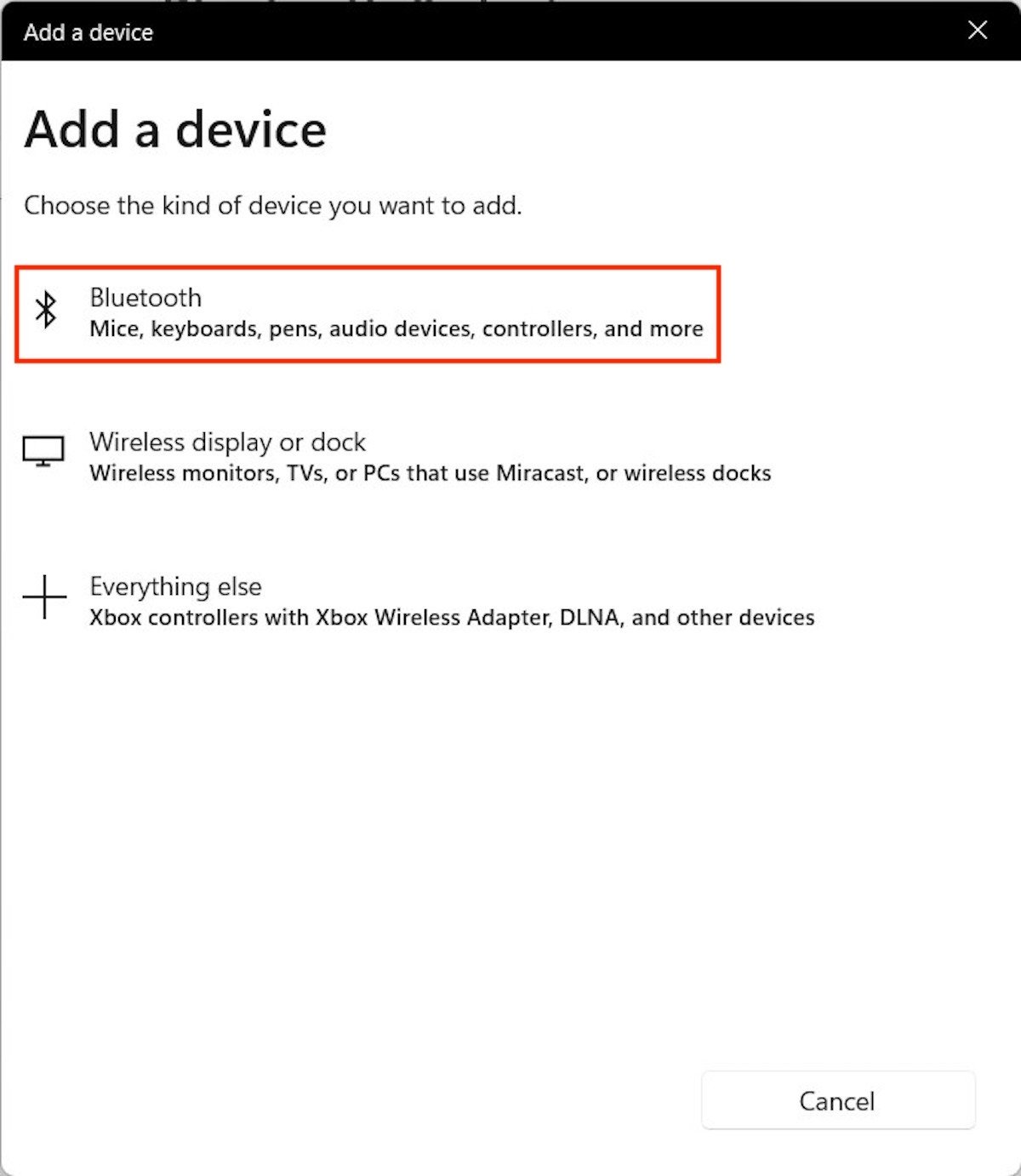 デバイスのタイプを選択する
デバイスのタイプを選択する
Windowsは近くのデバイスを検索して名前を表示します。もしかしたら名称不明で表示される可能性もあります。どちらにせよ、リンクさせたいデバイスを見つけたらそれをタップします。
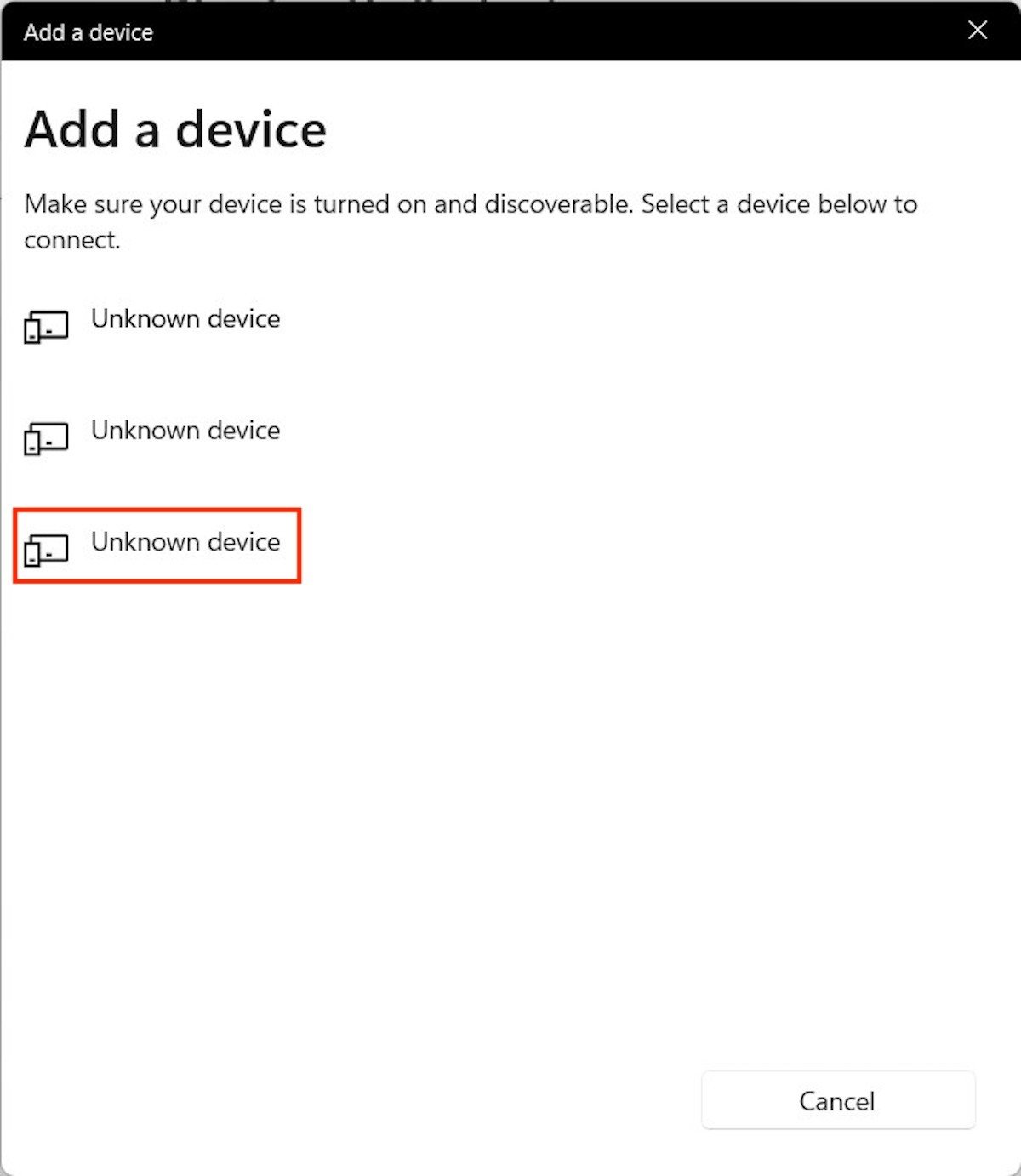 デバイスを選択します
デバイスを選択します
追加で接続を確認するステップを行う必要が発生する可能性もあります。テストパソコンで実行した同期テストではパソコンとAndroid携帯電話の両方で表示されるコードを入力することが必要でした。そのためにConnectボタンを使って承認できます。
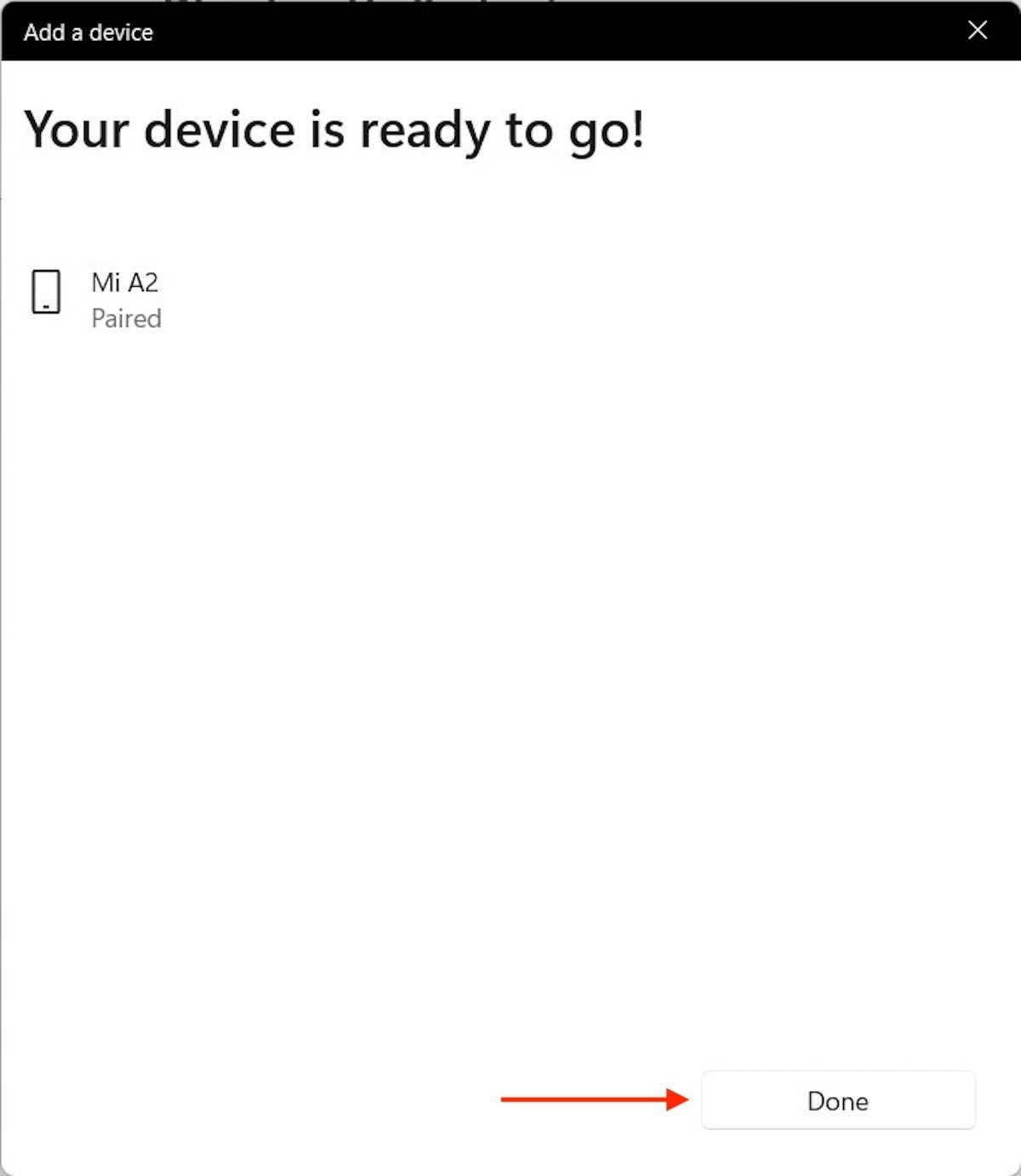 デバイスが同期されました
デバイスが同期されました
Your device is ready to go!というメッセージが表示されたら、成功です。デバイスのリンクが成功しました。
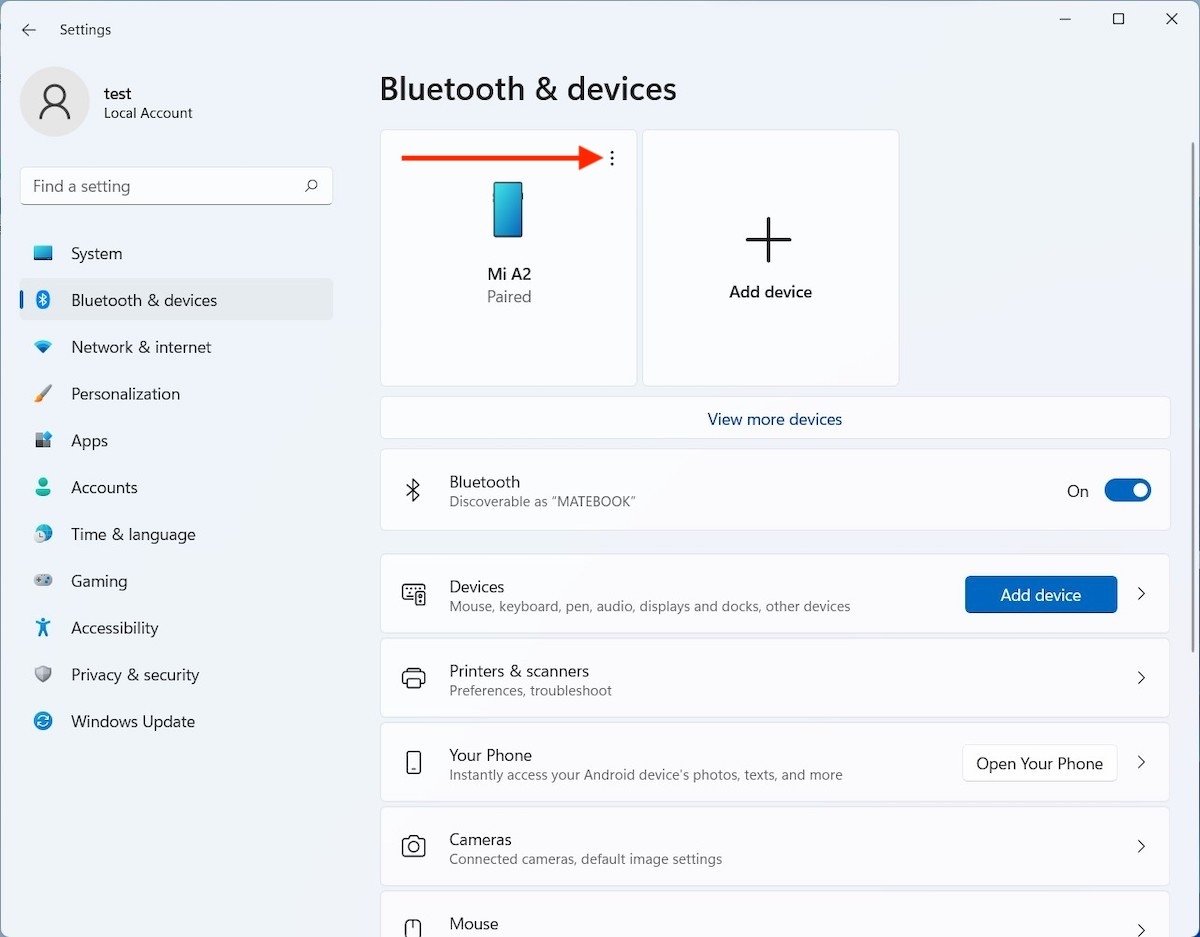 デバイスのオプションを開く
デバイスのオプションを開く
これで自動的に同期されます。例えば、キーボードやイヤホンを接続した場合、起動するだけでパソコンが接続を開始する事ができます。
同期したデバイスを削除する方法
このガイド記事の終盤に事前に同期しているデバイスを削除する方法を紹介します。これはシステムコンフィグレーションを開いてBluetooth & devicesにアクセスするだけです。続いてデバイスの横に表示される3つの点のアイコンをタップします。
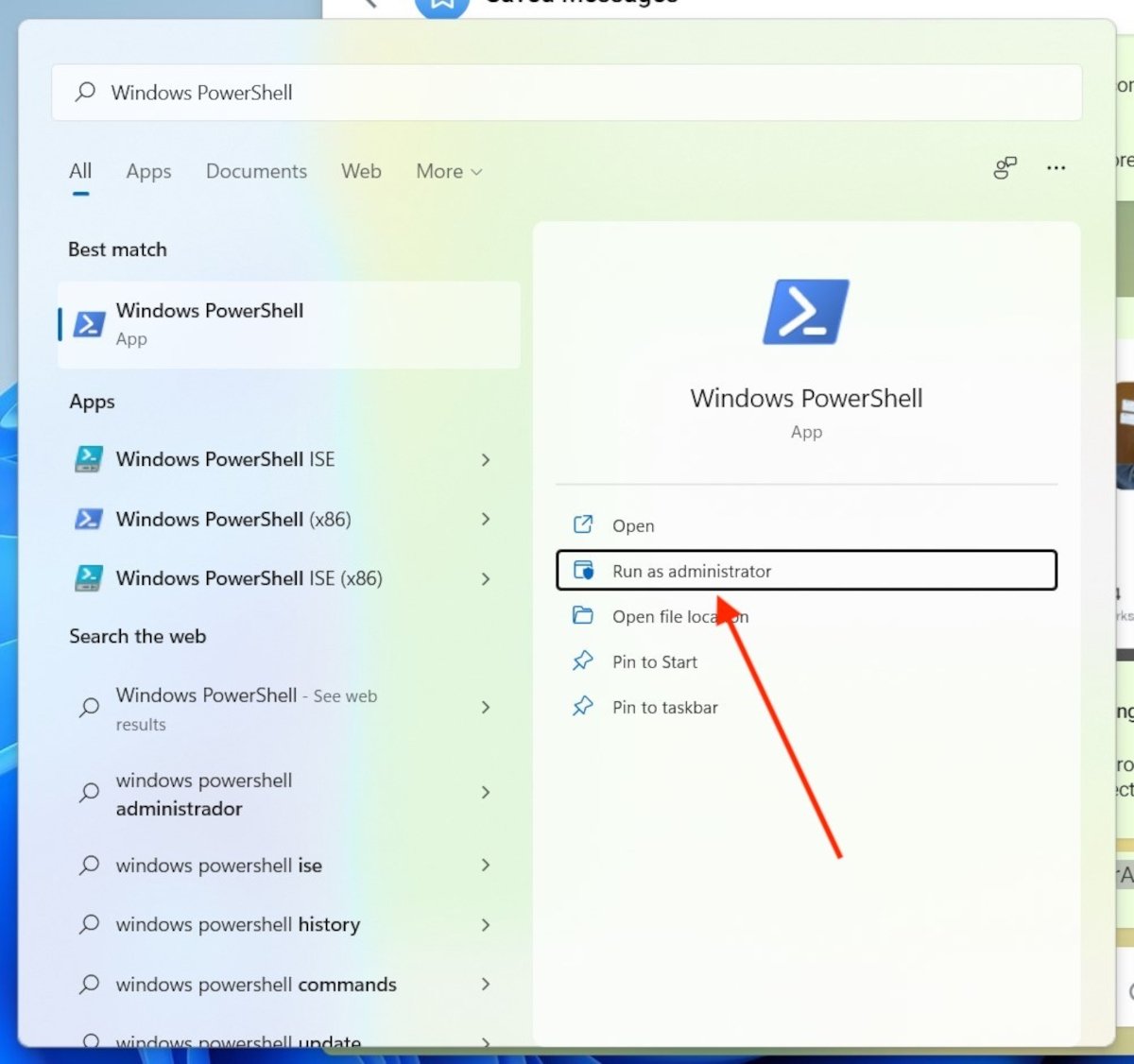 Power Shellにアクセスする
Power Shellにアクセスする
Remove deviceボタンを使って削除を確認します。
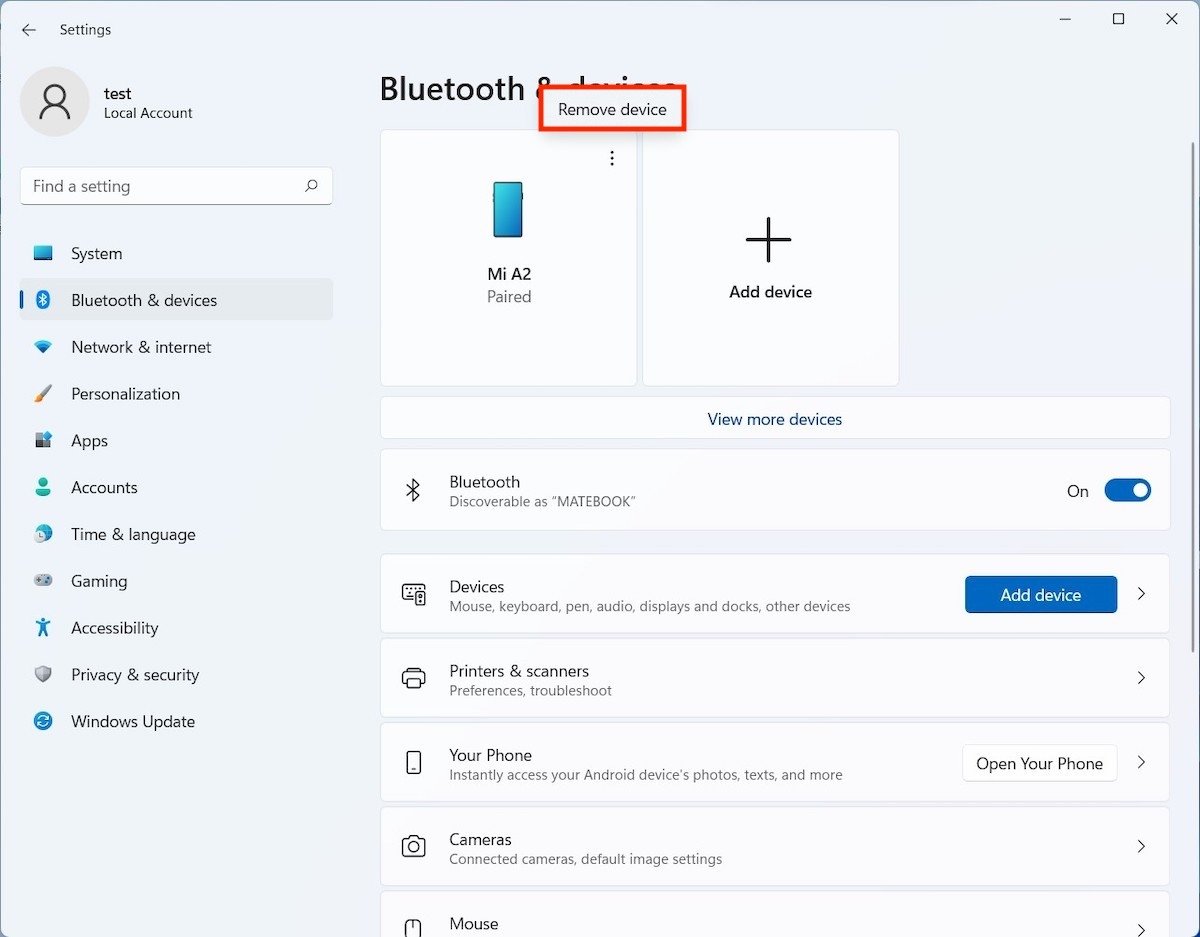 デバイスを削除します
デバイスを削除します
Devicesの横に配置されている矢印からも同じように行うことができます。
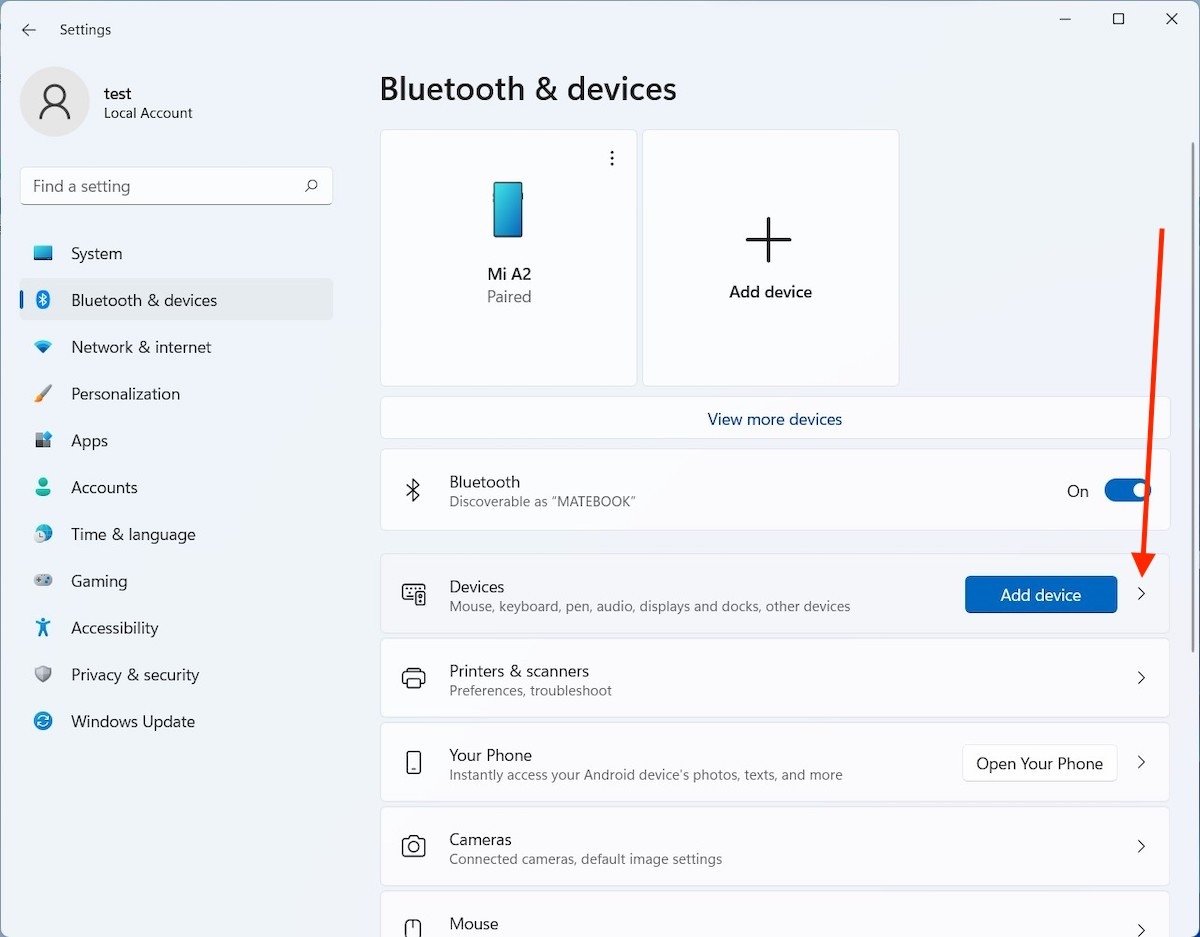 デバイスをすべて開く
デバイスをすべて開く
以前と同じように、非同期ボタンを見つけるために3つの点のボタンをクリックしましょう。
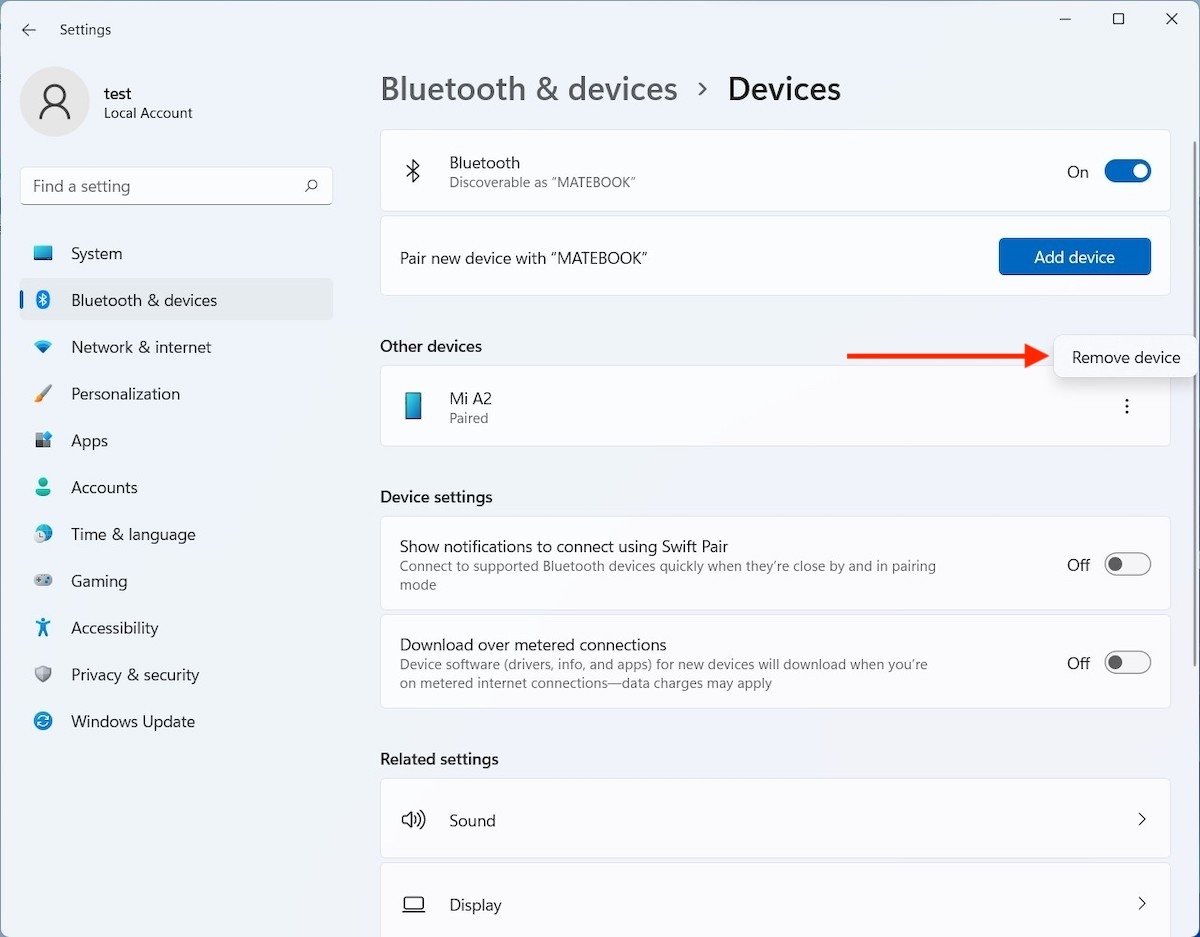 接続リストからデバイスを削除する
接続リストからデバイスを削除する
もし間違ってこのプロセスを行ってしまった場合、安心してください。また上のプロセスで同じようにデバイスを接続し直す事ができます。
Windows 11でBluetoothを有効化できない場合は?
上述したステップで接続に成功しない場合、Bluetoothアダプターに問題がある可能性が高いです。デバイスマネージャーからステータスを確認することができます。Windows+Rショートカットキーでコマンドダイアログを起動しましょう。そしてdevmgmt.mscを入力します。
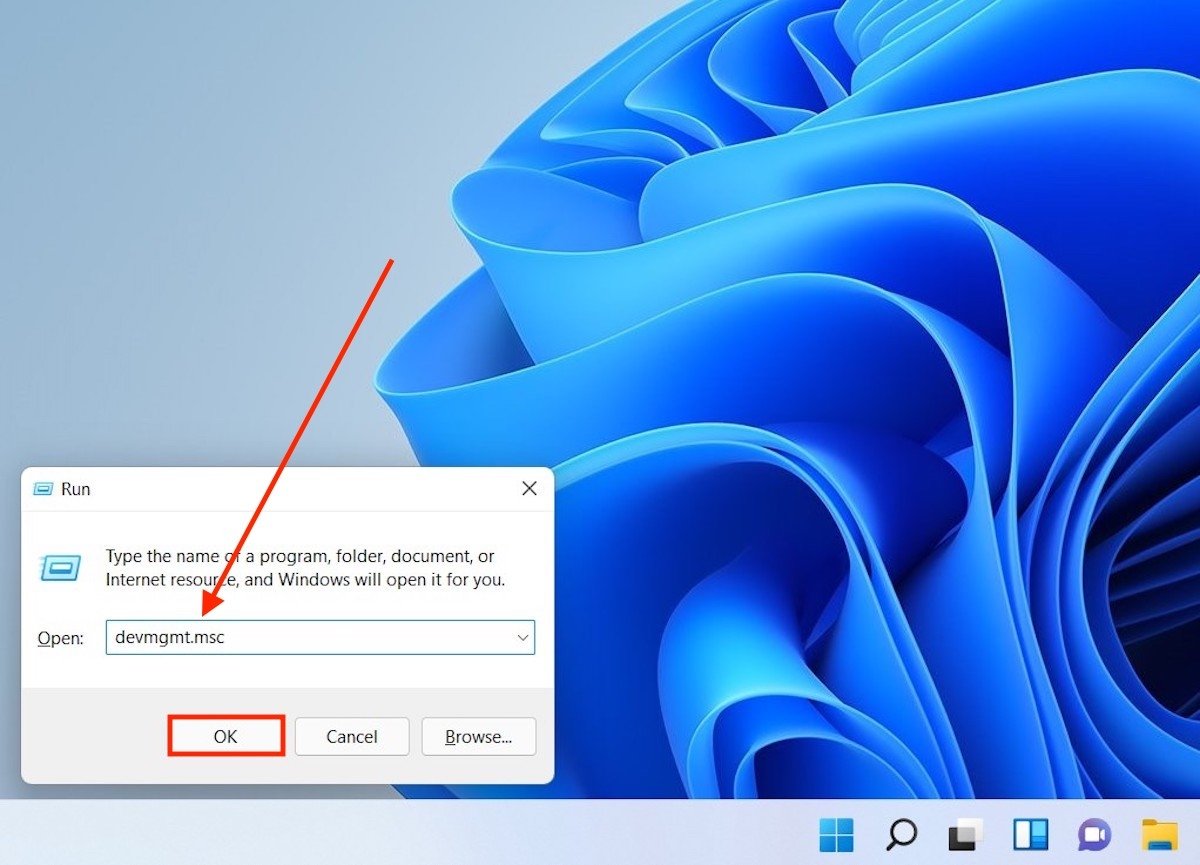 デバイスマネージャーを開く
デバイスマネージャーを開く
オペレーティングシステムがアダプターを認証していることを確認しましょう。
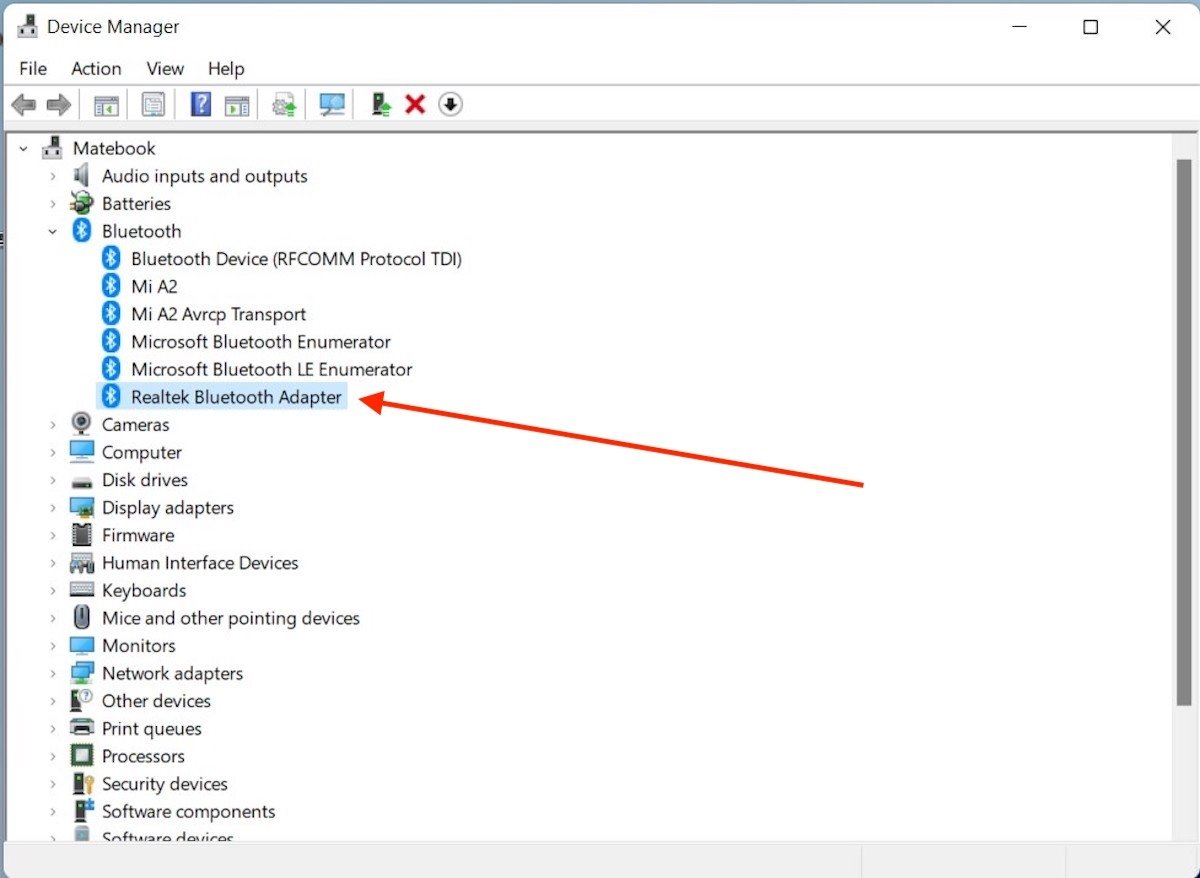 Bluetoothアダプター
Bluetoothアダプター
ダブルクリックすることでインストールしているドライバーのバージョンを確認してアップデートを探すことができます。
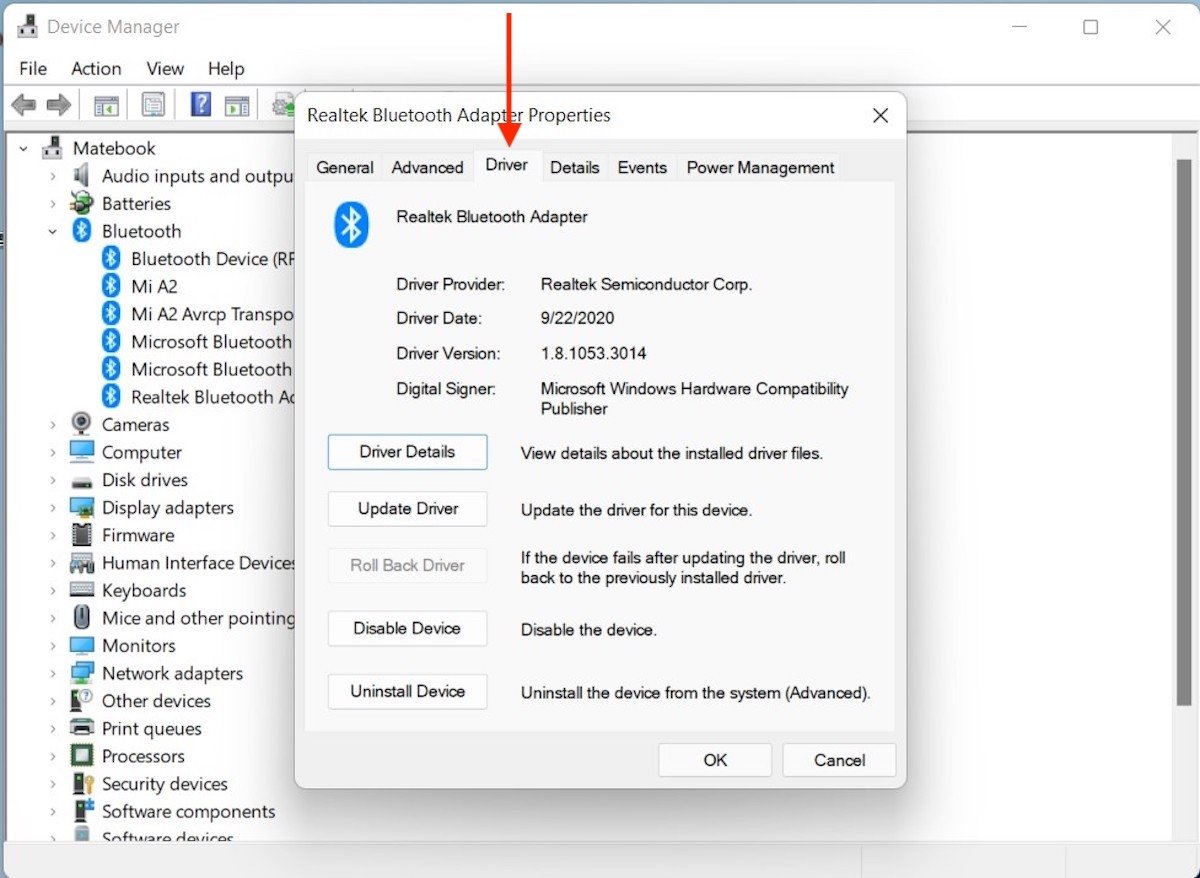 ドライバーオプション
ドライバーオプション
もし問題が続くなら、製造メーカーのサポートページにアクセスしてコントローラーで利用可能な最新バージョンを入手しましょう。