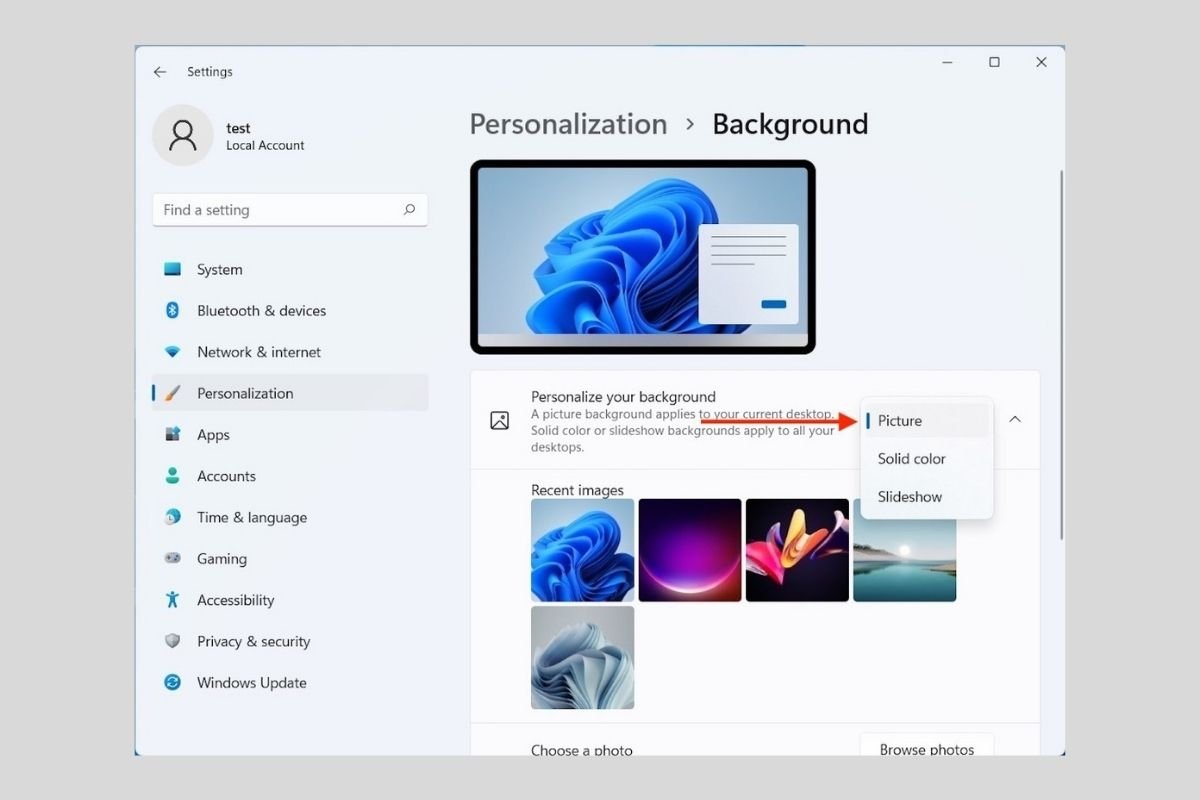背景壁紙はWindows 11のパソコンを最大限にパーソナライズする一番シンプルな方法です。変更するにはマウスの右クリックをデスクトップの空いている場所で行います。コンテキストメニューでPersonalizeを選択します。
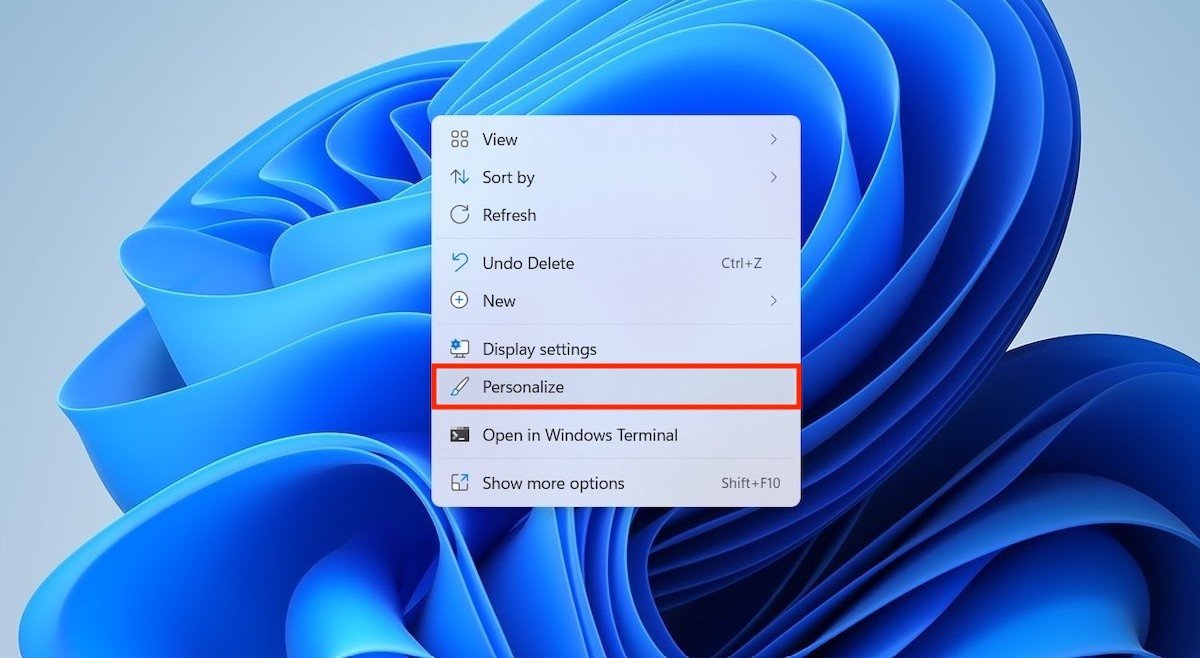 パーソナライズオプションを開く
パーソナライズオプションを開く
すぐにシステムの設定のパーソナライズセクションにアクセスします。画面背景の変更を素早く適用したいなら、画面の上部に表示されているプレ設定されている6つのテーマのどれかを選びましょう。他の画像を使いたい場合はBackgroundボタンを使います。
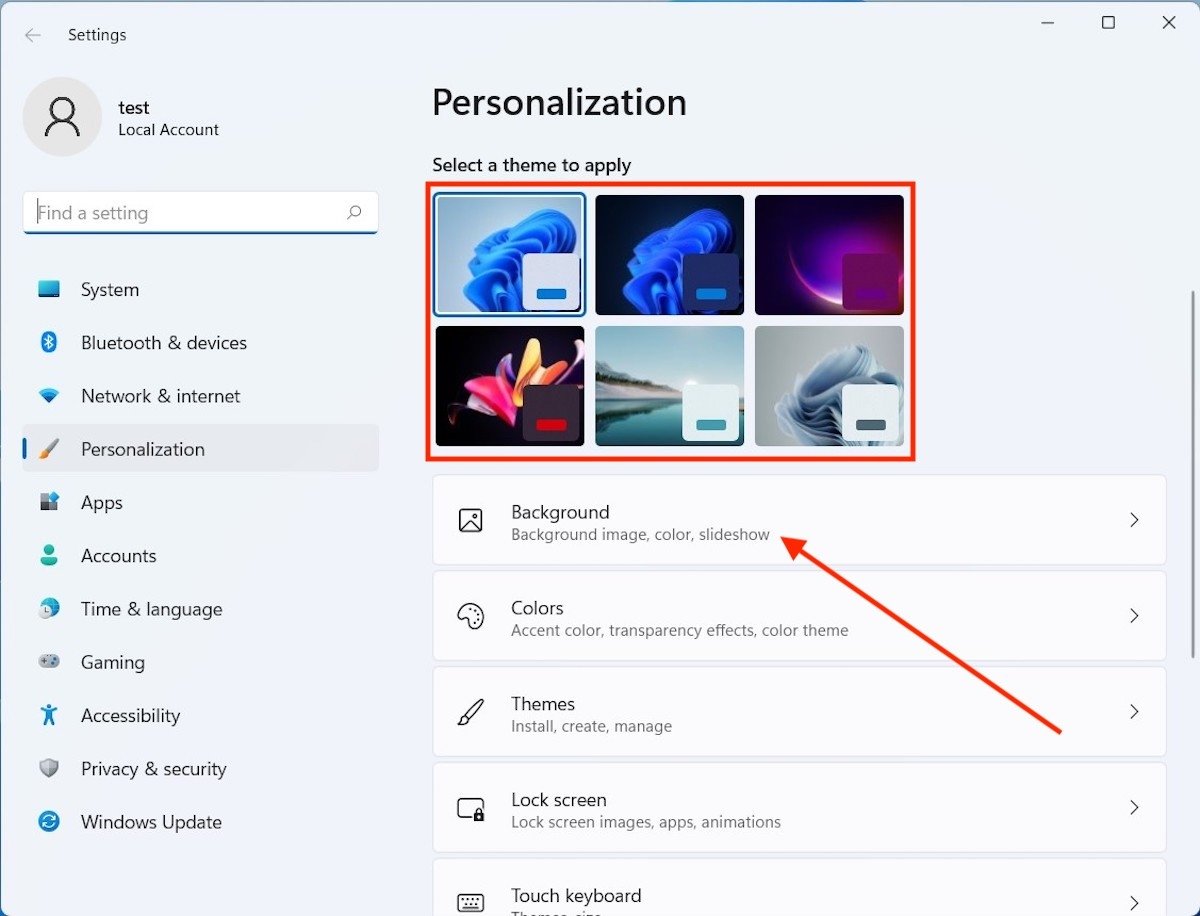 プレ設定しているテーマで背景を変える
プレ設定しているテーマで背景を変える
Pictureを選択して自分の画像から選びましょう。
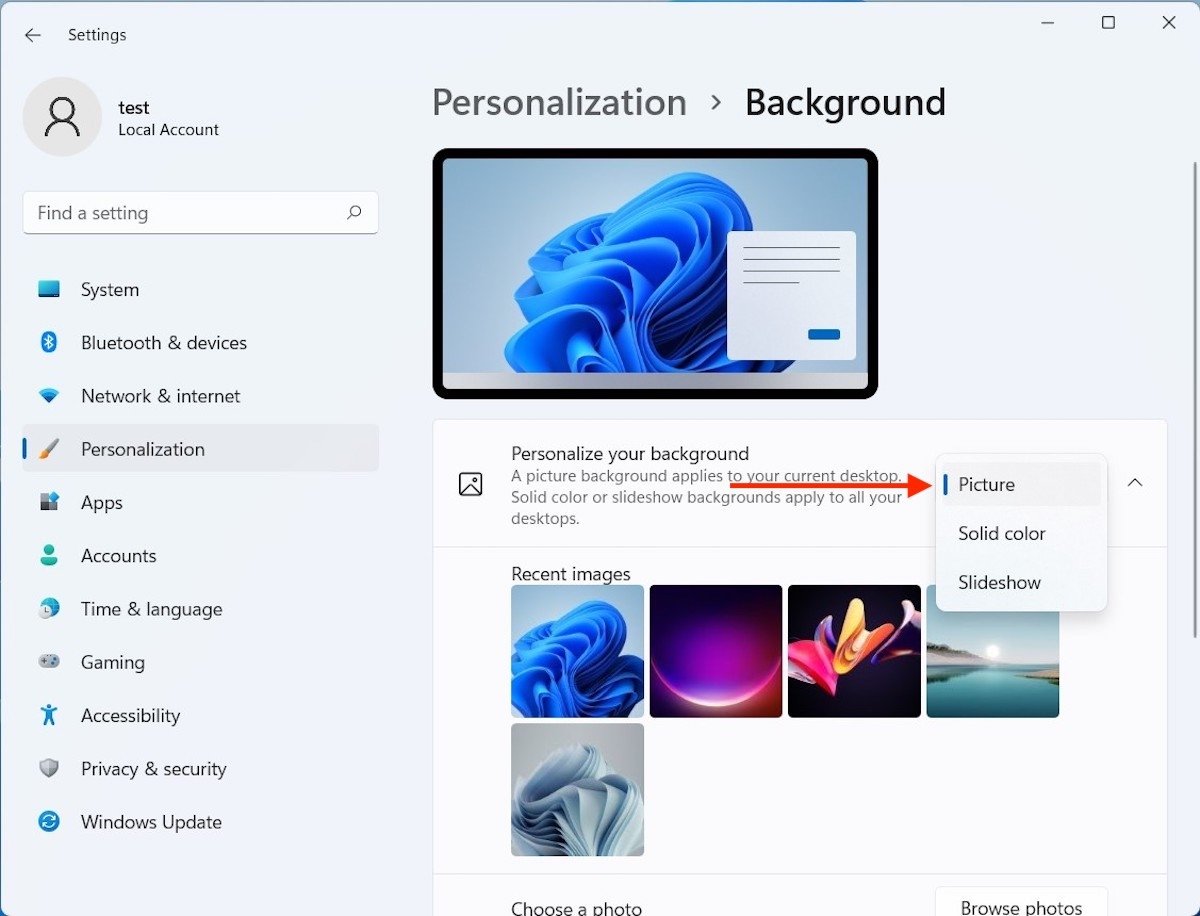 画像を背景画像として使用する
画像を背景画像として使用する
Browse photosボタンを使って検索します。ファイルエクスプローラーが開かれてお気に入りの画像を選択することができます。
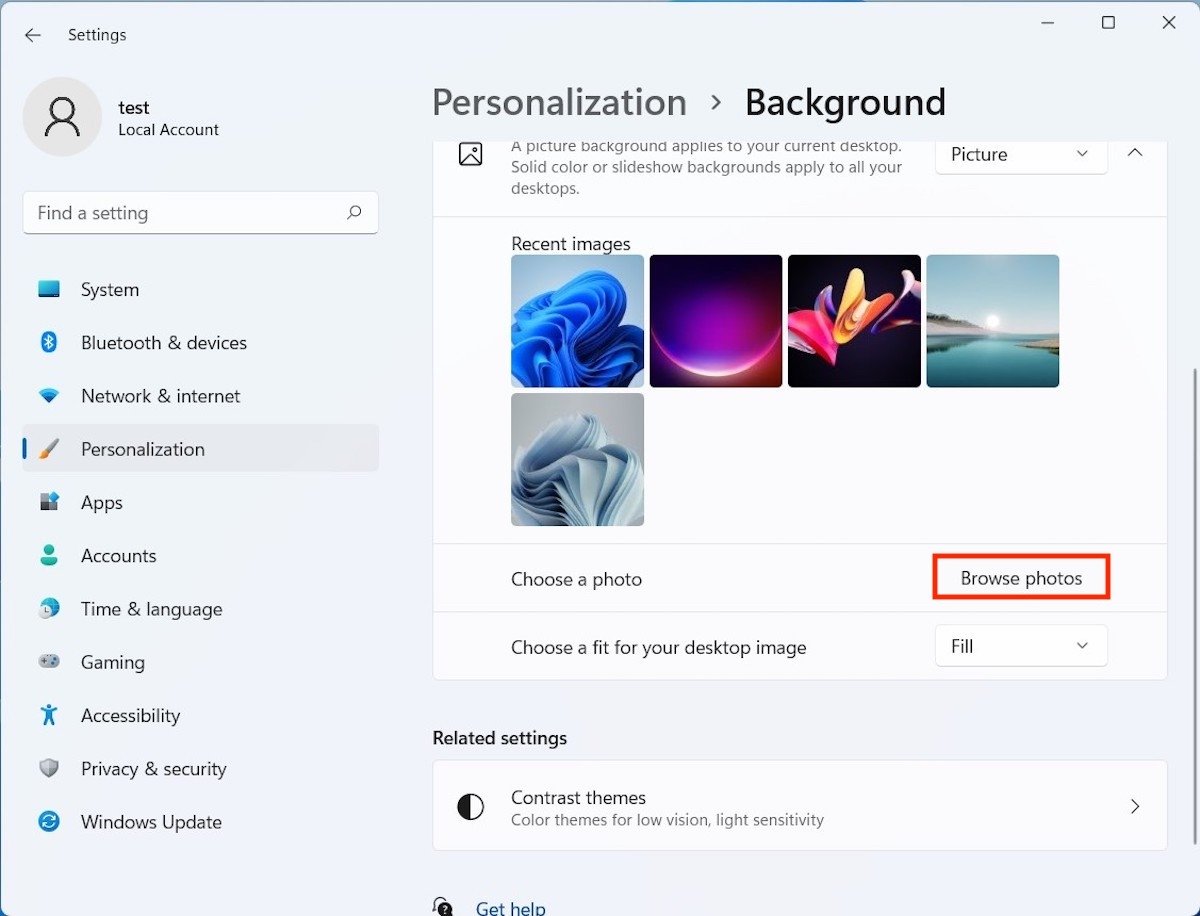 画像向けの写真を探す
画像向けの写真を探す
Choose a fit for your desktopの中で画面の背景のための設定を選びましょう。より見た目が良い結果を求める場合はFillで全画面表示にすることを推奨します。
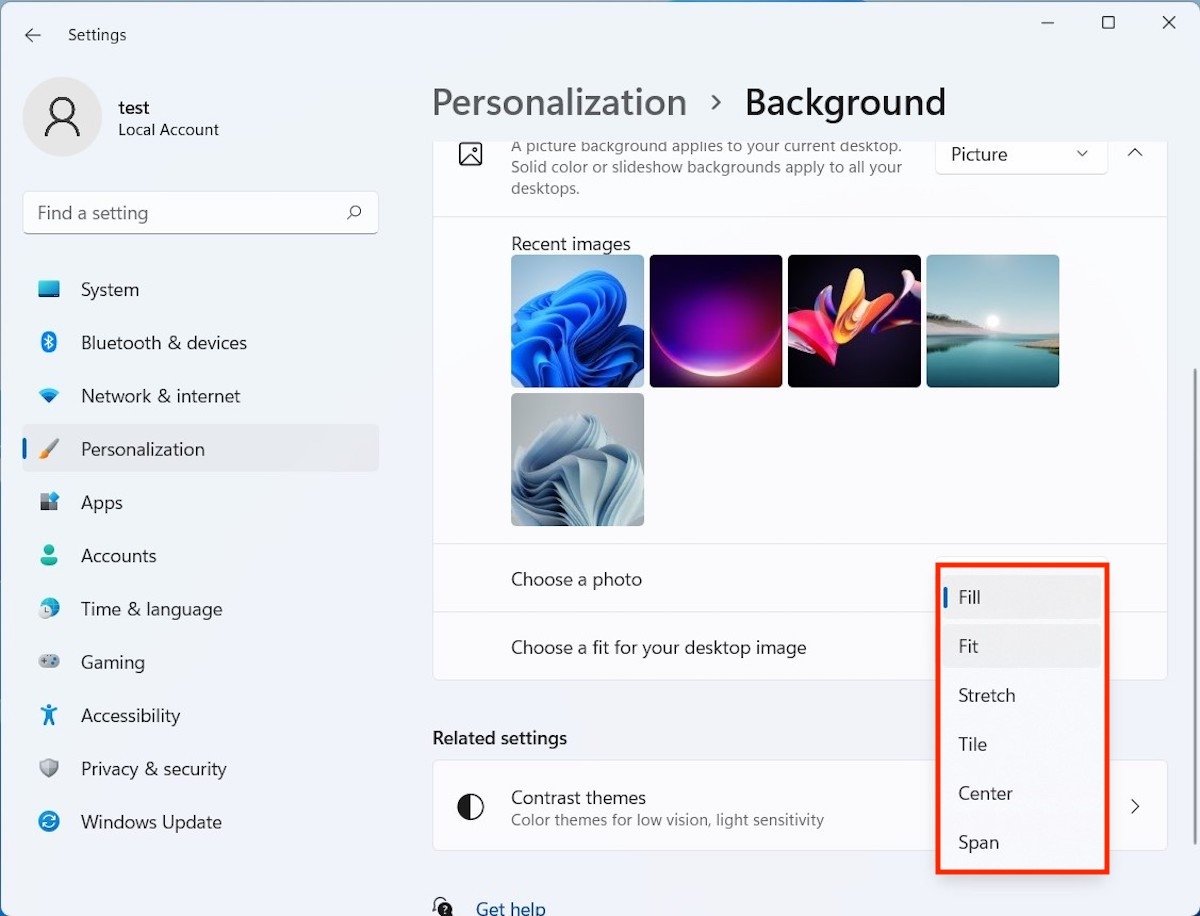 画面の背景のコンフィグレーション
画面の背景のコンフィグレーション
そして、Windowsは壁紙としてソリッドカラーを使うことも可能です。展開メニューでSolid colorを選択するだけの簡単なものです。下部には壁紙として使用することができる色のセレクターが表示されます。もし何らかの理由でその色が好みに合わないなら、View colorsボタンを押してパーソナライズされた色を選択しましょう。
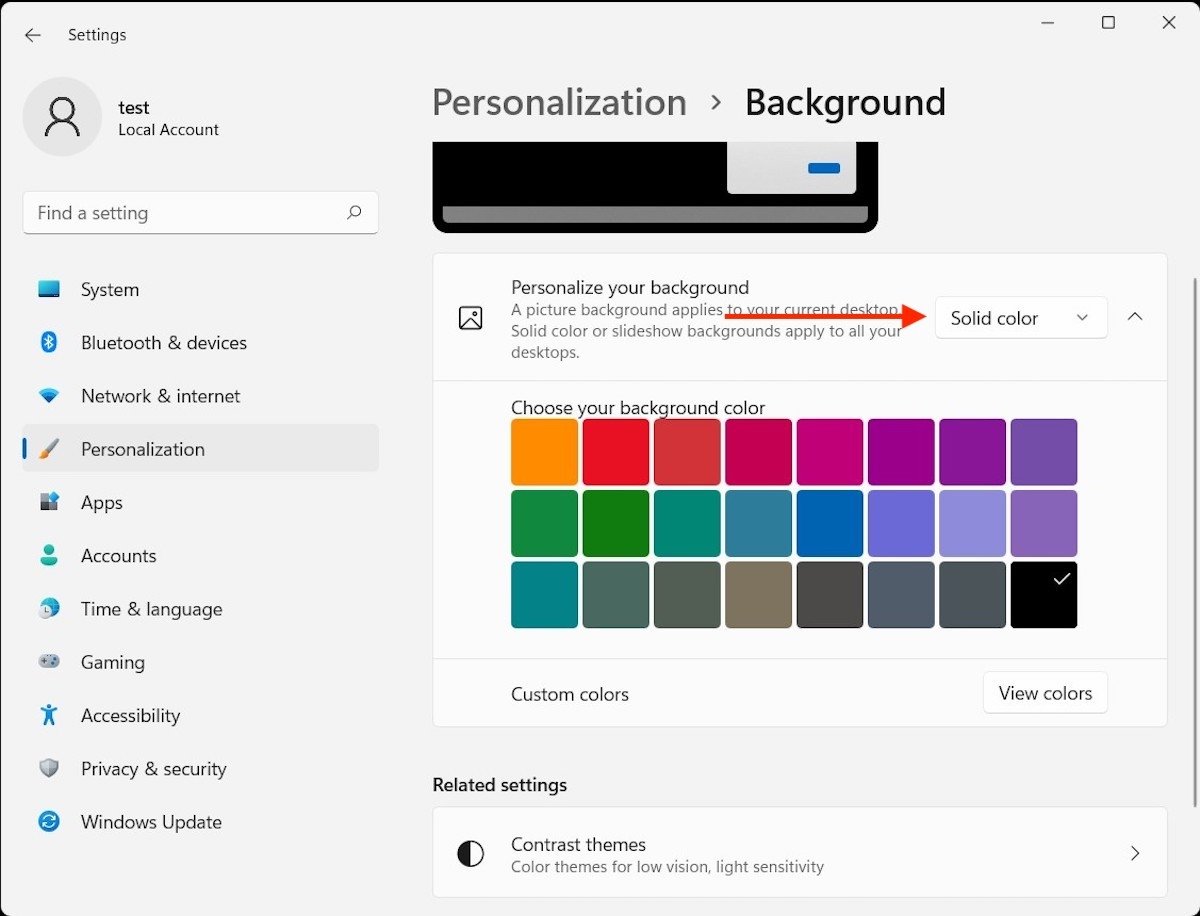 画面背景としてソリッドカラーを使う
画面背景としてソリッドカラーを使う
最後に、画像プレゼンテーションのオプションもあります。
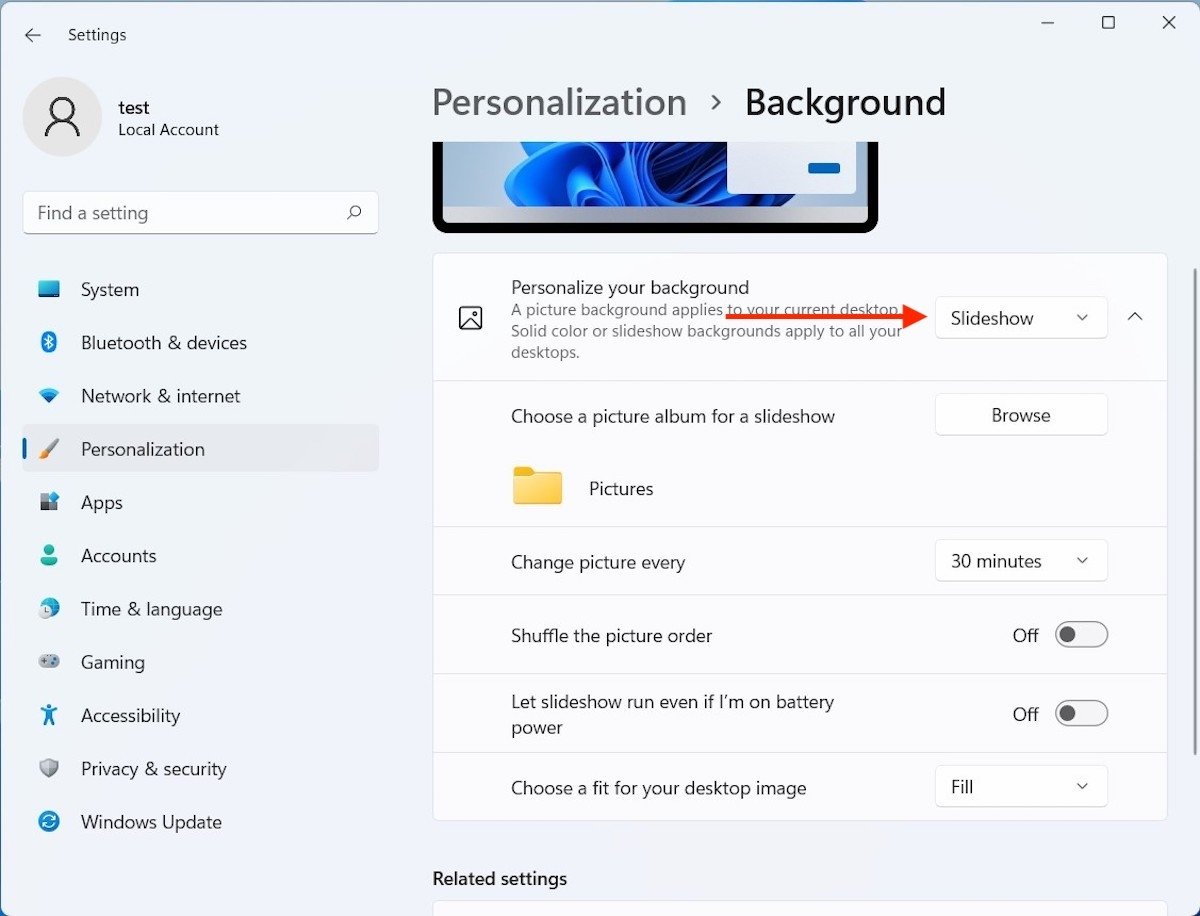 Windows 11の背景としてプレゼンテーションを使う
Windows 11の背景としてプレゼンテーションを使う
これを選択すると以下のような興味深いオプションを利用できます:
- Change picture every。このオプションでWindowsが画像を変更する間隔を指定する事ができます。
- Shuffle the picture order。画像のランダム表示を有効化することができます。
- Let slideshow run even if I'm on battery power。バッテリーが減ったらプレゼンテーションを停止します。
- Choose a fit for your desktop image。画像のエンコードを設定することが可能です。