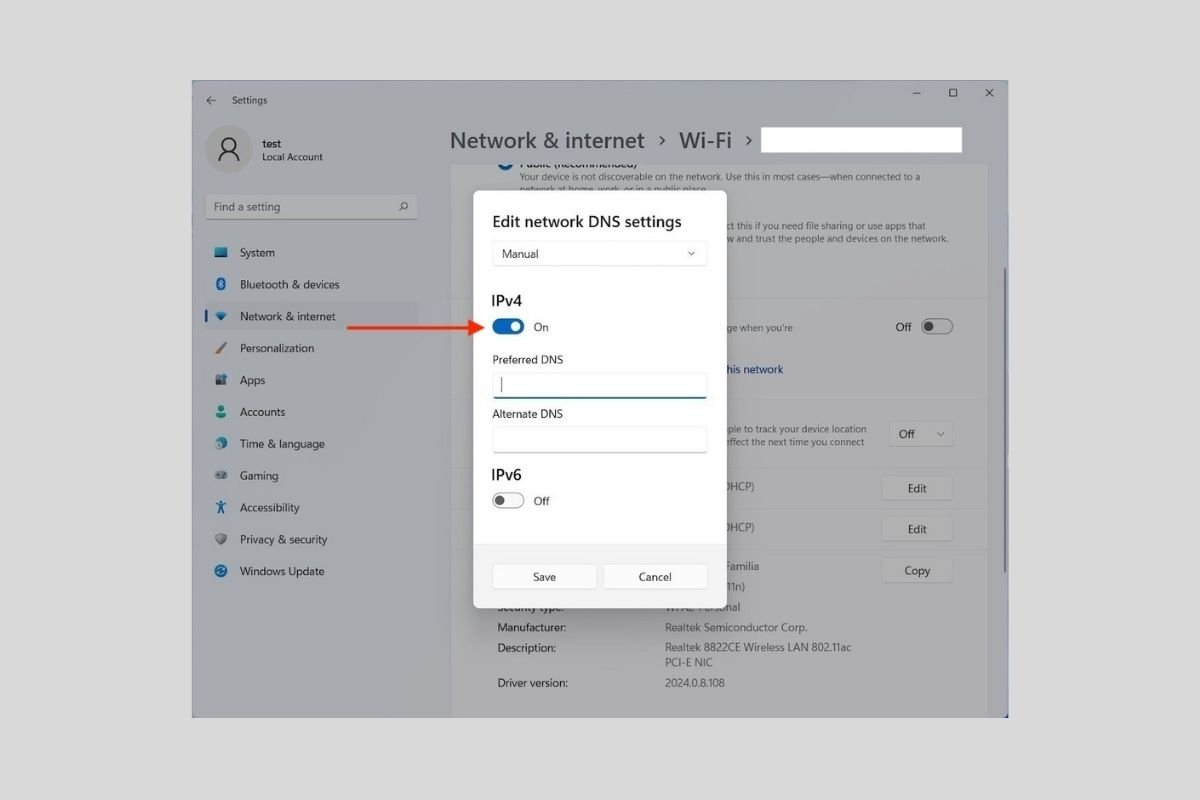DNSサーバーはインターネットブラウジングに不可欠です。このサーバーによってウェブブラウザはドメインを変更することができ、例えばwww.malavida.com正しいサーバーのIPディレクトリに変えることができます。一番一般的なのはインターネットプロバイダー自身がドメイン名を変更するサーバーを提供します。しかし、ユーザーは様々な理由から自分でそのサーバーを変えることができます。例えば、ネットワークのパフォーマンスを改善したり、より多くのプライバシーを求める場合です。どちらにせよ、この記事ではWindows 11でDNSを変更する方法をすべて紹介します。
コンフィグレーションアプリケーションからDNSを変更する方法
一番一般的な方法、一番シンプルな方法から始めましょう。これはコンフィグレーションアプリケーションを開いてNetwork & internetセクションにアクセスして、そこでアダプターオプションをクリックします。ケーブルを使用している場合はEthernetが表示されます。この記事で使用したテストパソコンではWi-Fiで接続しました。そのため、Wi-Fiをクリックします。
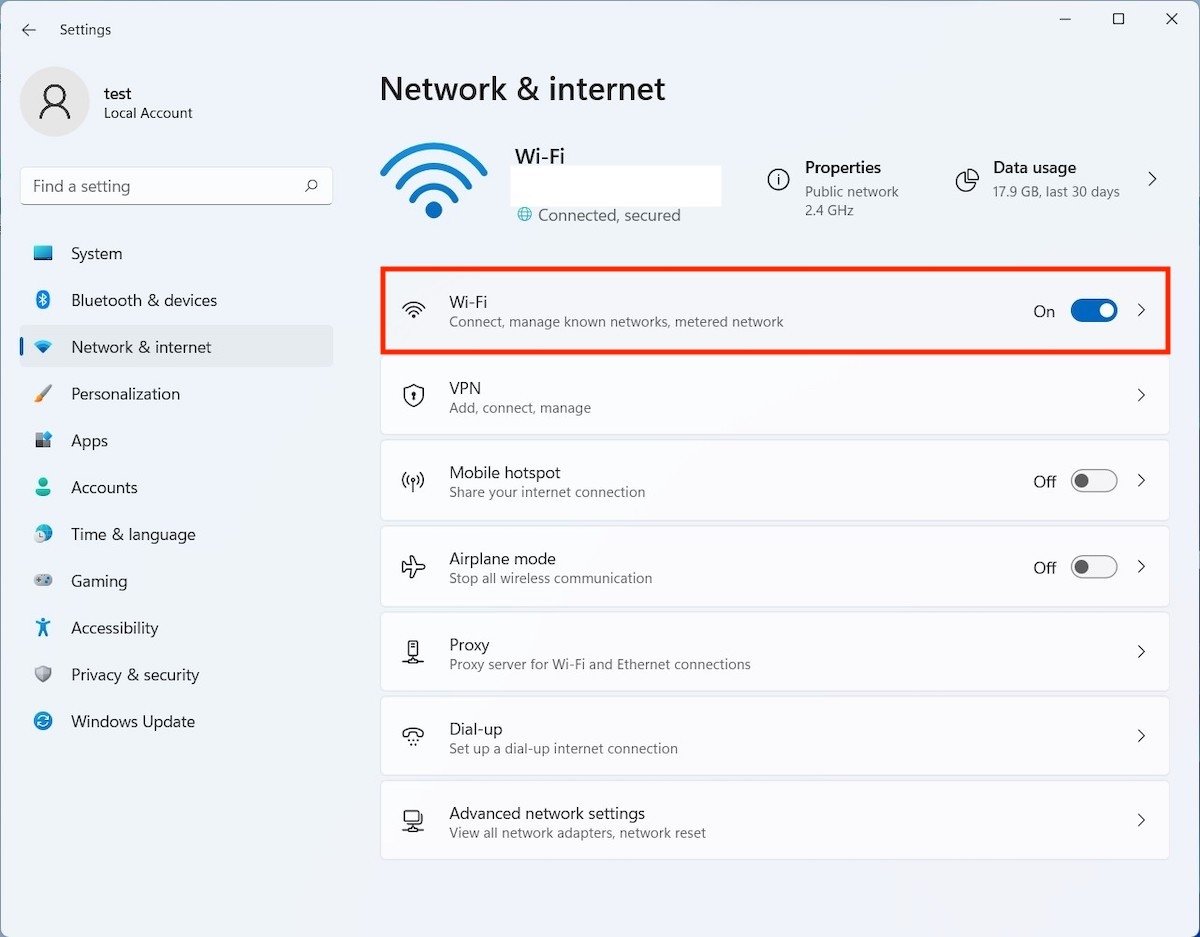 ネットワークアダプターのコンフィグレーションを開く
ネットワークアダプターのコンフィグレーションを開く
接続しているネットワーク名をクリックしてプロセスを続けます。
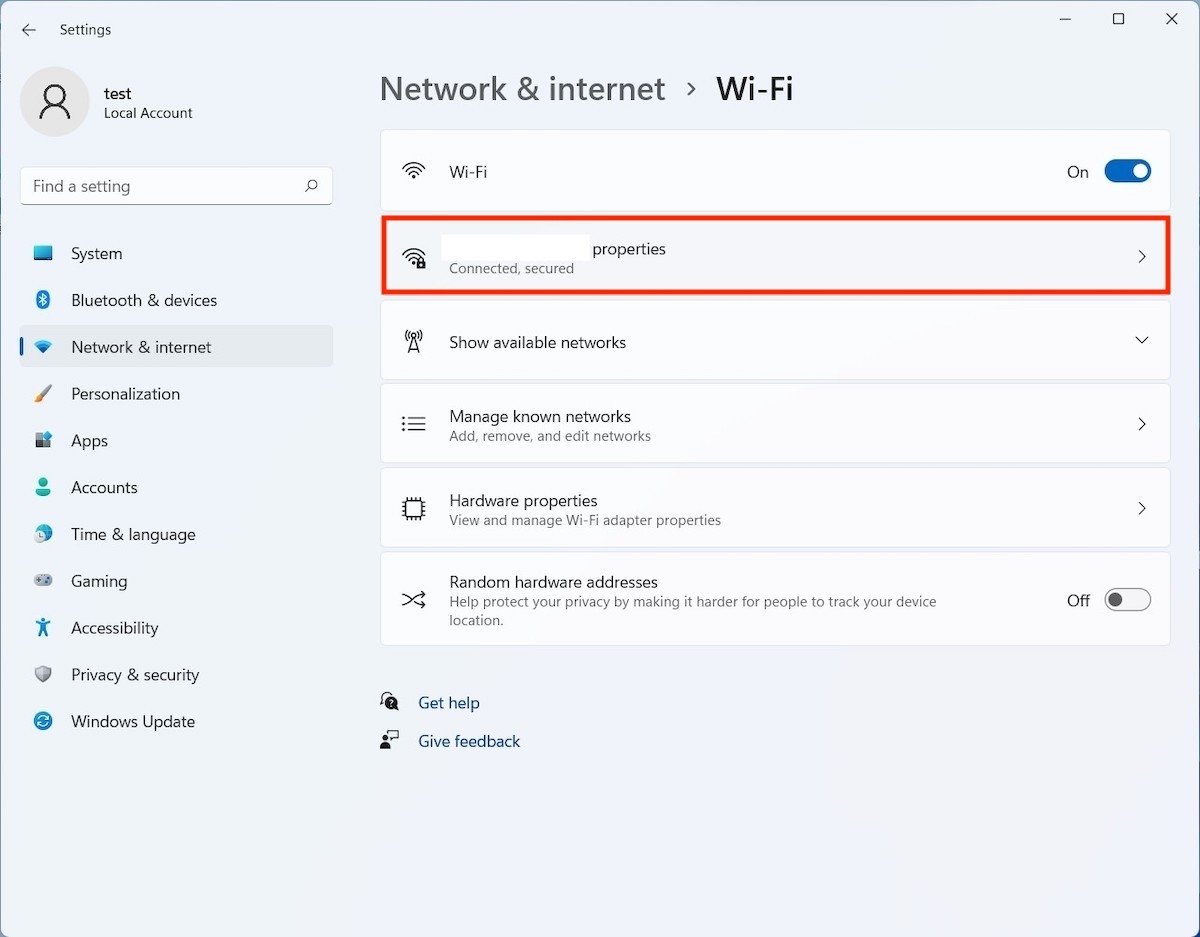 ネットワークオプションを開く
ネットワークオプションを開く
オプションリストからDNS server assignmentオプションを見つけましょう。Editボタンをタップして設定を変えましょう。
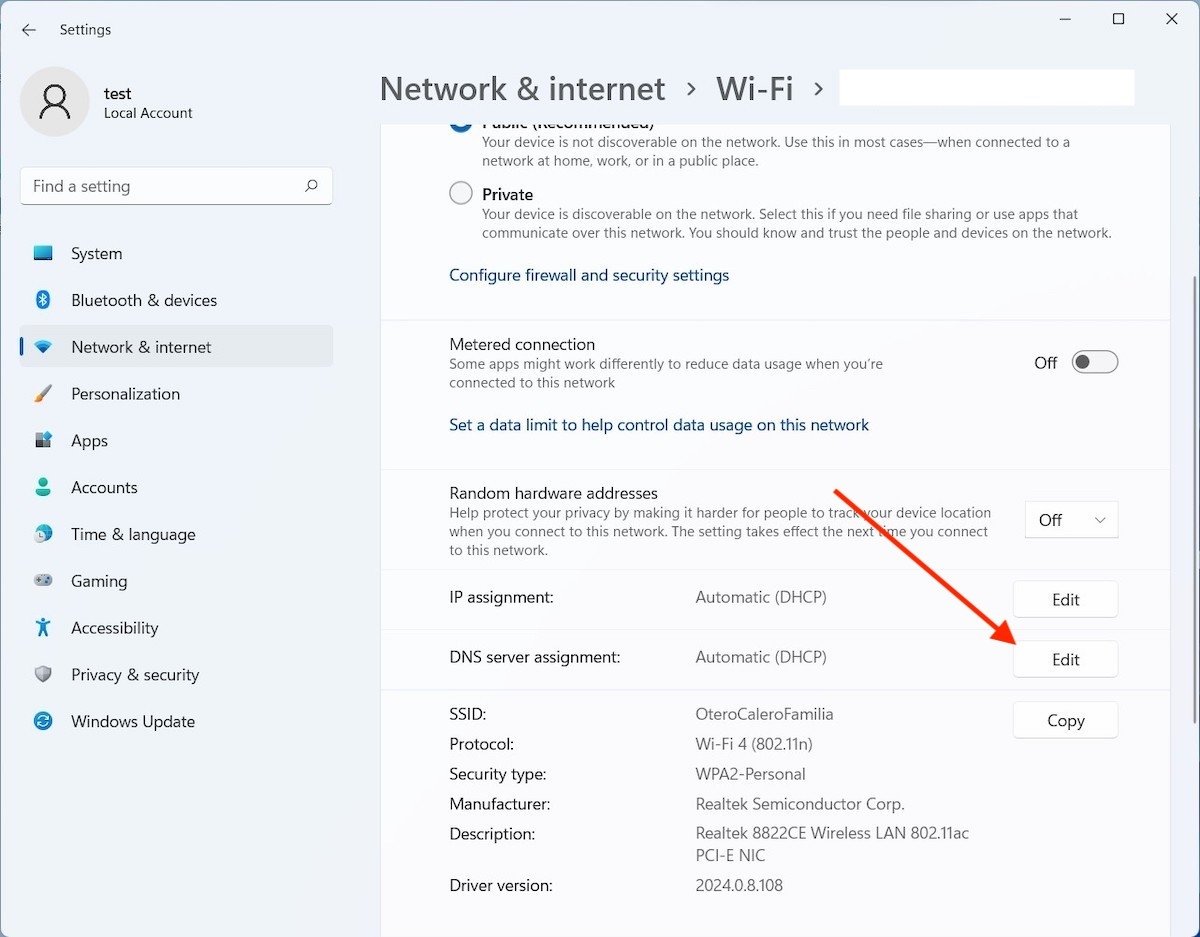 DNSディレクトリを編集
DNSディレクトリを編集
DNSサーバーの指定を変えてManualオプションを設定しましょう。
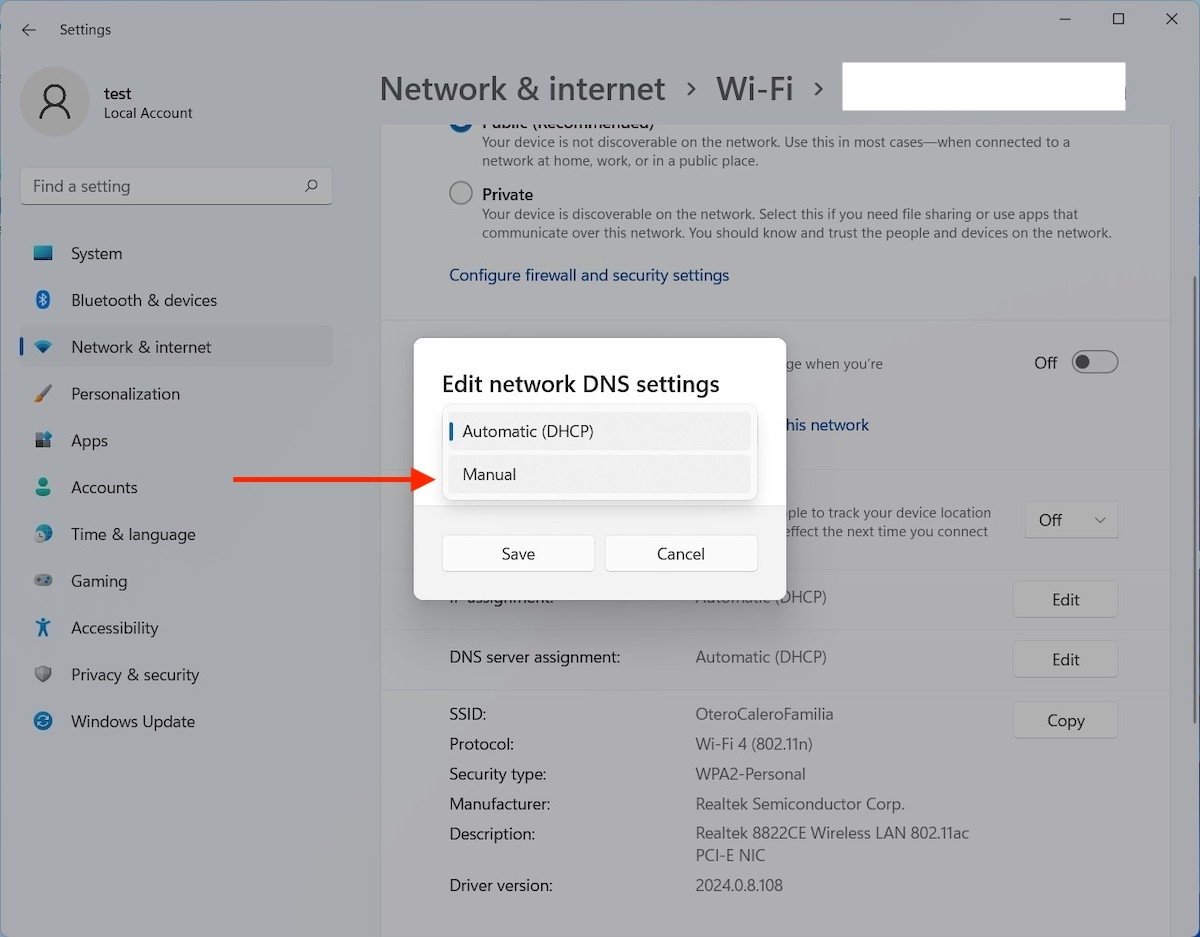 自分で指定するを選択する
自分で指定するを選択する
IPv4セクションを有効化して使用したいDNSサーバーのIPを入力します。プライマリーサーバーを設定したり、エラーが発生した際の代替サーバーを設定できます。
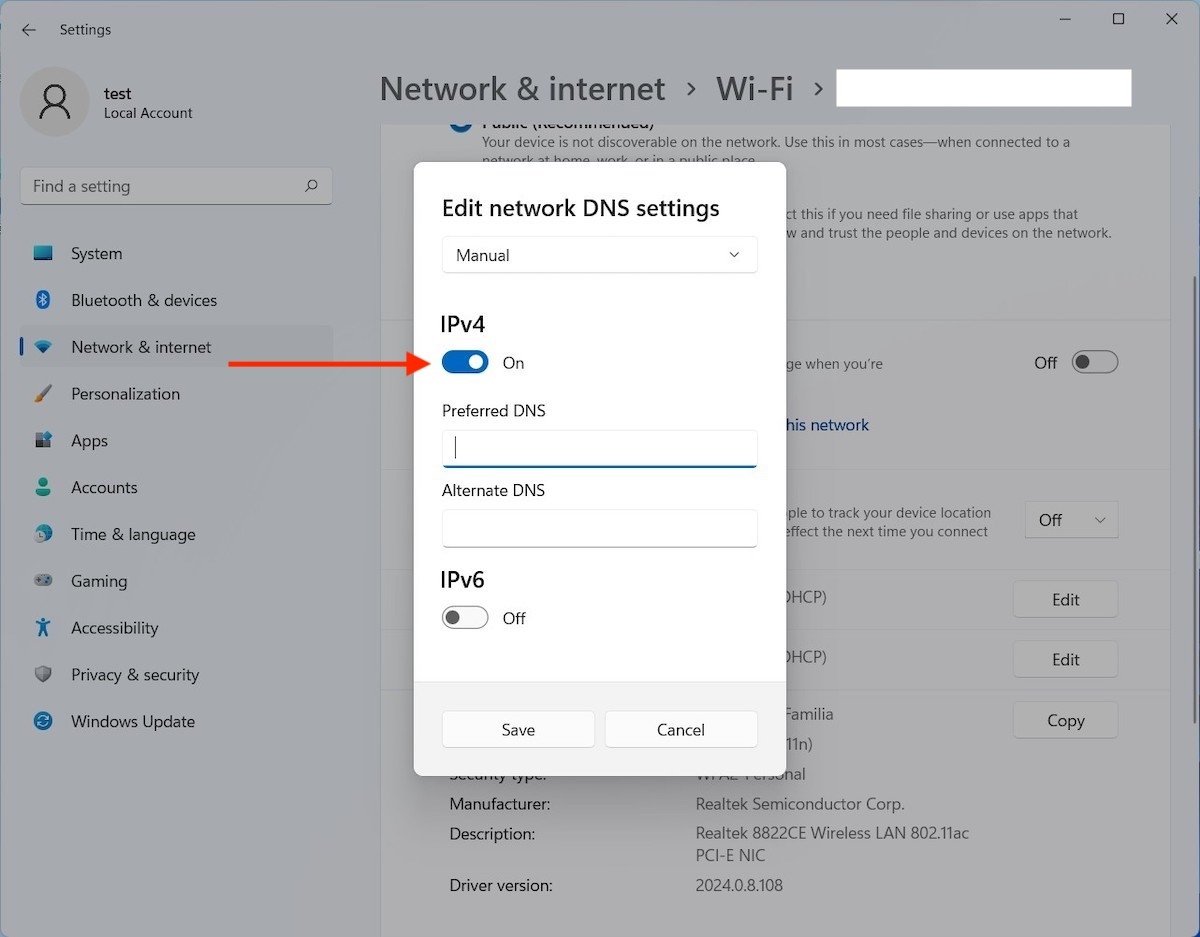 DNSサーバーを指定する
DNSサーバーを指定する
Saveを使って変更を保存します。これでDNSは選択したものに切り替わることになります。
コントロールパネルからDNSサーバーを変更する方法
コントロールパネルにはこれまで同様に接続しているネットワークのDNSを変更するためのアシスタントを搭載しています。Network and Internetをクリックしましょう。
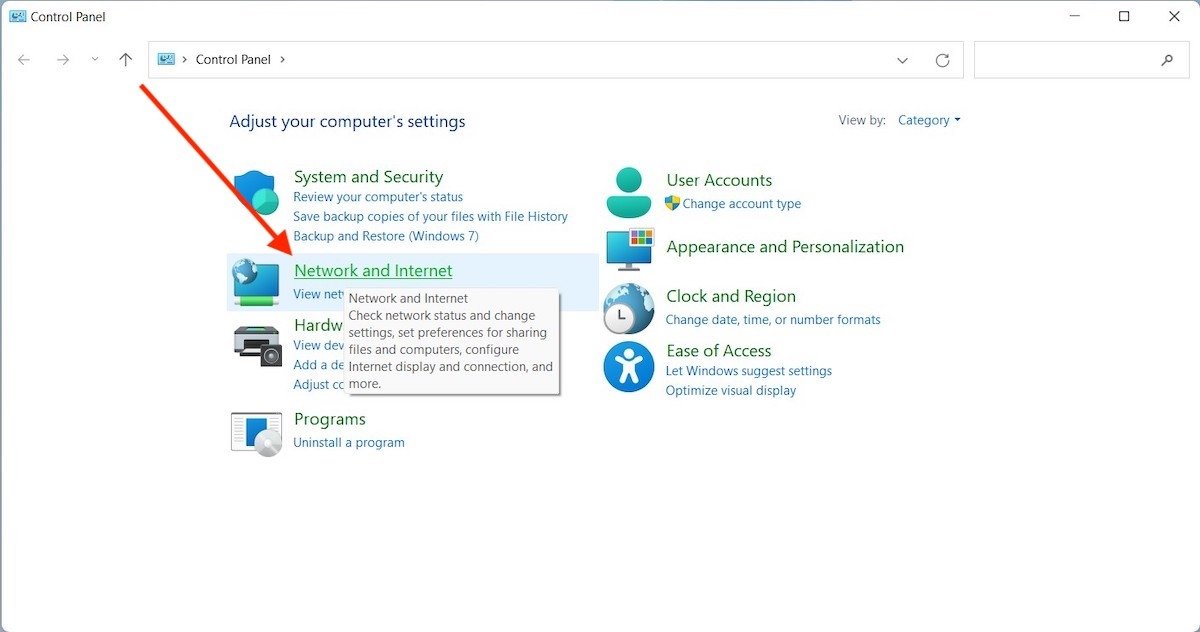 ネットワークのオプション
ネットワークのオプション
次のウィンドウでNetwork and Sharing Centerのリンクをクリックしましょう。
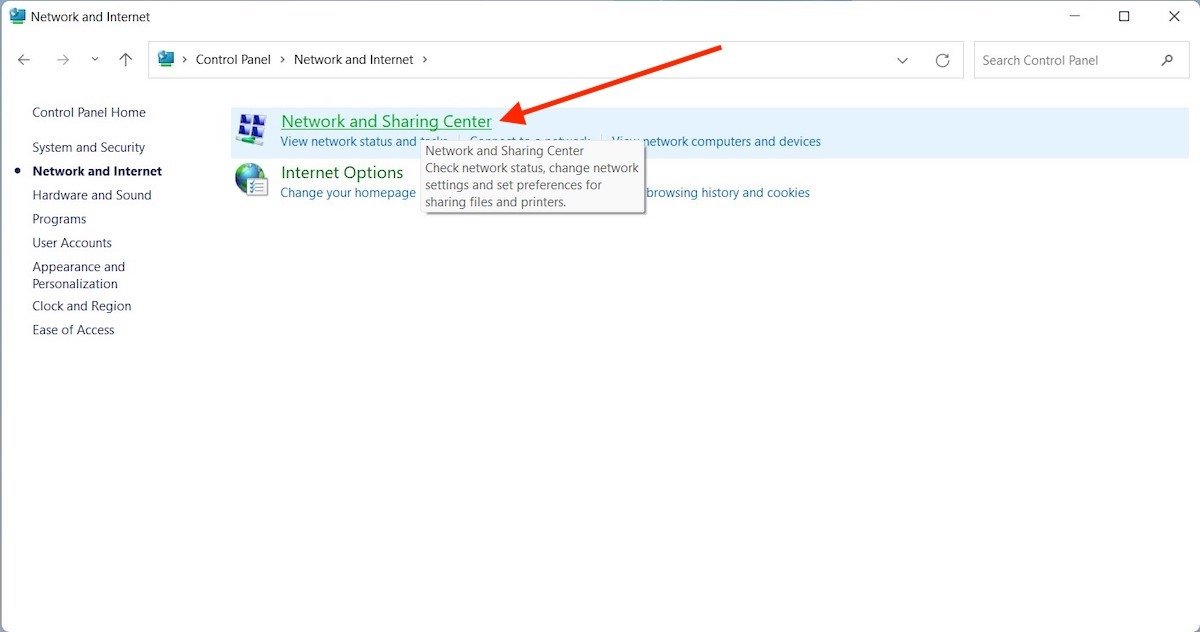 コントロールパネルのネットワークなどのオプション設定
コントロールパネルのネットワークなどのオプション設定
そのときに接続したいネットワークの名前を入力しましょう。
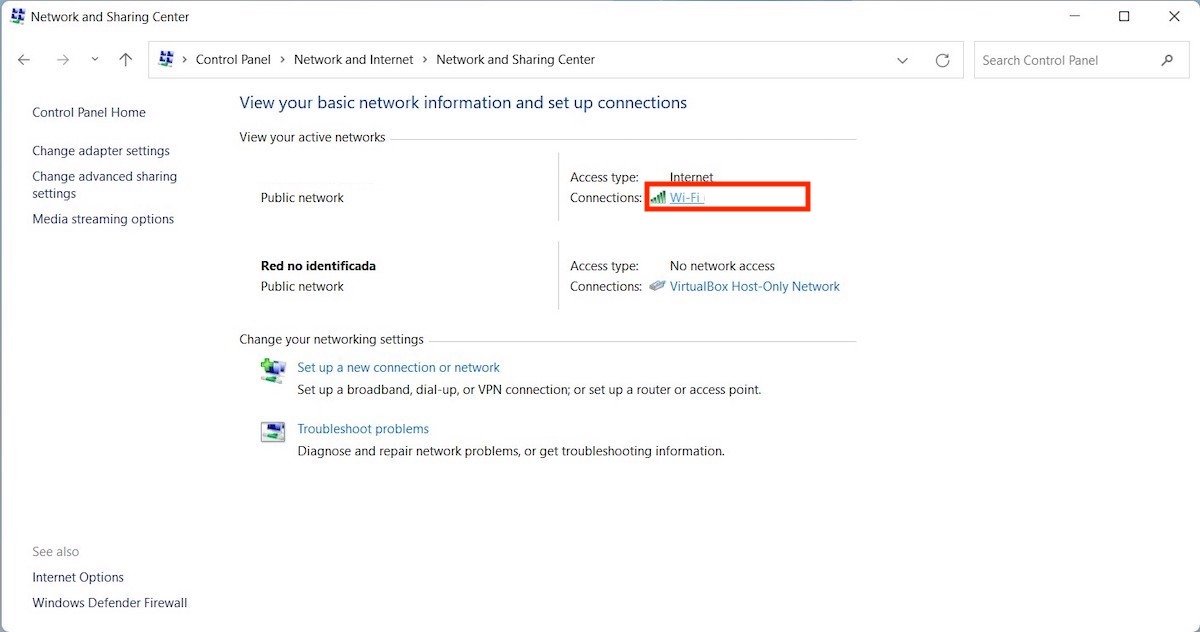 DNSオプションを選択する
DNSオプションを選択する
表示されるダイアログでPropertiesボタンを使用します。
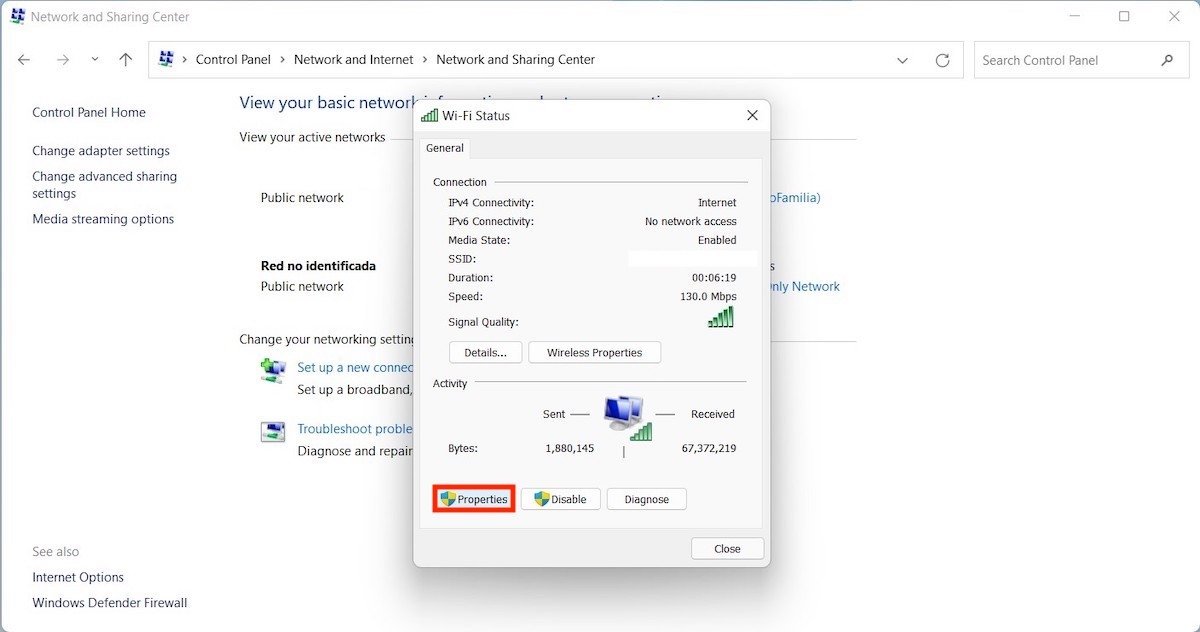 ネットワークのプロパティ
ネットワークのプロパティ
Wi-Fi Propertiesウィンドウでリストからバージョン 4のインターネットプロトコルを見つけてプロパティを開きましょう。そして、Use the following DNS server addressesをマークします。これで下部のテキストボックスが有効化され、DNSサーバーのIPを変更することが可能となります。
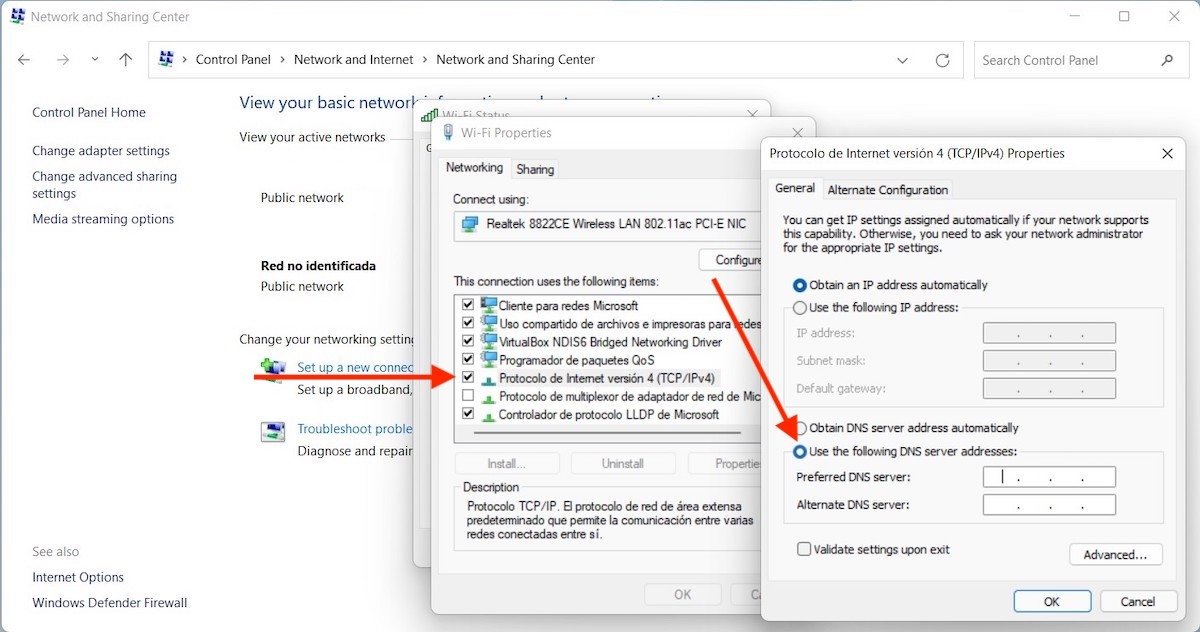 DNSサーバーを指定する
DNSサーバーを指定する
以前のケースと同様に、ここでも最初のオプションの代わりになる2つ目のサーバーを入力する事ができます。私達は接続の問題を最小限にするために行うことを推奨します。
PowerShellからDNSのIPディレクトリを変更する方法
最後に、PowerShellからDNSサーバーを変える方法を説明します。この方法を選択した場合、幾つかのコマンドを知っておく必要があります。また、PowerShellを管理人として起動する必要があります。
この後者はWindowsの検索から実行できます。まずはWindows PowerShellと検索して、続いて、Run as administratorとして起動しましょう。
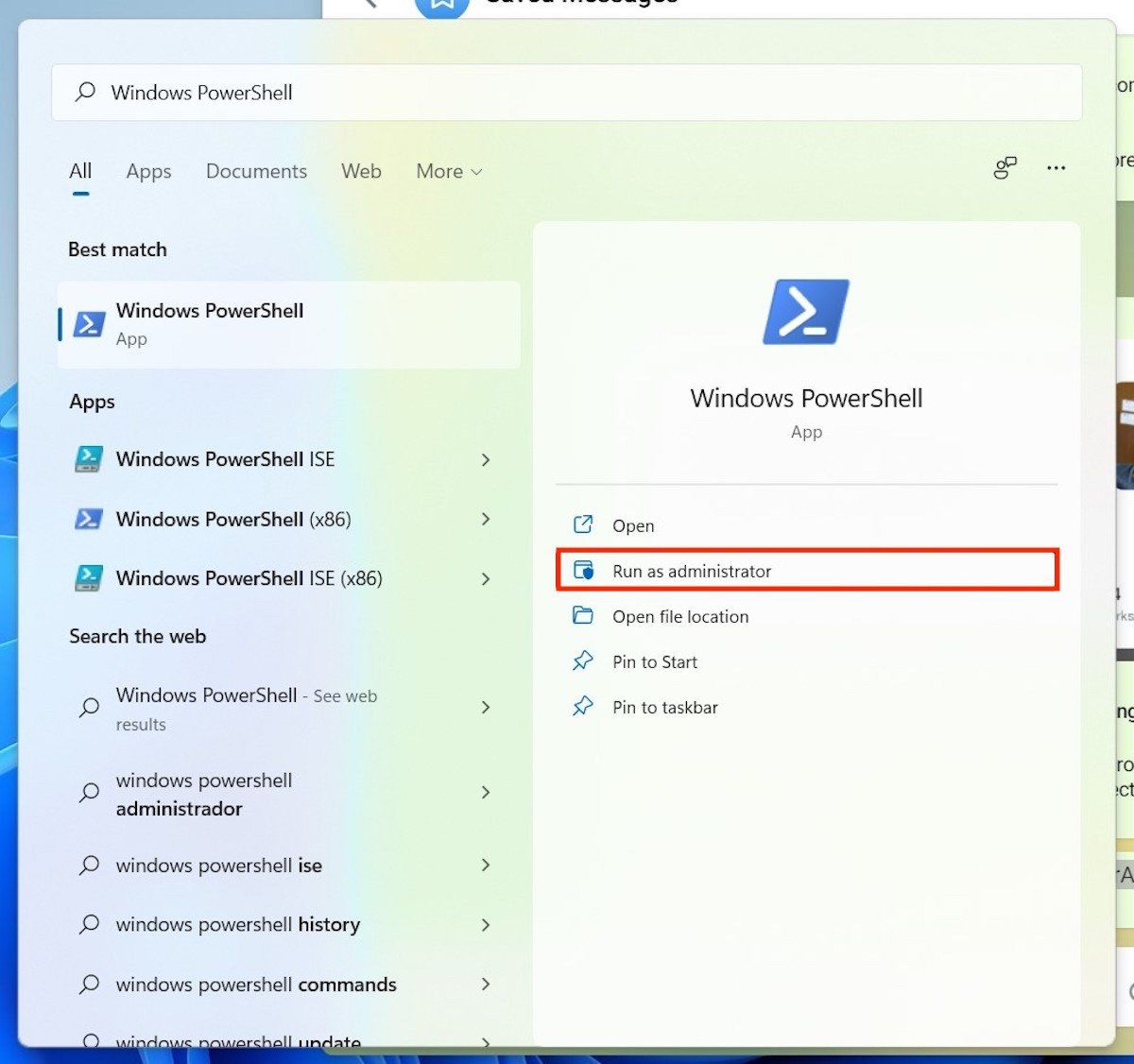 PowerShellにアクセスする
PowerShellにアクセスする
そして次のコマンドを入力して起動しましょう:
Get-NetIPConfiguration
ウィンドウにデバイスのネットワークアダプターすべてがリストで表示されます。使用しているアダプターを選択してInterfaceIndexセクションに注目しましょう。このケースではWi-Fiデバイスは6として現れています。
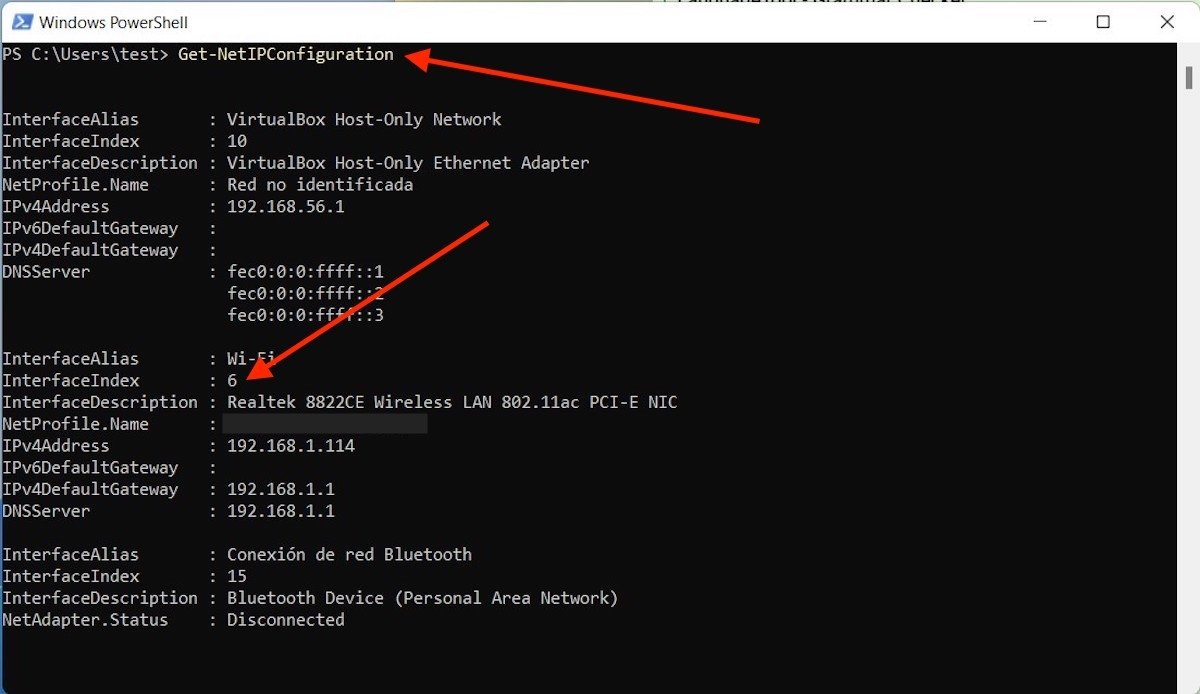 ネットワークアダプターにアクセスする
ネットワークアダプターにアクセスする
この情報を念頭に、以下のコマンドを入力しましょう。
Set-DnsClientServerAddress -InterfaceIndex 6 -ServerAddresses 8.8.8.8
このコードで“6”と書かれている場所にInterfaceIndexのあなたのアダプターの名前を入力しましょう。そしてここで“8.8.8.8”と書かれている場所に使用したいDNSサーバーのIPディレクトリを入力します。このケースではコマンドがどの様になるか分かりやすく見えるためにこの数字を使用しています。
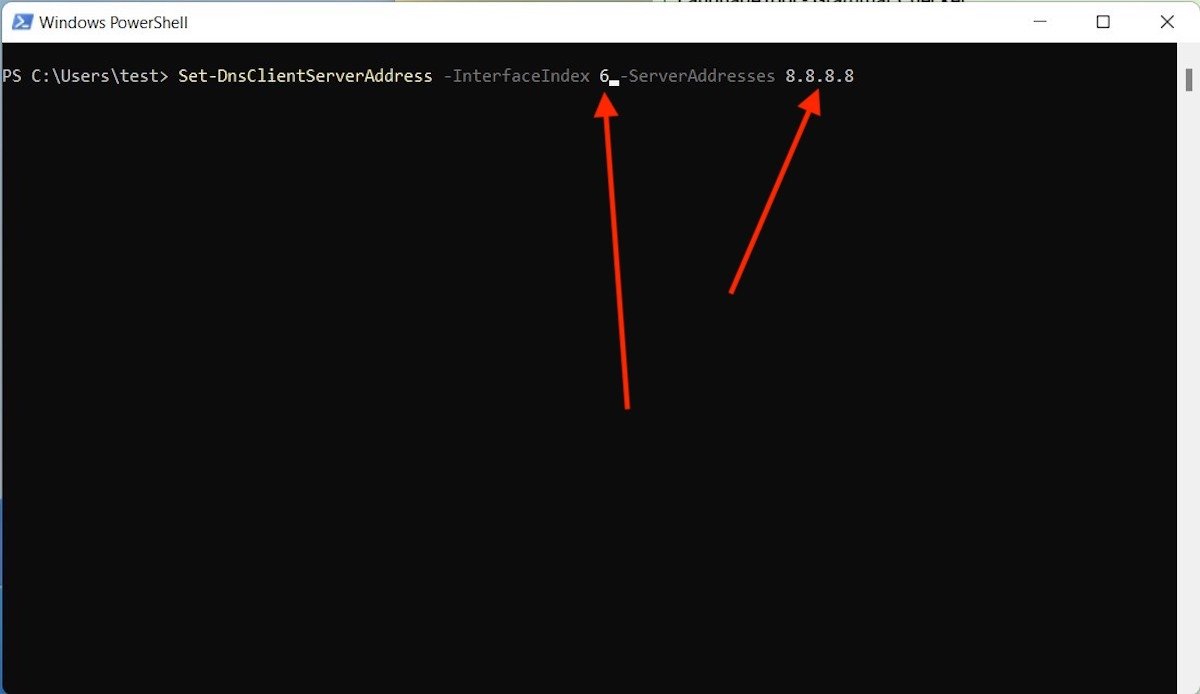 選択したインターフェイスのDNSを変更する
選択したインターフェイスのDNSを変更する
終了したら、再びコマンドGet-NetIPConfigurationを起動します。
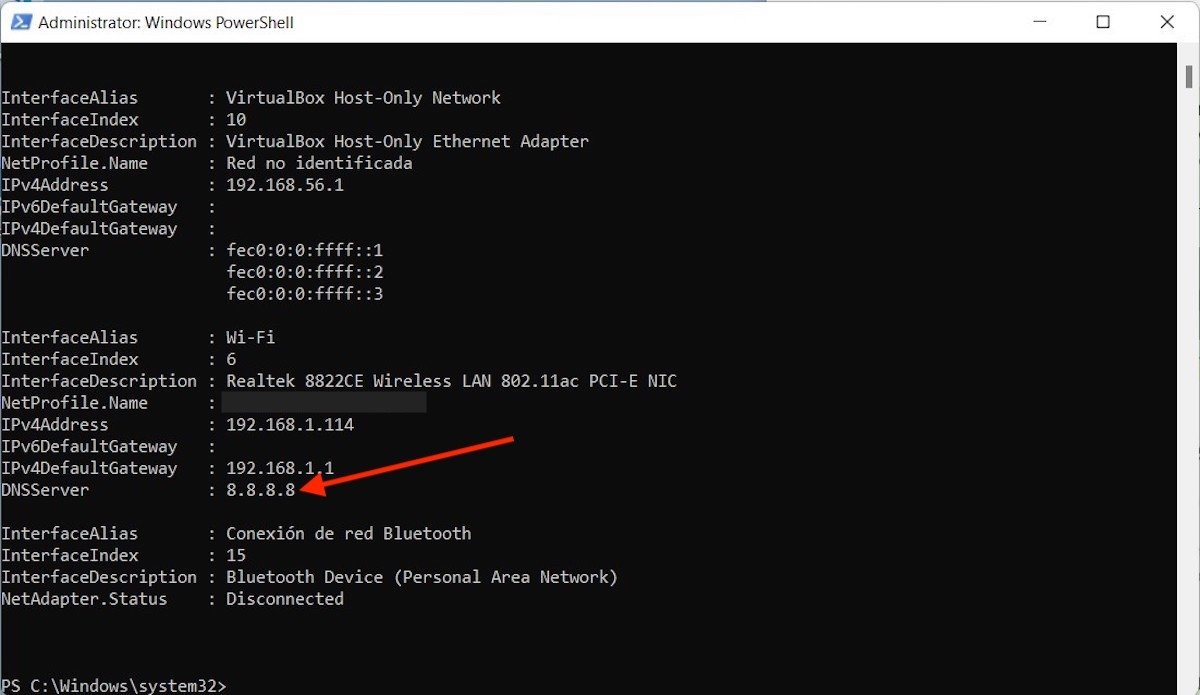 変更を確認しましょう
変更を確認しましょう
これは新しいDNSがインストールされ使用しているネットワークに対応されたことを確認可能とします。