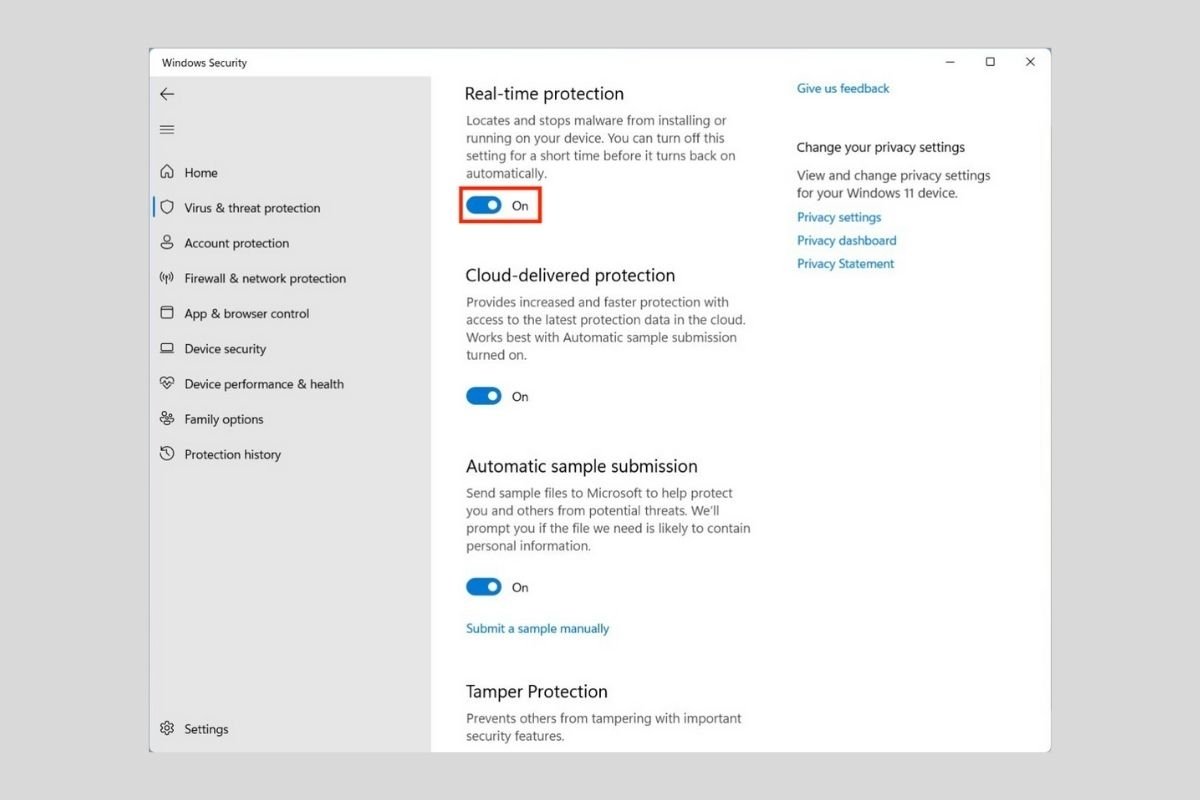現在Windowsセキュリティと呼ばれているWindowsDefenderはそのMicrosoftオペレーティングシステムに組み込まれているセキュリティソリューションです。やはりこのツールをアクティブにしておくことは有益ですがやはり無効にした方がよい場合もあります。この記事では、その方法を説明します。
Windows11でWindowsDefenderを一時的に無効にする方法
Windows 11アンチウイルスはやはり非常に簡単な方法で一時的に無効にすることができます。 WindowsサーチでWindowsセキュリティを見つけながらその最初の結果をクリックするだけです。
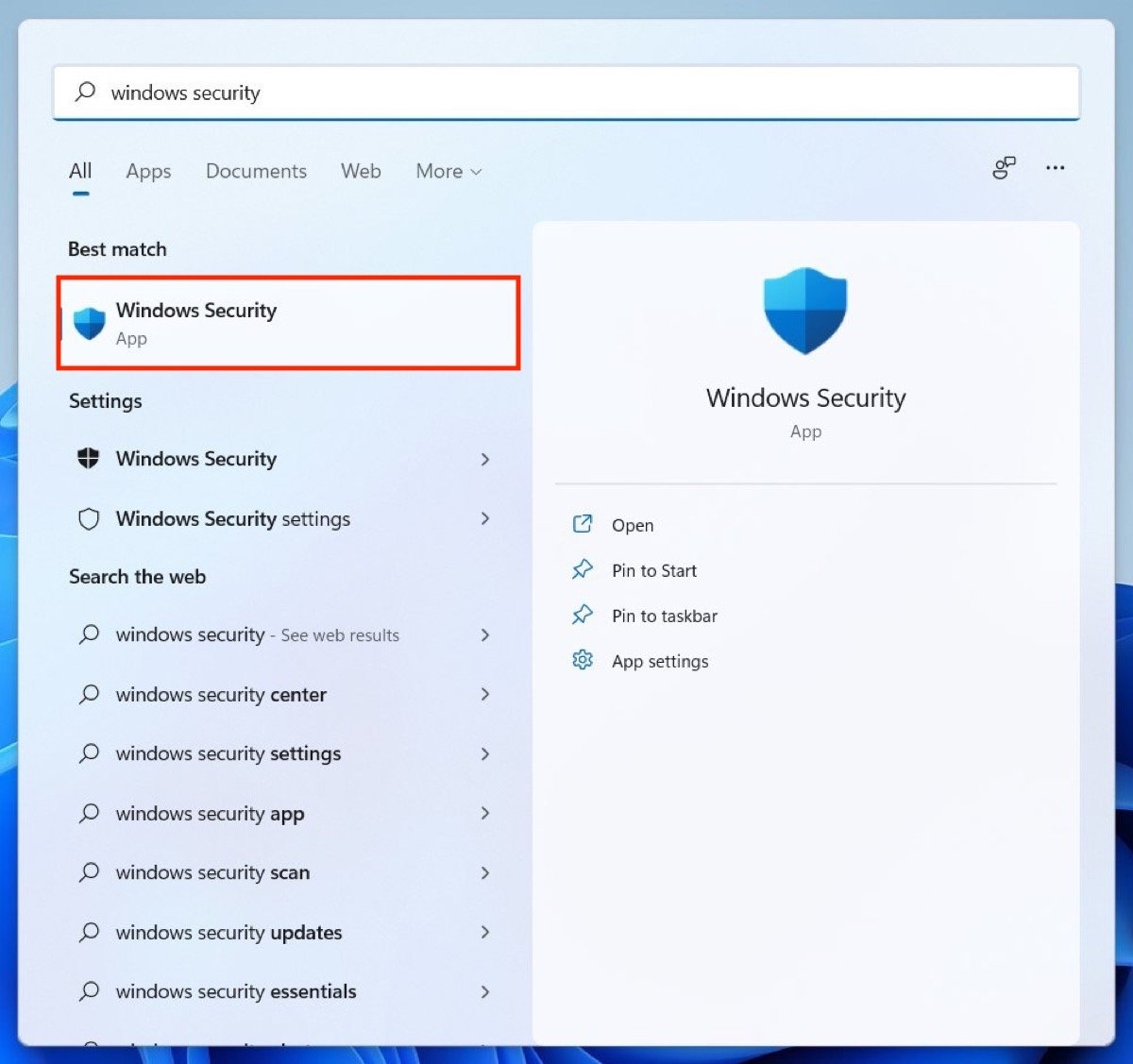 Windowsセキュリティでのオプションを開く
Windowsセキュリティでのオプションを開く
次に、関連するオプションを表示するために、ウイルスと脅威の保護セクションを開きます。
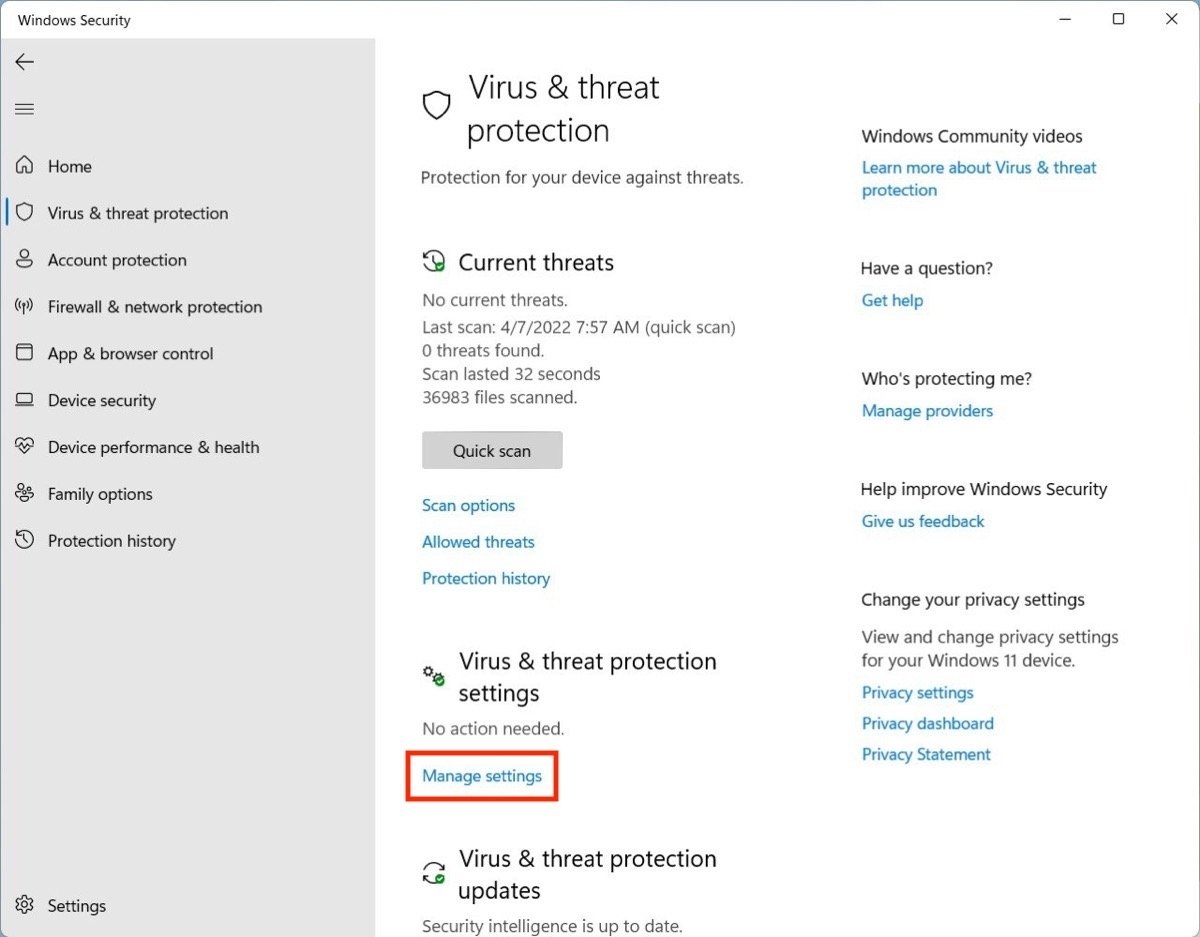 アンチウイルスを保護するアドバンスオプションにアクセス
アンチウイルスを保護するアドバンスオプションにアクセス
リアルタイム保護セクションの下に、スライダーが表示されます。それをクリックして、WindowsDefenderとそのリアルタイム保護を無効にします。
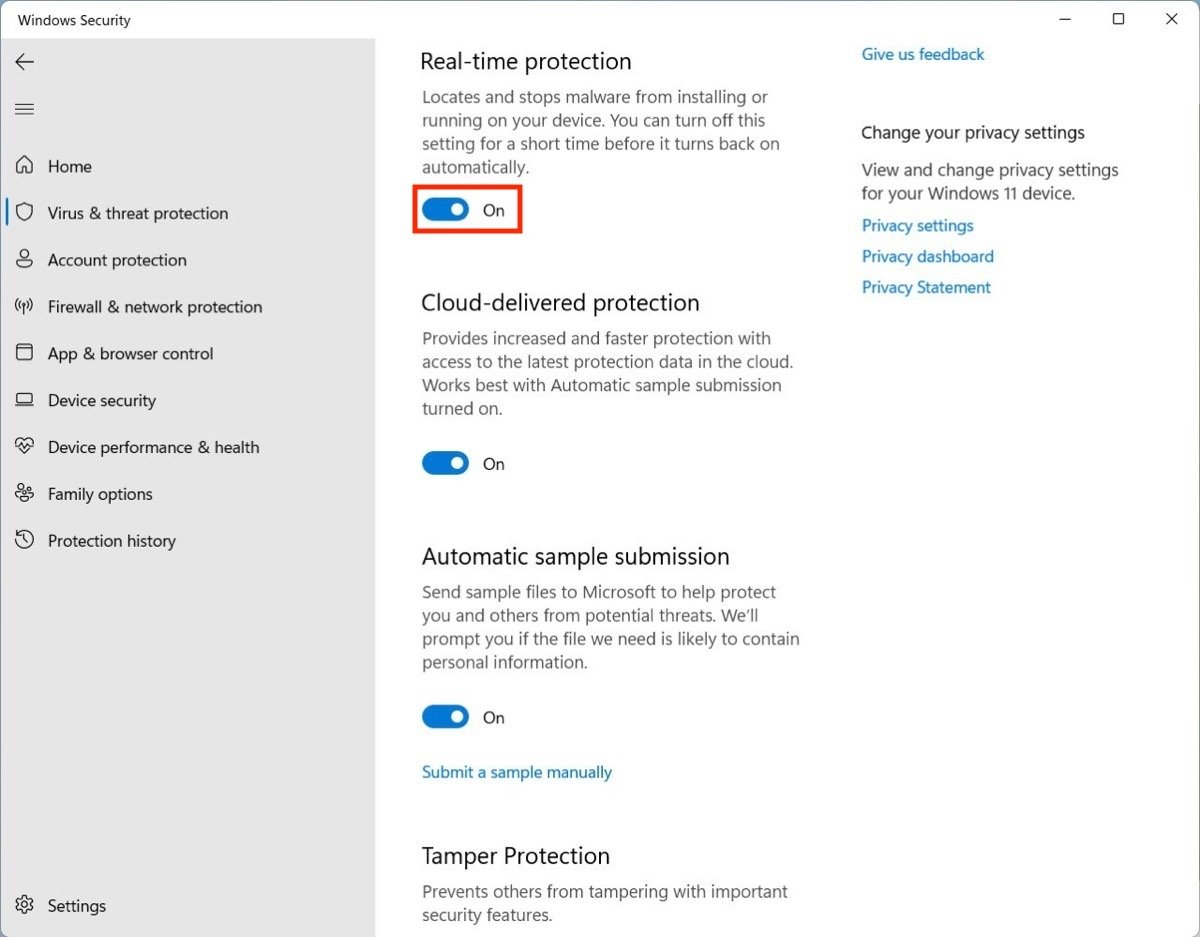 リアルタイムで保護を無効にする
リアルタイムで保護を無効にする
さらに、他のセキュリティ機能をオフにすることが可能です。それぞれの横に、これを行うことは推奨されていないことを示す警告記号が表示されます。
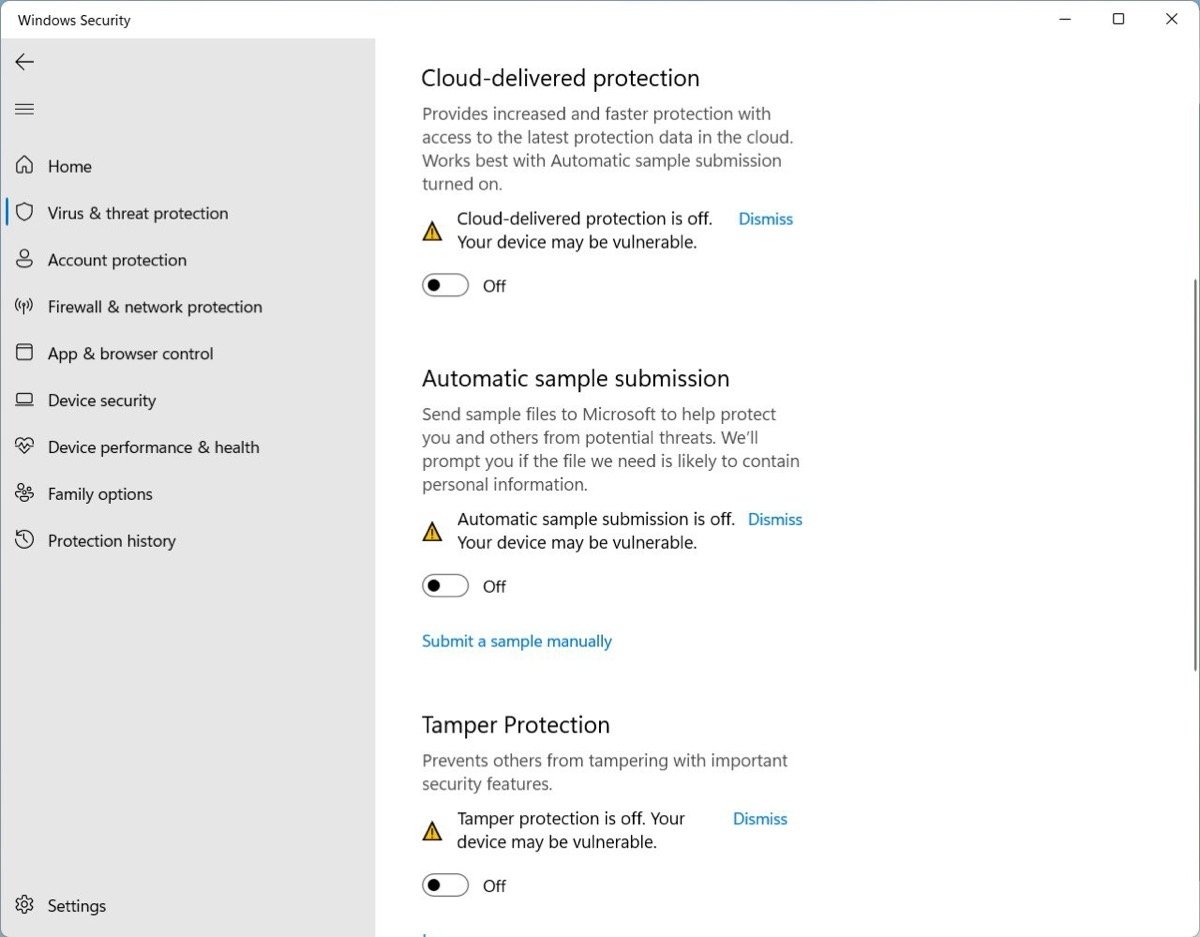 Windowsセキュリティのオプションを無効にします
Windowsセキュリティのオプションを無効にします
終了したらそのウィンドウを閉じて、WindowsDefenderの保護なしでコンピューターを使用します。しばらくすると、無効にしたすべての機能が自動的に再度有効になることに注意してください。だからネイティブアンチウイルスを一時的に無効にするためのステップバイステップの要約です。
- Windows検索ボックスでWindowsセキュリティを検索し、最初の結果をタップします。
- ウイルスと脅威の保護に移動します。
- リアルタイム保護スライダーでWindowsDefenderをオフにします
Windows11でWindowsDefenderを完全に無効にする方法
Windows Defenderを完全にオフにしたい場合は、いくつかの高度な手順を実行する必要があります。この場合、続行するにはWindows11のProバージョンが必要です。以下で説明するのはそのWindows11Homeでは使用できない方法に対応しています。
キーボードショートカットのWindows+Rを使用して、ダイアログを開いてコマンドを実行します。テキストフィールドにgpedit.mscと入力し、Enterキーを押します。
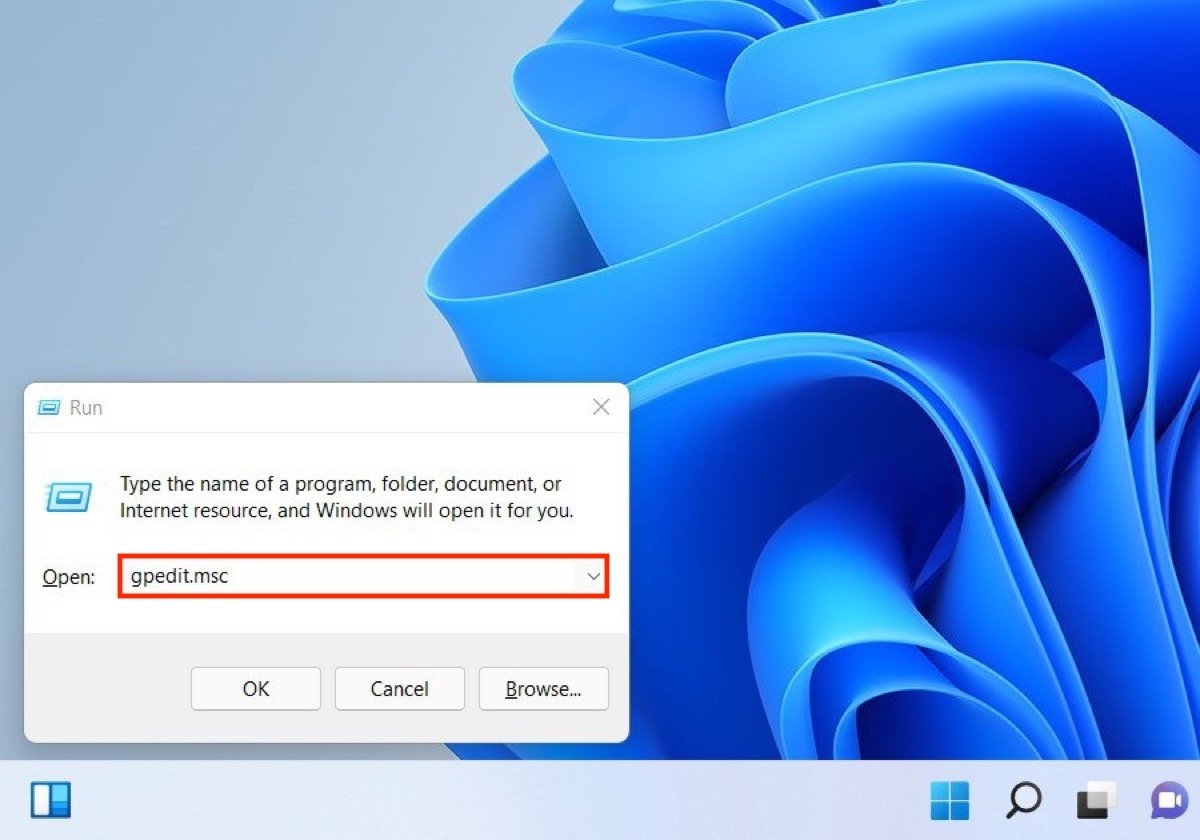 グループのポリシーを編集してコマンドを起動
グループのポリシーを編集してコマンドを起動
ウィンドウで、管理用テンプレート、Windowsコンポーネントの順に移動します。
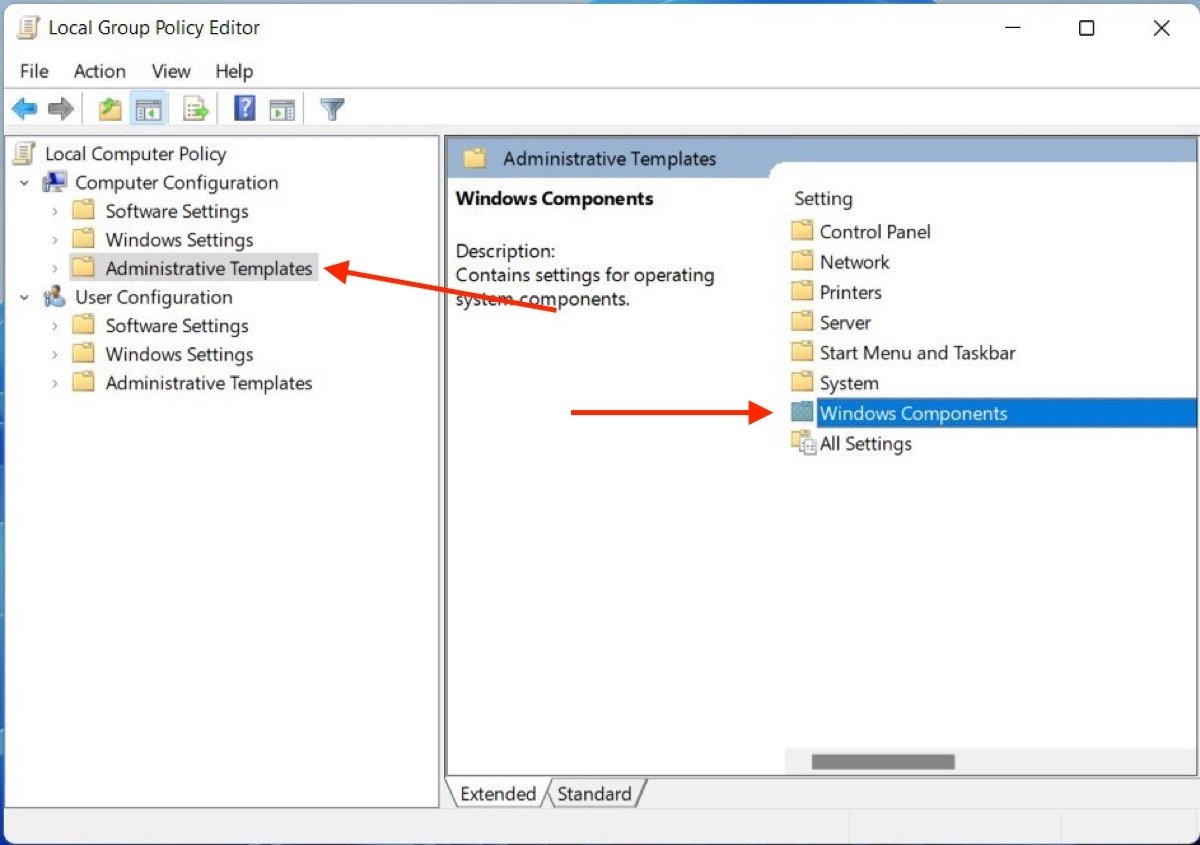 Windowsコンポネートを開きポリシーを起動
Windowsコンポネートを開きポリシーを起動
ウィンドウの右側に表示されるフォルダのリストを見て、MicrosoftDefenderAntivirusと呼ばれるフォルダを見つけてください。ダブルクリックで開きます。
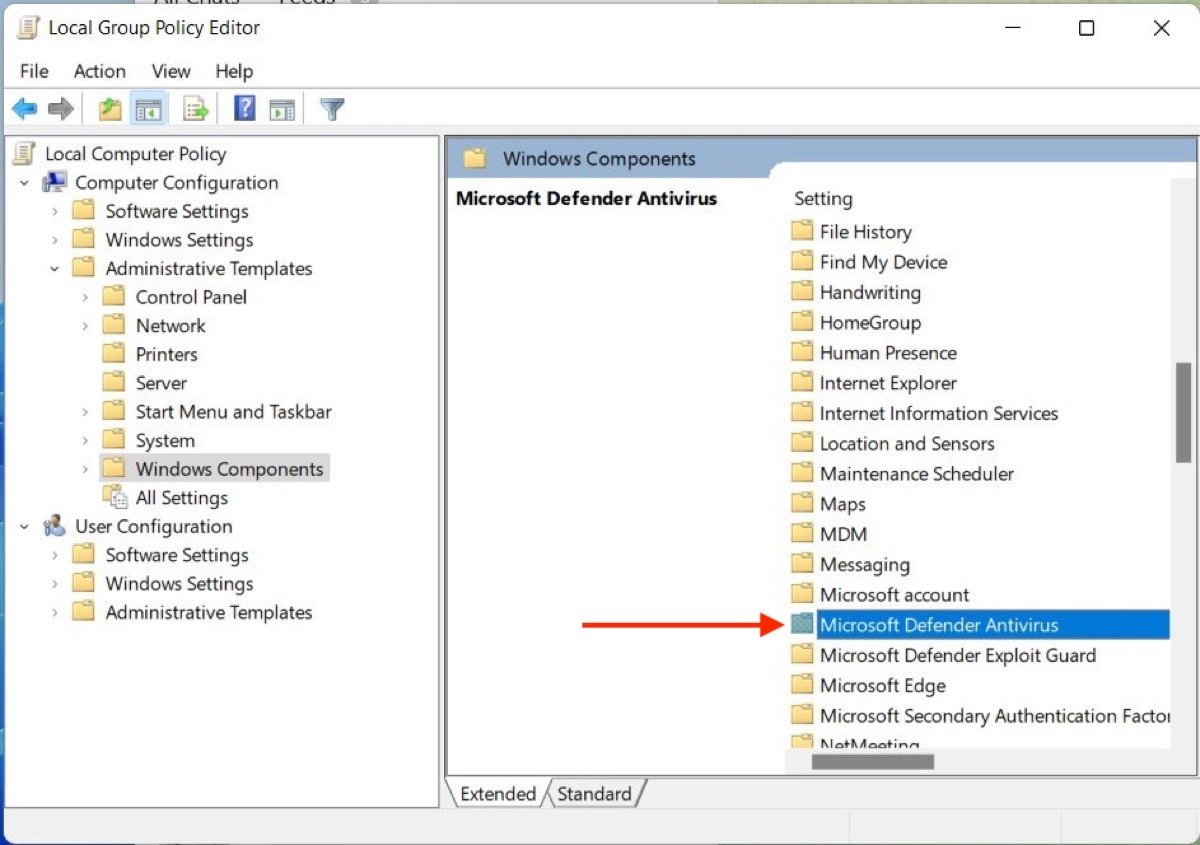 Windowsデイフェンダーのアーカイブにアクセス
Windowsデイフェンダーのアーカイブにアクセス
最後に、MicrosoftDefenderAntivirusをオフにするにアクセスします。
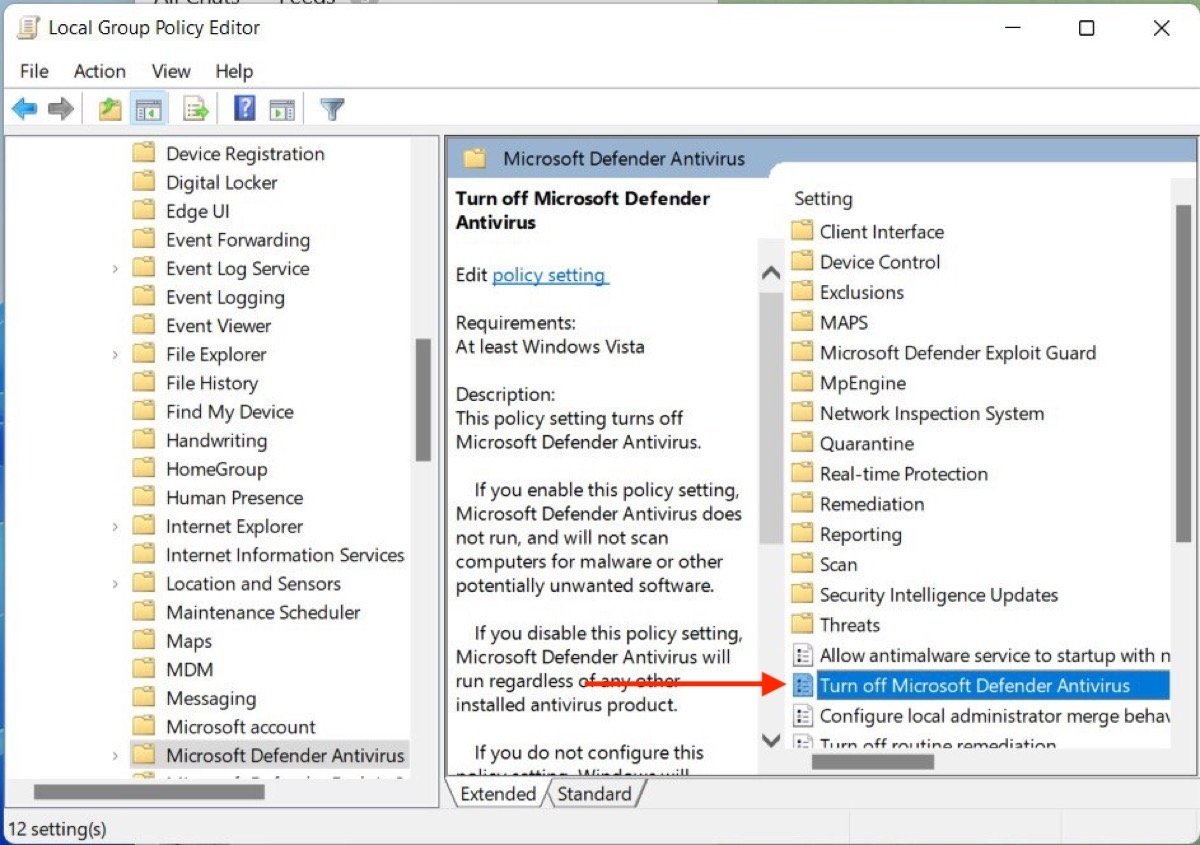 Windowsデイフェンダーを消す選択します
Windowsデイフェンダーを消す選択します
表示されるポップアップウィンドウで有効をアクティブにします。
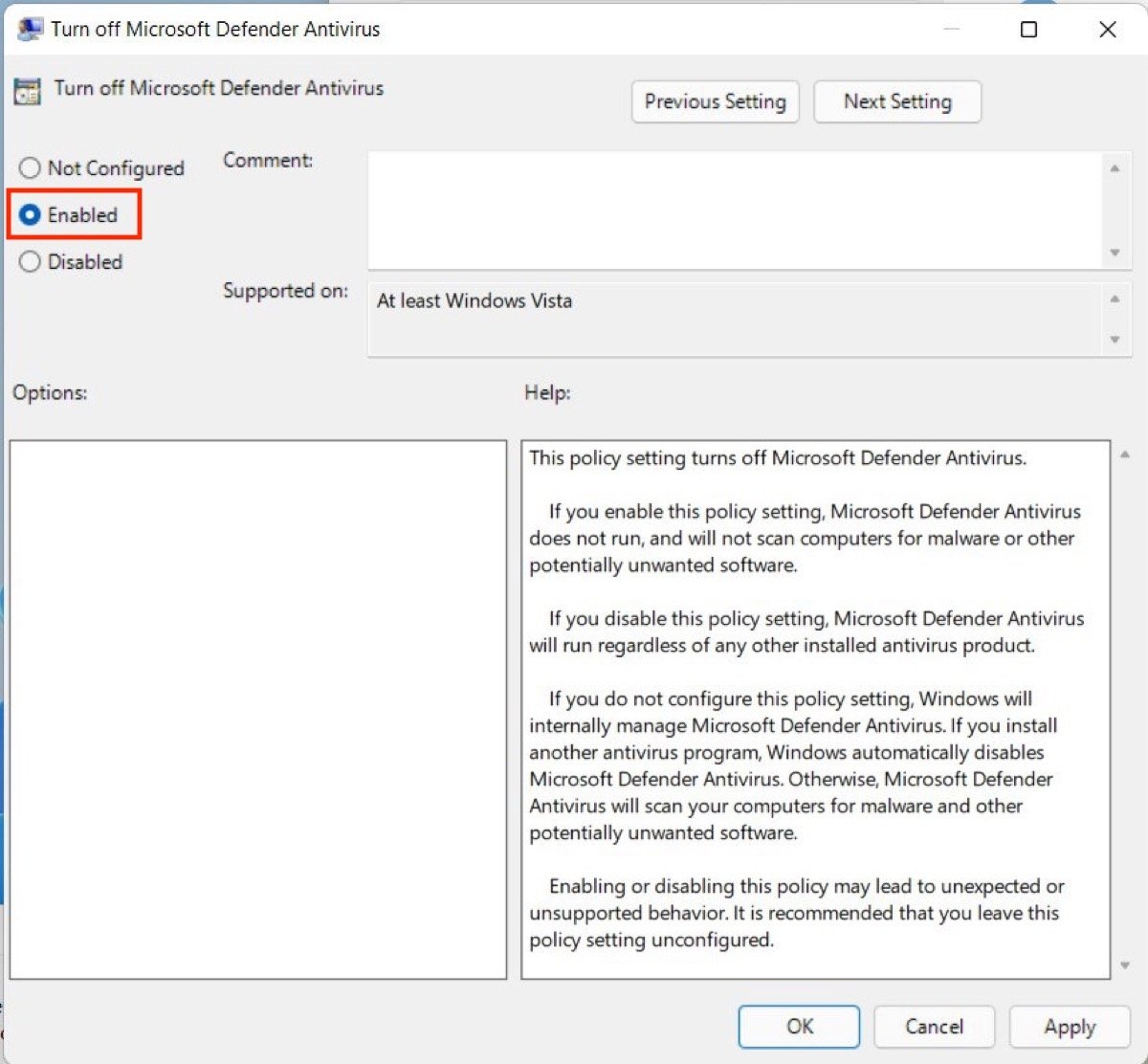 無効のオプションをつけます
無効のオプションをつけます
[OK]をクリックしたらWindowsDefenderが完全に無効になります。ウイルス保護を再度有効にする場合は、上記の手順を繰り返し、[未構成]オプションをオンにします。要するに、あなたがそれを明確にするために:
- Windows 11 Proを使用している場合のみ、Windows + Rを押し、gpedit.mscと入力して、Enterキーを押します。
- 管理用テンプレートとWindowsコンポーネントに移動します。
- MicrosoftDefenderフォルダーを開きます。
- Enter MicrosoftDefenderAntivirusをオフにします
- [有効]と[OK]をクリックします。